“Gdzie się podziała moja oryginalna treść?”. To paniczna wiadomość, którą często otrzymujemy od użytkowników WordPressa, którzy dokonali niechcianych zmian w swoich wpisach.
Wiele osób nie zdaje sobie sprawy z tego, że WordPress automatycznie zapisuje poprzednie wersje ich treści. Muszą tylko wiedzieć, gdzie szukać.
W WPBeginner regularnie korzystamy z funkcji WordPress Revisions, aby odzyskać usunięte treści, poprawić błędy i przywrócić wcześniejsze wersje naszych wpisów.
Pomogliśmy również wielu użytkownikom zrozumieć, jak potężne jest to narzędzie. Zamierzasz nie tylko przywrócić utracone treści, ale także dać ci swobodę edycji, wiedząc, że zawsze możesz powrócić do poprzedniej wersji, jeśli zajdzie taka potrzeba.
W tym przewodniku krok po kroku pokażemy, jak łatwo cofnąć zmiany w WordPressie za pomocą wersji wpisów. Dowiesz się, jak odzyskać stare wersje twoich wpisów, porównać zmiany i efektywnie zarządzać wersjami.

Oto przegląd tematów, które omówimy w tym przewodniku:
Czym jest funkcja wersji wpisów?
Wersje wpisów to funkcja witryny internetowej WordPress, która umożliwia cofnięcie zmian i powrót do wcześniejszej wersji twoich wpisów i stron.
Dla każdej wersji roboczej, nad którą pracujesz, WordPress automatycznie zapisuje tymczasową wersję. Ten rodzaj wersji nazywany jest automatycznym zapisywaniem.
WordPress zapisuje auto-zapis co 60 sekund. Automatycznie zastępuje również starszą wersję nowym automatycznym zapisem.

Funkcja automatycznego zapisywania pomaga przywrócić treść, jeśli coś pójdzie nie tak, zanim będzie można ją zapisać. Na przykład, jeśli twoja przeglądarka ulegnie awarii lub komputer zawiesi się podczas pisania, możesz przywrócić ostatnią wersję roboczą.
WordPress zapisuje również wersje wpisów za każdym razem, gdy użytkownik kliknie przycisk zapisu, aktualizacji lub publikacji. W przeciwieństwie do automatycznego zapisywania, wersje te są trwale przechowywane w bazie danych WordPress.
Możesz zlokalizować, przeglądać i przywrócić dowolną z tych wersji WordPressa z ekranu edycji wpisu.
Dlaczego warto korzystać z wersji wpisów
Prawie każdy użytkownik WordPressa może skorzystać z wersji wpisów. Pisanie świetnych treści wymaga wielu modyfikacji i edycji. Wersje WordPress pozwalają zobaczyć twój proces i zobaczyć z lotu ptaka, jak ewoluował twój wpis.
Następnie możesz przełączać się między różnymi stanami twojej wersji roboczej, wprowadzać zmiany i sprawić, że twój artykuł będzie idealny do publikacji.
W przypadku witryn WordPress z wieloma autorami, wersje wpisów umożliwiają redaktorom łatwe zarządzanie pracą wielu autorów. Możesz zobaczyć, kto wprowadził zmiany w artykule, jakie zmiany wprowadził i tak dalej.
Biorąc to pod uwagę, przyjrzyjmy się, jak wykorzystać wersje wpisów do ulepszenia twoich wpisów i stron WordPress.
Jak używać wersji wpisów do cofania zmian w WordPressie?
WordPress wyświetla liczbę wersji w sekcji “Wpis” w panelu Ustawienia po prawej stronie.
Znajdziesz ją po prawej stronie ekranu edytora twoich wpisów. Kliknięcie na “Wersje” przeniesie Cię do ekranu wersji wpisów.

Ekran wersji wpisu pokaże najnowszą wersję wpisu, z paskiem przewijania u góry.
Przesunięcie przycisku na pasku przewijania spowoduje przejście do wcześniejszych wersji wpisu.

Zmiany wprowadzone w każdej wersji będą podświetlone na zielono i różowo. Na górze można zobaczyć użytkownika, który dokonał tych zmian, czas i inne informacje.
WordPress poinformuje również, czy dana wersja jest zapisywana automatycznie, czy jest wersją roboczą.

Do poruszania się po wersjach można używać przycisków następnej i poprzedniej.
Ponadto można zaznaczyć pole u góry, które mówi “Porównaj dowolne dwie wersje”. Spowoduje to podzielenie przycisku paska przewijania na dwie części, a każdy z przycisków można przenieść do innej wersji i porównać różnice między nimi.

Aby przywrócić wersję, wystarczy kliknąć przycisk “Przywróć tę wersję” lub “Przywróć ten zapis automatyczny”.
WordPress przywróci wybraną wersję jako twoją obecną, aktualną wersję wpisu, a następnie możesz zapisać ją jako wersję roboczą.

Należy pamiętać, że przywrócenie wcześniejszej wersji nie spowoduje usunięcia najnowszej wersji twojego wpisu. Zamiast tego WordPress zapisze ją w bazie danych jako kolejną wersję.
Korzystanie z wersji wpisów w klasycznym edytorze WordPress
Jeśli nie zaktualizowałeś swojego WordPressa do Gutenberga i nadal korzystasz z klasycznego edytora, to wersje wpisów znajdziesz w meta panelu publikowania po prawej stronie ekranu edycji wpisu/strony.

Aby zobaczyć wersje wpisów, wystarczy kliknąć odnośnik “Przeglądaj” obok liczby wersji. Poza tym wersje wpisów działają podobnie zarówno w edytorze klasycznym, jak i Gutenberg.
Ograniczenie wersji wpisów w WordPressie
Wszystkie wersje wpisów są przechowywane w twojej bazie danych WordPress. Z tego powodu wielu użytkowników martwi się, że zbyt wiele wersji może spowolnić ich witryny internetowe.
Nie jest to prawdą.
WordPress pomija wersje wpisów podczas wykonywania wywołań bazy danych na front-endzie. Szuka wersji tylko na ekranie edycji wpisu lub podczas przeglądania wersji.
Nadal możesz kontrolować i ograniczać wersje wpisów w WordPress. Pokażemy Ci dwie różne metody i możesz wybrać tę, która najbardziej Ci odpowiada.
1. Ograniczenie wersji wpisów w WordPressie za pomocą wtyczki
Najprostszym sposobem zarządzania wersjami wpisów WordPress jest użycie wtyczki. Pozwala to kontrolować wersje z obszaru administracyjnego WordPress.
Pierwszą rzeczą, którą musisz zrobić, jest zainstalowanie i włączanie wtyczki WP Revisions Control. Aby uzyskać więcej informacji, zapoznaj się z naszym przewodnikiem krok po kroku, jak zainstalować wtyczkę WordPress.
Zastrzeżenie: Wtyczka WP Revisions Control nie była aktualizowana od jakiegoś czasu, ale przetestowaliśmy ją niedawno i nadal działa dobrze. Szczegółowe informacje można znaleźć w naszym przewodniku na temat tego, czy należy używać nieaktualnych wtyczek.
Po włączaniu należy przejść na stronę Ustawienia ” Pisanie i przewinąć w dół do sekcji Kontrola wersji WP.

W tym miejscu musisz wpisz liczbę wersji, które chcesz przechowywać dla każdego typu treści, a następnie kliknij przycisk “Zapisz zmiany”, aby zapisać twoje ustawienia.
WP Revisions Control ograniczy teraz wersje wpisów przechowywane w twojej bazie danych WordPress.
Wtyczka umożliwia również usunięcie wersji dla pojedynczego wpisu. Wystarczy edytować wpis, w którym chcesz usunąć wersje i przewinąć w dół poniżej edytora.

Możesz ograniczyć wersje tylko do tego wpisu lub usunąć je, klikając przycisk “Wyczyść te wersje”.
2. Ręczne ograniczenie wersji wpisów w WordPressie
WordPress pozwala kontrolować liczbę wersji artykułu. Aby ograniczyć liczbę wersji wpisów, możesz dodać ten kod do pliku wp-config.php twojej witryny WordPress:
1 | define( 'WP_POST_REVISIONS', 10 ); |
Nie zapomnij zastąpić 10 liczbą wersji, które chcesz zachować dla każdego wpisu.
Aby to ułatwić, możesz użyć WPCode. Jest to najlepsza wtyczka do fragmentów kodu dla WordPressa, która pomaga dodawać własny kod bez ryzyka zepsucia twojej witryny.
Podczas testów odkryliśmy, że posiada on również bibliotekę ponad 2000 gotowych fragmentów kodu, w tym jeden do ograniczania wersji wpisów. Aby dowiedzieć się więcej, zobacz naszą recenzję WPCode.
Najpierw należy zainstalować i włączyć darmową wtyczkę WPCode. Jeśli potrzebujesz pomocy, możesz skorzystać z naszego poradnika dotyczącego instalacji wtyczki WordPress.
Uwaga: WPCode ma również darmowy plan, który można wykorzystać w tym poradniku. Uaktualnienie do wersji pro daje jednak dostęp do wielu innych funkcji, takich jak biblioteka fragmentów kodu w chmurze, inteligentna logika warunkowa, funkcja fragmentów bloków i wiele innych.
Po włączaniu, przejdź do Code Snippets ” Library z kokpitu administracyjnego WordPress.
Następnie wyszukaj fragment kodu “Ogranicz wersje wpisów”. Gdy go znajdziesz, najedź na niego kursorem i kliknij przycisk “Użyj fragmentu kodu”.
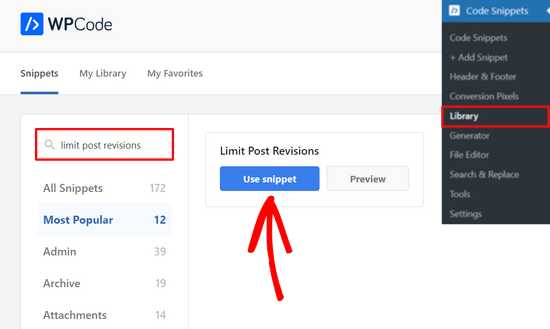
Stamtąd WPCode automatycznie doda kod ograniczający pamięć do przechowywania wpisów wersji do 4.
Możesz jednak zastąpić 4 wybraną przez siebie liczbą.
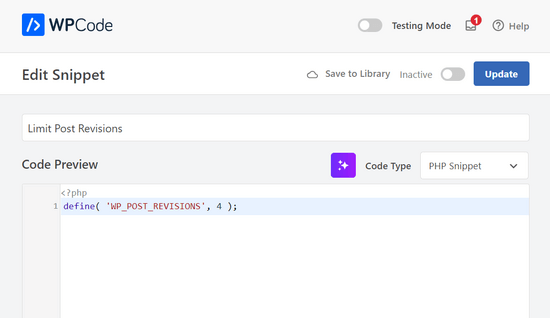
Następnie wystarczy przełączyć przełącznik u góry strony z “Nieaktywne” na “Aktywne”.
Następnie naciśnij przycisk “Aktualizuj”.

To wszystko. Teraz z powodzeniem ograniczyłeś liczbę wersji wpisów, które WordPress będzie przechowywać.
Jak usunąć stare wersje wpisów w WordPressie?
Stare wersje wpisów są całkowicie nieszkodliwe i w większości przypadków nie trzeba ich usunąć. Jeśli jednak masz bardzo dużą witrynę internetową z tysiącami artykułów, usunięcie starych wersji wpisów może pomóc zmniejszyć rozmiar kopii zapasowych.
Najpierw należy zainstalować i włączyć wtyczkę WP-Optimize. Aby uzyskać więcej informacji, zobacz nasz przewodnik krok po kroku, jak zainstalować wtyczkę WordPress.
Po włączaniu przejdź do strony WP-Optimize ” Baza danych i zaznacz pole obok opcji “Wyczyść wszystkie wersje wpisów”.

Teraz kliknij przycisk “Uruchom optymalizację”, aby usunąć wszystkie wersje wpisów. Po wyczyszczeniu wersji, możesz odinstalować i usunąć wtyczkę.
Aby dowiedzieć się więcej o tej wtyczce, zobacz naszą szczegółową recenzję WP-Optimize.
Usunięcie wersji wpisów WordPress przez phpMyAdmin
Zaawansowani użytkownicy mogą również usunąć wersje wpisów WordPress za pośrednictwem phpMyAdmin.
Po pierwsze, upewnij się, że utworzyłeś pełną kopię zapasową bazy danych WordPress.
Następnie wystarczy logować się do twojego panelu sterowania hostingu WordPress i kliknąć ikonkę phpMyAdmin.
Następnie musisz wybrać swoją bazę danych WordPress z lewej kolumny. phpMyAdmin wyświetli teraz tabele w twojej bazie danych WordPress.

Następnie należy kliknąć kartę SQL w górnym menu.
Spowoduje to wczytywanie interfejsu SQL phpMyAdmin. Z tego miejsca możesz ręcznie uruchamiać polecenia w twojej bazie danych WordPress.
Należy wpisz następujący kod:
1 | DELETE FROM wp_posts WHERE post_type = "revision"; |
Nie zapomnij zastąpić wp_ prefiksem twojej bazy danych WordPress. Następnie kliknij przycisk “Go”, aby uruchomić polecenie.

phpMyAdmin usunie teraz wszystkie wersje z twojej bazy danych WordPress.
Uwaga: Usunięcie wersji nie powstrzyma WordPressa przed zapisywaniem wersji dla twoich przyszłych wpisów.
Jak całkowicie wyłączyć wersje wpisów w WordPressie?
Nie zalecamy wyłączania wersji wpisów WordPress. Jednak niektórzy użytkownicy mogą chcieć wyłączyć wersje, aby zmniejszyć rozmiar bazy danych WordPress.
Najprostszym sposobem na to jest zainstalowanie wtyczki Disable Post Revision. Aby uzyskać więcej informacji, zobacz nasz przewodnik krok po kroku, jak zainstalować wtyczkę WordPress.
Po włączaniu przejdź do strony Ustawienia ” Pisanie i wybierz typy treści, w których chcesz wyłączyć funkcję poprawek.

Nie zapomnij kliknąć przycisku “Zapisz zmiany”, aby zapisać twoje ustawienia.
Jeśli nie chcesz korzystać z wtyczki, możesz również zrobić to samo ręcznie, dodając ten kod do twojego pliku wp-config.php:
1 | define('WP_POST_REVISIONS', false ); |
Ten kod wyłącza funkcję wersji wpisów WordPress na twojej witrynie internetowej. Nadal będzie pozwalał WordPressowi na zapisanie jednego autozapisu i jednej wersji w pamięci twojej przeglądarki.
Mamy nadzieję, że ten artykuł pomógł ci dowiedzieć się, jak używać wersji postów WordPress do cofania zmian i jak zarządzać wersjami wpisów dla większych witryn. Warto również zapoznać się z naszym przewodnikiem dla początkujących na temat przywracania ekranu edycji wpisów w WordPress oraz naszym porównaniem widżetów WordPress z blokami – jaka jest różnica.
If you liked this article, then please subscribe to our YouTube Channel for WordPress video tutorials. You can also find us on Twitter and Facebook.





Jiří Vaněk
This is a great article. On the one hand, revisions are a great thing, on the other hand, I really come across almost daily people complaining that their WordPress is slow. And very often revisions are to blame. For example, on a website with Elementor and a larger number of articles, revisions can grow to thousands. And then you can tell. I’m using the sweep plugin, but I’ll definitely look into your recommendations.
vibhakar
is there any way to get back my post revisions after optimizing ?
WPBeginner Support
If you mean you deleted your old revisions then you would not be able to get them back.
Admin
Jiří Vaněk
There is a way. Revisions are stored in the database like everything else. If you have a database backup and restore the database from the backup, the revision will be returned to you. If you don’t have a database backup, you’ve lost revisions permanently.
Steven
Hi there,
I tried to change the wp-config.php file and added the code: define( ‘WP_POST_REVISIONS’, 10 );
Then I emptied the revisions but still regularly see more than 10 revisions. How is this possible?
WPBeginner Support
You would want to ensure your wp-config does not have it set in another part of the file for one common reason.
Admin
Stacy
Hi, is there a way to limit the amount of revisions by time/date? For example, I want my website to only keep revisions that are 1 year old, is that possible?
WPBeginner Support
We do not have a recommended method for that at the moment but if we find a method we would recommend we will be sure to share.
Admin
Stacy
Thank you so much for checking, your team is doing great work and I appreciate every article you publish. Keep it up!
Jintu
I put the code on wp-config.php and 5 post revisions but still, it increases on my new article.
WPBeginner Support
You would want to ensure it is not set elsewhere in your file and you properly saved your changes for the most common reasosns.
Admin
Adnan
How to disable revisions of Elementor ?
WPBeginner Support
You would use the same method as in this article.
Admin
Amarachi
This was very helpful for me. I got tired seeing 20+ revisions in my posts! The plugins were easy to use and very straightforward!
WPBeginner Support
Glad our guide could be helpful
Admin