Zmiana motywu WordPress może nadać twojej witrynie internetowej świeży wygląd i poprawić jej funkcjonalność, ale nie jest to coś, co należy lekceważyć. Bez odpowiednich przygotowań może to prowadzić do zepsutych układów, utraty treści lub problemów z SEO, które mogą zaszkodzić wydajności twojej witryny.
Przez lata pracowaliśmy nad niezliczonymi witrynami internetowymi WordPress i z powodzeniem zmienialiśmy motywy bez żadnych problemów. Dzięki tym wszystkim doświadczeniom nauczyliśmy się najlepszych praktyk w zakresie bezproblemowej zmiany motywów i dokładnie wiemy, jakie kroki należy podjąć, aby uniknąć typowych błędów.
W tej liście kontrolnej WordPress podzielimy się najważniejszymi rzeczami, które musisz zrobić przed zmianą motywów WordPress.
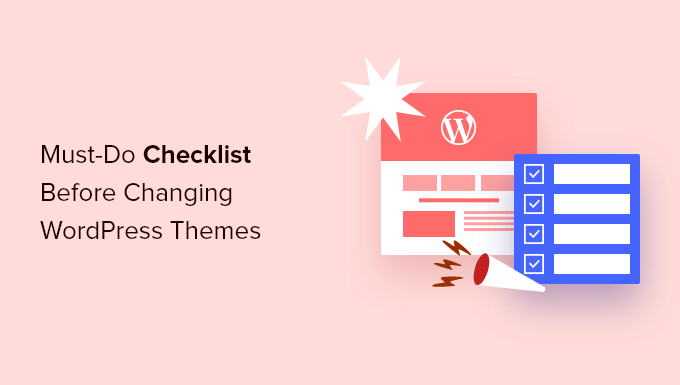
Uwaga redaktora: Jeśli szukasz instrukcji krok po kroku, jak zmienić motyw, zapoznaj się z naszym przewodnikiem dla początkujących, jak prawidłowo zmienić twój motyw WordPress.
Dlaczego warto korzystać z listy kontrolnej przy zmianie motywu WordPress?
Zmiana motywu to ważna decyzja, którą każdy właściciel witryny internetowej podejmuje przynajmniej raz na kilka lat. Oczywiście musisz zdecydować, dlaczego zmieniasz motyw i wybrać taki, który odpowiada wszystkim twoim potrzebom.
Mamy listę najlepszych wielofunkcyjnych motywów WordPress i najlepszych motywów dla blogów WordPress, które możesz sprawdzić, jeśli szukasz rekomendacji.
Jednak bez odpowiedniego przygotowania zmiana motywu może prowadzić do nieoczekiwanych problemów, takich jak niedziałające odnośniki, brakujące treści, a nawet spadek w rankingach wyszukiwarek.
Lista kontrolna pomaga zachować porządek i zapewnia, że każdy krok został uwzględniony, minimalizując ryzyko problemów podczas transformacji.
Pomaga również uniknąć pominięcia ważnych zadań, takich jak tworzenie kopii zapasowych twojej witryny lub testowanie nowego motywu na witrynie przejściowej. Postępując zgodnie z jasnym przewodnikiem krok po kroku, możesz upewnić się, że wszystkie twoje treści, ustawienia i wysiłki SEO zostaną zachowane.
Mimo to, zapoznajmy się z poniższą listą kontrolną, aby upewnić się, że nie utracisz żadnych treści ani danych podczas tego procesu.
1. Zanotuj wszelkie konfiguratory własnego motywu WordPress.
Niektórzy właściciele witryn internetowych WordPress dostosowują własne motywy WordPress, dodając fragmenty kodu bezpośrednio do plików motywu. Fragmenty kodu mogą być świetnym sposobem na utworzenie nowych funkcji na twojej witrynie internetowej, które nie są częścią standardowego motywu.
Jeśli jednak dodasz te fragmenty kodu bezpośrednio do plików twojego motywu, możesz łatwo stracić do nich dostęp.
Jeśli te zmiany zostały wprowadzone przez ciebie lub programistę, upewnij się, że przejrzałeś obecne, aktualne pliki motywu i zanotowałeś cały dodatkowy kod, który został dodany.
Aby dodać fragmenty kodu w przyszłości, zawsze zalecamy użycie wtyczki do fragmentów kodu, takiej jak WPCode. W ten sposób można zachować te fragmenty kodu nawet w przypadku późniejszej zmiany motywu.
Więcej szczegółów można znaleźć w naszym przewodniku dla początkujących na temat wklejania fragmentów kodu z sieci do WordPressa.
2. Uzyskaj obecne, aktualne dane dotyczące wydajności motywu WordPress
Przed zmianą motywu powinieneś sprawdzić szybkość i wydajność wczytywania twojej obecnej witryny internetowej. Pozwoli to porównać ewentualne różnice w czasie wczytywania strony po zmianie motywu.
Ponieważ szybkość i wydajność WordPress a odgrywają ważną rolę w doświadczeniu użytkownika i SEO WordPressa, musisz upewnić się, że nowy motyw jest szybszy niż ten, którego używasz teraz.
Możesz łatwo sprawdzić obecne, aktualne wskaźniki szybkości witryny za pomocą narzędzia do testowania szybkości WordPress, takiego jak bezpłatne narzędzie do testowania szybkości witryny IsItWP.

Więcej szczegółów można znaleźć w naszym przewodniku na temat przeprowadzania testu szybkości witryny internetowej.
3. Zanotuj obecne, aktualne panele boczne motywu i obszary widżetów.
Panele boczne służą do dodawania różnych widżetów do twojej witryny internetowej, takich jak formularze subskrypcji biuletynu e-mail, przyciski mediów społecznościowych, popularne wpisy i inne.
Ponieważ każdy motyw ma inne obszary widżetów, twoje widżety mogą nieoczekiwanie przenieść się lub zniknąć z witryny po zmianie motywu.
Dlatego ważne jest, aby przed zmianą motywu zanotować, jakich widżetów używasz w panelach bocznych WordPress i innych obszarach widżetów w witrynie internetowej. Następnie można je łatwo odtworzyć po zmianie.
Jeśli utworzyłeś własny kod lub krótki kod, skopiuj ten kod i zapisz go w bezpiecznym miejscu, aby móc go używać z twoim nowym motywem.
4. Kopiowanie istniejących kodów śledzenia WordPress
Wielu użytkowników dodaje kod śledzenia analitycznego bezpośrednio do plików motywu. Niektóre motywy WordPress umożliwiają również dodawanie kodów śledzenia bezpośrednio w panelu opcji twojego motywu.
Częstym błędem jest pomijanie tych ważnych kodów śledzenia.
Musisz upewnić się, że skopiowałeś wszystkie kody śledzenia twojej witryny internetowej, których używasz do analizy, reklamy i innych celów, abyś mógł je utworzyć na swojej nowej witrynie.
Jeśli chcesz sobie to ułatwić, zalecamy użycie wtyczki takiej jak MonsterInsights do zainstalowania Google Analytics w WordPress.
Korzystając z MonsterInsights, możesz mieć pewność, że nie będzie żadnych przerw w Twojej analityce ani utraconych danych. Odblokujesz również dodatkowe funkcje śledzenia, takie jak śledzenie kliknięć odnośników i przycisków, analiza kategorii i tagów WordPress, śledzenie autorów i wiele innych.
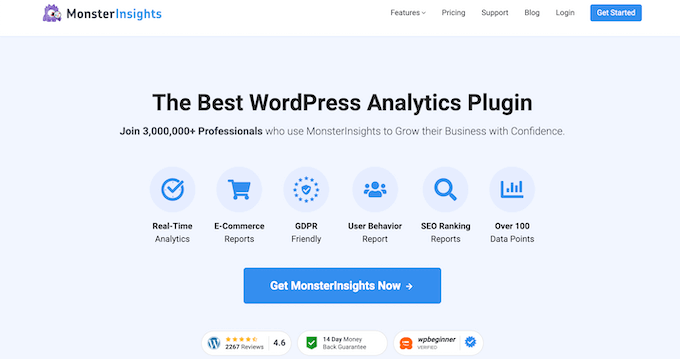
Możesz użyć darmowej wtyczki WPCode dla wszystkich innych kodów śledzenia. Więcej szczegółów można znaleźć w naszym przewodniku na temat dodawania kodu nagłówka i stopki w WordPress.
5. Utwórz kopię zapasową twojej obecnej, aktualnej witryny internetowej WordPress
Zawsze dobrym pomysłem jest regularne tworzenie kopii zapasowych twojej witryny internetowej. Przed zmianą twojego motywu powinieneś wykonać pełną kopię zapasową wpisów, stron, wtyczek, mediów i baz danych.
Najprostszym sposobem na to jest użycie wtyczki do tworzenia kopii zapasowych WordPress, aby utworzyć kopię zapasową całej twojej witryny.
Zalecamy korzystanie z wtyczki Duplicator. Umożliwia ona łatwe tworzenie automatycznych, zaplanowanych kopii zapasowych i zapisywanie ich w usługach przechowywania w chmurze, takich jak Dropbox, Google Drive i innych.

Przetestowaliśmy to narzędzie w czasie rzeczywistym i możemy śmiało powiedzieć, że jest niezawodne. Aby dowiedzieć się więcej, zobacz naszą recenzję Duplicator.
Dostępna jest również bezpłatna wersja programu Duplicator. Aby uzyskać więcej informacji, zobacz ten przewodnik na temat tworzenia kopii zapasowych witryny WordPress.
Pomoże to w łatwym odzyskaniu twojej witryny internetowej, jeśli coś pójdzie nie tak podczas przełączania motywów.
6. Przełącz twoją witrynę WordPress w tryb konserwacji
Podczas wprowadzania zmian w twojej witrynie, zawsze dobrą praktyką jest przełączenie jej w tryb konserwacji. Tryb konserwacji pozwala wyświetlić przyjazne dla użytkownika powiadomienie dla twoich odwiedzających.
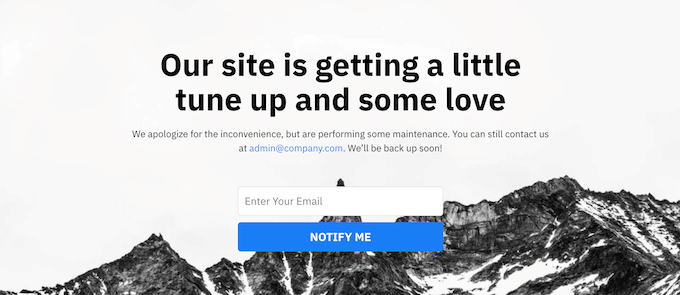
Dzięki temu odwiedzający nie zobaczą Twojej witryny internetowej, gdy jest ona w połowie ukończona lub w budowie.
Aby to zrobić, zalecamy użycie wtyczki SeedProd. Jest to najlepszy kreator stron WordPress typu “przeciągnij i upuść “, z którego korzysta ponad milion witryn internetowych.
Umożliwia łatwe tworzenie własnych stron w trybie konserwacji, stron docelowych, stron, które pojawią się wkrótce, stron 404 i innych. Kilka naszych marek partnerskich użyło go do stworzenia stron w trybie konserwacji, a wyniki były świetne. Aby dowiedzieć się więcej, zobacz naszą recenzję SeedProd.

Więcej szczegółów można znaleźć w naszym przewodniku na temat tego, jak przełączyć twoją witrynę WordPress w tryb konserwacji.
7. Przetestuj wszystkie funkcje i zainstalowane wtyczki WordPress.
Po włączaniu nowego motywu WordPress musisz upewnić się, że masz taką samą funkcjonalność jak wcześniej i że wszystkie twoje stare wtyczki działają z nowym motywem.
Możesz zacząć od dodania z powrotem fragmentów kodu, które skopiowałeś ze starych plików twojego motywu WordPress. Aby uzyskać więcej informacji, zapoznaj się z naszym przewodnikiem dla początkujących na temat wklejania fragmentów kodu do WordPressa.
Następnie poświęć trochę czasu na korzystanie z funkcji twojej witryny, które są obsługiwane przez wtyczki WordPress. Jeśli w tym czasie wystąpią jakiekolwiek błędy, zapoznaj się z naszym przewodnikiem dla początkujących na temat rozwiązywania problemów z błędami WordPress.
8. Przetestuj nowy motyw WordPress na różnych przeglądarkach i urządzeniach
Testy cross-browser pomogą ci upewnić się, że twoja nowa witryna internetowa wygląda dobrze na różnych przeglądarkach, ekranach, systemach operacyjnych i urządzeniach mobilnych.
Większość twoich gości prawdopodobnie korzysta z Google Chrome, aby przejść na twojego bloga WordPress. Jednak inne przeglądarki internetowe, takie jak Firefox, Microsoft Edge, Safari i inne, są nadal używane przez setki milionów użytkowników na całym świecie.
Jeśli twoja nowa witryna internetowa nie działa poprawnie na jednej z tych przeglądarek, tracisz odwiedzających i ruch.
Na szczęście możesz korzystać z wszelkiego rodzaju narzędzi do testowania w różnych przeglądarkach, aby zobaczyć, jak twoja witryna internetowa wygląda w różnych przeglądarkach i na różnych urządzeniach.
Więcej szczegółów można znaleźć w naszym przewodniku na temat testowania witryny WordPress w różnych przeglądarkach.
9. Usuń wtyczki WordPress, których już nie potrzebujesz
Niektóre motywy WordPress wstępnie instalują wtyczki podczas instalacji motywu. Niektóre z nich mogą być przydatne, ale czasami nie będą potrzebne.
Po prostu przejdź do Wtyczki ” Zainstalowane wtyczki, aby sprawdzić, czy twój motyw utworzył nowe wtyczki.

Teraz jest również dobry moment, aby przejrzeć całą twoją listę wtyczek, aby sprawdzić, czy jakieś wtyczki nie są warte usunięcia.
Jeśli szukasz wysokiej jakości wtyczek do wykorzystania z twoim nowym motywem, zapoznaj się z naszą listą wtyczek WordPress, które musisz mieć.
10. Poinformuj użytkowników, że twoja nowa witryna internetowa jest już dostępna
Gdy twój nowy motyw WordPress będzie gotowy do uruchomienia, możesz wyłączyć tryb konserwacji.
Powinieneś także skontaktować się ze swoimi czytelnikami, aby poinformować ich o nowej witrynie internetowej. Pozwoli to przygotować odbiorców, aby nie byli zdezorientowani dużymi zmianami w projekcie, a także pomoże utrzymać zaangażowanie subskrybentów i powrócić na twoją witrynę, aby zobaczyć nowy projekt.
Oto przykładowy wpis, który udostępniliśmy na Facebooku na temat naszego nowego redesignu witryny internetowej.
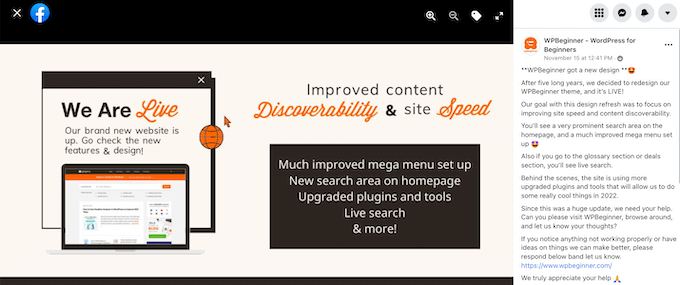
Zalecamy powiadamianie odbiorców za pośrednictwem Twojego newslettera e-mail, mediów społecznościowych i powiadomień push.
Jeśli szukasz więcej sposobów na promowanie twojej witryny, zapoznaj się z naszym przewodnikiem na temat udostępniania wpisów na blogu czytelnikom.
11. Przetestuj szybkość wczytywania twojego nowego motywu WordPress
Po uruchomieniu twojego nowego motywu i wykonaniu powyższych kroków, nadszedł czas, aby wykonać kolejny test szybkości. Idealnie byłoby, gdyby twoja nowa witryna internetowa była szybsza i uzyskała lepsze wyniki w teście szybkości.
Aby to zrobić, po prostu użyj tego samego narzędzia do pomiaru szybkości witryny internetowej, z którego korzystałeś wcześniej i porównaj wyniki.
Jeśli nowy motyw działa wolniej niż twój stary motyw, upewnij się, że przeprowadziłeś wiele testów, przetestowałeś z różnych obszarów i sprawdziłeś, czy masz jakieś ustawienia pamięci podręcznej lub zapory, które mogą powodować spadek.
12. Monitorowanie współczynnika odrzuceń Twojej witryny internetowej WordPress
Współczynnik odrzuceń to procent odwiedzających, którzy trafiają na twoją witrynę internetową i opuszczają ją bez przechodzenia do drugiej strony. Wysoki współczynnik odrzuceń oznacza, że nie przekonałeś odwiedzającego do pozostania na witrynie wystarczająco długo, aby podjąć działania.
Po zmianie motywu ważne jest, aby importować Twój współczynnik odrzuceń. Niektóre motywy są po prostu bardziej przyjazne w pomaganiu odwiedzającym w poruszaniu się po twojej witrynie.
Jeśli Twój współczynnik odrzuceń wzrósł od czasu zmiany motywu, to warto popracować nad jego obniżeniem. Możesz to zrobić, ulepszając menu nawigacyjne, dodając widżet popularnych wpisów, dodając więcej odnośników wewnętrznych i nie tylko.
Więcej szczegółów można znaleźć w naszym przewodniku na temat tego, jak zwiększyć liczbę odsłon i zmniejszyć współczynnik odrzuceń w WordPress.
13. Słuchaj uwag czytelników, aby ulepszyć twoją witrynę internetową WordPress
Wreszcie, ważne jest, aby słuchać uwag czytelników po przejściu na nowy motyw. Niektórzy czytelnicy mogą pokochać lub znienawidzić niektóre elementy twojego projektu.
Nie musisz słuchać każdego czytelnika i wprowadzać sugerowanych przez niego zmian. Ale jeśli jest grupa czytelników, którzy doświadczają tego samego problemu, to prawdopodobnie warto się temu przyjrzeć.
Możesz zbierać uwagi odwiedzających, dodając formularz kontaktowy do twojej witryny internetowej lub przeprowadzając ankietę z prośbą o uwagi na temat nowego projektu.
Najprostszym sposobem na to jest użycie WPForms. Jest to najlepsza wtyczka do ankiet WordPress na rynku, z której korzysta ponad 6 milionów witryn internetowych.
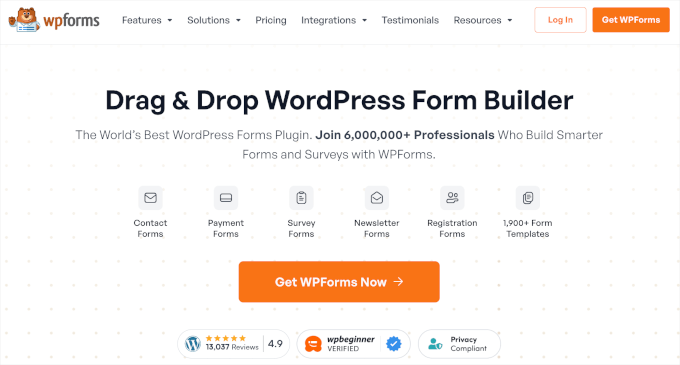
Pozwala łatwo tworzyć angażujące formularze ankiet za pomocą kreatora przeciągnij i upuść.
Ponadto sekcja raportowania automatycznie tworzy 111111 pięknych raportów, które pomagają analizować twoje wyniki.
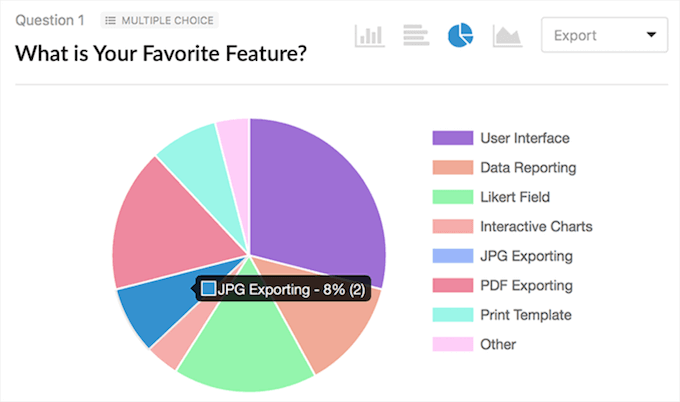
Więcej szczegółów można znaleźć w naszym przewodniku na temat tworzenia ankiet w WordPress.
Mamy nadzieję, że ten artykuł pomógł ci dowiedzieć się, co dokładnie powinieneś zrobić przed zmianą motywu WordPress. Warto również zapoznać się z naszą listą najlepszych motywów WordPress dla blogów modowych i dowiedzieć się, jak dostosować swój motyw WordPress.
If you liked this article, then please subscribe to our YouTube Channel for WordPress video tutorials. You can also find us on Twitter and Facebook.





Dennis Muthomi
What about setting up a staging environment to test the new theme and ensure everything is working properly before pushing the changes to live website?
WPBeginner Support
It is not a requirement but it is something you can do for live sites that you want to be extra certain about the changes before committing them
Admin
Dayo Olobayo
Great point about noting customizations from the current theme. I hadn’t thought about that. Is it easy to carry those customizations over to a new theme?
WPBeginner Support
It would heavily depend on the specific customization you are looking to move.
Admin
Mrteesurez
Yes, it’s depends but it’s possible to some extent. Firstly note that you new theme comes with its own style, look and layout. If you have added some custom CSS, Ensure all the CSS code you added to the customizer are copy to the new theme and use the same colour combination of your former theme.
Ayanda Temitayo
Does changing WordPress theme affects ranking as such? I changed one of my blog theme sometimes ago and I lost some of my post rankings… Maybe not. But I ain’t gonna try changing any blog theme again.
Thanks for this insight.
WPBeginner Support
It would depend on the changes but as you are changing a large amount of your site the changes can improve your rankings as well.
Admin
Peter Iriogbe
Thank you for the step-by-step guide. Is it necessary to create a 404 page to inform users, or is it acceptable to display a message on the screen indicating that the website is in maintenance mode? What would you recommend?
WPBeginner Support
IT is important to have a coming soon or maintenance mode page. A 404 page would only be helpful if someone goes to a bad link on your site instead of a page you have published.
Admin
Muhammad Hammad
My concern is that I have a site with Uncode theme installed for 8 years which is causing a lot of issues as it is not beign able to update. I am planning to change it with the Hello Elementor theme. Will it impact the site’s SEO?
WPBeginner Support
Any change to a site will likely have an affect to your SEO but it can be a positive or negative change. If your current theme is causing errors and problems then you will likely see an improvement in your site’s SEO.
Admin
Moinuddin Waheed
I have used updraft plus for creating backup which is a good choice for making backup.
I will give a try to duplicator as well in the future to see all the features that it has at its end to make the backup process easy and intuitive.
transition from one theme to another is infact a big decision and every care needs to be taken while making a smooth transition without losing anything in the process
Jiří Vaněk
Perhaps another rule I follow is to create a new appearance template for a Child Theme. After all, making modifications in a child theme tends to be easier and of higher quality compared to the main theme, where changes might always get overwritten during updates. That’s something I wouldn’t forget.
WPBeginner Support
Thank you for sharing your recommendation
Admin
andri
What I do, create on localhost first the new theme, after all fix, change it online
Aditya B
Hello WP Beginner team, thanks for an awesome blog. This is exactly what I was searching for. I have one question though. I have used plugins like Monster insights and Header and Footer code to add tracking code to my website. If I change my theme will I have to again repeat the process and will I lose all my analytics data? I hope to see your reply soon.
WPBeginner Support
If you added the code using a plugin method then you wouldn’t need to worry as the code would stay when changing your theme. We would only recommend adding the code using one method as multiple instances of the code could cause issues with your tracking.
Admin
Ally StirlIng
Hi
I’m a newbie and still working on my author site. I’m not sure I picked the right theme but I’m so far down the line that I’m scared it’ll all disappear if I try out another there. While I’m still in ‘coming soon’ csn I try out another theme?
WPBeginner Support
You can certainly try other themes on your site and you should see your previously activated themes in the Appearance>Themes area of your site so the old theme shouldn’t disappear.
Admin
Lynn
I installed a new theme and was in the process of activating it, and now I am completely stuck with the following error message.
Fatal error: Can’t use method return value in write context in /home/easc/public_html/wp-content/themes/hestia/inc/core/class-hestia-public.php on line 864
How do I correct it?
WPBeginner Support
You would want to follow our guide below for how to change your theme when you’re unable to log in:
https://www.wpbeginner.com/beginners-guide/beginners-guide-to-troubleshooting-wordpress-errors-step-by-step/
Admin
raj
hey i have recently changed my wordpress website theme is it necessary to paste the google search console verification code again plzz tell me my post is not indexing in google
WPBeginner Support
That would depend on how you added the code previously. If you manually modified the theme then you would need to add it back. If you used a plugin then you should still have the code on your site.
Admin
Shawn Bird
When I first signed up with WordPress, a decade ago, we could preview our site with a new theme and then decide whether to activate it.
How do we do that now?
Where are the preview and activate options?
WPBeginner Support
You would want to go under Appearance>Customize and change the theme there. Until you save your changes the theme will not change on your site. You may also want to take a look into creating a staging site to test your changes following our guide below:
https://www.wpbeginner.com/wp-tutorials/how-to-create-staging-environment-for-a-wordpress-site/
Admin
Olid Ahmed
I installed the demo importer on my theme now its automatically added so many articles, now what I do of those articles?
WPBeginner Support
You can remove the demo content if you want.
Admin
Anna
Thanks so much for this. It’s so helpful.
WPBeginner Support
You’re welcome
Admin
Janien
I really got a lot out of this article on “what to do when changing themes” I didn’t know that themes cam with their own pages and that’s why I always had more pages than I needed.
WPBeginner Support
That would depend on the theme, some have demo content that you have the choice to download or not.
Admin
ZUBAIR
i had been getting problem in accesing my wp dashboard….my cpanel is easily be able to access,but not the dashboard…
when i try to access it this shows
The page isn’t redirecting properly
An error occurred during a connection
try again
WPBeginner Support
You may want to go through the recommendations in our article below:
https://www.wpbeginner.com/wp-tutorials/how-to-fix-error-too-many-redirects-issue-in-wordpress/
Admin
Mike
Thanks for the tips. This is great info.
WPBeginner Support
You’re welcome, glad you found our guide helpful
Admin
Oluwaseun
Hi, my webpages appear blank even after editing pages and updating. I’ve tried deactivating all plugins and activating one by one but no improvement. What should i do? Should i change my theme?
WPBeginner Support
You may want to try that, for other steps you can try you would want to take a look at our article here: https://www.wpbeginner.com/beginners-guide/beginners-guide-to-troubleshooting-wordpress-errors-step-by-step/
Admin
Kenny Lambert
I’m using Google Analytics for WordPress by MonsterInsights plugin and have changed themes several times.
I’ve checked and Google Analytics tracking code still intact
This plugin also inserts tracking code for you when you install it
WPBeginner Support
You normally will need to connect the plugin but yes, the plugin allows you to easily swap themes and keep your tracking information
Admin
Julie
Just wanted to say…AMAZING! What a fantasitc resource this site is. I am a complete novice with all this stuff, and you explain it clearly and in plain language that is easy to understand. I will be regularly visiting your site.
Thank you so much for helping so many strangers, like myself.
With gratitude
Julie
WPBeginner Support
Thank you, glad our articles can be helpful
Admin
Stanley
Hi
Thanks for the pos. However I have a problem about my theme
Google adsense is not showing on some pages and i don’t know the reason.
please could you review my site and tell me why this is happening, thanks
WPBeginner Support
Google Adsense likely does not have a recommended ad for the page it’s not displaying on for the reason the ad is missing.
Admin
Byju
Hello,
I am a starter. When I changed the theme, all the sidebars like, home, shop, contact etc disappeared. But in the real theme model it is showing. What did I wrong
WPBeginner Support
It would depend on your specific theme but normally you would want to check under Appearance>Widgets if it is content from the sidebar that is missing.
Admin
Lori
I have a WP site that I want to change. I’ve found a theme I like and want to download and start working on. My question is, if I download this theme is there a way I can work on it without disrupting the current site theme until I’m ready to make the new theme live? If not, what do I do? How/where can I set this theme up and add content without changing the current site?
WPBeginner Support
If you preview the new theme under Appearance>Customize then as long as you don’t save you can see what your site would look like with that theme. If you wanted to set it up more in-depth, you could create a staging environment as we show in our article here:
https://www.wpbeginner.com/wp-tutorials/how-to-create-staging-environment-for-a-wordpress-site/
Admin
Mark
Hi Team,
I have an old non-responsive theme – and wish to migrate. My site Googles #1 in its’ space and I CANNOT lose that. Do I need to use the same permalinks / naming / structure? Can I obtain the info from my WP All in one SEO plugin and transfer? Do I need to add all the tags – cut n’ paste ect? Any advice would be helpful!
Mark
WPBeginner Support
It would be best to keep your same permalinks but changing your theme shouldn’t affect those normally so it shouldn’t be an issue. IF you reach out to your SEO plugin they can let you know what SEO information they can transfer for you.
Admin
Travenjo
Hi author,
Great article.
Thanks for sharing the awesome piece of information.
WPBeginner Support
You’re welcome
Admin
Mucky
I was getting the 500 error message. Your advice on removing plugins and slowly adding them back was a great help. I have used those plugins for a long time but maybe they do not like my new theme. Thanks for the help.
WPBeginner Support
Glad our recommendation was helpful
Admin
Indiatechmoney.com
Very nice post
WPBeginner Support
Thank you
Admin
dipak
i want to Make my site SEO how i can ? i dont know how to rank my website
WPBeginner Support
For understanding SEO you would want to take a look at our page here: https://www.wpbeginner.com/wordpress-seo/
Admin
Marvin
I am the webmaster/developer of many Department Sites built with Dreamweaver over many many years. On Site alone has over 300 web pages with over 7000 files/links (documents, media, images, etc). I’m retiring in 3 years and want to transition everything into another software where people in the various departments and section can update their own pages. I would like to get some idea how I should tackle this. I can’t use the same urls while developing because I’ll have to run parallel while developing.Wordpress replacements. Any advice would be appreciated
WPBeginner Support
You could create a local installation for what it sounds like you’re looking for: https://www.wpbeginner.com/how-to-install-wordpress/#installlocal
Admin
Alex Joe
An Awesome Content it really helped me out
WPBeginner Support
Glad it helped
Admin
Nazeer Ahmec
Hi
I m new, I create a WordPress blog and select a theme, in 2nd step I like to change theme and insert links into images. (Clickable image) when we click image, it will open new document.
1- Unfortunately, my themes not changed even after selection I click activate button. (Same old theme appear)
2- there is not option add link to image. (Create a clickable image) , I just add through HTML codes in thml mode but not working.
I need help in both problems. Thankd
WPBeginner Support
1. Try clearing your caching to see if that is preventing you from seeing your changes.
2. When you select the image in the block editor, there is a Link Settings section where you can change where the image links to on click.
Admin
John
I find that WP Beginner is a great and useful site with lots of information, both for beginners as well as seasoned WP people on the net. A lot of work has gone into this site so Thank You for your efforts.
WPBeginner Support
Hi John,
Thanks for the kind words.
Admin
MClay
Hi. I have a site up and running currently. I’d like to download a new theme and play with it/build it out while my other site is still live. How do I go about this? I am looking and it appears I can download the new theme, but can I be working on it in the background while logged in and not effect the live site?
WPBeginner Support
Hi MClay,
You can install a theme but as soon as you activate, it would become live on your site. The best way to test themes is to install them on a local server.
Admin
Lawrence
Hello everybody
Quick question: If I use the theme customizer on a specific theme but later change to another theme do I have to re-enter all the customizer settings for the new theme?
And secondly if i change back to the original theme when it still have the original customizer settings or will it have adopted the settings from the second theme?
thanks in advance…
WPBeginner Support
Hi Lawrence,
Customizer settings are for a particular theme. If you switch theme then you will have to configure the new theme. If you switch back to the old theme, your settings will be there.
Admin
godwin christo
If we change anything in the site often our site traffic gets low?
Jenn
I plan to upgrade from a free wordpress blog to an upgraded (premium) one in the future. At what point do you suggest making the switch? When you have 100 followers? 1000 views? Just whenever you’re ready? I don’t want to commit $8/month without knowing my blog is getting traffic.
Any advice appreached!
Thanks!
WPBeginner Support
Hi Jenn,
We assume you are talking about WordPress.com. Please see our guide on the difference between self hosted WordPress.org vs free WordPress.com blog.
Admin
Rushil
Hi,
As per my real experience (WordPress.com) , I suggest you to buy the premium plan (Maybe something like personal) because wordpress.com has really very less features and modifications that you can make to make your Site look the best! To be honest , the first time I started with a premium plan of wordpress.com but ended up cancelling it and moving over to wordpress.org (It’s amazing!).
mark
i have been asked to rebuild a wordpress website – i have content and SEO expertise but limited knowledge of any back end stuff. (i managed to muddle through building one wordpress site a few years ago using an avada theme) other than the domain name i am not looking to keep any of the content or structure from the existing site, so do i follow the steps to change the theme? or should i create a staging site in the same spot as the current site, build the new content there and then simply switch over when its ready for publishing? thinking of using avada theme again as it seems to rate well – i am building a small brochureware style of site.
Corinne
Hi I love the info here and am a newbie so forgive me for what may seem like simple questions. I am currently running a .org site and want to switch to a new theme. I’ve uploaded the new theme but not activated it as I need to work on it before launching, the old theme info will not be transferred. (I own the domain) I believe I have to set up a sub directory in order to do this so it’s not seen until I’m ready…how??
Also will the new theme affect my current search results (do I have to copy any info to keep my status)
Surya
For my wp website, I am planning to upgrade from the free version of the theme to the pro version of the same theme. Currently I have plugins installed. Do I need to deactivate the plugins before upgrading to pro version & then reinstall?
WPBeginner Support
Hi Surya,
Yes, you should. In case a plugin causes conflict with the theme you wouldn’t be able to find out which plugin. Disabling them will allow you to activate them one by one to see if they all work nicely with new theme.
Admin
Alex
I am preparing to move from WP.com to WP.org self hosted. I checked and I can keep my old theme on org but I would like to use a new premium theme going forward on the new site. Can you please advise what is the best way to go about it? I would also like to do a clean-up of my blog and refresh posts, delete posts that are no longer relevant and of course, revamp the look. Many thanks!
WPBeginner Support
Hi Alex,
Please see our guide on properly switching WordPress themes.
Admin
Michael
I recently installed the flatsome theme in my WordPress/WooCommerce website. I’m trying to load products from my t-shirt fulfillment company but their POST requests are being ignored by my website like there’s nothing there. I’ve whitelisted all there IP addresses and give them the api key. They are unable to establish webhooks as well. Could this be a problem with the flatsome theme?
WPBeginner Support
Hi Michael,
Please see our WordPress troubleshooting guide, it will help you figure out what’s causing the issue and how to fix it.
Pearl Allard
Very helpful! Thank you for providing this checklist. Excited to switch themes on my blog.
Charles Pedley
Hello!
From one perennial newbie to other newbies ….
Before I change ANYTHING on my WP site, I use the Export function under Tools in your dashboard – it is the fastest, accurate way of making sure you lose no content.
I save the xml file in a Documents folder on my hard drive. Then if you change a theme and it messes stuff up, then you import the xml file you saved on your hard drive back into the new WordPress theme.
I know there are all kinds of other ways but I challenge anyone that says that they are easier or cheaper. A standard XML file can be exported and imported so fast and saved so you do not lose your site. It only takes a few minutes and you do not have to pay for any of the expensive backup programs like Backup Buddy. Not saying Backup Buddy is bad, just expensive!
And maybe it is not for you if you are an amateur like me. I do my own sites. I do not do sites for others.
Good luck and happy exporting and importing!
-Charles Pedley
WPBeginner Support
Hi Charles,
The method you described above works only for your posts, pages, and comments. It is not a full database backup. It can be used to import content only but it wouldn’t import any website settings stored in the database.
If price is your main concern, then you can try the free version of Updraft Plus. Also see our list of WordPress backup plugins for alternates.
Admin
Monika
Great article thanks. i have changed my theme several times 2017 to 2016 but now i am using Genesis and genesis sample child theme. i tried to change my header image but the code is not responsive. the image still stays the same. also when i tried to write a code in a text widget on the side bar it is not responsive. what could be wrong. thanks!
WPBeginner Support
Hi Monika,
If you are editing code, then you need to make your changes in child theme. Theme frameworks use their own filters and functions that may sometimes override what you are trying to do in a child theme. See Genesis documentation for more help on customizing your child theme.
Admin
Jimmy Lai
Hello…I have recently installed WP and upon instalation my website was replaced with a WP Theme “Twenty Seventeen” with all my contents gone. I attempted to undo everything to restore the original website and received a error message stating “Twenty Sixteen” directory not found. I uploaded the “Twenty Sixteen” theme but none of my original contents moved over. Please advise what I need to do to restore my original website.
Thanks
WPBeginner Support
Hi Jimmy,
Did you install WordPress in a folder where another non-WordPress website was already installed? In that case, WordPress will overwrite your website. Your website files may still be there. Please ask your hosting provider, they may be able to provide you with a backup of your website or restore your website to an earlier state.
Admin
Jimmy
Thank you for your response! WordPress was installed in the same folder with a previous version of my website created via Word Press. I have spoke with my hosting company and they were not able to restore the website to a earlier version. We located the files and was advised to reinstall WP, which led to a response of “Twenty Sixteen” directory not found.
Mike Harwood
Jimmy, do you mean you installed ANOTHER version of WordPress? As far as I know you can only install 1 version of WordPress so you may have inadvertently overwritten all of the previous installed version of WordPress included content, theme etc and unless your hosting company can help restore from an old back up you are going to have to re-build from scratch. Have to admit, if your host does not have a back-up that is very odd and you should consider moving your hosting to a more responsible company.
Allison P
I am getting ready to do a total redesign of a client’s website. I have backed it up and chosen a new WP theme but am not sure how to make the transition easy. Once you install a new theme, what do you do with the backed up version? Can you access it and copy and paste certain content back onto the new site?
Ex. They want to keep the bios of their directors but the current theme includes an element that allows you to add individual staff members info. It then creates a shortcode which you can add to any page on the site linking it to their bio. I will be using as the new theme but it doesn’t have a Staff feature. Any suggestions?
WPBeginner Support
Hi Allison,
That’s one downside of using themes that rely on shortcodes or include functionality inside the theme instead of plugin. Your best option is to copy code blocks from their own theme, and try to add it into a site-specific WordPress plugin.
Admin
Ratul Ahmed
I am new to wordpress. So Can you please tell me whether changing the theme can cause data/content loss or broken href ?
WPBeginner Support
Hi Ratul,
No, all your posts and comments are safely stored in your WordPress database.
Admin
Kishore Seal
Changing the theme will delete the plugins?
WPBeginner Support
Hi Kishore,
No, it will not. However, if you are using a plugin that has some Theme Specific settings, then you may need to readjust those settings after switching the theme.
Admin
Pete Hogg
What happens to all your current url’s when you change your wordpress theme?
Do you keep them and and content?
Thanks
WPBeginner Support
Hi Pete,
Yes, changing theme does not delete your content. However, it may change your site’s navigation menu which you can restore by visiting Appearance » Menus page.
Admin
Paul Rak
You should NEVER directly edit theme files. If you do, then you will lose all your changes when you update the theme. Create a child-theme instead, and edit that. Then, when the underlying theme gets updated, you haven’t lost your changes.