Git i GitHub to niezbędne narzędzia dla programistów, którzy chcą śledzić zmiany w kodzie, zarządzać różnymi projektami kodowania i pracować z zespołem nad tym samym kodem. Narzędzia te mogą również odzyskać stabilną wersję twojego kodu na wypadek, gdyby coś poszło nie tak podczas procesu rozwoju.
W WPBeginner i innych naszych markach używamy Git i GitHub do wszystkich naszych celów rozwojowych i wydobywania stabilnego kodu dla naszych wtyczek. To powiedziawszy, użytkownicy nietechniczni mogą mieć trudności z przyzwyczajeniem się do interfejsu i prawidłowego korzystania z Git.
W tym artykule wyjaśnimy wszystko na temat korzystania z Git z WordPressem.
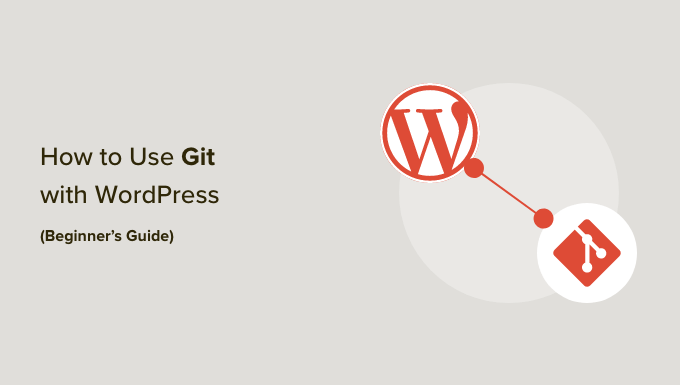
Oto przegląd wszystkiego, co omówimy w tym przewodniku. Możesz kliknąć poniższe odnośniki, aby przejść do dowolnej sekcji:
- What Is Git?
- Git vs. GitHub – What's the Difference?
- How to Use Git and GitHub for WordPress Development
- Setting Up a Local WordPress Environment for Git
- Installing Git Locally and Creating a Repository
- Creating GitHub Repository and Commit Changes
- Deploy GitHub Themes and Plugins to a Live WordPress Site
- Install WordPress Plugins and Themes from GitHub
- Important Git and GitHub Terms You Should Know
Czym jest Git?
Git, skrót od global information tracker, to rozproszony system kontroli wersji, który pomaga śledzić zmiany w różnych plikach komputerowych lub projektach kodowania. Projekty te są przechowywane w tak zwanym repozytorium (lub repo), które jest zasadniczo nadrzędnym katalogiem używanym przez Git do przechowywania wszystkich plików.
Git jest używany głównie przez programistów pracujących nad różnymi zadaniami związanymi z tworzeniem oprogramowania. Dzięki Git wiele osób może po prostu utworzyć klon głównego repozytorium zawierającego oryginalny kod.
Mogą oni następnie wprowadzać modyfikacje na własnym komputerze bez konieczności uzyskiwania dostępu do głównego repozytorium lub edytowania go. Po wprowadzeniu zmian i przygotowaniu ich do przesłania, wielu użytkowników przesyła je do usługi takiej jak GitHub, która pomaga organizować różne repozytoria zespołów.
Git a GitHub – jaka jest różnica?
Podczas dyskusji na temat Gita jednym z najczęściej zadawanych pytań jest to, jaka jest różnica między Gitem a GitHubem.
Często początkujący i nowi właściciele witryn myślą, że Git i GitHub to to samo. Istnieje jednak między nimi różnica.
Git to rzeczywisty system kontroli wersji, który umożliwia śledzenie zmian w twoim kodzie oraz tworzenie i sortowanie go w tak zwanych repozytoriach. GitHub jest zatem platformą hostingową do przechowywania repozytoriów Git w celu łatwego dostępu do zespołu.
Możesz używać Git niezależnie, utrzymując wszystko zorganizowane na maszynie lokalnej, ale nie możesz używać GitHub bez Git.
Oprócz tego istnieje wiele innych platform hostingowych Git, takich jak Launchpad, Assembla i Bitbucket. Najpopularniejszy jest jednak GitHub, który oferuje dodatkowe funkcje oprócz Git.
GitHub jest bardziej odpowiedni dla firm i zespołów zdalnych, w których wiele osób pracuje nad tym samym projektem. Posiada przyjazny dla użytkownika interfejs i rozbudowane funkcje, które czynią go doskonałym narzędziem do współpracy.
Ponadto przechowuje wszystko w chmurze, więc nie musisz się martwić o utratę danych w przypadku uszkodzenia lub kradzieży twojego lokalnego komputera.
To powiedziawszy, zobaczmy kilka sytuacji, w których warto użyć Git i GitHub do rozwoju WordPress.
Jak używać Git i GitHub do tworzenia WordPressa?
Dwa główne powody korzystania z Git i GitHub to rozwój motywów i wtyczek WordPress.
Na przykład, jeśli tworzysz nowy motyw lub używasz własnego konfiguratora dla swojej witryny, to GitHub jest idealny do zarządzania bazą kodu twojego projektu.
Możesz po prostu pobrać repozytorium motywu z GitHub, wprowadzić zmiany, a następnie przetestować motyw na serwerze lokalnym. Po wprowadzeniu zmian możesz przesłać zaktualizowane repozytorium do GitHub, a następnie zastosować zmiany w motywie na twojej aktywnej witrynie WordPress.
Podobnie, jeśli jesteś programistą WordPress, który tworzy wtyczki, możesz użyć GitHub do zarządzania bazą kodu.
Jest to również świetne rozwiązanie dla projektów open-source, w których każdy może przyczynić się do rozwoju wtyczki WordPressa. Na przykład, można pobrać pliki wtyczki z GitHub, aby poprawić błędy lub pracować nad ulepszeniem funkcji.
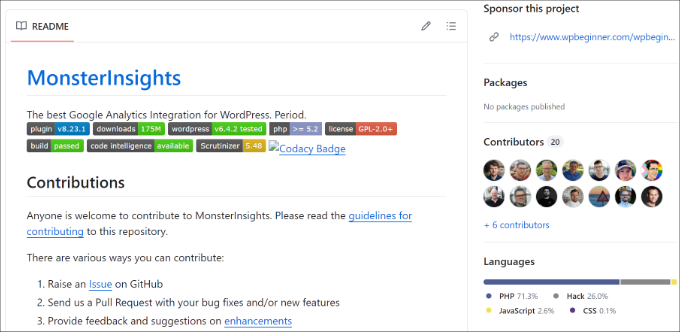
Poza tym, możesz używać GitHub i Git do pobierania i instalowania wtyczek i motywów WordPress na twojej witrynie internetowej. Chociaż GitHub umożliwia przechowywanie i pobieranie plików, nie jest skonfigurowany do przechowywania plików w taki sam sposób, jak Dropbox lub Dysk Google.
Zobaczmy teraz, jak można wykorzystać Git i GitHub zarówno do rozwoju WordPress. W tym poradniku pokażemy, jak wprowadzić zmiany w regionalnym pliku wtyczki i przesłać go do GitHub.
Ustawienie regionalnego środowiska WordPress dla Git
Przed użyciem Git i GitHub najlepszą praktyką jest utworzenie lokalnego środowiska WordPress. Jest to miejsce, w którym możesz pracować nad swoim projektem, wprowadzać zmiany w witrynie WordPress, wypróbowywać nowy kod oraz testować rozwój wtyczek i motywów.
Posiadanie środowiska lokalnego gwarantuje, że Twoja witryna internetowa na żywo nie ma wpływu na zmiany, dopóki ich nie wdrożysz. Jeśli coś pójdzie nie tak, możesz wprowadzić zmiany i debugować kod na twojej lokalnej witrynie internetowej.
Aby rozpocząć, możesz użyć lokalnego oprogramowania internetowego, które pozwala hostować lokalne witryny na twoim komputerze zamiast serwera pomostowego lub serwera na żywo.
Na przykład oprogramowanie takie jak Local WP (wcześniej znane jako Local by Flywheel), MAMP, XAMPP i WampServer doskonale nadaje się do tworzenia lokalnych środowisk. Są one darmowe i bardzo łatwe w konfiguracji.

Możesz dowiedzieć się więcej, korzystając z naszych przewodników na temat instalacji WordPressa na komputerze z systemem Windows i lokalnej instalacji WordPressa na komputerze Mac.
Lokalna instalacja Git i utworzenie repozytorium
Gdy twoje środowisko regionalne jest już gotowe, następnym krokiem jest pobranie i zainstalowanie Git na twoim komputerze.
Ale zanim to zrobisz, ważne jest, aby sprawdzić, czy Git jest już zainstalowany na twoim komputerze, czy nie. Dzieje się tak, ponieważ najnowsze urządzenia z systemami macOS i Linux mają preinstalowany Git.
Aby rozpocząć, po prostu wpisz polecenie git -version w “Terminalu” na dowolnym komputerze Mac lub Linux. Na urządzeniu z systemem Windows można otworzyć Wiersz polecenia i wpisać polecenie git version.
Jeśli Git jest preinstalowany, powinieneś zobaczyć numer wersji Gita. Jeśli nie jest jeszcze zainstalowany, nic nie zobaczysz lub pojawi się błąd nieznanego polecenia. Oznacza to, że musisz zainstalować Git na twoim komputerze.
Najpierw należy przejść na witrynę internetową Git i przejść do sekcji “Pliki do pobrania”.
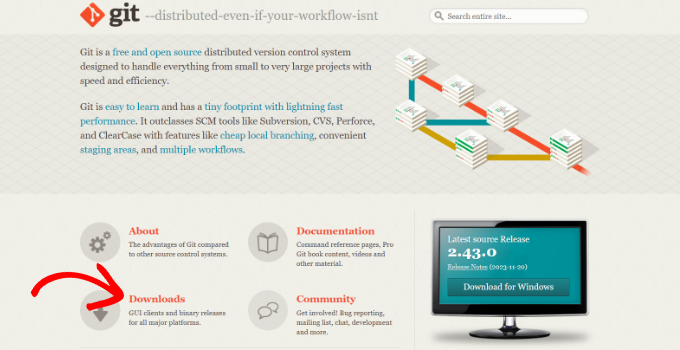
Na następnym ekranie znajdują się odnośniki dla systemów Mac, Windows i Linux/Unix.
Kliknij odnośnik dla systemu operacyjnego twojego urządzenia, aby pobrać Git.
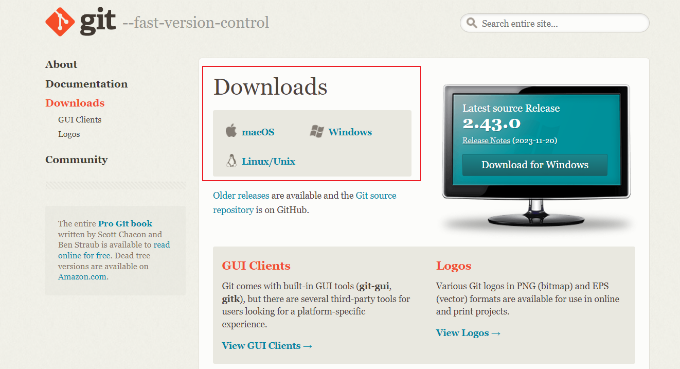
Po pobraniu Git z witryny internetowej można uruchomić kreator instalacji.
Następnie kliknij przycisk “Dalej” i postępuj zgodnie z instrukcjami wyświetlanymi na ekranie, aby zakończyć proces instalacji.
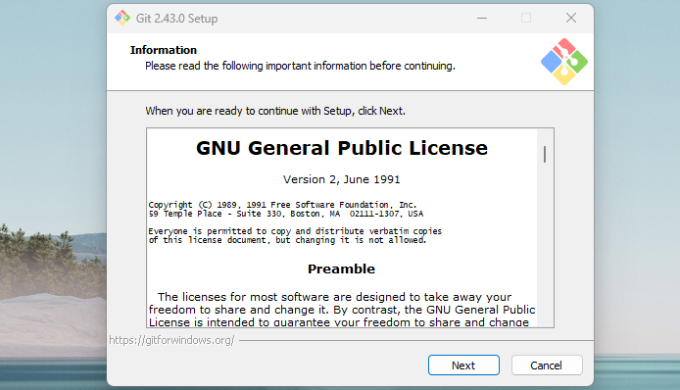
Po zakończeniu instalacji można uruchomić Git.
Następnie wystarczy wpisać rodzaj wersji git, aby sprawdzić, czy oprogramowanie zostało poprawnie zainstalowane.
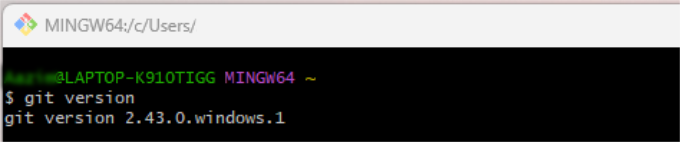
Teraz, gdy Git jest gotowy do użycia w twoim systemie, następnym krokiem jest utworzenie lokalnego repozytorium Git, w którym możesz zatwierdzać zmiany w plikach witryny WordPress przed przesłaniem ich do GitHub.
Aby rozpocząć, przejdź do plików regionalnych witryny internetowej na twoim komputerze. Z tego miejsca zlokalizuj katalog “wp-content”, a następnie przejdź do katalogu wtyczki lub motywu, nad którym pracujesz. Teraz kliknij prawym przyciskiem myszy w dowolnym miejscu w katalogu i kliknij opcję “Otwórz tutaj Git Bash”.
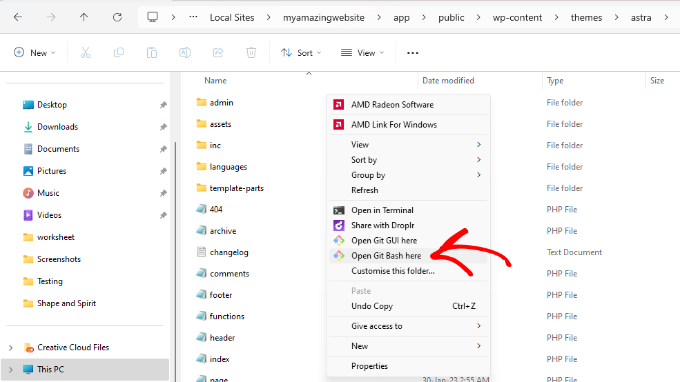
Spowoduje to otwarcie oprogramowania Git na twoim komputerze.
Z tego miejsca wystarczy wpisać następujący rodzaj polecenia i nacisnąć klawisz Enter lub Return na twojej klawiaturze.
1 | git init |

Następnie należy wpisać następujący rodzaj polecenia, aby wprowadzić zmiany w pliku.
1 | git add . |
Gdy to zrobisz, wpisz Enter lub Return.
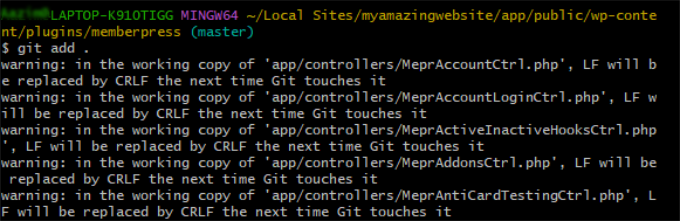
Następnie możesz dodać wiadomość do twojego repo, wpisując następujący rodzaj polecenia.
1 | git commit -m “message” |
Nie zapomnij zastąpić wiadomości dowolnym tekstem. Jest to sposób na pozostawienie notatek dotyczących konkretnych zmian wprowadzonych w repozytorium.
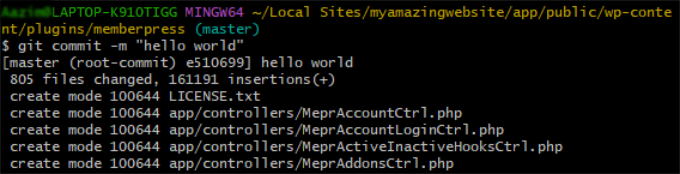
Gdy to zrobisz, po prostu wciśnij klawisz Enter lub Return na twojej klawiaturze.
Powinieneś teraz zobaczyć ukryty katalog “.git” w twoich lokalnych plikach motywu WordPress.
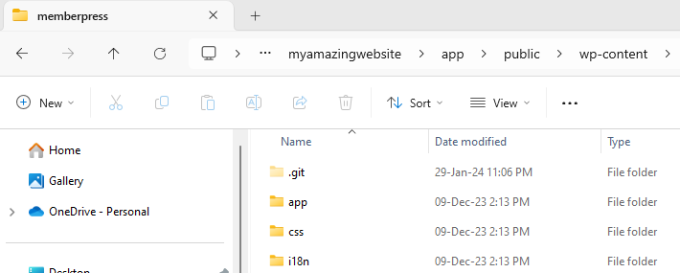
Tworzenie repozytorium GitHub i zatwierdzanie zmian
Następnie można przejść do witryny internetowej GitHub i założyć bezpłatne konto.
Aby rozpocząć, wystarczy wpisz swój adres e-mail i kliknij przycisk “Zarejestruj się w GitHub”.

Na następnym ekranie będziesz musiał wpisz szczegóły, aby utworzyć nowe konto.
Na przykład utwórz hasło, wpisz nazwę użytkownika i sprawdź swoje preferencje dotyczące poczty e-mail.

Jeśli przewiniesz w dół, GitHub poprosi Cię o rozwiązanie zagadki w celu weryfikacji Twojego konta.
Jest to podobne do posiadania reCAPTCHA na twojej witrynie.

Gdy twoje konto będzie gotowe, zobaczysz kokpit GitHub.
Kliknij znak “+” u góry i wybierz opcję “Nowe repozytorium”.

Następnie możesz wpisz nazwę twojego repozytorium.
Dostępne są również opcje dodania opisu i upublicznienia repozytorium lub zachowania go jako prywatnego.

Jeśli przewiniesz w dół, zobaczysz więcej opcji, takich jak dodanie pliku README i wybór licencji.
Gdy wpiszesz już wszystkie dane, kliknij przycisk “Utwórz repozytorium”.

Po utworzeniu repozytorium należy skopiować jego adres URL.
Odnośnik można znaleźć w sekcji Szybka konfiguracja.
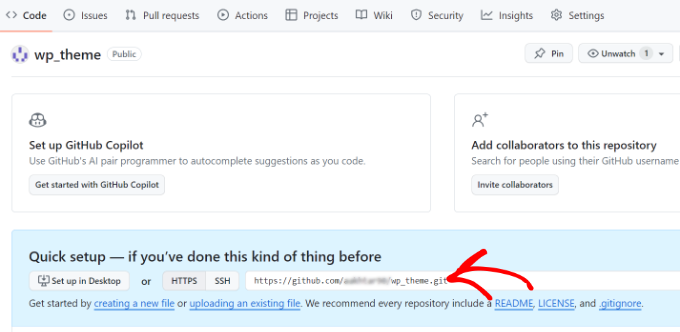
Następnie musisz otworzyć Git Bash na twoim komputerze.
Stąd wystarczy wpisz następujące polecenie i naciśnij Enter lub Return.
1 | git remote add origin URL |
Nie zapomnij zastąpić adresu URL odnośnikiem do twojego repozytorium.

Następnie można wpisać następujący rodzaj polecenia.
1 | git push -u origin main |
Spowoduje to wysłanie lokalnego repozytorium do zdalnego repozytorium na GitHub.
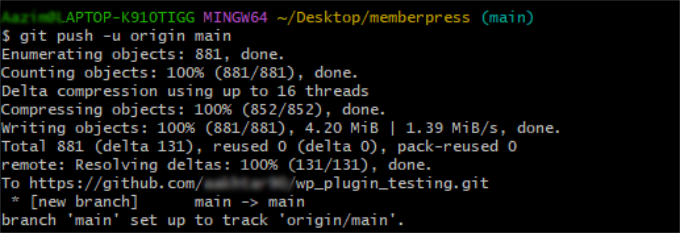
Następnie możesz zostać poproszony o połączenie twojego konta GitHub, jeśli nie jest ono jeszcze połączone z Git. Wystarczy zalogować się na twoje konto i autoryzować połączenie z Git.
Teraz możesz otworzyć repozytorium GitHub i zobaczyć właśnie edytowane pliki lokalne.
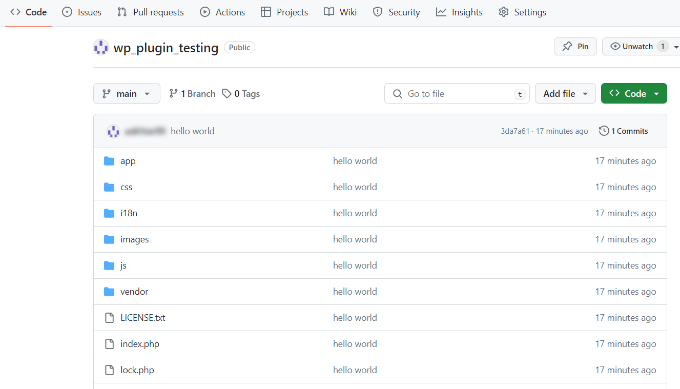
Po wypchnięciu lokalnych plików na GitHub, inni użytkownicy mogą edytować plik i wprowadzać dalsze zmiany we wtyczce lub motywie.
Jeśli chcesz pobrać te aktualizacje z repozytorium GitHub dla regionalnej konfiguracji witryny internetowej, musisz otworzyć katalog wtyczek na twoim komputerze, kliknąć prawym przyciskiem myszy w dowolnym miejscu i otworzyć Git Bash.
Następnie możesz wpisać następujący rodzaj polecenia i nacisnąć klawisz Enter lub Return.
1 | git fetch URL |
Nie zapomnij zastąpić adresu URL odnośnikiem do repozytorium GitHub.
Możesz teraz powtórzyć te kroki, aby rozpocząć tworzenie WordPressa przy użyciu Git i GitHub.
Po wprowadzeniu zmian w plikach lokalnych, następnym krokiem jest przeniesienie ich do witryny na żywo.
Wdrażanie motywów i wtyczek GitHub w witrynie WordPress na żywo
Po zakończeniu tworzenia wtyczki lub motywu WordPress, ostatnim krokiem jest wdrożenie go na twojej witrynie internetowej.
Teraz możesz użyć Git i uruchomić różne polecenia, aby wypchnąć twoje zmiany do witryny internetowej WordPress. Istnieje jednak łatwiejszy sposób za pomocą wtyczki WordPress Github, takiej jak WP Pusher.
Najpierw należy przejść na witrynę internetową WP Pusher i kliknąć przycisk “Pobierz”.
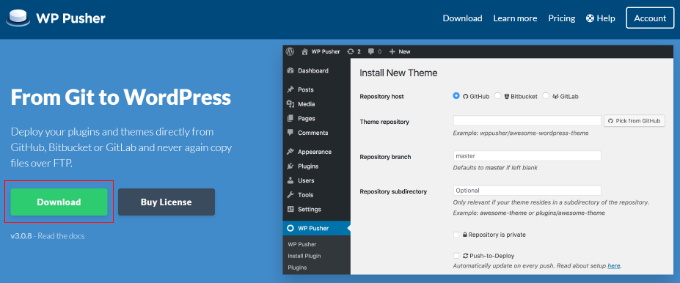
Następnie pobierz pliki wtyczki WP Pusher i zapisz je na twoim komputerze.
Następnie zainstaluj i włącz wtyczkę WP Pusher. Jeśli potrzebujesz pomocy, zapoznaj się z naszym przewodnikiem na temat instalacji wtyczki WordPress.
Po włączaniu można przejść do WP Pusher z kokpitu WordPress i przełączyć się na kartę “GitHub”.
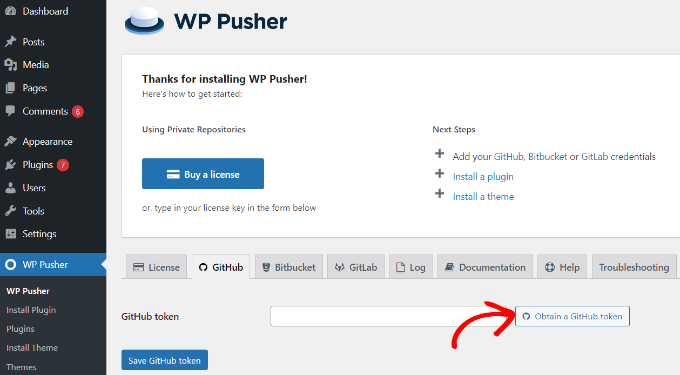
Następnie otworzy się nowe wyskakujące okno z prośbą o zezwolenie WP Pusher na połączenie z twoim kontem GitHub.
Wystarczy kliknąć przycisk “Autoryzuj wppusher”, aby kontynuować.
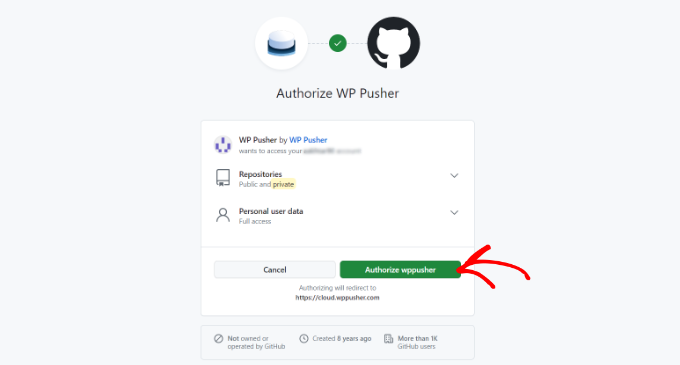
Następnie należy zalogować się na twoje konto GitHub.
Gdy to zrobisz, po prostu skopiuj token GitHub na następnym ekranie.
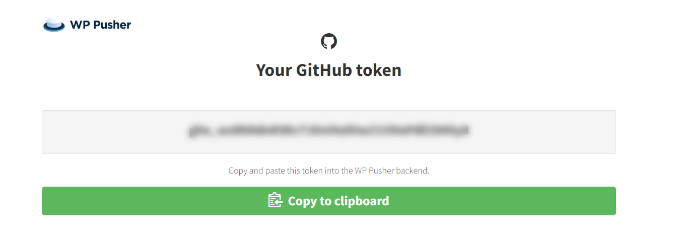
Teraz przejdź do ustawień WP Pusher GitHub, a następnie wpisz kod tokena.
Nie zapomnij kliknąć przycisku “Zapisz token GitHub”.
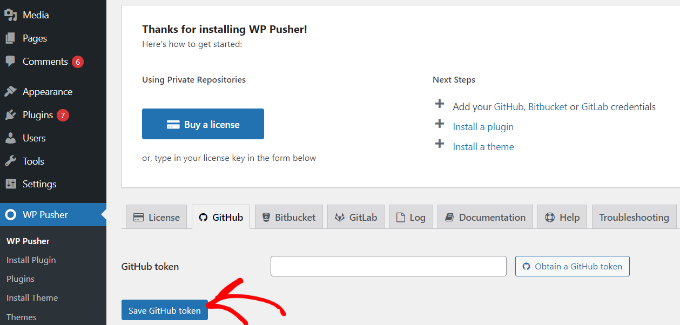
Po podłączeniu GitHub możesz zainstalować dowolne motywy lub wtyczki, które zostały przesłane do GitHub z repozytorium na twoją żywą witrynę internetową WordPress.
Na przykład, przejdź do WP Pusher ” Zainstaluj wtyczkę w panelu administracyjnym WordPress i wpisz adres URL repozytorium wtyczek.
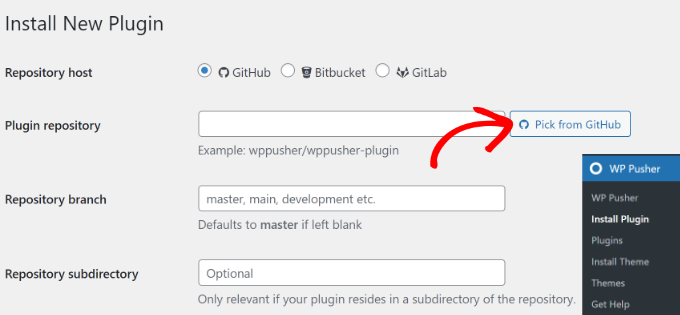
Możesz też kliknąć przycisk “Wybierz z GitHub”, a otworzy się nowe okno podręczne.
Stąd wystarczy skopiować odnośnik do twojego repozytorium wtyczek.
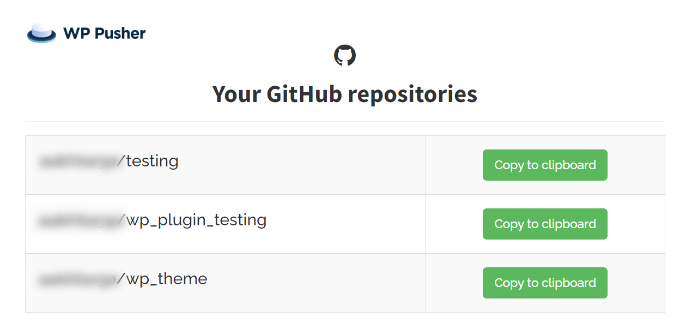
Po wprowadzeniu adresu URL repozytorium GitHub, możesz wpisz inne szczegóły, takie jak gałąź repozytorium i podkatalog.
Następnie należy przewinąć stronę w dół i kliknąć przycisk “Zainstaluj wtyczkę” znajdujący się na dole.
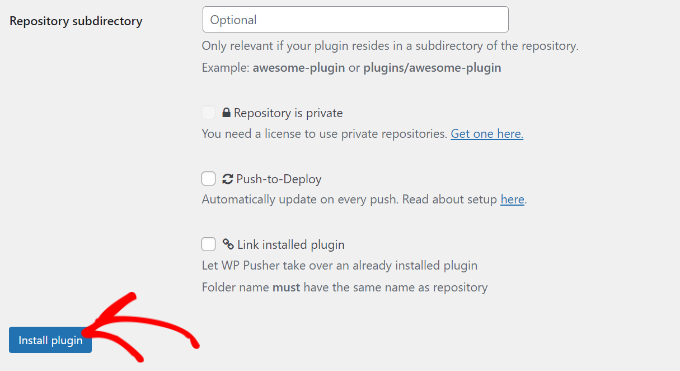
Po zainstalowaniu wtyczki należy ją włączać.
Aby to zrobić, po prostu przejdź do Wtyczki ” Zainstalowane wtyczki i przejdź do wtyczki, którą właśnie zainstalowałeś. Z tego miejsca możesz kliknąć przycisk “Włączanie”.
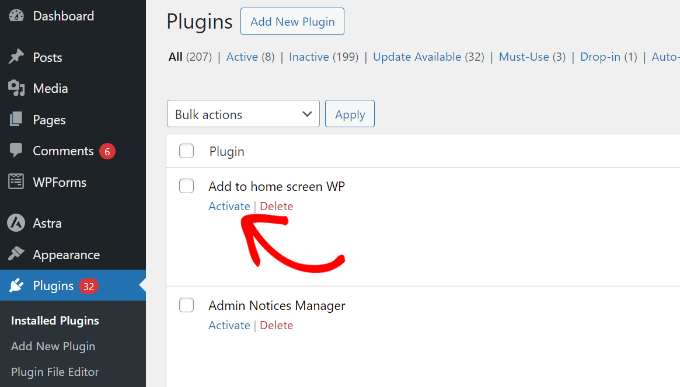
Teraz możesz zacząć korzystać z zainstalowanej wtyczki na twojej witrynie internetowej.
Podobnie, możesz przejść do opcji Zainstaluj motyw pod WP Pusher w kokpicie WordPress, aby skonfigurować własny motyw, który opracowałeś przy użyciu tego samego procesu.
Instalowanie wtyczek i motywów WordPress z serwisu GitHub
Oprócz integracji WordPressa z Git i GitHub w celu rozwoju, można również uzyskać pliki wtyczek i motywów, które nie są już dostępne w bibliotece WordPress.org.
Deweloperzy WordPress a zazwyczaj tworzą repozytoria GitHub dla swoich wtyczek i motywów. Często można je łatwo znaleźć na GitHub, jeśli są niedostępne w bibliotece wtyczek i motywów WordPress.
Wystarczy otworzyć GitHub i wyszukać wtyczkę lub motyw, który chcesz zainstalować. Następnie kliknij przycisk “Kod” i wybierz opcję “Pobierz ZIP”.
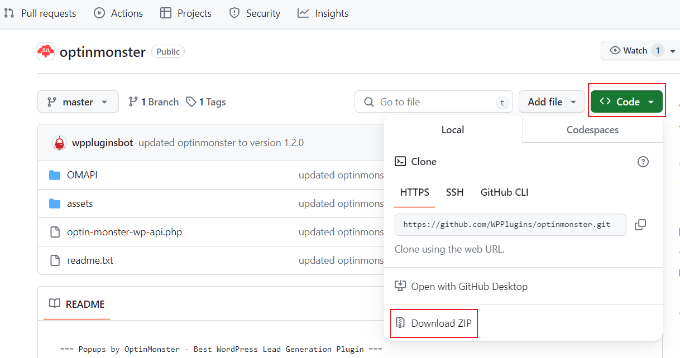
W ten sposób można pobrać pliki wtyczki i zainstalować je na twojej witrynie internetowej.
Aby uzyskać więcej informacji, zapoznaj się z naszym przewodnikiem na temat instalowania wtyczek i motywów WordPress z GitHub.
Ważne taksonomie Git i GitHub, które powinieneś znać
Gdy zaczniesz używać Git i GitHub do rozwoju WordPress i innych celów, natkniesz się na różne terminologie Git i GitHub. Aby ci pomóc, oto kilka ważnych taksonomii, które powinieneś znać:
- Gałęzie – gałąź jest jak równoległe repozytorium, które można utworzyć. Pozwala na wprowadzanie zmian i swobodną pracę, nie mając wpływu na główną gałąź ani nie zakłócając działania wersji na żywo.
- Scalanie – gdy chcesz pobrać zmiany z jednej gałęzi i zastosować je do innej gałęzi, proces ten nazywany jest scalaniem. Gałęzie muszą jednak znajdować się w tym samym repozytorium lub pochodzić z forka.
- Pull – odnosi się do pobierania zmian i scalania ich. Powiedzmy, że ktoś wprowadził zmiany w pliku w repozytorium. Możesz pobrać te zmiany do swojego lokalnego środowiska, aby upewnić się, że twoje pliki są aktualne.
- Żądania ściągnięcia (PR) – żądanie ściągnięcia ma miejsce, gdy użytkownik przesyła proponowane zmiany do repozytorium, które są akceptowane lub odrzucane przez innego współpracownika repozytorium.
- Fork – fork to osobista kopia repozytorium innego użytkownika, którą posiadasz na swoim koncie. Za pomocą forka można swobodnie wprowadzać zmiany w projekcie, nie mając wpływu na oryginalne repozytorium.
- Zatwierdzenie – zatwierdzenie to indywidualna zmiana w pliku w repozytorium. Po dokonaniu zatwierdzenia Git tworzy unikatowy identyfikator, który pomaga w prowadzeniu rejestru określonych zmian. Rejestruje również, kto dokonał zmian i kiedy zostały one wprowadzone.
- Push – Push oznacza wysłanie twoich zmian do zdalnego repozytorium na GitHub. Na przykład, jeśli wprowadzisz zmiany w pliku lokalnie, możesz je wypchnąć, aby inni również mieli do nich dostęp.
Mamy nadzieję, że ten artykuł pomógł ci dowiedzieć się, jak używać Git z WordPressem. Warto również zapoznać się z naszymi propozycjami najlepszych aplikacji mobilnych do zarządzania twoją witryną WordPress oraz najczęstszymi błędami WordPress i sposobami ich poprawki.
If you liked this article, then please subscribe to our YouTube Channel for WordPress video tutorials. You can also find us on Twitter and Facebook.





Prajwal Shewatkar
Git is the best alternative to manual backups every time you make changes to a code. I’ve used it while working on a simple sort and list plugin that I built for my client project. It saves a lot of time and it’s very easy to roll back when you mess things up.!
Mrteesurez
Thanks for this idea. although I have learnt some basic things about Git in this guide but I still need to learn it very well. It will be good to be using for Backup so that I can save time from doing backup whenever I make small changes.
Jiří Vaněk
I have been interested in Github and versioning for a long time. Great article as a start to finally learn GitHub. Thank you for your work. Thank you also for the basic commands.