Każdy właściciel witryny internetowej wie, jak frustrujące może być napotkanie błędów.
Gdy twoja witryna internetowa nie działa prawidłowo, jest to nie tylko irytujące – może to zaszkodzić twojej firmie, odwracając uwagę odwiedzających i blokując sprzedaż.
Ale oto dobra wiadomość: większość błędów WordPressa jest łatwiejsza do poprawienia, niż mogłoby się wydawać.
W WPBeginner pomogliśmy wielu właścicielom witryn internetowych w takich właśnie sytuacjach. Napotkaliśmy (i naprawiono) praktycznie każdy błąd, więc dokładnie wiemy, jak je rozwiązać.
W tym przewodniku przeprowadzimy Cię przez nasze sprawdzone kroki rozwiązywania błędów WordPress. Są to te same metody, których używamy do poprawiania naszych własnych witryn.

Czym są błędy WordPressa i dlaczego powinienem się nimi przejmować?
Błędy WordPress to błędy lub problemy, które występują na twojej witrynie WordPress. Mogą one objawiać się w postaci komunikatów, uszkodzonych stron lub nieprawidłowego działania.
Niektóre z najczęstszych błędów WordPressa obejmują “biały ekran śmierci”, wewnętrzne błędy serwera i problemy z połączeniem z bazą danych.
Powinieneś dbać o te błędy, ponieważ mogą one zepsuć twoją witrynę internetową i sprawić, że będzie wyglądać nieprofesjonalnie.
Zepsuta witryna może odstraszyć odwiedzających, powodując wysoki współczynnik odrzuceń.
Ponadto nierozwiązane błędy mogą mieć wpływ na wydajność i zabezpieczenia twojej witryny. Może to prowadzić do wolniejszego czasu wczytywania i wprowadza potencjalne luki, które hakerzy mogą wykorzystać.
Dlatego szybkie poprawki błędów WordPress są bardzo ważne. Dzięki temu twoja witryna działa płynnie i zapewnia odwiedzającym dobre wrażenia.
Jak rozwiązywać błędy WordPress
Teraz, gdy już wiesz, czym są błędy WordPress i dlaczego mają znaczenie, nadszedł czas, aby dowiedzieć się, jak je poprawić. Rozwiązywanie tych błędów może początkowo wydawać się trudne, ale dzięki odpowiednim krokom będziesz w stanie z łatwością sobie z nimi poradzić.
Oto krótki przegląd wszystkich kroków, które omówimy w kolejnych sekcjach:
- Research Your Error Message
- Create a Complete Backup of Your WordPress Site
- Clear Browser Cache
- Clear Your WordPress Cache
- Deactivate All Plugins Installed on Your Website
- Switch to a Default WordPress Theme
- Refresh Permalinks
- Backup and Delete .htaccess File
- Fix WordPress Site URL
- Check Reading Settings
- Troubleshooting Email Issues
- Scanning for Malware and Backdoors
- Bonus: Getting Better Support
Gotowy? Przywróćmy twoją witrynę do działania!
1. Zbadaj swój komunikat o błędzie
Często, gdy napotkasz problem z WordPressem, otrzymasz komunikat o błędzie na karcie, na której próbujesz uzyskać dostęp do twojej witryny internetowej, np. błąd 404.
Aby dowiedzieć się więcej na temat błędu “nie można znaleźć strony” na poniższym obrazku, zapoznaj się z naszym przewodnikiem na temat poprawki wpisów WordPress zwracających błąd 404.
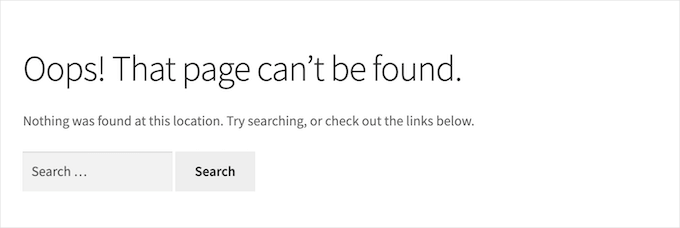
Innym razem możesz zobaczyć komunikat o błędzie w twoim obszarze administracyjnym WordPress, taki jak błąd HTTP, który może pojawić się w bibliotece multimediów.
Każdy błąd WordPress jest inny. Jeśli masz komunikat o błędzie, to sensowne jest szukanie instrukcji, jak poprawić dokładnie ten błąd, a nie informacji o tym, jak ogólnie rozwiązywać błędy WordPress.
Ponieważ jesteś na witrynie internetowej WPBeginner, jesteś już we właściwym miejscu, aby rozwiązać wszystkie najczęstsze błędy WordPress. Na początek możesz zapoznać się z naszym przewodnikiem po najczęstszych błędach WordPress i sposobach ich rozwiązywania.
Jeśli twój błąd nie znajduje się na tej liście, następnym krokiem jest poszukanie artykułów, które wspominają o otrzymywanym błędzie.
Aby to zrobić, wystarczy wpisać lub wkleić twój komunikat o błędzie w pasku wyszukiwania u góry strony. Na przykład wyszukiwanie “Błąd ustanowienia połączenia z bazą danych” spowoduje wyświetlenie kompletnego przewodnika dotyczącego poprawki błędu połączenia z bazą danych.

WordPress jest również wyposażony w system debugowania, który może logować się do wszelkich komunikatów o błędach wyświetlanych na twojej witrynie. Następnie możesz przeczytać dziennik, aby dowiedzieć się więcej o problemach występujących na twojej witrynie internetowej WordPress.
Aby uzyskać więcej informacji, zapoznaj się z naszym przewodnikiem na temat znajdowania i uzyskiwania dostępu do dzienników błędów WordPress.
2. Utwórz pełną kopię zapasową twojej witryny WordPress
Przed wszystkim, pierwszą rzeczą, którą powinieneś zrobić, jest utworzenie pełnej kopii zapasowej twojej witryny WordPress.
Kopie zapasowe pozwalają łatwo przywrócić twoją witrynę WordPress, gdy coś pójdzie nie tak. Są twoją pierwszą i najważniejszą obroną przed zagrożeniami bezpieczeństwa, włamaniami i utratą danych.
Jeśli korzystasz już z wtyczki do tworzenia kopii zapasowych WordPressa, upewnij się, że masz ostatnio utworzoną kopię zapasową zapisaną w bezpiecznym miejscu.
Ponieważ kopie zapasowe są tak ważne, zalecamy utworzenie więcej niż jednej kopii zapasowej twojego WordPressa i przechowywanie jej w chmurze, takiej jak Google Drive lub Dropbox.
Niektóre wtyczki WordPress do tworzenia kopii zapasowych umożliwiają zapisywanie twoich plików w wielu lokalizacjach. Na przykład Duplicator pozwala wybierać między różnymi usługami przechowywania danych online, w tym Amazon S3, Dropbox, Google Drive i innymi.

Jeśli nie korzystasz z wtyczki do tworzenia kopii zapasowych, powinieneś zacząć używać jej już teraz. Aby pomóc Ci zacząć, oto nasza ekspercka lista najlepszych wtyczek do tworzenia kopii zapasowych WordPress.
A jeśli nie masz obecnie dostępu do obszaru administracyjnego twojej witryny WordPress, nie panikuj. Nadal możesz ręcznie wykonać kopię zapasową twojej bazy danych i plików.
3. Wyczyść pamięć podręczna przeglądarki
W wielu przypadkach twoja przeglądarka może nie zdawać sobie sprawy, że strona WordPress lub wpis uległy zmianie i wczytywać nieaktualną stronę z pamięci podręcznej przeglądarki. Oznacza to, że zobaczysz starszą wersję twojej strony lub wpisu.
Jeśli widzisz nieaktualne treści, może być konieczne wyczyszczenie pamięci podręcznej twojej przeglądarki. Proces ten różni się w zależności od twojej przeglądarki internetowej. Aby uzyskać więcej informacji, zapoznaj się z naszym przewodnikiem na temat czyszczenia pamięci podręcznej przeglądarki we wszystkich głównych przeglądarkach.
4. Wyczyść pamięć podręczną WordPressa
Jeśli korzystasz z wtyczki buforującej WordPress, takiej jak WP Rocket, być może twoja witryna internetowa jest dostępna w pamięci podręcznej.
Niektóre najlepsze firmy hostingowe WordPress, takie jak Bluehost, mają również własne wbudowane oprogramowanie do buforowania. Może to spowodować, że zobaczysz buforowaną wersję twojej witryny internetowej, nawet jeśli nie zainstalowałeś wtyczki buforującej.
Jeśli więc twoja witryna wyświetla nieaktualne treści, być może wystarczy wyczyścić pamięć podręczną WordPress.
5. Wyłączanie wszystkich wtyczek zainstalowanych na twojej witrynie internetowej.
Często błędy są spowodowane konfliktem wtyczek, twojego motywu lub rdzenia WordPressa.
Najprostszym sposobem na rozwiązanie tych błędów jest wyłączanie wszystkich twoich wtyczek WordPress. Następnie można ponownie aktywować te wtyczki jedna po drugiej, aby sprawdzić, kiedy błąd wystąpi ponownie.
Jeśli masz dostęp do obszaru administracyjnego twojej witryny WordPress, możesz po prostu przejść do strony Wtyczki.
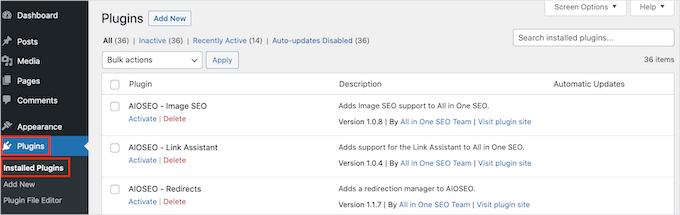
Najpierw zaznacz wszystkie wtyczki, a następnie wybierz “Wyłącz” z rozwijanego menu “Masowe działania”.
Następnie należy kliknąć przycisk “Zastosuj”, aby wyłączyć wszystkie wybrane wtyczki.

Niektóre błędy mogą uniemożliwić dostęp do twojego obszaru administracyjnego WordPress. W takim przypadku możesz wyłączyć swoje wtyczki za pomocą FTP.
Aby rozpocząć, musisz połączyć się z plikami twojego hostingu WordPress za pomocą klienta FTP.
Jeśli nie korzystałeś wcześniej z FTP, zapoznaj się z naszym przewodnikiem na temat korzystania z FTP do przesyłania plików do WordPress.
Gdy już to zrobisz, otwórzmy katalog wp-content w twoim kliencie FTP.
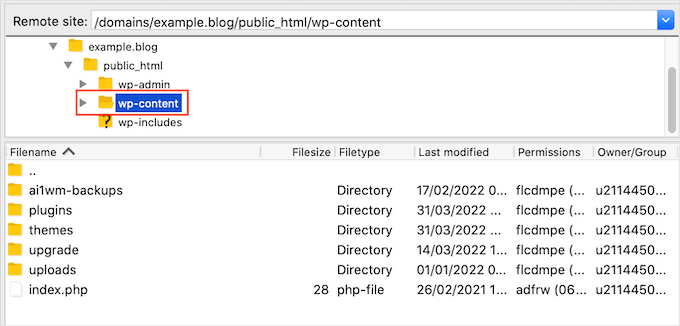
Tutaj zobaczysz katalog o nazwie wtyczki.
Możesz teraz kliknąć ten katalog prawym przyciskiem myszy lub prawym przyciskiem myszy i wybrać opcję “Zmień nazwę”.
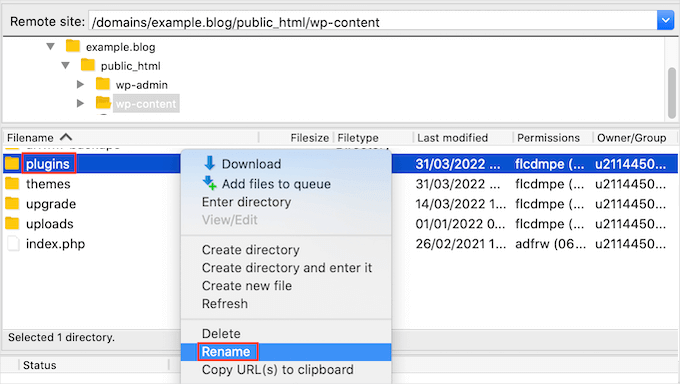
Gdy to zrobisz, będziesz chciał zmienić nazwę tego katalogu na wtyczka.wyłącz. Spowoduje to wyłączanie wszystkich twoich wtyczek WordPress.
Aby uzyskać bardziej szczegółowe instrukcje, możesz zapoznać się z naszym artykułem na temat wyłączania wszystkich wtyczek, gdy nie masz dostępu do wp-admin.
Po wyłączaniu wtyczek, po prostu sprawdź, czy problem nadal występuje na twojej witrynie internetowej lub blogu WordPress. Jeśli twoja witryna działa teraz idealnie, to będziesz wiedział, że problem jest związany z wtyczką.
Możesz teraz po prostu ponownie aktywować twoje wtyczki jedna po drugiej, aby sprawdzić, kiedy problem zacznie się powtarzać.
Aby to zrobić, należy wrócić do sekcji Wtyczki ” Zainstalowane wtyczki. Możesz teraz znaleźć wtyczkę, którą chcesz ponownie włączyć i kliknąć jej odnośnik “Aktywuj”.
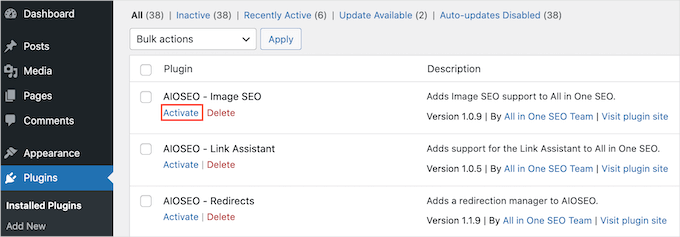
Jak tylko problem pojawi się ponownie, będziesz wiedział, która wtyczka powoduje problem. Następnie możesz odinstalować tę wtyczkę WordPress i znaleźć alternatywną wtyczkę.
6. Przejście na domyślny motyw WordPressa
Czasami twój motyw WordPress może powodować problemy na twojej witrynie. Aby dowiedzieć się, czy twój motyw powoduje problem, możesz spróbować przełączyć się na domyślny motyw WordPress, taki jak Twenty Twenty-One lub Twenty-Twenty Two.
Te motywy są tworzone przez oficjalny zespół WordPress. Oznacza to, że prawdopodobieństwo wystąpienia konfliktów lub błędów jest mniejsze niż w przypadku motywów innych firm.
Aby przełączyć się na domyślny motyw WordPress, przejdź do Wygląd ” Motywy.

Następnie możesz najechać kursorem myszy na dowolny z domyślnych motywów.
Następnie wystarczy kliknąć przycisk “Włączanie”.

Jeśli nie możesz zalogować się do obszaru administracyjnego twojej witryny WordPress, możesz przełączyć się na domyślny motyw za pomocą FTP.
Najpierw połączmy się z twoją witryną internetową za pomocą klienta FTP. Gdy to zrobisz, możesz przejść do katalogu /wp-content/themes/.

Wewnątrz tego katalogu znajdują się wszystkie motywy zainstalowane na twojej witrynie internetowej WordPress.
Przed wprowadzeniem jakichkolwiek zmian warto pobrać kopię twojego obecnego, aktualnego motywu. Ułatwi to przywrócenie twojego motywu po wykonaniu tego testu.
Aby pobrać aktualnie włączony motyw, wystarczy znaleźć katalog z nazwą tego motywu. Następnie kliknij ten katalog prawym przyciskiem myszy lub prawym przyciskiem myszy.
Następnie wybieramy opcję “Pobierz”.
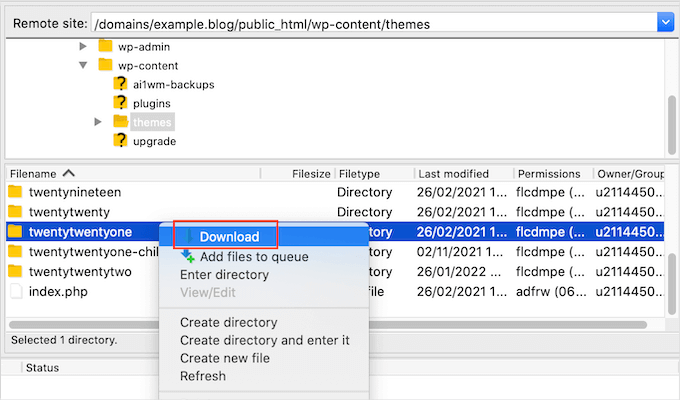
Po pobraniu tego katalogu możesz usunąć każdy motyw w twoim kliencie FTP, z wyjątkiem domyślnego motywu WordPress, takiego jak Twenty Twenty-Two.
Ponieważ twój włączany motyw nie jest już dostępny, WordPress automatycznie przełączy się na używanie domyślnego motywu.
Jeśli to rozwiąże błąd, będziesz wiedział, że przyczyną problemu był twój motyw.
W takim przypadku zalecamy znalezienie nowego motywu dla twojej witryny internetowej WordPress. Aby ci pomóc, zamieściliśmy wpisy naszych ekspertów dotyczące najlepszych responsywnych motywów WordPress.
Jeśli to nie rozwiąże problemu, możesz przywrócić twój oryginalny motyw. Najprostszym sposobem jest użycie kopii, którą pobrałeś na swój komputer. Bardziej szczegółowe instrukcje można znaleźć w naszym przewodniku na temat korzystania z FTP do przesyłania plików do WordPress.
7. Odśwież bezpośredni odnośnik
WordPress wykorzystuje przyjazną dla SEO strukturę adresów URL. Jednak ta struktura bezpośrednich odnośników może nie być aktualizowana lub skonfigurowana prawidłowo, co może skutkować nieoczekiwanymi błędami 404 na twojej witrynie.
Jeśli otrzymujesz błędy 404, możesz spróbować zregenerować twoje odnośniki, co odbuduje i naprawi strukturę bezpośrednich odnośników. Możesz to zrobić za pomocą kliknięcia przycisku i bez zmiany czegokolwiek na twojej witrynie internetowej WordPress.
Aby zregenerować twoje bezpośrednie odnośniki, przejdź do Ustawienia ” Bezpośrednie odnośniki.

Teraz wystarczy przewinąć do samego dołu tej strony i kliknąć “Zapisz zmiany”.
Po kilku chwilach powinieneś zobaczyć komunikat potwierdzający, że WordPress zaktualizował twoją strukturę bezpośrednich odnośników.

Aby dowiedzieć się więcej, warto zapoznać się z naszym kompletnym przewodnikiem na temat regeneracji bezpośrednich odnośników w WordPress.
8. Utwórz kopię zapasową i usuń plik .htaccess
Otrzymujesz wewnętrzny błąd serwera? Winny może być uszkodzony plik .htaccess.
Najprostszym sposobem na poprawienie twojego pliku .htaccess jest usunięcie go. Po wykonaniu tej czynności WordPress automatycznie utworzy nowy plik .htaccess.
Aby usunąć obecny, aktualny plik .htaccess, należy połączyć się z twoją witryną za pomocą klienta FTP. Następnie powinieneś być w stanie znaleźć go w katalogu głównym twojej witryny.
Aby dostać się do katalogu głównego, wystarczy otworzyć katalog z nazwą twojej witryny internetowej.
Następnie otwórz katalog public_html.
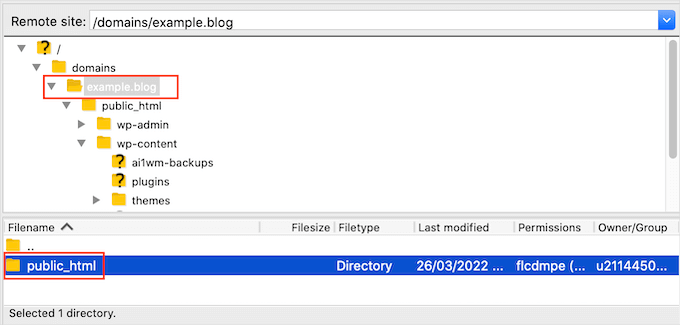
Powinieneś teraz zobaczyć twój plik .htaccess w tym katalogu.
Jeśli nie widzisz .htaccess, twój klient FTP może być ustawiony na ukrywanie wrażliwych plików. Aby uzyskać więcej informacji, zapoznaj się z naszym artykułem na temat tego, dlaczego nie możesz znaleźć pliku .htaccess na twojej witrynie WordPress.
Przed podjęciem jakichkolwiek działań warto utworzyć kopię twojego obecnego, aktualnego pliku .htaccess. Jeśli coś pójdzie nie tak, możesz po prostu przywrócić twój oryginalny plik.
Aby pobrać twój plik .htaccess, kliknij go, a następnie wybierz “Pobierz”.
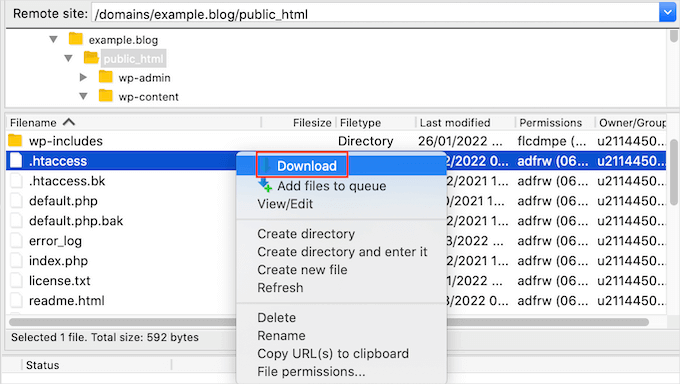
Gdy to zrobisz, możesz usunąć oryginalny plik .htaccess w twoim oknie FTP. Następnie przejdź do Ustawienia ” Linki bezpośrednie w obszarze administracyjnym WordPress.
Na koniec kliknij przycisk “Zapisz zmiany”. WordPress utworzy teraz nowy plik .htaccess dla twojej witryny internetowej .
9. Poprawka adresu URL witryny WordPress
Jeśli masz nieprawidłowe ustawienia opcji “Adres WordPress” i “Adres witryny”, może to powodować przekierowania, błędy 404 i inne typowe problemy.
Aby przyjrzeć się twoim ustawieniom adresu URL, spójrzmy na Ustawienia ” Ogólne.
Na tej stronie znajdź pola “Adres WordPress (URL)” i “Adres URL witryny”. Musisz upewnić się, że oba te adresy URL są dokładnie takie same.

Jeśli nie masz dostępu do obszaru administracyjnego twojej witryny WordPress, możesz zmienić te adresy URL za pomocą FTP.
Po połączeniu się z twoją witryną za pomocą klienta FTP, istnieją dwa sposoby uzyskania dostępu do tych adresów URL.
Aktualizacja adresu URL WordPress i ustawień adresu URL witryny w pliku wp-config.php
Ta metoda polega na dodaniu kodu do pliku wp-config.php twojej witryny.
Plik ten znajduje się w katalogu głównym twojej witryny internetowej wraz z innymi katalogami, takimi jak wp-content.
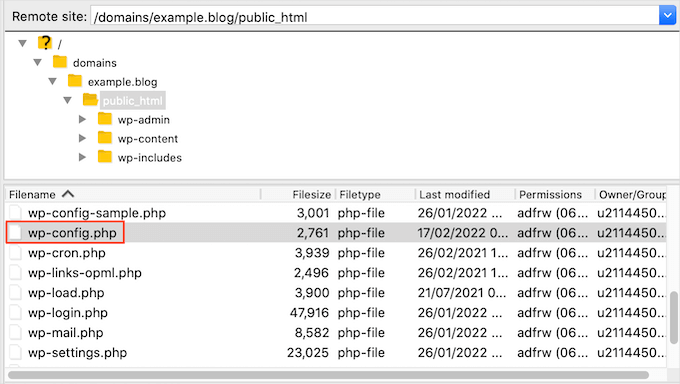
Po znalezieniu tego pliku kliknij go, a następnie wybierz “Zobacz/Edytuj”.
Spowoduje to otwarcie pliku w domyślnym edytorze tekstowym twojego komputera, takim jak Notatnik.

W tym pliku należy znaleźć wiersz z napisem:
/* To wszystko, przestań edytować! Szczęśliwego blogowania. */
Tuż przed tą linią dodajmy następujący kod:
1 2 | define('WP_HOME', 'http://example.com');define('WP_SITEURL', 'http://example.com'); |
Nie zapomnij zastąpić example.com twoją własną nazwą domeny. Następnie możesz zapisać zmiany i przesłać plik z powrotem na twój serwer.
Aktualizacja adresów URL za pomocą pliku functions.php
Możesz również zaktualizować te adresy URL za pomocą pliku functions. php twojego motywu.
W twoim kliencie FTP przejdź do katalogu wp-content/themes/. Następnie otwórzmy katalog twojego obecnego, aktualnego motywu i znajdźmy jego plik functions.php.

Następnie wystarczy kliknąć plik functions. php i wybrać opcję “Zobacz/Edytuj”. Spowoduje to otwarcie pliku functions. php w domyślnym edytorze tekstowym twojego komputera.
Wystarczy dodać następujące linie na dole pliku funkcji:
1 2 | update_option( 'siteurl', 'http://example.com' );update_option( 'home', 'http://example.com' ); |
Teraz powinieneś mieć dostęp do twojego obszaru administracyjnego WordPress.
Po zalogowaniu się, przejdźmy do Ustawienia ” Ogólne. Teraz powinieneś być w stanie zmienić swój “Adres WordPress (URL)” i “Adres URL witryny” zgodnie z tym samym procesem opisanym powyżej.
Gdy już to zrobisz, wystarczy usunąć kod, który dodałeś do twojego pliku functions.php. Aby to zrobić, wystarczy otworzyć plik functions. php zgodnie z procesem opisanym powyżej, a następnie usunąć kod.
10. Sprawdź ustawienia odczytu
Jeśli przestrzegasz najlepszych praktyk SEO WordPress, wyszukiwarki takie jak Google powinny automatycznie znaleźć twoją witrynę internetową.
Czasami jednak nowo utworzona witryna internetowa WordPress nie pojawia się w wynikach wyszukiwania. Może to być spowodowane tym, że twoja witryna jest ukryta przed wyszukiwarkami.
Aby sprawdzić ustawienia twojej witryny, przejdźmy do Ustawienia ” Czytanie.

W tym miejscu należy przewinąć stronę w dół i upewnić się, że pole “Widoczność w wyszukiwarkach” nie jest zaznaczone.
Ta opcja zniechęca wyszukiwarki do indeksowania twojej witryny.

Właściciele witryn internetowych często korzystają z tego ustawienia, gdy wciąż pracują nad swoją witryną i nie chcą, aby ich treść pojawiała się w wynikach wyszukiwania.
Może się jednak zdarzyć, że przypadkowo zaznaczysz to ustawienie i o nim zapomnisz.
Jeśli chcesz, aby twoja witryna pojawiała się w wynikach wyszukiwania, upewnij się, że ta opcja jest odznaczona, a następnie kliknij “Zapisz zmiany”.
A jeśli nadal pracujesz nad twoją witryną, możesz chcieć utworzyć stronę, która pojawi się wkrótce. 111111 pięknie zaprojektowana strona stworzy szum wokół twojej witryny internetowej i może nawet działać jako narzędzie do generowania leadów.
Aby uzyskać instrukcje krok po kroku, możesz zapoznać się z naszym przewodnikiem na temat tworzenia 111111 pięknych stron w WordPress.
11. Rozwiązywanie problemów z wiadomościami e-mail
Niektórzy dostawcy hostingu WordPress nie konfigurują prawidłowo ustawień poczty. Może to uniemożliwić Tobie i Twoim odwiedzającym otrzymywanie e-maili wysyłanych przez WordPress.
Jeśli korzystasz z wtyczki formularza kontaktowego, nie otrzymasz e-maila, gdy odwiedzający wypełnią Twój formularz.
Nie będziesz również otrzymywać żadnych powiadomień WordPress, w tym wiadomości o poważnych zagrożeniach bezpieczeństwa lub podejrzanej aktywności.
Najlepszym sposobem na poprawienie tego problemu jest skorzystanie z usług dostawcy usług SMTP. Więcej szczegółów można znaleźć w naszym przewodniku na temat tego , jak poprawić problem z niewysyłaniem e-maili przez WordPress.
12. Skanowanie w poszukiwaniu złośliwego oprogramowania i backdoorów
Wielu nowych właścicieli witryn internetowych WordPress nie instaluje od razu skanera zabezpieczeń, przez co złośliwe oprogramowanie może pozostać niezauważone. Takie opóźnienie może być ryzykowne, ponieważ złośliwy kod może pozostać ukryty na twojej witrynie, powodując szkody w miarę upływu czasu bez twojej wiedzy.
Jeśli podejrzewasz, że twoja witryna WordPress jest zainfekowana złośliwym oprogramowaniem, powinieneś przeskanować ją za pomocą wtyczek zabezpieczeń, takich jak Sucuri i MalCare. Nawet jeśli twoja witryna nie została zhakowana, nauka skanowania w poszukiwaniu zagrożeń pomaga zabezpieczyć ją przed przyszłymi atakami.
Aby uzyskać więcej informacji, zapoznaj się z naszym przewodnikiem na temat skanowania twojej witryny WordPress pod kątem potencjalnie złośliwego kodu.
Porada eksperta: Czy twoja witryna WordPress została zhakowana? Nasi eksperci ds. zabezpieczeń WordPress mogą wyczyścić złośliwy kod, pliki i złośliwe oprogramowanie, aby zapewnić bezpieczeństwo twoich poufnych danych.
Nie czekaj – zabezpiecz swoją witrynę i zabezpiecz swoje dane dzięki naszym wyspecjalizowanym usługom naprawy zhakowanych witryn już dziś!
Wskazówka bonusowa: Uzyskanie lepszej pomocy technicznej
Postępując zgodnie z tymi krokami rozwiązywania problemów, można poprawić większość typowych błędów WordPress. Jeśli jednak nadal masz problemy z twoją witryną, istnieją sposoby na uzyskanie dodatkowej pomocy technicznej.
WordPress ma dużą i pomocną społeczność. Zawsze możesz poprosić innych użytkowników WordPressa i ekspertów o pomoc, wpisując się na forach wsparcia WordPressa lub w grupie WPBeginner na Facebooku.
Docierając do społeczności, ważne jest, aby pamiętać, że prosisz ludzi, aby poświęcili swój cenny czas i odpowiedzieli na twoje pytania za darmo. Mając to na uwadze, ważne jest, aby:
- Bądź uprzejmy i miły. Bez względu na to, jak bardzo jesteś zdenerwowany lub sfrustrowany, nie używaj ostrego lub nieprzyjemnego języka.
- Wspomnij krótko o twoim problemie. Ułatwi to innym zrozumienie problemu i podjęcie decyzji, czy mogą pomóc.
- Opisz kroki rozwiązywania problemów, które podjąłeś do tej pory. To pokazuje, że nie chcesz, aby inni ludzie wykonywali twoją pracę za darmo. Oznacza to również, że ludzie nie będą marnować czasu, sugerując rzeczy, które już wypróbowałeś.
- Zapewnienie kontekstu. Możesz przesłać zrzuty ekranu do usługi udostępniania obrazków w chmurze, a następnie dodać odnośniki w twoim wątku pomocy technicznej. Może to zapewnić głębszy wgląd w twój problem.
Aby uzyskać więcej informacji na ten temat, zapoznaj się z naszym przewodnikiem na temat tego, jak prawidłowo poprosić o pomoc techniczną WordPress i ją uzyskać.
Możesz również zatrudnić agencję pomocy technicznej WordPress, która rozwiąże i poprawi błędy WordPress.
W WPBeginner Pro Services oferujemy niedrogą awaryjną pomoc techniczną WordPress, aby szybko rozwiązać wszelkie błędy WordPress, w tym błędy wtyczek i motywów, problemy z obrazkami, niedziałające odnośniki, błędy 404, spam w komentarzach i wiele innych.

Po prostu wybierz usługę, której potrzebujesz z naszego katalogu pomocy technicznej WordPress, a nasi eksperci zajmą się rozwiązywaniem i poprawką problemu.
Mamy nadzieję, że ten artykuł pomógł ci nauczyć się rozwiązywać błędy WordPress. Następnie warto zapoznać się z naszym przewodnikiem po zabezpieczeniach WordPress lub poradnikiem, jak odzyskać utracone hasło w WordPress.
If you liked this article, then please subscribe to our YouTube Channel for WordPress video tutorials. You can also find us on Twitter and Facebook.





Moinuddin Waheed
in most of the cases, what has worked for me are two to three simple tweeks.
Like checking which plugin has caused the error and uninstalling it.
of course to make it clear, I need to uninstall every plugin and then reinstalling it one by one to see which was causing the error.
Permalinks refreshing and saving is another tweek that often works.
wp-config is the one making changes to which gives sense of control over the website.
Thanks for the comprehensive steps for troubleshooting wordpress errors.
mohadese esmaeeli
In my opinion, every time there is a problem in WordPress, check the htaccess file of your site. If no specific rule is defined in it, you can delete the file (after entering the WordPress dashboard, from the Settings/Permalinks section, click the Save Changes button; this file will be automatically created).
Mike Warthen
I have one form that will not allow me to access notifications or confirmations in settings.
This same form also has form fields where the trash icon is not visible. I feel these are related.
This is the first time i’ve enabled calculations.
All other forms do not behave like this.
Thoughts?
WPBeginner Support
We would recommend reaching out to the support for the form plugin you are using and their support should be able to take a look and assist.
Admin
Veluppillai Thangavelu
blishing failed. The response is not a valid JSON response.
WPBeginner Support
For that specific error, we would recommend taking a look at our article below:
https://www.wpbeginner.com/wp-tutorials/how-to-fix-the-invalid-json-error-in-wordpress-beginners-guide/
Admin
tuna
Thank you for your support for the non-working embed block. As you mentioned in your e-mail, it’s caused by an asset optimization plugin. I deactivated its combine function and the problem solved. Great support! Thanks a lot.
WPBeginner Support
Glad our recommendations were able to help
Admin
Jennifer C. Valerie
Bulk deactivating all the plugins and reactivating them one by one solved the problem of the images not showing on my posts. Found the culprit plugin and deactivated it.
Thanks for this helpful post.
WPBeginner Support
Glad our guide could help
Admin
Rochelle Esser
OMG! That’s almost exactly what I’m dealing with right now; thank you for sharing this! It really helps this newbie to know where to start! It’s been so frustrating not being able to figure out why the main image or thumbnail for my first blog post wasn’t showing up at all…..
Holly Ramsey
When my customers attempt to change their address I the account page, they are getting a “failed security check” error in the top left corner of a plain white screen. Is this a settings issue or coding?
WPBeginner Support
You may want to try clearing any caching on your site and if you are using a security plugin, reach out to their support to ensure there isn’t something in their settings that could be causing this.
Admin
Maheswari
Hello sir, I have issues with my WordPress site in Plugins problems. dont accept the plugins what i do
WPBeginner Support
For that error, you would want to take a look at our article here: https://www.wpbeginner.com/plugins/why-cant-i-add-or-install-plugins-in-wordpress/
Admin
fahad
please tell me about wordpress landing page design
WPBeginner Support
If you’re looking to create a landing page, you would want to take a look at this other article of ours: https://www.wpbeginner.com/wp-tutorials/how-to-create-a-landing-page-with-wordpress/
Admin
Thomas Murphy
Hello, Thank you for this article. I’ve used WordPress often and never had an issue sharing my sites on Facebook. This week I picked up a project that another designer/developer gave up on. I noticed broken links had a long link that seems like a local host link. I changed those and made some other changes. The client went to post on Instagram and Facebook and the site says it doesn’t meet community standards, is there an easy solution to fix this? Plugin, FTP, Outsource service? It’s crucial for the site to be on Facebook and Instagram.
Jan Cilliers
Good Afternoon
I have uploaded up a wordpress theme from the wordpress.org themes. But when it is suppose to upload to my site, I got a message that there is nothing to be find. Could you please help?
Rahat Hameed
I am seeing the error every time I open my Install-Plugins.php or Theme Install page.
An Unexpected error occurred. Something may be wrong with WordPress.org or this server’s configuration. If you continue to have problems, please try the support forums.
I know this error is caused when Outbound port 80/443 is blocked for your hosting account. And it can be easily rectified from Cpanel and I even know that method. But the problem is I don’t have access to my Cpanel. I found a way to solve it through FTP by editing wp-config.php file and putting there a code. But it didn’t work out. I also resaved the settings of my WordPress but all my tries to solve that issue gone vain. I have also check my PC and it is not blocking anything.
Can You please help me solve this issue?
Rosalie Muir
Hi, I am really needing advise I am running WP 4.8.2, I am a beginner and I have Social Socializer & BuddyPress downloaded to my WP Site site because I thought I had to have it to connect it to connect it to my site, it is causing me far too much work and headaches for a beginner, do I really have to have this to connect to BuddyPress? The less I have to work with the better but at the same time I have to connect to my site so can you please give me some advice on this matter?I need to get going & I seem to spend so much time on Socializer when I want to get going on BuddyPress ,Kind Regards Rosalie Muir
WPBeginner Support
Hi Rosalie,
You don’t need to use Socializer to use BuddyPress or WordPress. You can safely remove it from your site.
Admin
Kağan
Hello,
when i click to customize menu i got fatal error . does this have a solution .could this be the cause of the problem? And also i cant add and edir product image and menu
here is error
Fatal error: Uncaught exception ‘Exception’ with message ‘Illegal widget setting ID: nav_menu_item[]’ in /var/www/….
David R
Thanks for the article – very helpful!
Bill Johnson
Kind hellos,
Today, I started a wordpress account and began designing my first website. One of the first things that I did was upload an image to use for my header. I uploaded the file and WordPress gave me a single option: “crop image”. I set the crop borders and clicked “crop image.” It thought about it for 10 or so seconds and then presented the error: “unable to crop image.” The image does not violate my image file settings. This is pretty frustrating. Anybody have a solution?
Alex Mwailu
Hallo good people, I am trying to upload images into my wordpress site,it loads but before the images is totally uploaded, the upload fails and it tells me “http error”…I am desperate now, how do i fix it?Kindly help me out
WPBeginner Support
Hey Alex,
Please see our guide on how to fix image upload issues in WordPress.
Admin
Anna Cortez
I have lost old ‘url’ only known to myself and WordPress for my old site which has been private for a long time now.. whenI am trying to get back they send a code to the OLD mobile. I can’t get in no matter how much they try to help me. I am over 70 year of age and didn’t expect that I would be wishing to upgrade my old site until I saw the amount of visitors I missed in an accidental safe search of my old Blog’s name. Despite trying to get a FREE TRIAL which I had to cancel as I still could not get in as they asked me to log into my OLD SITE which I feel is ridiculous..also I have THYROID concentration problems and cannot remember all the date they send to disable this two-step verification code. WHY can’t they just go in and change my mobile number for me? It’s linked to GOOGLE/YOUTUBE etc. so they would KNOW it is still me…I decided mid April to begin a Pay To View but cannot get into the old site at all nor move on with another new one fron WordPress as they keep doing same thing…My OLD MOBILE is long gone in a bin and only my new mobile should be used…I am now STATIC myself…
WPBeginner Support
Hey Anna,
Sorry to hear about that. Please correct us if we are wrong, but we think you are using WordPress.com. Unfortunately, the best you can do in this case is to email their support team and explain them your situation.
The troubleshooting tips mentioned above are for self hosted WordPress.org sites. Please see our guide on the difference between self hosted WordPress.org vs free WordPress.com blog.
Admin
Ken
Great article. this was very helpful especially in regards to making some of these changes via FTP. Thanks!
Michael
Is there any way to remove the side click bar in WordPress Classic called Streams- I have to use classic because my work computer has old IExplorer (8)- they are technological Neanderthals? It covers over admin links such as Media links?
Emily K.
Hi there, I love your website and I have been using it frequently the past few weeks. I really appreciate that this is here! However, I’ve just encountered a problem that I haven’t found anywhere on your site. I installed the most recent WordPress successfully and I even got the new database set up and connected successfully (per the “success” message). However, when I visit my page and log into WordPress, I do not get the WordPress Dashboard… I only get an Index page listing all of the files in the directory. Literally just basic HTML and a file list. Has anyone ever seen this before? I’m stumped and hoping I don’t have to delete all of the files from the FTP server and start all over! Thanks for any suggestions you can provide. :-/
Suhinder lak
Hello sir, I have issues with my WordPress site in search console which says missing updated error and missing author error please guide me his to resolve it. When take a structure data test for pages on my website every thing results fine no error.