Moderacja komentarzy WordPress jest jednym z naszych codziennych zadań w WPBeginner. Z biegiem lat nauczyliśmy się, że chociaż komentarze mogą sprzyjać zaangażowaniu i budowaniu społeczności, wymagają również starannego nadzoru, aby utrzymać pozytywne wrażenia użytkowników.
Niefortunna rzeczywistość jest taka, że nie wszystkie komentarze WordPress są sobie równe. Niektóre mogą poprawić konwersację, podczas gdy inne mogą zawierać spam lub nieodpowiednie treści, które mogą zaszkodzić Twojej marce i witrynie.
Jeśli potrzebujesz pomocy, jak opanować moderację komentarzy, jesteś we właściwym miejscu. Ten przewodnik dla początkujących dotyczy moderacji komentarzy w WordPressie przy użyciu domyślnych funkcji CMS i niektórych wtyczek.

Czym jest moderacja komentarzy w WordPress?
Jeśli włączysz komentarze w WordPressie, możesz skorzystać z jego wbudowanych funkcji moderacji komentarzy. Pozwalają one zatwierdzać, edytować, usuwać lub oznaczać komentarze jako spam, zanim pojawią się one publicznie w witrynie.
Podczas gdy komentarze mogą budować zaangażowanie Twojej witryny internetowej, mogą one również stanowić poważne zagrożenie dla zabezpieczeń WordPress.
Szkodliwe komentarze zazwyczaj pochodzą od spambotów. Boty te mogą wypełnić sekcję komentarzy nieistotnymi lub powtarzającymi się wiadomościami. W rezultacie prawdziwym odwiedzającym może być trudno znaleźć i wchodzić w interakcje.
Ponadto komentarze spamowe mogą zawierać złośliwe odnośniki, które przekierowują użytkowników do witryn internetowych wyłudzających informacje lub rozprzestrzeniają wirusy, zachęcając użytkowników do pobierania niebezpiecznych plików na ich urządzenia.
Bez moderacji komentarzy, twoja witryna internetowa może zapewnić czytelnikom słabe wrażenia z użytkowania. Może to również negatywnie wpłynąć na Twój WordPress SEO.
Jeśli twoja witryna jest wypełniona spamerskimi komentarzami, może to mieć wpływ na jej wiarygodność i wiarygodność, prowadząc do niższych pozycji w wyszukiwarkach.
Za każdym razem, gdy tworzysz nową witrynę WordPress, domyślny system komentarzy WordPress będzie włączany. Twój wpis na blogu będzie miał formularz komentarza wyświetlany na dole. Należy pamiętać, że może on wyglądać inaczej lub nie pojawiać się w zależności od używanego motywu WordPress.

Ogólnie rzecz biorąc, każdy, kto ma prawidłowe imię i e-mail, może zostawić komentarz bez weryfikacji swojej tożsamości. Nie oznacza to jednak, że komentarz zostanie automatycznie zatwierdzony.
Zamiast tego zobaczą jego podgląd i komunikat, że komentarz oczekuje na moderację. Oznacza to, że właściciel witryny internetowej zdecyduje, czy zatwierdzić, czy usunąć komentarz.
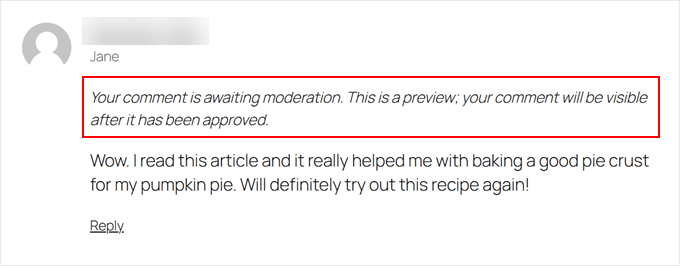
To podstawowe ustawienie jest wystarczająco dobre, aby odfiltrować prawdziwe komentarze od szkodliwych. Jest jednak o wiele więcej rzeczy, które możesz zrobić, aby twój blog WordPress był bezpieczny.
Mając to na uwadze, przyjrzyjmy się, jak można moderować komentarze na twojej witrynie internetowej WordPress. Możesz użyć tych szybkich odnośników, aby przeskakiwać między różnymi sekcjami:
- Basics of WordPress Comment Moderation
- How to Configure the WordPress Comment Settings
- How to Moderate Comments Using Thrive Comments Plugin (Recommended)
- How to Allow Specific Users to Moderate Comments in WordPress
- How to Disable Comments for Specific Posts in WordPress
- How to Filter and Block Spam Comments
- Should You Add a Comment Policy Page on Your Website?
- How to Get More Comments on Your WordPress Website
Podstawy moderacji komentarzy w WordPressie
Możesz zobaczyć wszystkie komentarze na twojej witrynie internetowej WordPress, klikając menu “Komentarze” w kokpicie WordPress.

Aby dowiedzieć się więcej o stronie komentarzy, możesz zapoznać się z naszym wpisem słownikowym na temat komentarzy WordPress.
W tym przewodniku opowiemy więcej o tym, co powinieneś zrobić, gdy otrzymasz komentarz i na jakie czynniki zwrócić uwagę podczas jego moderacji.
Najpierw omówmy kilka podstaw. Podczas moderacji komentarzy należy szukać następujących znaków:
- Zbiór odnośników, słów kluczowych i dziwnych znaków – Jest to najbardziej oczywisty rodzaj spamu. Należy uważać na klikanie odnośników w tym miejscu, ponieważ mogą one zawierać nieodpowiednie treści w komentarz u lub nawet wirusy.
- Podejrzane lub ogólne nazwy – jeśli zobaczysz komentarz pozostawiony przez użytkownika o nazwie “Najlepsze oprocentowanie kredytów hipotecznych” lub “Tani tusz do drukarek”, może to być marketingowiec próbujący spamować twoją witrynę w celu uzyskania linku zwrotnego.
- Ogólne wiadomości – spamerzy często korzystają z ogólnych komentarzy, aby ominąć twój filtr antyspamowy. Przykłady obejmują “Dziękuję”, “Naprawdę fajny artykuł” lub ogólne stwierdzenie z tytułem twojego wpisu. Może to być również coś w stylu: “Zgadzam się, przewodnik dla początkujących dotyczący moderacji komentarzy jest niezbędny”.
- Obraźliwy język – Ważne jest, aby blogerzy WordPress tworzyli przestrzeń pełną szacunku dla swoich odbiorców. W przeciwnym razie możesz narazić niektórych czytelników na dyskomfort.
Przyjrzyjmy się teraz różnym odnośnikom do działań związanych z komentarzami, które pojawią się po najechaniu twoim kursorem na komentarz. Dostępne są opcje Zatwierdź, Odpowiedz, Szybka edycja, Edytuj, Historia, Spam i Kosz.

Aby zaakceptować komentarz, możesz kliknąć przycisk “Zatwierdź”. Spowoduje to, że komentarz będzie publicznie widoczny na twojej witrynie internetowej.
Jeśli chcesz powiadomić użytkowników, że ich komentarz jest aktywny, przeczytaj nasz przewodnik na temat powiadamiania użytkowników o zatwierdzeniu ich komentarza w WordPress.
Aby oznaczyć komentarz jako spam, można kliknąć przycisk “Spam”. Spowoduje to przeniesienie komentarza do karty Spam na stronie Komentarze.
Jeśli użytkownik skarży się, że jego komentarze nie pojawiają się na twojej witrynie internetowej, to jest to pierwsze miejsce, w którym powinieneś szukać. Możesz przejść do karty “Spam” i kliknąć przycisk “Nie spam” pod komentarzem.

Możesz również kliknąć przycisk “Opróżnij spam”, aby usunąć wszystkie spamowe komentarze naraz. Nawet jeśli tego nie zrobisz, WordPress automatycznie usunie spamowe komentarze po 15 dniach.
Jeśli na karcie Wszystkie znajdziesz komentarz, który niekoniecznie jest spamem, ale może być szkodliwy dla ciebie i twoich czytelników, możesz kliknąć przycisk “Kosz”. Spowoduje to dodanie komentarza do karty Kosz.
Komentarze w Koszu pozostaną tam przez następne 30 dni. Po tym czasie WordPress automatycznie usunie je na zawsze.
Jeśli przypadkowo usunąłeś komentarz, przejdź na kartę “Kosz” i kliknij odnośnik “Przywróć” znajdujący się pod komentarzem.

Jeśli chcesz usunąć lub oznaczyć wiele komentarzy jako spam, możesz skorzystać z rozwijanego menu “Działania zbiorcze” na górze listy komentarzy.
Należy pamiętać, że może to spowodować spowolnienie witryny internetowej podczas przetwarzania wszystkich komentarzy.

Aby uzyskać więcej informacji, zapoznaj się z naszym przewodnikiem na temat wsadowego usunięcia spamu w komentarzach w WordPress.
Możesz odpowiedzieć na komentarz, klikając odnośnik “Odpowiedz”. Po wstawieniu twojej odpowiedzi kliknij “Zatwierdź i odpowiedz”.
Należy pamiętać, że odpowiedź na komentarz również automatycznie go zatwierdza.

Przyciski szybkiej edycji i edycji działają podobnie. Możesz użyć obu ustawień, jeśli chcesz, aby język komentarza był bardziej zrozumiały dla odwiedzających.
Różnica polega na tym, że w przypadku opcji Edytuj zostaniesz przekierowany na stronę Edytuj komentarz. Dzięki Szybkiej edycji możesz zmodyfikować komentarz bezpośrednio na stronie komentarzy w następujący sposób:

Jeśli klikniesz przycisk “Historia”, zobaczysz wszystkie działania, które zostały wykonane na komentarzu.
Ta funkcja może być pomocna, jeśli pracujesz z zespołem. Może pomóc śledzić zmiany i zrozumieć, w jaki sposób inne osoby moderują komentarze na twojej witrynie.

Jak skonfigurować ustawienia komentarzy WordPress
Omówiliśmy podstawy moderacji komentarzy WordPress. Omówimy teraz wbudowane ustawienia komentarzy WordPress (zwane również ustawieniami dyskusji WordPress), które pomogą Ci filtrować i kontrolować, jakiego rodzaju komentarze pojawią się w Twojej witrynie.
Strona ustawień komentarzy znajduje się pod adresem Ustawienia ” Dyskusja. Na stronie ustawień dyskusji znajdują się różne sekcje, a my przeprowadzimy Cię przez każdą opcję na stronie.

Domyślne ustawienia wpisów
Domyślne ustawienia wpisów oferują trzy opcje zarządzania interakcjami i komentarzami na twojej witrynie WordPress:

Pierwsza opcja umożliwia Twojemu blogowi powiadamianie innych blogów, gdy umieścisz do nich odnośnik w artykule. Druga opcja akceptuje powiadomienia o odnośnikach do twoich artykułów.
Powiadomienia te nazywane są pingbackami i trackbackami i zalecamy odznaczenie obu tych opcji. Pierwsza opcja może spowolnić całą twoją witrynę, a druga może przynieść wiele spamerskich komentarzy.
Trzecią opcją na ekranie ustawień artykułu jest “Zezwalaj ludziom na wpisywanie komentarzy do nowych wpisów”. Włącza ona komentarze do wszystkich nowych artykułów, które piszesz na swoim blogu WordPress.
Alternatywnie można włączać i wyłączać komentarze dla poszczególnych artykułów, co pokażemy później.
Inne ustawienia komentarzy

W tej sekcji można powiadomić, że pierwszą opcją jest “Autor komentarza musi podać imię i e-mail”. Opcja ta nakłada na autorów komentarzy obowiązek podania imienia i nazwiska oraz adresu e-mail.
Musisz zaznaczyć tę opcję, chyba że chcesz zezwolić na anonimowe komentowanie na twojej witrynie internetowej.
Istnieje również opcja wymagająca od użytkowników zarejestrowania się na twojej witrynie przed pozostawieniem komentarza. Jednak naszym zdaniem nie jest to konieczne w przypadku większości witryn, ponieważ może zniechęcić nowych użytkowników do interakcji z twoim wpisem.
Zobaczysz również opcję zamykania komentarzy do starszych artykułów. Niektórzy właściciele witryn internetowych używają tego, aby zapobiec spamowi, ale jest to całkowicie osobista preferencja.
Następnie należy zaznaczyć pole wyboru “Pokaż pliki cookie komentujących, zezwalając na ustawienie plików cookie autora komentarza”. Zaznaczenie tego pola umożliwi witrynie internetowej zapisanie imienia i nazwiska, e-maila i danych witryny komentującego, gdy będzie on chciał skomentować twój wpis w przyszłości.
Czasami komentarze WordPress mogą stać się długim wątkiem, który trudno jest śledzić. W takim przypadku zalecamy zaznaczenie opcji “Włącz komentarze wątkowe (zagnieżdżone)”, aby odpowiedzi na określone komentarze pojawiały się bezpośrednio pod oryginalnym komentarzem.
Posiadanie zbyt wielu zagnieżdżonych komentarzy może mieć negatywny wpływ na czytelność twojej strony. Domyślne ustawienie 5 poziomów jest wystarczające dla większości witryn internetowych WordPress.
Jeśli jeden z twoich artykułów stanie się popularny i otrzyma zbyt wiele komentarzy, sekcja komentarzy stanie się zbyt długa. Użytkownicy będą musieli dużo przewijać, aby przeczytać najnowsze komentarze do artykułu.
Aby rozwiązać ten problem, można zaznaczyć opcję dzielenia komentarzy na strony. Można również użyć rozwijanego menu, aby wybrać, czy domyślnie ma być wyświetlana ostatnia czy pierwsza strona komentarza.
Ostatnią opcją jest wyświetlanie twoich najnowszych lub najstarszych komentarzy jako pierwszych. Jeśli chcesz dowiedzieć się więcej na ten temat, możesz przeczytać nasz przewodnik na temat zmiany kolejności komentarzy w WordPress.
“Wyślij mi e-mail” i “Zanim pojawi się komentarz

Kolejna sekcja umożliwia otrzymywanie powiadomień e-mail za każdym razem, gdy użytkownik zostawi nowy komentarz na twojej witrynie lub gdy komentarz zostanie zatrzymany do moderacji.
W miarę otrzymywania większej liczby komentarzy e-maile te mogą stać się irytujące, dlatego zalecamy wyłączenie powiadomień o komentarzach.
W sekcji “Zanim pojawi się komentarz” pierwszą opcją jest ręczne zatwierdzenie każdego komentarza. Upewnij się, że to pole jest zaznaczone, aby żaden komentarz nie pojawił się na twojej witrynie bez zatwierdzenia.
Poniżej znajduje się opcja “Autor komentarza musi mieć wcześniej zatwierdzony komentarz”.
Jeśli ta opcja jest zaznaczona, komentarze autorów z wcześniej zatwierdzonym komentarzem będą wyświetlane bez wyraźnego zatwierdzenia. Wystarczy odznaczyć tę opcję, aby upewnić się, że wszystkie komentarze są zatwierdzane ręcznie.
Moderacja komentarzy

Jak już wcześniej wspomnieliśmy, wspólną cechą automatycznych komentarzy spamowych jest to, że zawierają one wiele odnośników.
Jeśli ustawiłeś już ręczne zatwierdzanie komentarzy, wszystkie twoje komentarze trafią do kolejki moderacji, niezależnie od liczby odnośników. Jeśli nie, możesz określić, aby komentarz był zatrzymywany w kolejce, jeśli zawiera określoną liczbę odnośników.
Zobaczysz również większy obszar tekstowy, w którym możesz wpisz słowa, adresy IP, adresy URL lub informacje o przeglądarce, na które chcesz uważać.
Każdy komentarz pasujący do tego, co tu wpiszesz, zostanie wysłany do kolejki moderacji.
Ponownie, jeśli zdecydujesz się na ręczne zatwierdzanie wszystkich komentarzy, nie musisz nic robić, ponieważ i tak wszystkie trafiają do kolejki moderacji.
Niedozwolone klucze komentarzy

W WordPress 5.4 ustawienie to nosiło nazwę Comment Blocklist. W tym miejscu można ustawić określone słowa, które będą automatycznie przenosić komentarz do Kosza, jeśli zostaną użyte w treści komentarza, nazwie autora, adresie URL, e-mailu, adresie IP lub informacjach o przeglądarce.
Upewnij się, że korzystasz z tej funkcji ostrożnie, ponieważ prawdziwe komentarze mogą być usuwane przez pomyłkę.
Awatary

Ostatnią sekcją na ekranie ustawień komentarzy są awatary. Są to obrazki, które pojawiają się obok nazwy autora komentarza na twojej witrynie internetowej.
WordPress korzysta z Gravatara, który jest darmową usługą pozwalającą użytkownikom na używanie tego samego awatara na wszystkich blogach, na które przechodzą. Więcej szczegółów można znaleźć w naszym przewodniku na temat tego, czym jest Gravatar.
Zalecamy zaznaczenie pola “Pokaż awatary”, aby ułatwić identyfikację różnych komentujących twój wpis. Możesz również wybrać maksymalną ocenę Gravatara, która może być wyświetlana na twoim blogu.
WordPress używa Mystery Person jako domyślnego gravatara, gdy autor komentarza nie ma obrazka powiązanego z jego adresem e-mail. Możesz to zmienić, wybierając domyślny awatar z listy lub nawet dodając własny domyślny gravatar w WordPress.
To wszystko! Skonfigurowałeś swoje ustawienia komentarzy. Nie zapomnij kliknąć przycisku “Zapisz zmiany”, aby zapisać twoje ustawienia.

Jak moderować komentarze za pomocą wtyczki Thrive Comments (zalecane)
Domyślny system komentarzy WordPress jest dobry, ale może być dość podstawowy. Aby uzyskać dostęp do większej liczby ustawień zarządzania komentarzami i zaangażowania, możesz zainstalować wtyczkę do komentarzy WordPress.
Wtyczki do komentarzy mogą nie tylko poprawić moderację komentarzy, ale także znacznie zwiększyć zaangażowanie komentujących. W rezultacie odwiedzający mogą cieszyć się bardziej angażującym i bezpiecznym doświadczeniem komentowania.
Thrive Comments to jedna z najlepszych wtyczek do utrzymywania komentarzy w ryzach, zapewniająca doskonałe wrażenia użytkownika i zachęcająca go do interakcji.
Na przykład, dzięki funkcji konwersji komentarzy, możesz skierować komentujących do niestandardowej strony z podziękowaniami, przyciskami udostępniania w mediach społecznościowych lub powiązanym postem, aby mogli odkryć więcej Twoich treści.

Aby korzystać z Thrive Comments, można zakupić go jako indywidualną wtyczkę lub uzyskać kompletny pakiet Thrive Themes Suite. Zawiera on wszystkie produkty Thrive, w tym Thrive Ovation, który może zmienić twoje komentarze w referencje dla twoich stron internetowych za pomocą jednego kliknięcia.
Aby uzyskać więcej informacji, zobacz naszą pełną recenzję Thrive Themes.
Po dokonaniu płatności otrzymasz pakiet zip wtyczki do zainstalowania na twojej witrynie WordPress. Aby uzyskać więcej informacji, przeczytaj nasz przewodnik krok po kroku, jak zainstalować wtyczkę WordPress.
Po zainstalowaniu, pod kartą Komentarze w panelu administracyjnym pojawi się menu “Thrive Comments Moderation”. Oto jak wygląda ta strona:

Interfejs wygląda podobnie do wbudowanej sekcji komentarzy. Istnieje jednak kilka różnic.
Interfejs ten zawiera teraz karty “Brak odpowiedzi” i “Oczekuję na odpowiedź”.
Pierwsza karta gromadzi wszystkie komentarze, na które nie udzielono odpowiedzi. Tymczasem druga karta zawiera wszystkie komentarze, które zostały przypisane do ciebie przez administratora witryny internetowej, abyś mógł na nie odpowiedzieć.

Dodatkowo można filtrować komentarze według strony, wpisz nazwę strony w polu “Zobacz komentarze na temat”.
Jeśli chcesz wyszukać konkretne komentarze, możesz wpisać taksonomię z komentarza w polu “Szukaj w komentarzach”.
Dostępnych jest również więcej odnośników do działań związanych z komentarzami. Oprócz zatwierdzania, usuwania, edytowania i oznaczania komentarzy jako spam, możesz kliknąć przycisk “Deleguj”, aby przypisać komentarz do innego użytkownika.
Ta funkcja jest przydatna, jeśli prowadzisz bloga WordPress z wieloma autorami.

Jeśli klikniesz przycisk “Więcej”, zobaczysz opcję “Funkcja”. Wybranie jej spowoduje przypięcie komentarza na górze listy komentarzy we wpisie na blogu.
W ten sposób ważne lub godne uwagi komentarze pozostają widoczne i łatwo dostępne dla wszystkich czytelników. Dodatkowo, możesz skierować rozmowę w pozytywnym kierunku.
Wszystkie przypięte komentarze można znaleźć na karcie “Funkcje”.

Więcej szczegółów można znaleźć w naszym przewodniku na temat funkcji wyróżniania lub zakopywania komentarzy w WordPressie.
Jeśli chcesz przejrzeć całą twoją aktywność związaną z komentarzami, kliknij przycisk “Raporty” u góry strony.
Zostaniesz przekierowany do wykresu komentarzy, który jest przydatnym narzędziem do oceny twojego zaangażowania użytkowników.

Tutaj możesz zobaczyć przegląd osi czasu wszystkich otrzymanych komentarzy, zatwierdzonych, na które odpowiedziałeś, wyróżnionych, oznaczonych jako spam i usuwanych.
Tak wygląda wykres na naszej witrynie testowej:

Możesz także filtrować włączanie komentarzy, korzystając z opcji u góry. Za pomocą opcji “Pokaż raport” można sprawdzić różne rodzaje raportów. Możesz też wpisać tytuł wpisu na blogu w polu “Zobacz komentarze do”, aby zobaczyć wykres komentarzy z konkretnego wpisu.
Opcja “Przedział daty” umożliwia zmianę przedziału czasowego wykresu. Z drugiej strony, ustawienie “Interwał wykresu” pozwala zobaczyć wykres z perspektywy dziennej, tygodniowej lub miesięcznej.

Jak zezwolić określonym użytkownikom na moderację komentarzy w WordPress?
Załóżmy, że pracujesz z zespołem nad prowadzeniem twojej witryny internetowej WordPress i codziennie otrzymujesz wiele komentarzy. W tej sytuacji możesz chcieć przyznać dostęp do moderacji komentarzy tylko niektórym rolom użytkowników.
Pozwoli to przydzielić obowiązki związane z moderacją komentarzy odpowiednim członkom zespołu, którzy najlepiej nadają się do tego zadania, np. menedżerowi społeczności.
Ta metoda nie tylko pomaga lepiej zarządzać komentarzami, ale także zabezpiecza twoją witrynę WordPress, umożliwiając dostęp do komentarzy tylko właściwym użytkownikom.
Możesz zezwolić określonym użytkownikom na moderację komentarzy WordPress na dwa sposoby: za pomocą wtyczki Thrive Comments i wtyczki Comment Moderation Role. Przyjrzyjmy się każdej z tych metod.
Thrive Comments
Aby uzyskać dostęp do ustawień moderacji Thrive Comments, przejdź do Thrive Dashboard ” Thrive Comments na twoim kokpicie WordPress. Następnie wystarczy przejść do karty “Moderacja komentarzy”.

U góry można zaznaczyć, które role użytkowników mogą moderować komentarze.
Zachęcamy również do włączenia/wyłączenia ustawienia “Wyklucz komentarze od moderatorów w kokpicie moderacji”.
Włączenie tej opcji sprawi, że komentarze moderatorów będą niewidoczne na kokpicie Thrive Comments. Może to pomóc w utrzymaniu przejrzystego przeglądu komentarzy użytkowników.
Pozostałe ustawienia na tej karcie są takie same jak te, które można znaleźć na stronie Ustawienia ” Dyskusja . Jeśli wprowadzisz zmiany w tych ustawieniach w tym menu, będą one miały również wpływ na domyślne ustawienia komentarzy WordPress.
Rola moderacji komentarzy
WordPress nie oferuje domyślnej roli użytkownika przeznaczonej do moderacji komentarzy. W tym celu można użyć wtyczki Comment Moderation Role.
Wtyczka została stworzona przez nasz zespół w WPBeginner i pozwala nadać określonym użytkownikom rolę “Moderatora komentarzy WPB”. Następnie przypisany użytkownik zobaczy tylko ekran moderacji komentarzy w WordPress.
Rolę moderatora komentarzy WPB można przypisać istniejącym i nowym użytkownikom. Aby uzyskać więcej informacji, zapoznaj się z naszym przewodnikiem na temat zezwalania użytkownikom bloga na moderację komentarzy w WordPress.
Jeśli korzystasz z Thrive Comments, to w karcie moderacji komentarzy zobaczysz również rolę moderatora komentarzy WPB:

Jak wyłączyć komentarze dla określonych wpisów w WordPressie?
Jeśli chcesz zamknąć komentarze do niektórych wpisów, WordPress umożliwia ich wyłączenie.
Na twoim kokpicie WordPress wystarczy przejść do Wpisy ” Wszystkie wpisy. Następnie kliknij przycisk “Szybka edycja” dla dowolnego wpisu na blogu.

Następnie wystarczy odznaczyć opcję “Zezwalaj na komentarze”.
Następnie kliknij “Aktualizuj”. Sekcja komentarzy nie będzie już widoczna we wpisie na blogu.

Możliwe jest również wyłączenie komentarzy do wielu wpisów jednocześnie. Wystarczy zaznaczyć wpisy na blogu i wybrać opcję “Edytuj” w rozwijanym menu “Masowe działanie”.
Następnie kliknij przycisk “Zastosuj”.

W tym miejscu można zmienić opcję Komentarze na “Nie zezwalaj”.
Następnie wystarczy kliknąć przycisk “Aktualizuj”.

Wreszcie, możesz zamknąć sekcję komentarzy podczas edycji wpisu na blogu w Edytorze bloków WordPress. Wystarczy przejść do pola “Dyskusja” z menu ustawień “Wpis” w prawym panelu.
Jeśli to zrobiłeś, możesz odznaczyć pole “Zezwalaj na komentarze”.

Jeśli chcesz usuwać sekcję komentarzy na dobre, to zapoznaj się z naszym przewodnikiem na temat tego, jak całkowicie wyłączyć komentarze w WordPress.
Jak filtrować i blokować spamerskie komentarze
Aby filtrować komentarze spam owe na twojej witrynie internetowej WordPress, możesz użyć Akismet. Jest to wtyczka WordPress do filtrowania spamu opracowana przez Automattic. Ta wtyczka antyspamowa jest zwykle instalowana wraz z twoją instalacją WordPress.
Więcej szczegółów można znaleźć w naszym przewodniku na temat tego, czym jest Akismet i dlaczego warto z niego korzystać.
Po oznaczeniu komentarza jako spam, Akismet nauczy się wyłapywać podobne komentarze w przyszłości.
Jeśli z jakiegoś powodu masz setki spamerskich komentarzy w karcie “Oczekujące”, po prostu kliknij przycisk “Sprawdź pod kątem spamu”.
Spowoduje to sprawdzenie spamu w istniejących komentarzach na twojej witrynie internetowej, a Akismet przeniesie spamerskie komentarze z Oczekujących do Spamu.

Akismet to świetna wtyczka startowa do zwalczania spamu w komentarzach, ale w rzeczywistości istnieje wiele innych sposobów na dalsze zabezpieczenie twojej sekcji komentarzy:
- How to Remove Website URL Field From WordPress Comment Form – Dzięki temu jest on mniej atrakcyjny dla spamerów, którzy chcą dodać linki zwrotne do swoich witryn.
- Jakużywać Antispam Bee do blokowania spamu w komentarzach w WordPress – Ten przewodnik bada inną popularną wtyczkę antyspamową, Antispam Bee, oferując alternatywne rozwiązanie.
- Jak łatwo dodać reCAPTCHA do formularza komentarzy WordPress – Ten poradnik wyjaśnia, jak dodać reCAPTCHA, test typu wyzwanie-odpowiedź od Google, który pomaga odróżnić ludzi od botów przesyłających spamowe komentarze.
Czy powinieneś dodać stronę z polityką komentarzy na twojej witrynie internetowej?
Posiadanie strony z polityką komentarzy na twojej witrynie internetowej może być cennym narzędziem do ustalania oczekiwań i wspierania zdrowej społeczności komentujących. W WPBeginner sami stosujemy politykę komentarzy.
Polityka komentarzy jasno określa rodzaje komentarzy, które są mile widziane i te, które są niedozwolone. Pomaga to użytkownikom zrozumieć, jakiego rodzaju dyskusje są mile widziane na twojej witrynie, zmniejszając zamieszanie i potencjalne konflikty.
Mając jasne oczekiwania, możesz zobaczyć mniej komentarzy, które naruszają twoje wytyczne. Oszczędza to czas poświęcony na moderację komentarzy i pozwala skupić się na bardziej strategicznych zadaniach.
Ogólnie rzecz biorąc, zdecydowanie zalecamy utworzenie strony z polityką komentarzy. Możesz użyć naszej strony polityki komentarzy jako inspiracji i przeczytać nasz przewodnik na temat tworzenia własnej strony w WordPress, aby dowiedzieć się, jak ją zbudować.
Jak uzyskać więcej komentarzy na twojej witrynie internetowej WordPress
Wiedza o tym, jak moderować komentarze jest świetnym pierwszym krokiem, ale jeśli nie masz wielu komentarzy na początku, jest miejsce na poprawę!
Komentarze sprzyjają dyskusjom i debatom, dzięki czemu użytkownicy są zainteresowani twoją treścią i wracają po więcej.
Ponadto wyszukiwarki uwzględniają zaangażowanie użytkowników jako czynnik w rankingu witryn internetowych. Dobra sekcja komentarzy może poprawić twoje SEO i przyciągnąć więcej ruchu organicznego.
Thrive Comments może pomóc ci zachęcić do większej liczby komentarzy i interakcji na twojej witrynie internetowej. Może pozwolić użytkownikom na polubienie lub nie komentarzy i stworzyć system rankingowy użytkowników, aby zachęcić ich do większego uczestnictwa.
Dodatkowo, Thrive Comments pozwala skonfigurować zautomatyzowane działania po pozostawieniu komentarza przez użytkownika. Możesz polecić im odpowiedni zasób w oparciu o treść postu lub zachęcić ich do zapisania się na Twoją listę mailingową.
Aby uzyskać więcej informacji, możesz zapoznać się z naszym przewodnikiem na temat tego, jak uzyskać więcej komentarzy na twojej witrynie WordPress.
Mamy nadzieję, że ten artykuł pomógł ci dowiedzieć się, jak moderować komentarze w WordPressie. Możesz również zapoznać się z naszym przewodnikiem na temat tego, jak sprawić, by komentarze do wpisów na blogu można było przeszukiwać, a także z naszą ekspercką listą najlepszych wtyczek WordPress do rozwoju twojej witryny internetowej.
If you liked this article, then please subscribe to our YouTube Channel for WordPress video tutorials. You can also find us on Twitter and Facebook.





Dayo Olobayo
I appreciate the detailed steps on configuring the Discussion Settings. It’s easy to overlook these settings, but they make a huge difference in preventing spam and managing user interactions effectively. Thanks for breaking it down so clearly!
Dennis Muthomi
I have a question about the emails used for submitting comments….do you think it’s okay to collect the email addresses from genuine commenters and use them for email marketing? on one hand, they’re already engaging with your content. But I’d also want to be careful about using those emails properly.
WPBeginner Support
No, you would want to have the user’s confirmation before sending them emails for any marketing reasons.
Admin
Dennis Muthomi
good call, I was totally thinking about doing that but your reply made me pause. thanks for the your advise
Mrteesurez
Helpful article, you know part of the most annoying things in WordPress is the issue of spam.
New blogs easily get spammed if care is not taken.
Most blogger including me initially thought those generic comments are real, I always approved them and keep them, thinking that my blog is gaining traction and real visitors whereas not.
Thanks for this eye opening article.
WPBeginner Support
Glad our guide was helpful
Admin
THANKGOD JONATHAN
A great tutorial.
Please, which plugins do you use to moderate and count commenters in WPBeginner?
WPBeginner Support
We require each comment be manually approved for the comments. If you mean the current comment count widget then that is something we are working on and is not a public plugin at the moment.
Admin
THANKGOD JONATHAN
thank you for the reply it really mean a lot,
I will really hope to see the widget or plugin accessible in WordPress. Wish you success in the process.
Ahmed Omar
Thank you for these tips on a daily practice for every one dealing with comments on his site.
Although I was dealing with comments for long time, but through these tips, it changed my point of view
Thanks
WPBeginner Support
You’re welcome
Admin
Jiří Vaněk
Regarding comment management, do you have any experience with a spam filter other than Akismet? Currently, I’m using WP Armour and I’m quite satisfied. I’m curious because Akismet used to be native in WordPress right after installation, so I wonder if it’s genuinely as good as people make it out to be, or if it’s just that people have gotten used to it and there might be better alternatives to this plugin.
WPBeginner Support
We do not have an alternative to confidently recommend at the moment but Akismet is still a good starting plugin for sites
Admin
Moinuddin Waheed
Having real and relevant comment is not only desired but is needed for our blogs to sustain all kinds of users. Here comes the moderation of the comments, we can’t allow every comment to be visible on our website as it can be offensive and would result in losing the decent and loyal visitors of the website.
I have also faced the same problem in the initial days when I started my blog then I realised my mistake and started moderating comments before allowing them to appear in comments section.
Ralph
My rule for years is simple. Every person who comments first time goes to moderation. First time is recognized by email. This filter a lot of spammers and 95% of time first comment is good indicator if someone is real reader or try to leave a link – not only in comment itself but in “put your website” field.
WPBeginner Support
Thank you for sharing your moderation method
Admin
Shafqat Khan
Addressing moderation for newer blogs may not pose a significant challenge, but prompting readers to leave comments can be. I’d appreciate it if you could explore the topic of fostering engagement in content and highlight effective plugins that can enhance interaction. A post on strategies and recommended tools would be incredibly valuable for bloggers looking to boost audience participation.
WPBeginner Support
We will consider it in the future, the main difficulty for that would be the type of content can be a factor in driving comments
Admin
Ahmed Omar
Although I was dealing with the comments on my site for long time, but this post has highlighted many important points and this that I was suffering from.
Thank you for the post
WPBeginner Support
Glad our guide could help!
Admin
Navin
I have been receiving a lot of spam comments these days on my blog. Installing the antispam plugin worked to some extent, but still, its hard to filter out the genuine comments from the spam.
I’m glad you brought this article to moderate the comments in the right way. I never knew we had so many default features in WordPress settings. Now I know what to do exactly.
WPBeginner Support
Glad to hear our guide was helpful!
Admin
Ram E.
For relatively new blogs, moderation is not much of a problem, but making readers write a comment is. Would love it if you publish a post on how to encourage engagement in content and what good plugins are at our disposal.
WPBeginner Support
We will certainly consider that in the future
Admin
Suresh
I have to check all the comment settings now after reading this guide. Thanks for the detailed information.
WPBeginner Support
You’re welcome
Admin
Joseph Mucira
Thanks for such an elaborate guideline. It’s upped our understanding of how to effectively moderate our comments section and manage our user feedback. I hope to see more resourceful posts from you soon. Sure, I will look around for more updates and return for more…
WPBeginner Support
You’re welcome, glad our guide was helpful!
Admin
Konrad
thanks, this will come in handy for me in the future once I’ve got everything sorted out to finally start a site
WPBeginner Support
We hope you mark our guide so you don’t forget
Admin
Tetea Darngawn
I love this post. Thanks
WPBeginner Support
You’re welcome!
Admin
Mushfikur Rahman
That’s a good take. But should I modify any comment before approving? In some cases, I thought of modifying a few by myself. And I’ve been stuck on that for a while.
So, the thing is – Does modifying comments by authors/webmasters have any negative impacts on SEO? Or it’s it doesn’t have any?
WPBeginner Support
IT would depend on the content that is in the comment and your comment policy. Modifying a comment does not have an effect on SEO.
Admin
Alvina Austian
Amazing post with great valuable information. I love this blog. Keep posting.
WPBeginner Support
Glad you found our guide helpful
Admin
Brother Wassiu
Great tutorial. What do I do if I approve spam comment accidentally and don’t find it on my notification history?
Allan Welsby
In the article you say “By default, WordPress shows the newest comment at the bottom. You can reverse this to show older comments at the top.”. These are the same thing. I think you mean “You can reverse this to show newer comments at the top.”.
WPBeginner Support
Thank you for pointing that out, you’re correct
Admin
michael
Great piece! Thank you
WPBeginner Support
You’re welcome
Admin
adnan
great blog about word press thanks for sharing
WPBeginner Support
You’re welcome, glad you liked our article
Admin
victor
Good video! but i can not see where I can mark it as “like”
WPBeginner Support
You would need to visit it on YouTube to give it a like
Admin
Daniel
I’m on my school’s WP blogging platform. Under my profile, the Personal tab shows me all my posts and approved comments I’ve made on other users’ posts, but apparently not comments I’ve made on others’ posts that they have not yet approved. Is there a way of finding/viewing my unapproved comments?
WPBeginner Support
It would depend on how the system is set up but normally the admin of the site would have access to the pending comments and not the comment creator.
Admin
Peter V.
On the post editor screen I scroll down to the bottom, and there I see the 10 last comments made for the post. That’s ok. But then when I click “More comments…”, the system keeps repeating these 10 last comments instead of loading the next 10. Is that a known bug? Or something that only happens in my configuration?
WPBeginner Support
That sounds like you’re running into a theme or plugin conflict for your specific site.
Admin
Matt Kodatt
When I receive an email notification that a comment is waiting for moderations, I have the following options with links:
Approve It: link
Trash It: link
Spam It: link
However, when I click approve, it makes me sign into the website, and then it shows me the comment and makes me click approve again.
Is this how it is supposed to work? Can I simply click the Approve It link in the email and then the comment will be approved?
WPBeginner Support
The links should normally send you to your site but if your cookies have you as logged in, it should approve the comment as you visit the page.
Admin
Andrew
People must write a comment if they want to be notified of future posts. Yet some want to be notified but don’t want to comment of have their comments published. If I don’t approve their comment does that mean they won’t be notified? Is there a way for people to receive email notifications of future posts without commenting?
WPBeginner Support
For signing up for updates without a comment, you would normally want to create a newsletter: https://www.wpbeginner.com/beginners-guide/how-to-create-an-email-newsletter/
Admin
Aviral
Nice article. Very helpful pieces of information.
WPBeginner Support
Thank you, glad you found our content helpful
Admin
Heidi
I cannot figure out how to have my name show up instead of “Admin” whenever I reply to a comment on my site. I have the article set with me as the author and not admin, but I have to manually go and edit the comment every time to fix it.
WPBeginner Support
The simplest method would be to log in as a user other than the one named admin for your comments. You can also change your username using: https://www.wpbeginner.com/wp-tutorials/how-to-change-your-wordpress-username/
Admin
Des Maerz
Here I’m deep into creating content, and I skipped over learning about how comments work. I learned today that I can reply to commenters from inside WordPress. Thanks for that.
Marcie Cramsey
I have a real person trying to comment on my blog post, but my website is treating them like a bot. How can I fix this problem?
Suresh Dubey
Hi,
Nice article. I’ve one question
Should I approve the comments on my blog which are not related to my blog niche?
WPBeginner Support
Hi Suresh,
If they do not look like genuine comments, then you should not approve them.
Admin
Kevin MacKay
Hello,
Hoping to get some help with a problem I’ve encountered on my WordPress site.
When I try to respond to an approved comment, it won’t let me respond, and the following message appears:
You Lose! Good Day Sir!
I don’t know what the problem is. Any suggestions would be much appreciated!
WPBeginner Support
Hey Kevin,
This error appears when you are falsely identified as a spam bot. Try disabling all your plugins and then reply to a comment. If it works then activate each plugin and reply to a comment. Do this until you find the culprit.
Admin
Sarah
We are helping support a school website where there is one specific member login for all parents to use. When they leave a blog comment it is defaulting to the member login name and is not giving an option to identify the commenter. Is there a way to link the comments to a specific person even using a generic login for all all users when they are logged in? Hope that makes sense….
jorge
is there a way to limit comment moderation so only one user can approve comments?
Alsen
how I get back links for wordpress site..
please any one help me to get
Ajit
I also got blocked many times due to spaming reason
Mike
I want comments to appear automatically, and so I’ve unchecked the box “comment must be manually approved”. However, I keep getting notified everyone leaves a comment and have to manually approve it. How do I get it to appear without my approval?
WPBeginner Support
Hi Mike,
You probably have checked another option ‘Comment author must have a previously approved comment’. Go to Settings > Discussion page in admin area to uncheck this option.
Admin
Mike
That box (author must have a previously approved comment) is also unchecked. Are there any other places that setting might live / other boxes I haven’t found? Could my theme also have checkboxes I need to take care of?
(if all else fails, I’ll check the box “author must have a previously approved comment” so at the very least, once someone’s approved they can post other ones later).
Trey
Same issue for me. I’ve unchecked the moderation and previously approved comment boxes. Still requires me to approve. I’m guessing it’s a plugin but I cannot figure out which one.
Neha Prajapati
I have a blog website. And i am getting comments in other languages. What to do? should i approve or not?
WPBeginner Support
Those comments are most likely spam comments. Even if they are not and you cannot understand the language and cannot respond to them so you should not approve them.
Admin
Shahrukh
I recently started a website and I am getting comments, which is supposed to be a good thing. But all of them are being blocked as spam comment by Akismet. I don’t know what to do. Any feedback will be helpful
WPBeginner Support
Hi Shahrukh,
Are you sure that those comments are not spam? Akismet is very good at detecting spam comments. However, if you are certain that those comments are not spam, then you can mark them not spam. Akismet learns when you mark a comment as not spam.
Admin
Tiffany
I am in the process of making my website. I have not launched it yet but I have already received some spam comments in another language. How can this be if I have not launched my website yet? Should I be worried? I can’t seem to find any information on this situation. Please Help
Neelam
What do I do if I approve spam comment accidentally and don’t find it on my notification history?
KevinKim
Thank you! You save my day!
Usana
I got two sites and I have been struggling with spam.
That´s why I am thinking about canceling comments… but I know comments also have good impact.
I really apreciate your tips… have a great day!
ken masters
Great tutorial helps me setting my WordPress Blog . thanks a lot.
Chuck Whetsell
This is a great article. I’m setting up a website now, and am in the process of linking my blogs to Facebook so they automatically post from the website to Facebook. My question is, if in the process of linking to Facebook I check the box “Make this connection available to all users of this blog” (meaning when another user creates a post it will also publicize to the Facebook page), do I still have control over which comments get posted to Facebook?
I’m thinking that if I check the box, comments someone leaves on the blog will get posted on Facebook Is this correct?
Thanks for any help you can provide.