Chcesz dowiedzieć się, jak używać wzorców blokowych WordPress na twojej witrynie internetowej?
Wzorce blokowe umożliwiają szybkie dodawanie często używanych elementów projektu do twojego wpisu lub układu strony.
W tym artykule pokażemy ci, jak korzystać z wzorców blokowych WordPress i jak znaleźć więcej wzorców do wykorzystania na twojej witrynie internetowej.
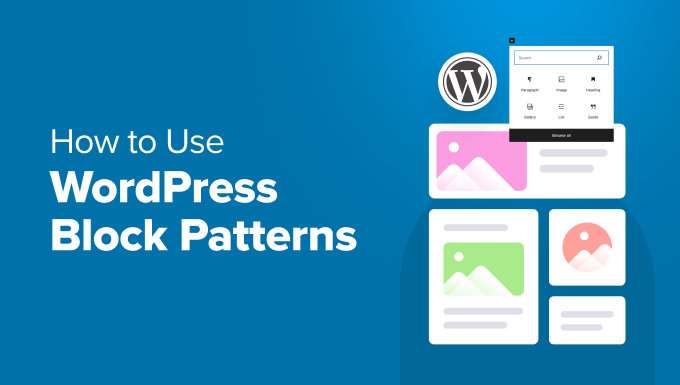
Oto tematy, które omówimy w tym przewodniku:
- What Are WordPress Block Patterns?
- How to Use Block Patterns in WordPress
- How to Create Patterns in Block Editor
- How to Create Patterns in Site Editor
- Managing Patterns in WordPress
- Finding More Block Patterns to Use on Your Website
- How to Create and Share Your Block Patterns
- Creating WordPress Block Patterns Manually
- How to Remove a Block Pattern in WordPress
- What Happened to Reusable Blocks?
Czym są wzorce bloków WordPress?
Wzorce bloków WordPress to zbiór gotowych elementów projektowych, które można wykorzystać do szybszego tworzenia własnych układów treści.
WordPress posiada intuicyjny edytor powszechnie znany jako edytor bloków. Pozwala on użytkownikom na tworzenie 111111 pięknych układów wpisów i stron przy użyciu bloków dla wspólnych elementów treści.
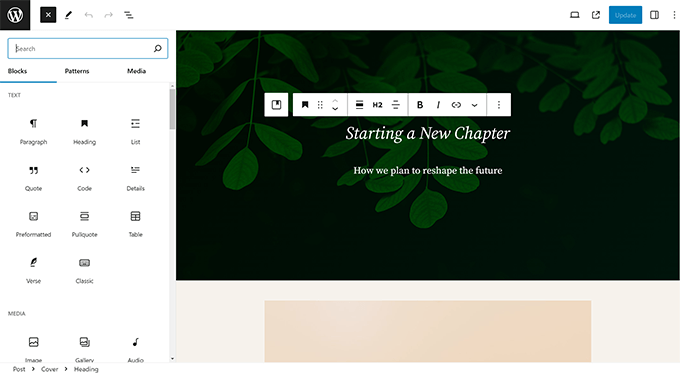
Jednak nie wszyscy użytkownicy WordPressa są projektantami lub chcą poświęcać czas na tworzenie układów za każdym razem, gdy muszą utworzyć wpis lub stronę.
Wzorce blokowe zapewniają łatwe rozwiązanie tego problemu. WordPress jest teraz domyślnie dostarczany z wieloma przydatnymi wzorcami blokowymi.

Popularne motywy WordPress udostępniają również własne wzorce, z których można korzystać podczas pisania treści.
Wzorce te obejmują takie elementy jak gotowe układy wielokolumnowe, wzorce multimediów i tekstu, wzorce wezwań do działania, nagłówki, przyciski i inne.
Możesz znaleźć więcej wzorców na witrynie internetowej WordPress.org, a nawet tworzyć i udostępniać swoje własne wzorce.
Następnie przyjrzyjmy się, jak łatwo wykorzystać wzorce blokowe w WordPressie do tworzenia 111111 pięknych treści witryn internetowych.
Jak używać wzorców blokowych w WordPressie
Domyślnie WordPress zawiera kilka przydatnych wzorców bloków, które możesz wykorzystać na swojej witrynie internetowej. Twój motyw WordPress i niektóre wtyczki mogą również dodawać swoje wzorce.
Aby użyć wzorców blokowych, należy edytować wpis lub stronę WordPress, na której ma zostać użyty wzorzec blokowy.
Na ekranie edycji wpisu kliknij przycisk Dodaj blok [+], aby otworzyć wybierak bloków. W tym miejscu przejdź do karty “Wzorce”, aby zobaczyć dostępne wzorce bloków.

Możesz przewinąć w dół, aby zobaczyć dostępne wzorce bloków.
Można również zobaczyć wzorce bloków w różnych kategoriach, takich jak funkcje, przyciski, kolumny, nagłówki i inne.
Możesz także kliknąć przycisk “Poznaj wszystkie wzorce”, aby zobaczyć wzorce bloków.
Tutaj można zobaczyć większe podglądy w wyskakującym okienku.
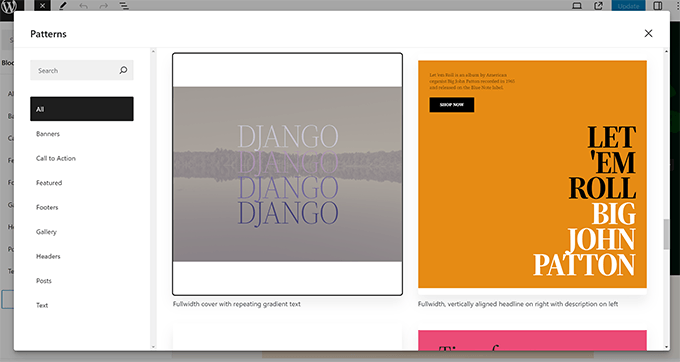
Gdy znajdziesz wzorzec, który chcesz wypróbować, po prostu kliknij, aby wstawić go do treści twojego wpisu lub strony.
Wzorzec pojawi się w edytorze treści z treścią zastępczą, którą możesz edytować i zastąpić twoją własną.
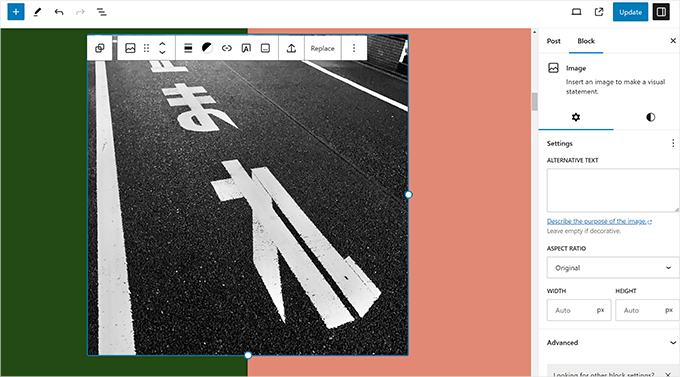
Wystarczy wskazać i kliknąć dowolny blok wewnątrz wzorca, aby edytować i zmieniać jego treść zgodnie z twoimi wymaganiami.
Nadal będziesz mieć wszystkie opcje, które normalnie masz dla każdego bloku. Na przykład, jeśli jest to blok okładki, możesz zmienić kolor okładki lub obrazek tła.
Możesz dodać tyle wzorców, ile potrzebujesz dla twojego wpisu na blogu lub strony. Możesz także usunąć wzorzec, aby usunąć go z wpisu lub strony, tak jak usuwasz dowolny blok WordPress.
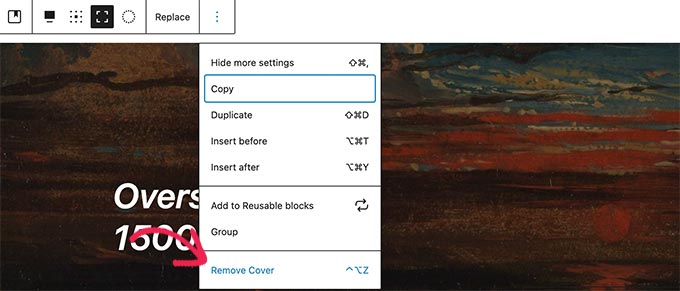
Korzystając ze wzorców blokowych, możesz szybko tworzyć 111111 piękne układy dla twoich artykułów i witryny WordPress.
Ostatecznie, wzorce bloków pomagają zaoszczędzić czas, który w przeciwnym razie można by poświęcić na ręczne układanie bloków za każdym razem, gdy trzeba dodać nagłówek, galerię, przyciski i inne elementy.
Jak tworzyć wzorce w edytorze bloków
WordPress umożliwia bardzo łatwe tworzenie wzorców w edytorze bloków, które można później ponownie wykorzystać.
Podczas edycji wpisu lub strony, po prostu wybierz bloki, które chcesz włączyć do swojego wzorca i kliknij “Utwórz wzorzec”.
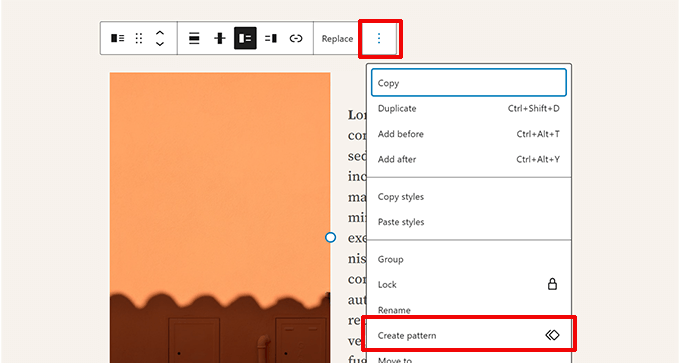
Możesz wybrać wiele bloków, naciskając klawisz Shift na twojej klawiaturze i klikając je.
Jeśli jednak twoje bloki są ułożone w sposób, który utrudnia ich wybranie, możesz użyć widoku listy w karcie Przegląd dokumentu.
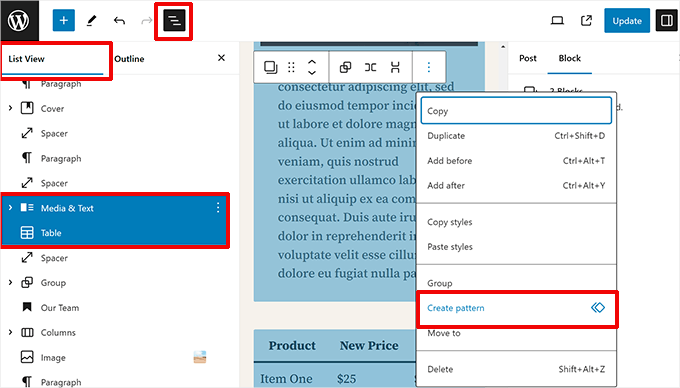
Utworzenie wzorca spowoduje wyświetlenie okna podręcznego.
Będziesz musiał podać nazwę twojego wzorca i wybrać kategorię.
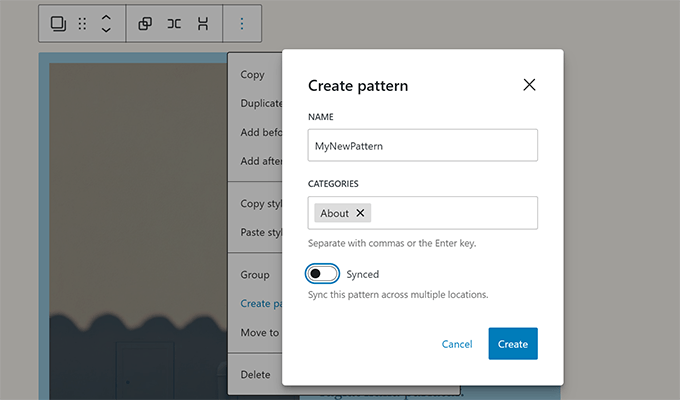
Poniżej znajduje się przełącznik umożliwiający synchronizację lub synchronizację wzorca.
Zsynchronizowane wzorce: Gdy użytkownik lub inni użytkownicy edytują wzorzec, zmiany te zostaną zapisane przy następnym użyciu tego wzorca.
Niezsynchronizowane wzorce: Zmiany dokonane w tych wzorcach po wstawieniu ich do wpisu lub strony nie będą miały wpływu na oryginalny wzorzec.
Kliknij przycisk “Utwórz”, aby zapisać twój wzorzec.
Następnym razem, gdy będziesz chciał użyć tego wzorca, wystarczy wyszukać jego nazwę lub kategorię w wybieraku wstawiania bloków.
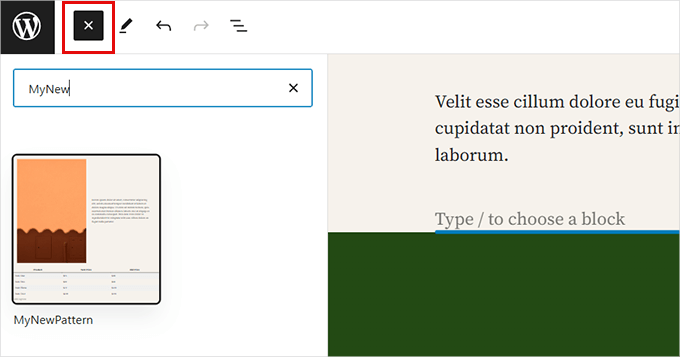
Jak tworzyć wzorce w edytorze witryn
Jeśli korzystasz z motywu blokowego z pełną obsługą edytora witryn, możesz również tworzyć wzorce w edytorze witryn.
Otwórz edytor witryn, przechodząc na stronę Wygląd ” Edytor.
Przejdziesz teraz do interfejsu edytora witryn.

Kliknij “Wzorce” na lewym panelu bocznym, aby kontynuować.
Zobaczysz wszystkie dostępne wzorce i kategorie.
Aby utworzyć nowy wzorzec, kliknij przycisk Dodaj [+], a następnie wybierz opcję “Utwórz wzorzec”.
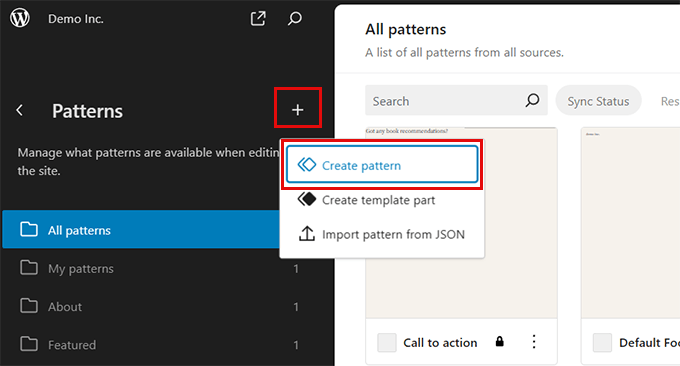
Spowoduje to wyświetlenie wyskakującego okienka, w którym należy podać nazwę twojego wzorca, wybrać kategorię i zdecydować, czy wzorzec ma być zsynchronizowany, czy niezsynchronizowany.
Kliknij “Utwórz”, aby kontynuować.

WordPress stworzy puste płótno do stworzenia twojego wzorca.
Z tego miejsca możesz dodawać bloki, aby zaprojektować twój wzorzec.
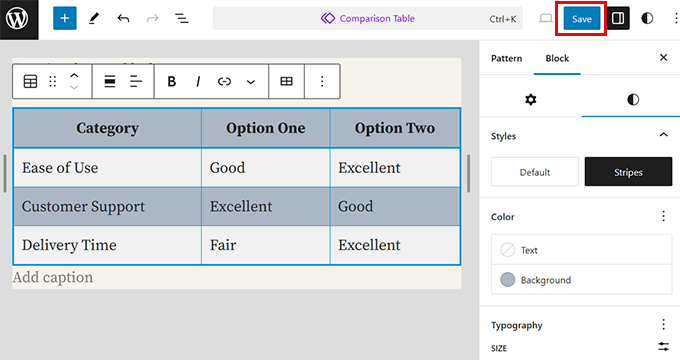
Po zakończeniu nie zapomnij kliknąć przycisku “Zapisz”, aby zapisać twój wzorzec.
Zarządzanie wzorcami w WordPressie
Jeśli korzystasz z motywu blokowego z pełną obsługą edytora witryn, możesz zarządzać wzorcami w edytorze witryn.
Otwórz edytor witryn, przechodząc na stronę Wygląd ” Edytor.

Na ekranie Wzorce można kliknąć wzorzec, aby go edytować. Można również kliknąć menu z trzema kropkami obok wzorca, aby go powielić, wyeksportować lub usunąć.
Aby zarządzać wszystkimi twoimi wzorcami, kliknij kartę “Zarządzaj wszystkimi moimi wzorcami” na panelu bocznym.
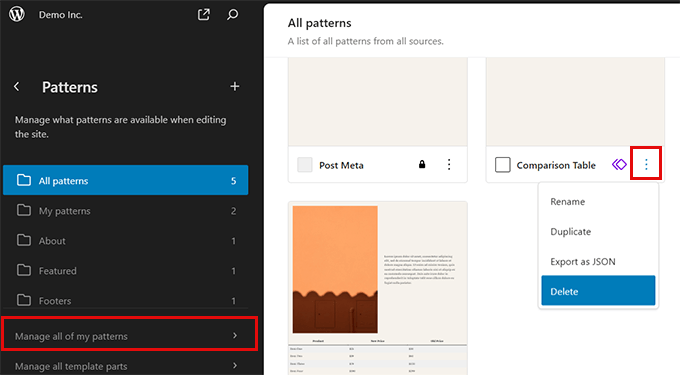
Spowoduje to wyświetlenie listy wszystkich twoich wzorców.
Teraz można je edytować, eksportować lub usunąć.
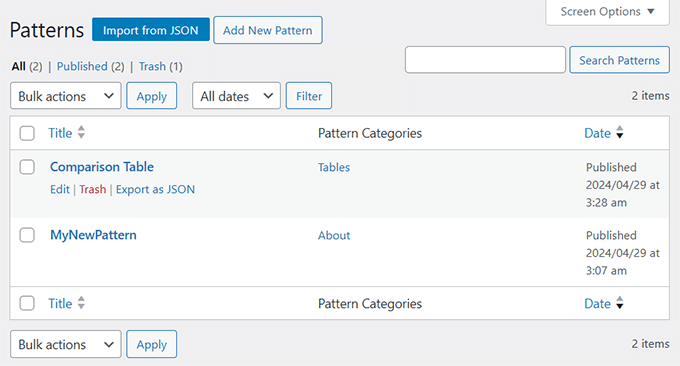
Jeśli korzystasz z klasycznego motyw u (motywy WordPress, które nie obsługują pełnego edytora witryny), możesz zarządzać wzorcami, przechodząc na stronę Wygląd ” Wzorce.
Z tego miejsca można dodawać, usunąć i eksportować twoje wzorce bloków.
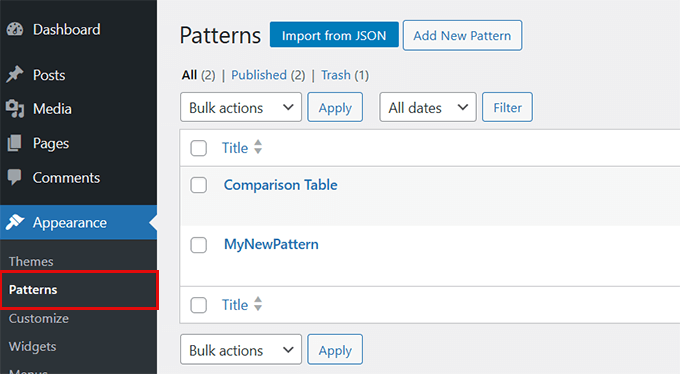
Więcej wzorców bloków do wykorzystania na twojej witrynie internetowej
Domyślnie WordPress zawiera kilka powszechnie używanych wzorców bloków. Motywy WordPress mogą również dodawać własne wzorce do twojej witryny internetowej.
Możesz jednak znaleźć o wiele więcej wzorców bloków niż te dostępne w wybieraku bloków na twojej witrynie internetowej.
Wystarczy przejść do witryny internetowej WordPress Patterns Directory, aby zobaczyć wiele innych wzorów bloków.
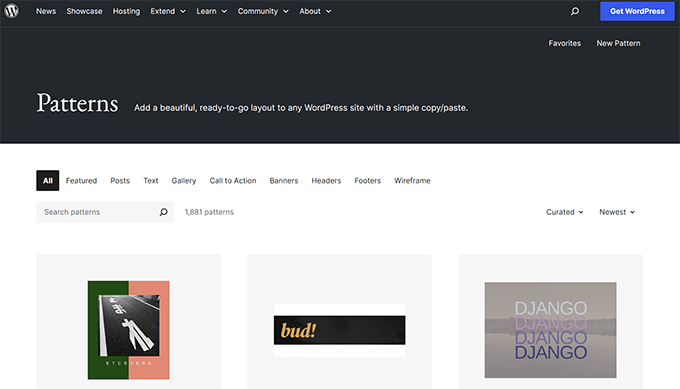
Tutaj znajdziesz wzorce bloków przesłane przez społeczność WordPress.
Aby użyć jednego z tych wzorców bloków, wystarczy kliknąć, aby zobaczyć wzorzec, a następnie kliknąć przycisk “Kopiuj wzorzec”.
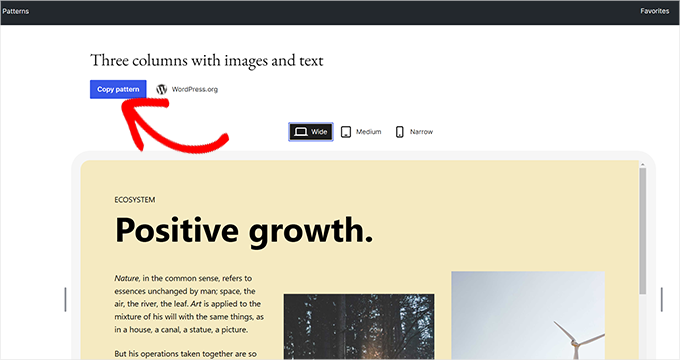
Następnie musisz wrócić do swojego bloga WordPress i edytować wpis lub stronę, na której chcesz wstawić ten wzorzec bloku.
Na ekranie edycji wystarczy kliknąć prawym przyciskiem myszy i wybrać “Wklej” z menu przeglądarki lub nacisnąć CTRL+V (Command + V na Macu).
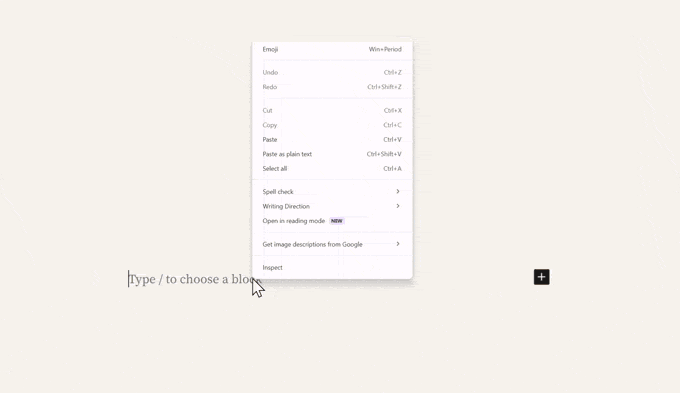
Jak tworzyć i udostępniać twoje wzorce bloków?
Chcesz tworzyć swoje własne wzorce bloków WordPress i dzielić się nimi ze światem?
WordPress umożliwia bardzo łatwe tworzenie wzorców bloków i używanie ich na twoich witrynach internetowych lub udostępnianie ich wszystkim użytkownikom WordPressa na całym świecie.
Wystarczy przejść na witrynę internetową WordPress Pattern Directory i kliknąć odnośnik “New Pattern”.
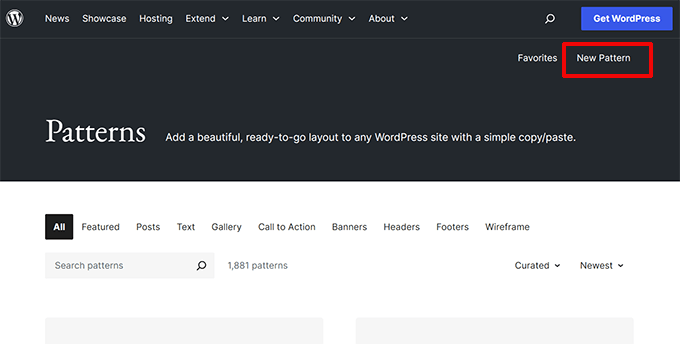
Uwaga: Aby zapisać twoje wzorce, musisz się zalogować lub utworzyć bezpłatne konto WordPress.org.
Po zalogowaniu przejdziesz do strony edytora wzorców bloków. Jest on identyczny z domyślnym edytorem bloków WordPress i możesz go użyć do stworzenia twojego wzorca.
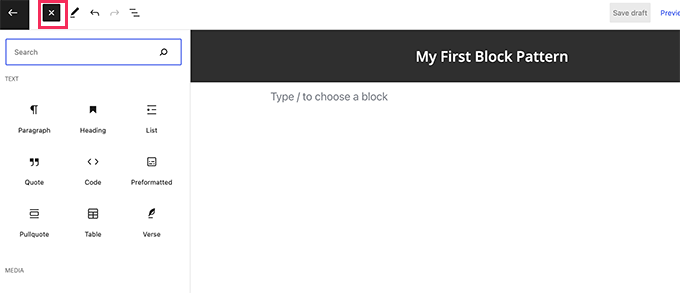
Wystarczy dodać bloki, aby stworzyć twój układ wzorca.
Możesz użyć bloków układu, takich jak grupa, okładka, galeria i innych, aby uporządkować twój układ.
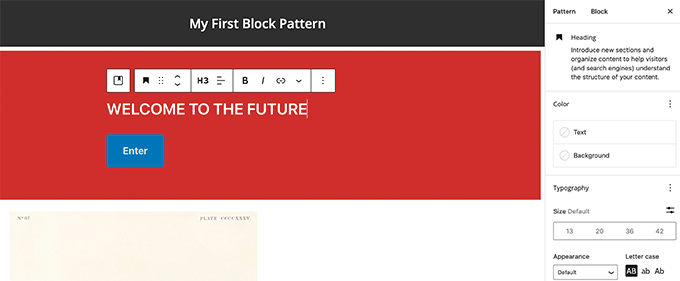
Dostępne są również obrazki bez tantiem do wykorzystania w twoich blokach multimedialnych. Biblioteka multimediów WordPress pozwoli ci łatwo znaleźć i wykorzystać te obrazki w twoich wzorcach.
Gdy twój wzorzec bloku będzie satysfakcjonujący, możesz zapisać go jako wersję roboczą lub przesłać do katalogu wzorów.
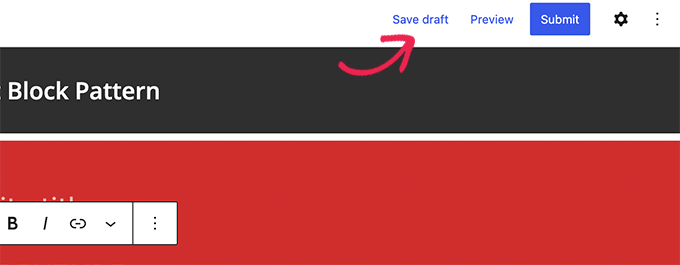
Przed przesłaniem twojego wzorca bloków do katalogu wzorców upewnij się, że zapoznałeś się z wytycznymi dotyczącymi katalogu wzorców bloków.
Możesz zarządzać wszystkimi twoimi wzorcami bloków, klikając odnośnik “Moje wzorce”. Wyświetli on wszystkie udostępnione wzory bloków, wersje robocze wzorów i ulubione wzory.
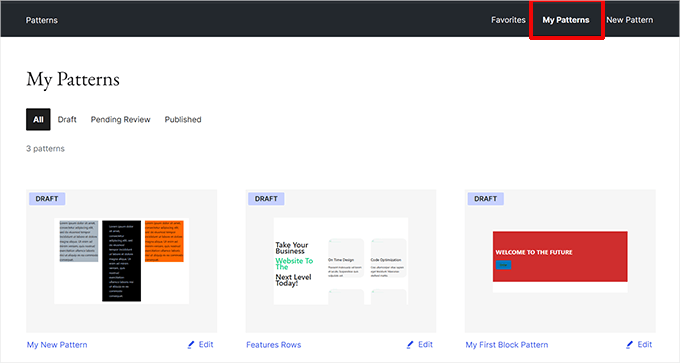
Jeśli chcesz tworzyć wzorce bloków tylko na twój własny użytek, możesz zapisać je jako wersje robocze. Następnie skopiuj i wklej je ze strony Moje wzorce na twoją witrynę internetową WordPress.
Ręczne tworzenie wzorców bloków WordPress
Możesz również tworzyć wzorce bloków ręcznie i dodawać je do twojego motywu WordPress lub konfiguratora fragmentów kodu, takiego jak WPCode.
Wystarczy utworzyć nowy wpis lub stronę w WordPress. W obszarze treści użyj bloków, aby utworzyć własny układ lub kolekcję bloków, którą chcesz zapisać jako wzorzec.
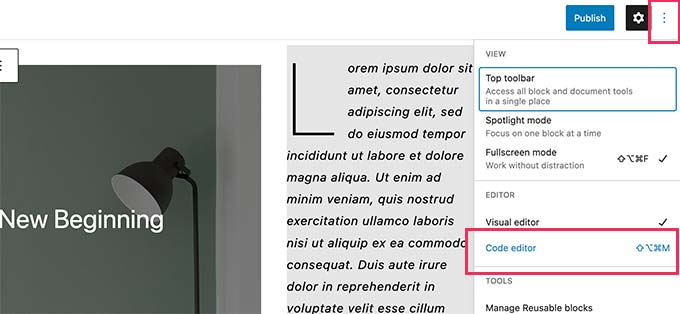
Następnie przełącz się do trybu edytora kodu.
Z tego miejsca należy skopiować całą treść widoczną w edytorze kodu.
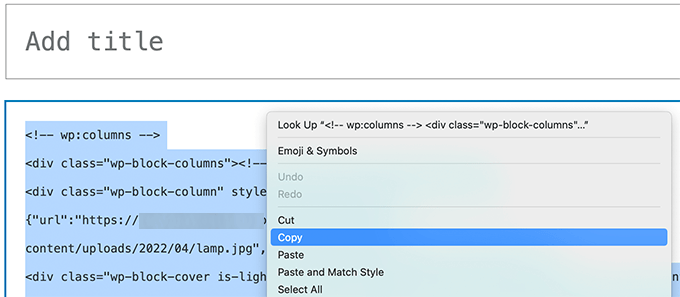
Następnie otwórz zwykły edytor tekstu, taki jak Notatnik i wklej ten kod. Będzie on potrzebny w następnym kroku.
Teraz możesz zarejestrować twoje bloki jako wzorzec.
Aby to zrobić, wystarczy skopiować i wkleić poniższy kod do pliku functions. php twojego motywu lub wtyczki fragmentów kodu, takiej jak darmowa wtyczka WPCode (zalecane).
Aby uzyskać więcej informacji, oto kompletny przewodnik po dodawaniu własnego kodu w WordPress.
1 2 3 4 5 6 7 8 9 10 11 12 | function wpb_my_block_patterns() { register_block_pattern( 'my-plugin/my-awesome-pattern', array( 'title' => __( 'Two column magazine layout', 'my-theme'), 'description' => _x( 'A simple magazine style two-column layout with large image and stylized text', 'my-theme' ), 'categories' => array( 'columns' ), 'content' => ' Your block content code goes here' ) );}add_action( 'init', 'wpb_my_block_patterns' ); |
Teraz skopiuj i wklej surowe dane bloku, które skopiowałeś wcześniej, jako wartość parametru treści. Innymi słowy, musisz zastąpić tekst, który mówi: “Twój kod treści bloku znajduje się tutaj”, twoim kodem bloku. Pamiętaj, aby pozostawić pojedyncze cudzysłowy otaczające tekst.
Na koniec nie zapomnij zmienić tytułu i opisu na twój własny i zapisz zmiany.
Możesz teraz przejść na twoją witrynę internetową i edytować wpis lub stronę. Twój nowo zarejestrowany wzorzec bloku pojawi się w wybieraku bloków.
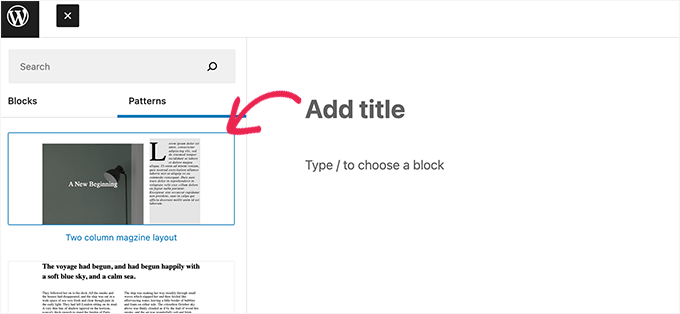
Jak usuwać wzorce bloków w WordPress?
Możesz łatwo usuwać lub wyrejestrowywać dowolne wzorce bloków w WordPress. Powiedzmy, że chcesz usuwać wzorzec bloków utworzony w powyższym przykładzie.
Wszystko, co musisz zrobić, to skopiować i wkleić poniższy kod do pliku functions.php twojego motywu lub WPCode:
1 2 3 4 | function wpb_unregister_my_patterns() { unregister_block_pattern( 'my-plugin/my-awesome-pattern' );}add_action( 'init', 'wpb_unregister_my_patterns' ); |
W tym przykładzie "my-plugin/my-awesome-pattern" to nazwa wzorca, którego użyliśmy podczas rejestracji.
Możesz użyć tego kodu, aby wyrejestrować dowolny wzorzec bloku utworzony przez twój motyw lub wtyczkę. Wszystko, co musisz wiedzieć, to nazwa użyta do zarejestrowania wzorca.
Usuwanie rdzennych wzorców WordPressa
Rdzeniowe wzorce WordPressa są dostępne dla wszystkich użytkowników WordPressa. Oznacza to, że mogą być nadużywane i mogą nawet nie pasować do reszty twojego motywu WordPress.
Jeśli nie chcesz używać danego wzorca, możesz po prostu uniknąć dodawania go do twojej treści. Jeśli jednak prowadzisz witrynę WordPress z wieloma autorami, możesz chcieć uniemożliwić wszystkim użytkownikom korzystanie z tych rdzennych wzorców.
Aby usuwać wszystkie rdzenne wzorce WordPressa, musisz dodać następujący kod do pliku funkcji twojego motywu lub WPCode:
1 | remove_theme_support( 'core-block-patterns' ); |
Co się stało z blokami wielokrotnego użycia?
Wzorce bloków i bloki wielokrotnego użycia miały na celu rozwiązanie podobnego problemu: zapewnienie użytkownikom opcji łatwego dodawania często używanych bloków.
Aby to poprawić, zespół Core WordPress połączył bloki wielokrotnego użycia we wzorce.
Aby mieć taką samą funkcjonalność jak bloki wielokrotnego użycia, można teraz używać zsynchronizowanych wzorców. Gdy ty lub inni użytkownicy edytujecie wzorzec, zmiany te zostaną zapisane przy następnym użyciu tego wzorca.

Mamy nadzieję, że ten przewodnik pomógł ci nauczyć się korzystać ze wzorców bloków WordPress na twojej witrynie internetowej. Możesz również zapoznać się z naszym przewodnikiem na temat opanowania edytora blok ów WordPress lub zapoznać się z tymi przydatnymi skrótami WordPress, aby być bardziej produktywnym.
If you liked this article, then please subscribe to our YouTube Channel for WordPress video tutorials. You can also find us on Twitter and Facebook.





Jim Weisman
“To do that, simply copy and paste the following code into your theme’s functions.php file or a site-specific plugin.” my question is where in the function.php file at the beginning or end or somewhere else
WPBeginner Support
We normally recommend the bottom of your functions.php file to prevent any issues as well as make it easier to find in the future.
Admin
Jay Castillo
Thanks for explaining what block patterns are.
You mentioned that reusable blocks are not as flexible compared to block patterns because changes to a reusable block will also change all pages/posts where you used that reusable block. But isn’t that the point of using a reusable block?
Just wanted to make it clear to other wordpress users that if you don’t want changes to a reusable block to appear globally, you can simply add the reusable block to a post/page and convert it to a regular block BEFORE making any changes/tweaks. Other instances with the reusable block won’t be affected by the changes.
WPBeginner Support
Converting it will allow it to be changed safely and that is useful. For most, it is not always intuitive that changing the block in the post itself instead of requiring an action to update the block across the site without the block warning that will happen or adding markup to note that you are editing a reusable block.
Admin
John Mason
I have started from scratch again.
I have made a mess of things in the past with my website.
But am now going to learn the ropes.
WPBeginner Support
We hope our guides help get you up to speed.
Admin