Dodanie formularza płatności do twojej witryny internetowej WordPress może ułatwić odwiedzającym płacenie za produkty, usługi lub darowizny. PayPal jest zaufaną i powszechnie używaną platformą płatniczą, dzięki czemu jest doskonałym wyborem dla twojej witryny.
Rozumiemy, że dodanie formularza płatności PayPal w WordPress wiąże się z wyzwaniami. Typowe trudności obejmują wybór odpowiedniej wtyczki i zapewnienie zabezpieczenia procesu płatności.
Ale nie martw się!
W tym przewodniku krok po kroku przeprowadzimy Cię przez proces dodawania formularza płatności PayPal do Twojej witryny WordPress. Niezależnie od tego, czy jesteś nowym użytkownikiem WordPressa, czy masz już pewne doświadczenie, ten przewodnik pomoże Ci szybko i łatwo skonfigurować Twój formularz płatności.
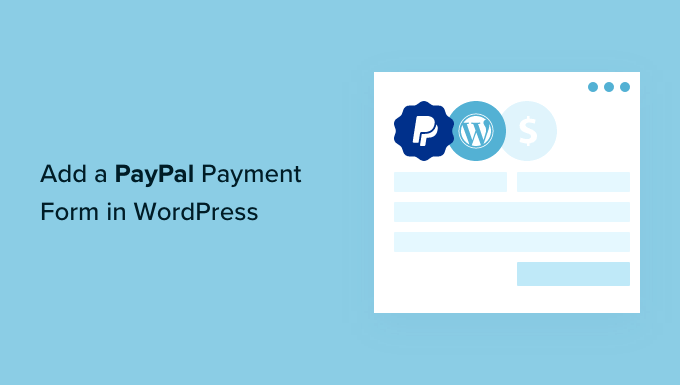
Dlaczego warto akceptować płatności PayPal w WordPress?
Nie potrzebujesz pełnoprawnego sklepu e-handel, aby akceptować płatności na twojej witrynie internetowej WordPress.
Jeśli sprzedajesz tylko jeden produkt lub akceptujesz płatności za konsultacje lub usługi, dodanie formularza płatności jest znacznie prostsze.
PayPal jest prawdopodobnie najpopularniejszą i najbardziej zaufaną bramką płatności online na świecie. A ponieważ PayPal obsługuje całą transakcję, nie musisz martwić się o zabezpieczenia, pozyskiwanie oddzielnego procesora handlowego dla kart kredytowych lub zgodność z PCI.
Co więcej, PayPal bardzo ułatwia konfigurowanie płatności cyklicznych lub zwracanie pieniędzy klientom, którzy nie są zadowoleni z zakupu.
Mając to na uwadze, przyjrzyjmy się, jak łatwo dodać formularz płatności PayPal w WordPress.
Film instruktażowy
Jeśli wolisz pisemne instrukcje, czytaj dalej.
Jak dodać formularz płatności PayPal w WordPress
Na rynku dostępnych jest wiele wtyczek WordPress PayPal, które pozwalają dodać przycisk płatności lub formularz zamówienia do twojej witryny.
Ale jeśli chodzi o elastyczność budowania formularza zamówienia i dodawania własnych konfiguratorów bez kodu, uważamy, że WPForms jest najlepszą opcją.
Jest to najlepsza wtyczka do tworzenia formularzy typu „przeciągnij i upuść ” dla WordPress, używana przez ponad 6 milionów witryn internetowych. WPForms umożliwia utworzenie prostego formularza rozliczeniowego lub zamówienia bez konieczności posiadania pełnoprawnego sklepu WooCommerce lub wtyczki koszyka.
Zalecamy korzystanie z WPForms, ponieważ pozwala on akceptować płatności PayPal i kartą kredytową w tym samym formularzu, dzięki integracji z usługami takimi jak Stripe, Square i Authorize.Net.
Najpierw zainstalujmy i włączmy wtyczkę WPForms. Więcej szczegółów można znaleźć w naszym przewodniku krok po kroku, jak zainstalować wtyczkę WordPress.
Uwaga: WPForms Lite jest całkowicie darmowy. Będziesz jednak potrzebował planu pro wtyczki, aby odblokować dodatek PayPal i szablon formularza zamówienia.
Po włączaniu należy przejść do strony WPForms ” Ustawienia z panelu bocznego administratora WordPress, aby wpisz klucz licencyjny. Informacje te można znaleźć w obszarze twojego konta WPForms.
Po wpisz klucz, upewnij się, że kliknąłeś przycisk „Zweryfikuj klucz”, aby włączyć twoją licencję premium WPForms.

Następnie przejdźmy do strony WPForms ” Addons z kokpitu WordPress. Tutaj zainstalujemy dodatek PayPal Standard.
Wystarczy znaleźć go na liście, a następnie kliknąć znajdujący się pod nim przycisk „Zainstaluj dodatek”. Dodatek zostanie automatycznie zainstalowany i włączony.

Gdy już to zrobisz, nadszedł czas, aby utworzyć twój formularz płatności.
Tworzenie formularza płatności PayPal w WordPress
Aby rozpocząć tworzenie formularza płatności, przejdź na stronę WPForms ” Dodaj nowy w twoim obszarze administracyjnym WordPress, aby uruchomić kreator formularzy.
Na ekranie „Konfiguracja” pierwszą rzeczą, którą musisz zrobić, jest nadanie nazwy twojemu formularzowi.
Następnie przewiń stronę w dół, aby znaleźć szablon „Formularz rozliczeniowy / zamówienia” i najedź na niego kursorem. Kliknij przycisk „Użyj szablonu”, gdy się pojawi.
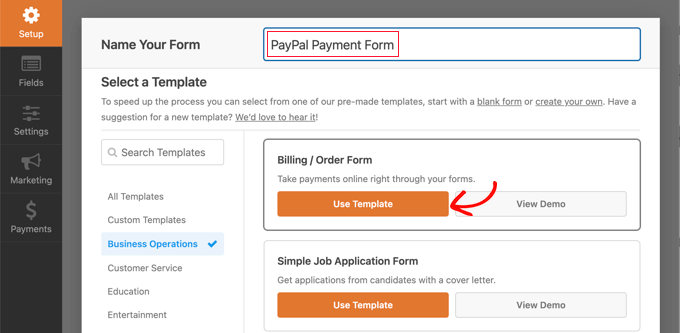
WPForms będzie teraz automatycznie wczytywać twój szablon formularza w kreatorze drag-and-drop.
Stąd dodawanie, usuwanie lub zmienianie pól w twoim formularzu jest łatwe. Na przykład, możesz kliknąć listę „Wiele pozycji”, aby dodać do formularza, aby odwiedzający mogli wybrać produkt lub usługę, za którą chcą zapłacić.
Po kliknięciu tego pola w podglądzie na żywo można skonfigurować jego etykietę oraz nazwę i cenę każdego elementu.

Jeśli oferujesz tylko jeden przedmiot, możesz usunąć pole „Wiele przedmiotów”, klikając ikonkę kosza w prawym górnym rogu pola.
Możesz przewinąć w dół do panelu konfiguratora i zamiast tego wybrać pole „Pojedynczy element”.

Teraz możesz kliknąć na to pole, aby dalej konfigurować je w lewej kolumnie.
Możesz zmienić etykietę pola, opis i cenę zgodnie z twoją ofertą. Podgląd twojego formularza po prawej stronie zostanie zaktualizowany automatycznie.

Jeśli oferujesz tylko jedną pozycję, pole „Razem” jest niepotrzebne, więc zalecamy jego usunięcie.
Aby uzyskać bardziej szczegółowe instrukcje, warto zapoznać się z naszym poradnikiem na temat tworzenia formularza zamówienia online w WordPress.
Następnie należy przejść do karty Płatności ” PayPal Standard, aby skonfigurować PayPal.
W tym miejscu wystarczy zaznaczyć pole „Włącz płatności PayPal Standard”.
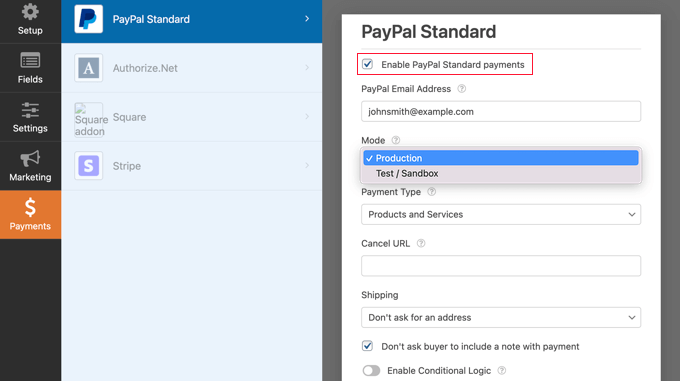
Jeśli jeszcze go nie masz, musisz utworzyć konto PayPal. Następnie możesz wpisz swój adres e-mail PayPal w ustawieniach WPForms.
Następnie należy wypełnić pozostałe ustawienia PayPal. Jeśli chcesz przetestować swój formularz płatności, wybierz tryb „Test / Sandbox”. Pozwala to na dokonywanie fikcyjnych płatności PayPal, aby upewnić się, że formularz działa poprawnie.
Nie zapomnij zmienić opcji Tryb z powrotem na „Produkcja” po zakończeniu testowania.
Większość witryn internetowych będzie potrzebować rodzaju płatności „Produkty i usługi”. Inną opcją jest „Darowizna”, o której więcej dowiesz się z naszego przewodnika na temat dodawania przycisku darowizny PayPal.
Możesz również dodać adres URL, aby przekierować użytkowników, którzy nie ukończyli płatności i zdecydować, czy adres wysyłki i notatka są wymagane.
Wreszcie, możesz użyć opcji „Włącz logikę warunkową”, aby zaakceptować wiele rodzajów płatności. Aby uzyskać więcej informacji, zapoznaj się z naszym przewodnikiem na temat tego, jak umożliwić użytkownikom wybór metody płatności w formularzach WordPress.
Po zakończeniu kliknij przycisk „Zapisz”, aby zapisać twoje ustawienia.
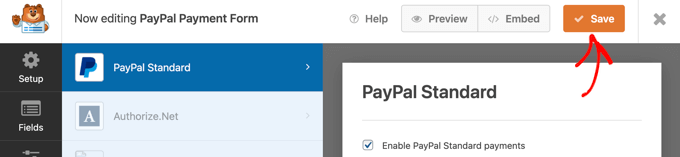
Twój formularz płatności online PayPal jest już gotowy i możesz dodać go do dowolnego wpisu WordPress lub strony w witrynie internetowej.
Dodanie twojego formularza płatności PayPal do witryny internetowej
WPForms ułatwia dodawanie formularzy w dowolnym miejscu Twojej witryny internetowej.
Najpierw otwórz wpis lub stronę WordPress, na której chcesz dodać formularz z kokpitu administratora. Następnie kliknij przycisk „Dodaj blok” (+) w lewym górnym rogu ekranu, aby otworzyć menu bloków.
Z tego miejsca zlokalizuj i dodaj blok WPForms do edytora bloków.
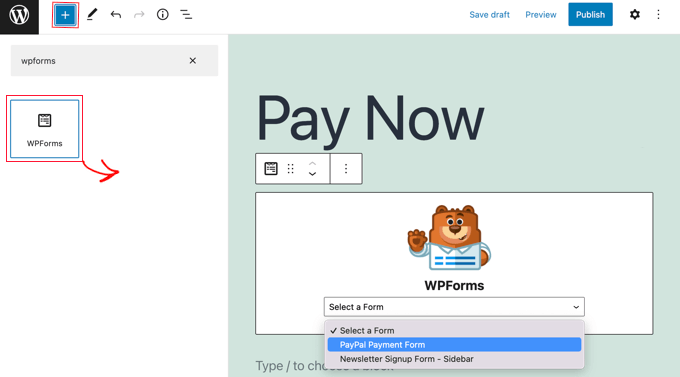
Następnie należy wybrać twój formularz zamówienia z rozwijanego menu w bloku WPForms.
Gdy skończysz, możesz zapisać lub opublikować swoją stronę i kliknąć przycisk podglądu, aby zobaczyć twój formularz w działaniu.
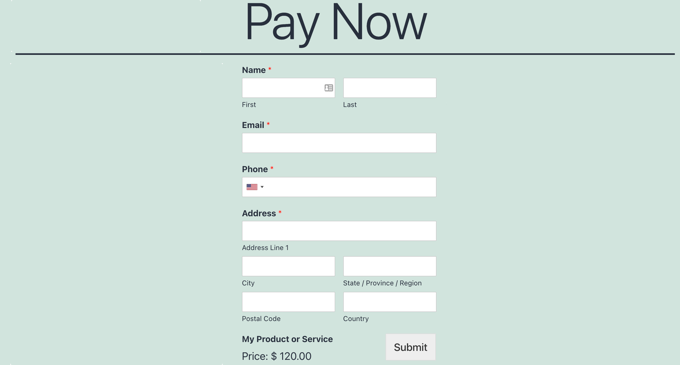
Kiedy twój użytkownik wypełni formularz i kliknie przycisk „Wyślij”, ekran „Zapłać przez PayPal” pojawi się automatycznie, aby mógł sfinalizować płatność.
Gratulacje, utworzyłeś formularz płatności PayPal w WordPress.
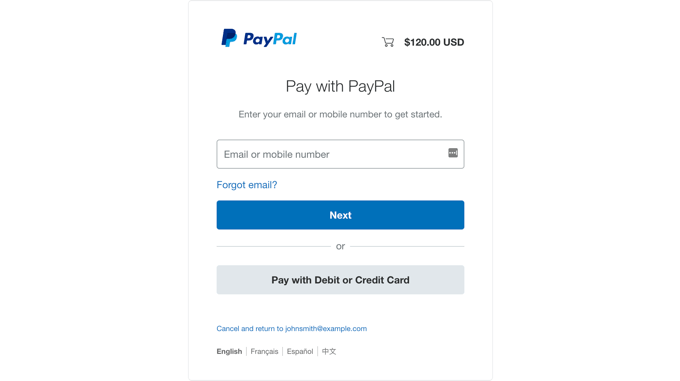
Jeśli chcesz, możesz również połączyć swoje formularze płatności z usługami e-mail marketingu, Arkuszami Google i innymi aplikacjami, aby jeszcze bardziej usprawnić przepływ pracy za pomocą natywnych integracji WPForms.
Dodatkowa wskazówka: Podłącz WordPress do PayPal Commerce
Jeśli masz sklep internetowy, lepszym pomysłem jest połączenie Twojej witryny WordPress z PayPal Commerce. PayPal Commerce oferuje uproszczone płatności globalne oraz ochronę sprzedających i kupujących.
Korzystanie z tej metody pozwoli klientom płacić za pomocą konta PayPal lub numeru karty kredytowej.
Aby połączyć PayPal Commerce z WPForms, należy przejść na stronę WPForms ” Addons i zainstalować oraz włączać „PayPal Commerce Addon”.

Po włączaniu należy przejść do strony WPForms ” Ustawienia i przełączyć się na kartę „Płatności”.
Następnie kliknij przycisk „Połącz z PayPal Commerce”.

Gdy to zrobisz, na ekranie pojawi się monit z prośbą o połączenie Twojej witryny WordPress z PayPal.
Przejdź dalej i połącz usługę z twoją witryną internetową. Następnie możesz utworzyć formularz i po prostu dodać pole „PayPal Commerce” z lewej kolumny.

W ten sposób będziesz mógł akceptować płatności od klientów za pomocą PayPal i numerów kart kredytowych przy użyciu tego samego pola. Aby uzyskać bardziej szczegółowe instrukcje, zapoznaj się z naszym poradnikiem na temat łączenia WordPressa z PayPal Commerce.
Mamy nadzieję, że ten poradnik pomógł ci dowiedzieć się, jak dodać formularz płatności PayPal w WordPress. Możesz również zapoznać się z naszym przewodnikiem na temat akceptowania płatności za pomocą Stripe w WordPress lub naszymi eksperckimi wyborami alternatyw PayPal dla freelancerów do zbierania płatności w WordPress.
If you liked this article, then please subscribe to our YouTube Channel for WordPress video tutorials. You can also find us on Twitter and Facebook.



Syed Balkhi says
Hey WPBeginner readers,
Did you know you can win exciting prizes by commenting on WPBeginner?
Every month, our top blog commenters will win HUGE rewards, including premium WordPress plugin licenses and cash prizes.
You can get more details about the contest from here.
Start sharing your thoughts below to stand a chance to win!