WordPress 5.5 was released earlier today, and it is the second major release of 2020.
This new release is packed with a lot of improvements, many of them are focused around the WordPress block editor. It also includes some long-awaited features that are making their debut with this release.
In this article, we’ll share what’s new in WordPress 5.5, and which features you should try after updating your websites.
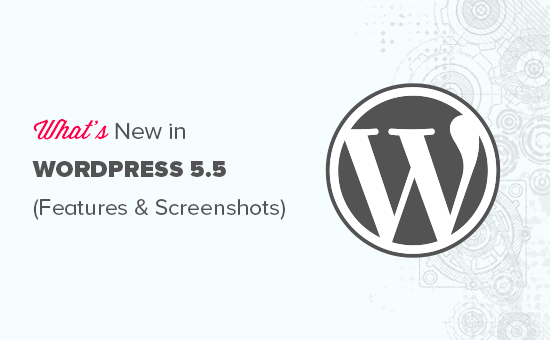
WordPress 5.5 is a major release, and unless you are on a managed WordPress hosting service, you’ll have to manually initiate the update.
Important: Don’t forget to create a complete WordPress backup before starting the update.
Improved Block Editor in WordPress 5.5
The block editor is where you spend most of your time creating content for your WordPress blog. It has been regularly maintained and each WordPress release brings improvements to the block editor.
WordPress 5.5 brings some significant changes to help you use block editor more efficiently.
Integrated Block Directory
WordPress 5.5 now comes with an integrated block directory. This means that if you want to add a block that is not available on your site, then you’ll automatically see suggestions from the block directory.
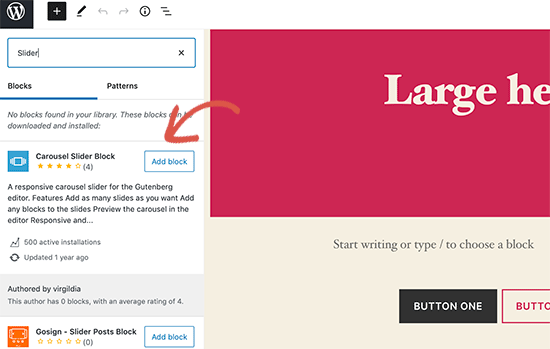
Block directory is essentially a collection of WordPress plugins that allow you to add different types of blocks to your site. This does not include block library plugins that come packed with several useful WordPress blocks that you can use right away by installing a single plugin.
UI Changes in The Block Editor
Perhaps the most noticeable thing in WordPress 5.5 is the visual improvements to the block editor. Borders and highlighting are improved to make block editor more accessible.
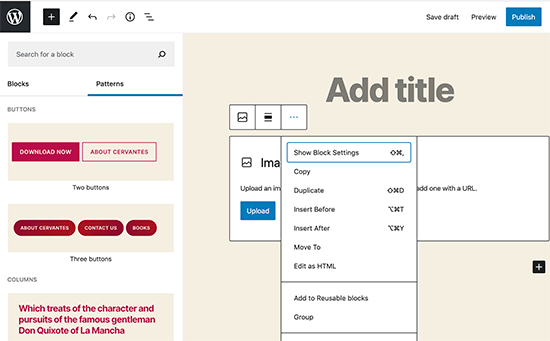
The ‘Add new block’ button (+) is now more noticeable and looks more like a button with a black background.
Edit Images Inside Block Editor
WordPress 5.5 allows users to edit images inside the block editor. You can adjust image height, width, aspect ratio, crop, and rotate without leaving the post editor.
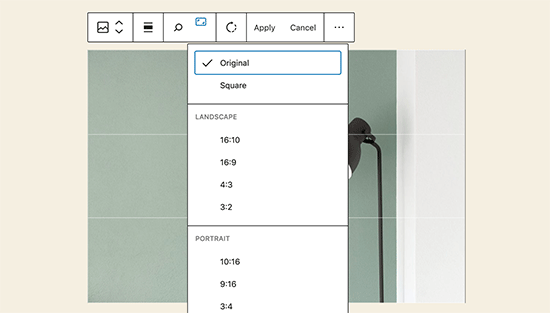
Of course, you can still perform basic image editing in the media library as well. However, inline image editing will now help new users easily discover these built-in editing options.
Introducing Block Patterns
The block editor already had reusable blocks and groups which allowed users to save most commonly used blocks and reuse them.
WordPress 5.5 adds a new feature called block patterns. These are commonly used blocks with pre-configured settings that you can instantly add.
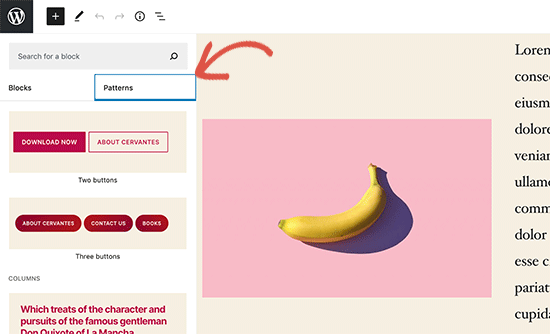
This allows you to quickly create page layouts while maintaining consistency in style across your website. There are a few of them already available in 5.5. More will arrive as WordPress themes and plugins register their own block patterns.
Improved Block Navigation and Movement
One common issue that many beginners struggled with is block navigation. Particularly if you are using nested blocks like columns or groups, then it became a little difficult to select the parent block or move a child element inside it.
WordPress 5.5 now comes with much better block navigation making it easier to select parent block or a nested element inside it. You can also move blocks by grabbing the handle and drag and drop them.
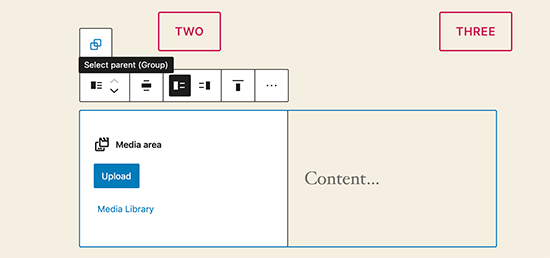
Auto Update Your WordPress Theme and Plugins
WordPress 5.5 takes a big leap towards security by introducing automatic updates for WordPress plugins and themes.
You can now simply go to the Plugins page and enable auto-updates for any WordPress plugin that you have installed on your site.
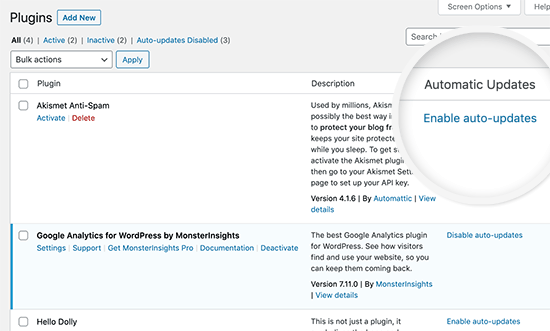
You can also do the same for WordPress themes. Simply go to the Appearance » Themes page and click on a theme to select it. In the theme overview popup, you’ll find the option to enable automatic updates for that theme.
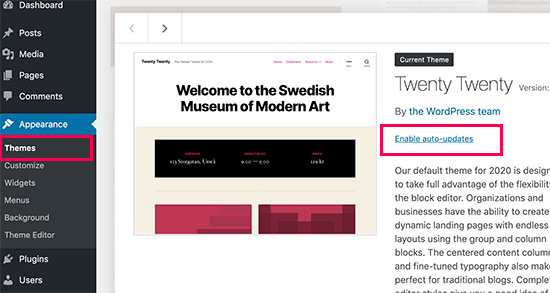
This functionality was already available in WordPress but you either had to change WordPress configuration or use a third-party plugin to manage automatic updates. WordPress 5.5 has now made it incredibly easy to ensure that your websites are always running on the latest code.
Update Plugins by Uploading a New Version
Normally, you would update WordPress plugins with automatic updates or by clicking on the update notification. However, sometimes you may have to update a plugin manually.
In that case, your only option was to use an FTP client to upload the new version. WordPress 5.5 has fixed this problem and now you can simply go to the Plugins » Add New page and upload the new version like you would upload any new plugin zip file.
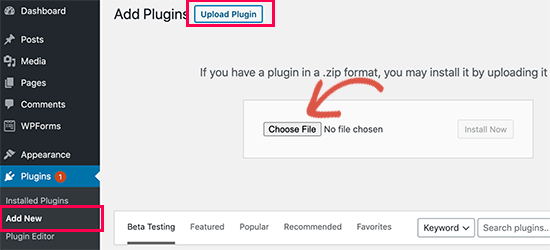
WordPress will automatically detect that you already have this plugin installed and the new file contains a different version. It will then allow you to ‘Replace current with uploaded’ version.
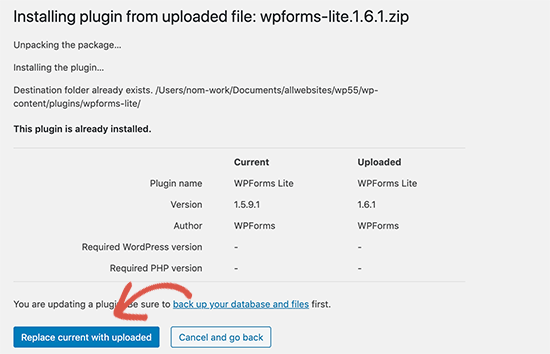
You can do the same thing for themes as well. Simply go to the Appearance » Themes page and then click on the ‘Add New’ button at the top.
After that click on the Upload Theme button to upload your theme zip file. WordPress will automatically detect the existing theme and will give you the option to ‘Replace current with uploaded’ version.
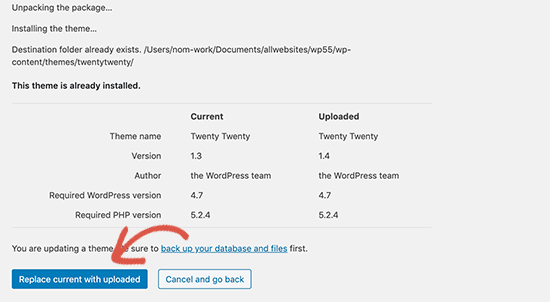
Lazy Loading for Images
WordPress 5.5 now lazy loads images on your website. This means that it will only load the images that are visible to the user on screen and delay loading other images.
WordPress now make it a default feature for all sites by adding the ‘loading’ attribute to img tag. This attribute is supported by all modern web browsers (except Safari).
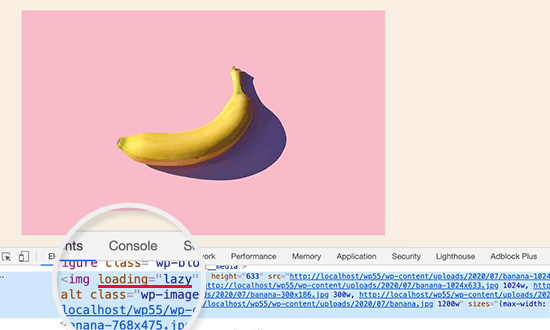
This improves your website speed and performance significantly. This is also good for WordPress hosting companies, ISPs, and the overall interwebs.
WordPress powers more than 35% of all websites on the internet this major improvement in speed will save a lot of bandwidth, server resources, and electricity.
The Default XML Sitemaps in WordPress
WordPress 5.5 will now automatically publish XML sitemaps for your website. An XML sitemap is a file that lists all of your website content in XML format. This helps search engines like Google to easily discover and index your content.
Sitemaps are a crucial part of WordPress SEO and this feature would help many beginners who are not following SEO best practices.
However, the default WordPress XML Sitemaps are quite limited in features and functionality. This is why both top WordPress SEO plugins, All in One SEO and Yoast SEO will continue providing their own XML sitemaps.
If you are already using an SEO plugin or Sitemaps plugin, then you don’t need to do anything. These plugins will automatically disable the default WordPress XML sitemaps.
Under The Hood Changes in WordPress 5.5
WordPress themes using the get_custom_logo() or the_custom_logo() will not add a link to the homepage when the homepage is displayed. (See details)
Theme developers can now pass arguments among template files. (See details)
Developers can now define default terms for custom taxonomies. (See details)
WordPress 5.5 includes updated external libraries like phpMailer, SimplePie, Twemoji, and more. (See details).
Developers can control the auto-update options by disabling, enabling, or selectively blocking them for specific plugins or themes. (See details)
Dashicons will be updated and include 65 new icons. (See details)
WordPress 5.5 will come with the ability to scan for PHP compatibility issues more effectively. (See details)
We hope this article helped you learn what’s new in WordPress 5.5. We are particularly excited about lazy loading images and block editor changes.
What’s your favorite feature in WordPress 5.5? Let us know in the comments below.
If you liked this article, then please subscribe to our YouTube Channel for WordPress video tutorials. You can also find us on Twitter and Facebook.





Dayo Olobayo
I was just going over past updates of wordpress and how they’ve evolved over the years. The ability to update themes and plugins manually by uploading ZIP files is a feature a I find useful even in the latest version.
Paul Sadler
Is the block “directory” dead? I don’t seem to be able to see it on my site when I try searching in blocks?
WPBeginner Support
That would be a block added by a plugin, you would want to check your active plugins for which one would have added that feature.
Admin
Titto mk
Can I use the same old WordPress 5.0 Gutenberg editor in 5.5 ?
WPBeginner Support
If you mean the previous form of the Gutenberg/block editor then not at this time to our knowledge.
Admin
Alan O'Brien
Thanks for your article. I upgraded to 5.5 but cannot seem to get automatic updates to plugins and themes to work. It says “Auto-updates disabled” in black text (not a link) in the Automatic Updates column for all plugins. When I select Enable Auto-updates in Bulk Actions and press Apply (with one or more plugins selected), nothing happens. Any suggestions?
WPBeginner Support
You may want to try disabling your plugins to ensure you don’t have one that is disabling the auto-update feature
Admin
graficgod
After all this time, we get Gutenberg and blocks, but still no default widget to place posts from one category on a page
WPBeginner Support
From the sound of what you’re wanting you may want to look at our article below for creating a category page:
https://www.wpbeginner.com/beginners-guide/how-to-add-navigation-menu-in-wordpress-beginners-guide/
Or our guide covering the recent posts block:
https://www.wpbeginner.com/wp-tutorials/how-to-display-recent-posts-in-wordpress
Admin
Matthew Henderson
It is important to be able to move content from one column to another or one section to another. There used to be grab handles on the left side of the block. Now I can’t find it. When I click the “move” option, I don’t see how to actually move the item.
WPBeginner Support
When selecting the specific column rather than the block inside the column you should have an arrow in your editor to help you move the content
Admin
Adrian
Is it worh having something like Elementor other than using Gutenburg
Is there much of an advantage using a Page Builder now?
Thank you
WPBeginner Support
Page builders are still useful for those looking for a specific design for their site’s content.
Admin
Shelly
I hate this new update! Two things I do a lot of I can no longer do! I was trying to highlight part of the text and make it a link but when I highlighted it, nothing happened. No toolbar popped up at all. I also was unable to click on a block and turn text into a heading like I used to do. Now I have to click to add a new block, find the heading block, add it, and then retype my heading and erase the old one (which I couldn’t make bigger). ugh!
WPBeginner Support
You may want to ensure your editing options aren’t on the top of your editor if that setting was checked after the change to the blocks.
Admin
booker talk
Disappointing to get the message that my site does not support many of the new pattern blocks. I take it that this message means its my theme that is the issue?
WPBeginner Support
There are a few possibilities, you would want to first check with your theme for the most likely culprit.
Admin
martijn
I dont like this update, I cant add any new images via add media, this is not working anymore. Anyone else has the same issue?
WPBeginner Support
You would want to first go through the recommendations in our article below:
https://www.wpbeginner.com/beginners-guide/beginners-guide-to-troubleshooting-wordpress-errors-step-by-step/
Admin
Jen
Where is the section to add the featured image, or assign it to a category?
WPBeginner Support
That would be in the post’s options and not something that is specifically part of the 5.5 update to WordPress.
Admin
keri
I’m struggling with the new Move To option. Since I don’t have the dots to drag around, I can’t figure out how to move a group of formatted blocks into a column block, if I decide later that I need to use multiple columns in a row. Can you advise?
Thanks!
WPBeginner Support
You would want to manually add your content into a column rather than dragging content from below the column. You should have arrows at the top of your page for changing where blocks are located in your content
Admin
Joe
I was struggling with this a lot as well. I installed and activated the Gutenberg plugin and it seem to make it work more predictably.
In my case, I wanted to move content between columns, and I just had to make sure I had at least an empty paragraph in the column, but then I could click on the column and a blue line would appear and then I pressed enter on the keyboard and the block was moved.
Miki
Thank you a clear and brief over view of the new version of WP!
WPBeginner Support
You’re welcome
Admin
Sujeet
Does the new Lazy Loading Images feature work for previous posts as well, or only new posts that are made post WP 5.5 upgrade?
WPBeginner Support
The lazy loading should affect all of your content and not only new content
Admin
Taco
Great update, I wait for the point release so all the problems are solved in this new major release. I will definitely try it on my localhost system to test it out
WPBeginner Support
We hope your testing goes well with the new update
Admin
Celeb
Hey, I was previously using A3 lazy loading, should I remove this plugin as lazy loading is wrapped in 5.5 update?
I have updated to 5.5, so now can I remove plugins which add lazy loading?
WPBeginner Support
You certainly can and see if the new WordPress lazy loading works better for you
Admin
SAURABH TIWARI
hey i updated but lost my site how to downgrade update as i can not login
WPBeginner Support
Rather than trying to roll back WordPress, we would recommend trying the steps in our article below:
https://www.wpbeginner.com/beginners-guide/beginners-guide-to-troubleshooting-wordpress-errors-step-by-step/
Admin
Teresa Britton
Lazy load will be amazing! I’ll be glad to have it without a plugin.
WPBeginner Support
We hope it will be amazing for everyone too
Admin
Rajesh
Thanks for this article. Haven’t heard about “Update Plugins by Uploading a New Version” feature yet.