WordPressのクイック編集機能は、コンテンツ制作中によく使います。エディターを開かなくても、投稿、ページ、商品を素早く変更することができ、とても便利なツールです。
クイック編集」リンクが消えたり、機能しなくなることがあります。クリックしても何も起こらないことがあり、素早く編集したいときにイライラすることがあります。
このガイドでは、Quick Editが機能しなくなる理由と、それを簡単に解決する方法を説明します。投稿、ページ、商品の解決策を説明します。
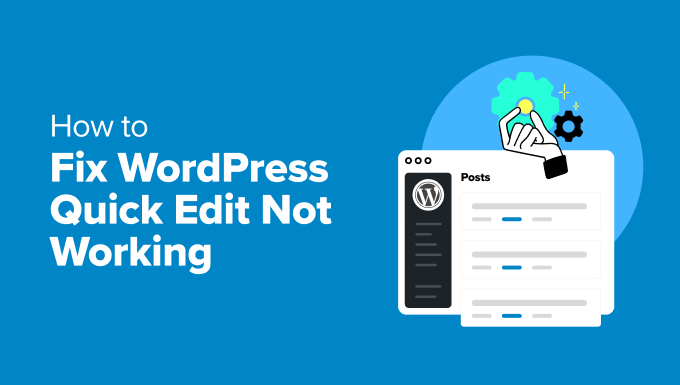
WordPressのクイック編集とは?
クイック編集はWordPressのビルトイン機能で、エディターを開かなくてもコンテンツにちょっとした変更を加えることができます。
WordPress管理ダッシュボードの各投稿、ページ、カスタム投稿タイプの下にリンクとして外観が表示されます。
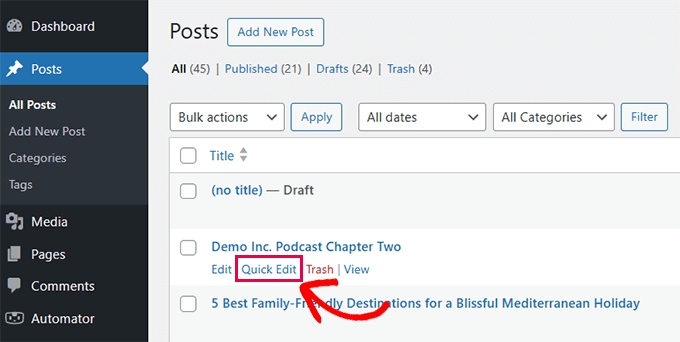
投稿一覧画面から直接、タイトル、スラッグ、カテゴリー、タグ、公開ステータスなどの基本情報を編集できる。
これは、特に複数の投稿やページを一度に管理する場合、多くの時間を節約することができます。
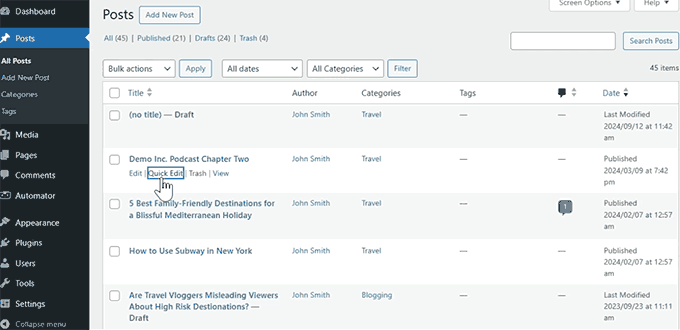
クイック編集機能では、実際の投稿コンテンツを編集することはできません。タイトル、日時、投稿者、タクソノミー、状態などのメタ情報を素早く変更するためのものです。
クイック編集はWooCommerce商品を更新する際にも便利です。クイックエディットでは、商品エディターを読み込むことなく、一括編集を素早く行うことができます。
しかし、クイック編集が機能しなくなったり、消えてしまったりすると、ワークフローに支障をきたします。その原因を理解することが、問題を解決する第一歩です。
クイック編集が機能しなくなるのはなぜですか?
Quick Editはいくつかの理由で動作しなくなったり、消えてしまうことがあります。このような問題は、些細なコンフリクトや設定ミスに起因することがよくあります。
よくある原因の1つは、ブラウザー関連の問題です。キャッシュされたファイルやJavaScriptのエラーによって、クイック編集リンクが正しく読み込まれないことがあります。
プラグインやテーマによるコンフリクトも見られます。コーディングが不十分なプラグインやWordPressのコア機能を上書きするテーマは、クイック編集オプションを非表示または無効化することがあります。
最後に、ユーザーの権限グループによってクイック編集へのアクセスを制限することができます。ユーザーが必要な権限を持っていない場合、リンクはすべて表示されません。
次のセクションでは、これらの問題をトラブルシューティングし、解決する簡単な方法を説明します。
WordPressのエラーを誰かに直してもらいたいですか?WPBeginnerのWordPress緊急サポートサービスにご連絡ください。
- 1回限りの料金 – コミットメントなし
- WordPressの専門家
- 迅速な納期
- 24時間365日利用可能
WordPressのクイック編集が機能しない場合の対処法
クイック編集が機能しなくなる原因がわかったところで、問題を解決するためのステップを順を追って説明します。ここでは、問題を素早く解決するための一般的なトラブルシューティング方法を説明します。
ブラウザー問題をチェックする
ブラウザーに問題がある場合もあります。キャッシュされたファイルやJavaScriptのエラーによって、クイック編集が正しく機能しないことがあります。
まず、ブラウザーキャッシュとCookieをクリアして、WordPressダッシュボードの最新バージョンを読み込んでいることを確認する必要があります。
その後、シークレット・ウィンドウまたはプライベート・ウィンドウでサイトを開き、問題が続くかどうかをテストしてください。
それでも問題が解決しない場合は、ブラウザーコンソール(Inspectツール)でJavaScriptやその他のエラーを確認してください。
Ctrl+Shift+J(Windows)またはCmd+Option+J(Mac)を押すと、ブラウザーコンソールでJavaScriptエラーを確認できます。
Uncaught TypeErrorやFailedto load resourceのようなエラーがクイック編集の問題を引き起こしているのを見たことがあります。このようなエラーを発見した場合、より深いコンフリクトが発生している可能性があります。
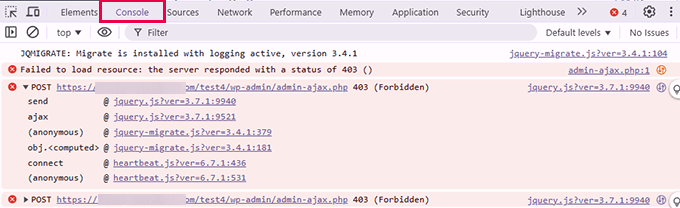
問題のあるプラグインを無効化する
より一般的には、WordPressプラグインのコーディングが不十分なために、クイック編集機能を実行するWordPressのコアJavaScriptがブロックされたり、競合が発生したりすることがあります。
どのプラグインがコンフリクトを引き起こしているかを調べるには、すべてのプラグインを一時的に無効化する必要があります。
プラグイン ” インストール済みプラグイン画面に行き、すべてのプラグインを選択するだけです。次に、一括操作ドロップダウンメニューから「無効化」を選択し、「適用」をクリックします。

プラグインを無効化した後、投稿 ” すべての投稿ページに行き、クイック編集リンクを使用してみてください。期待通りに動作する場合は、サイトのプラグインのいずれかに問題があったことになります。
どのプラグインが問題を引き起こしているのかを調べるには、プラグインをひとつずつ有効化し直す必要があります。各プラグインを有効化した後、投稿 ” すべての投稿ページに行き、クイック編集を使ってみてください。
問題の原因となっているプラグインを個別で特定したら、代わりのプラグインを探すか、プラグイン作者にサポートを求めることができます。
私たちの経験では、WordPressのキャッシュとセキュリティプラグインはしばしばJavaScriptの競合を引き起こし、クイック編集機能を担当するJavaScriptに影響を与える可能性があります。
例えば、WordPressでJavaScriptファイルを最小化すると、プラグインが予期せぬ動作をすることがあります。同様に、WordPressのファイアウォール・プラグインを使用すると、必要なスクリプトが誤ってブロックされる可能性があります。
デフォルトテーマに切り替える
WordPressテーマは、コアソフトウェアや他のプラグインと競合する可能性があります。これは、JavaScriptの誤動作を含む予期せぬ動作を引き起こす可能性があります。
デフォルトテーマに切り替えることは、あなたのテーマが問題を引き起こしているかどうかを調べる最も簡単な方法です。
外観 ” テーマのページで、Twenty Twenty-FourやTwenty Twenty-Fiveのようなデフォルトテーマを「有効化」するだけです。

デフォルトのWordPressテーマに切り替えると問題が解決した場合は、現在のテーマに問題があったことになります。
テーマ開発者に問題を報告し、サポートを求めることができます。
あるいは、あなたのサイト用に別のテーマを見つけることもできます。オプションについては、私たちの専門家が選んだ最高のWordPressテーマをご覧ください。
ユーザー権限グループの確認
WordPressでは、サイト管理者がユーザーごとに権限グループを選択することができます。それぞれの権限グループは異なる権限を持っています。
例えば、管理者とエディターの権限を持つユーザーは、サイト上のすべての投稿を編集することができます。しかし、投稿者権限を持つユーザーは自分の投稿のみを編集することができます。
ユーザーには、そのコンテンツを編集するのに必要な権限を持っている場合にのみ、クイック編集リンクが表示されます。
ユーザー ” すべてのユーザーのページにアクセスし、あなたの権限を確認することで、あなたに割り当てられている権限グループを表示することができます。
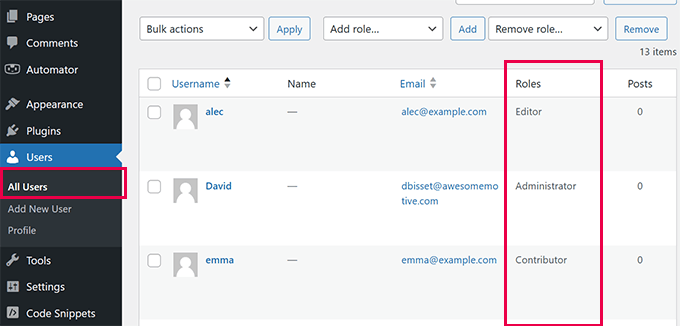
エディターまたは管理者権限グループを持っている場合、すべての投稿とページでクイック編集を使用することができます。その他の権限グループの場合、クイック編集は自分の投稿に対してのみ表示されます。
さらに詳しく学ぶには、WordPressのユーザー権限グループに関する投稿を読むことをお勧めします。ユーザー権限の使い方を学ぶのに役立ちますし、あなたのサイトにカスタマイザーを作成することもできます。
さらなるトラブルシューティング
上記の手順でサイトのクイック編集の問題を解決できなかった場合は、以下の追加手順をお試しください:
- 更新のインストール:WordPressの更新はサイトの安全性を保つだけでなく、バグフィックスや新機能も提供します。WordPress のコア、プラグイン、テーマがすべて最新であることを確認してください。ステップバイステップの手順については、WordPress を安全に更新する方法をご覧ください。
- デバッグを有効化する:WordPressにはエラーレポートとデバッグシステムがビルトインされています。有効化すると、発生したエラーとその原因を表示することができます。さらに詳しく知りたい方は、WordPressのデバッグモードの有効化に関するチュートリアルをご覧ください。
- サイトの健全性をチェックする:WordPressに付属しているもうひとつの優れた診断ツールは、Site Healthです。ツール ” サイトヘルスのページにアクセスするだけで、サイトの安定性を改善するための警告や提案を見ることができます。詳しくはWordPress Site Healthチュートリアルをご覧ください。
WordPressのトラブルシューティングの完全ガイドもご覧ください。
このチュートリアルで、WordPressのクイック編集が機能しない問題を簡単に解決する方法をご理解いただけたと思います。また、WordPressの一般的なエラーを修正する究極のガイドをブックマークしたり、WordPressのセキュリティを向上させるガイドをご覧ください。
If you liked this article, then please subscribe to our YouTube Channel for WordPress video tutorials. You can also find us on Twitter and Facebook.





Have a question or suggestion? Please leave a comment to start the discussion.