コーディングが不十分なプラグインを使用すると、WordPressのパフォーマンスが低下し、読み込み時間が遅くなり、訪問者をイライラさせることになります。
残念ながら、どのプラグインがサイトを遅くするかを理解するのは難しい。
私たちのサイトの読み込みは1秒以下なので、実は複数のプラグインがインストールされていることに気づかないかもしれません。
どうやってこれを実現するのか?私たちのパフォーマンスを損なわない、よくコーディングされたWordPressプラグインだけをインストールすることです。
この投稿では、サイトの速度を低下させているプラグインを特定する方法を紹介します。
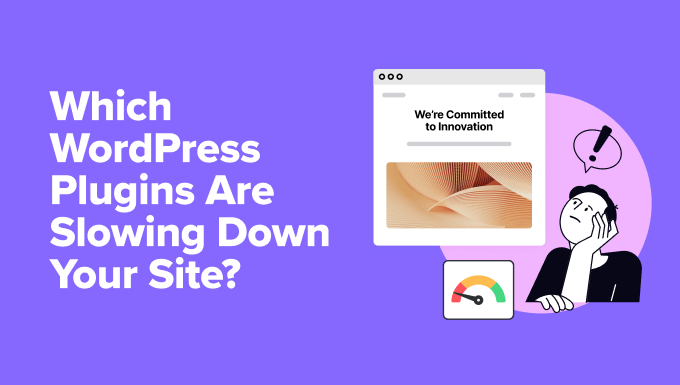
WordPressサイトが遅くなるプラグインがあるのはなぜ?
WordPressのプラグインは、あなたのサイトのためのアプリのようなものです。サイトに新しい機能を追加したい場合、それを可能にするプラグインがきっと見つかるでしょう。お問い合わせフォームの追加、画像の最適化、SEOやセキュリティの向上など、何万ものプラグインがあります。
WordPressのプラグインは、WordPress本体と同じようにPHPというプログラミング言語で書かれています。このコードはサーバー上で実行され、メモリ、プロセッサ、ストレージなどのリソースを使用します。
訪問者がサイトのページを表示すると、WordPressはページを読み込む前にコアファイルと有効化したプラグインを読み込みます。つまり、プラグインの読み込みが遅いと、WordPressのパフォーマンスに影響し、サイトの速度が低下します。
誰も遅いサイトを待ちたいとは思いません。ある調査によると、たった1秒の遅れがコンバージョンを7%、ページビューを11%、顧客満足度を16%低下させるという。

問題はプラグインの量ではなく、質だと私たちは考えています。何十もの優れたWordPressプラグインを問題なくサイトで動作させることはできますが、コーディングの不十分なプラグインが個別追加されるだけで、サイトの動作が遅くなることがあります。
- PHPコードの書き方が悪いと、サーバーリソースを過剰に消費し、サイトの速度が低下します。
- プラグインによっては、WordPressのデータベースに必要以上に頻繁にクエリーを行い、サーバーのリソースに負担をかけ、パフォーマンスに影響を与えるものがあります。
- プラグインの中には、外部リソースを低速のサードパーティサーバーから読み込み、ページの読み込み時間を長くするものがあります。これにはスクリプト、スタイルシート、フォントなどが含まれます。
- 肥大化し、必要以上の機能を提供するプラグインは読み込みに時間がかかる。
WordPressサイトのパフォーマンスを低下させるプラグインを発見することは、パフォーマンスを最適化するための重要なステップです。そして、同じ目的で、より良いパフォーマンスのために最適化された代替プラグインを探すことができます。
現在、必要なプラグインの中には、画像の最適化、リンク切れのチェック、マルウェアのスキャンなど、サーバー上でリソースを大量に消費する重要なタスクを実行するものがあります。これらのプラグインを無効化する代わりに、サイトの訪問者が少ないときにこれらのタスクをスケジュールすることができます。
また、このチュートリアルのステップに従う前に、プラグインを最新バージョンに更新していることを確認してください。開発者はパフォーマンスを最適化し、バグを修正するために頻繁に更新をリリースします。
残念ながら、最も動作の遅いプラグインのリストを取得する簡単な方法はありません。ここでは、動作の悪いプラグインを発見するためのいくつかの戦略を紹介します:
- Finding Plugins That Make Slow Database Queries
- Finding Plugins That Load Slow Resources
- Manually Testing the Speed of Each WordPress Plugin
- Bonus: Improving Performance on Mobile Using Google Lighthouse
- Using a Professional Site Speed Optimization Service
- Choosing Better WordPress Plugins
- Expert Guides Related to WordPress Performance
遅いデータベースクエリーを行うプラグインを見つける
クエリーモニタは、遅いデータベースクエリなど、サイトの潜在的なボトルネックを発見することができます。これは、サイトがサーバーに行うリクエストを監視することで行います。
無料のクエリーモニタープラグインは、潜在的な問題を発見し、どのプラグインがサイトの速度を低下させているかを特定するのに役立つ詳細なレポートを提供することができます。実際、私たちはWPBeginnerのページ読み込み速度を高めるためにこのプラグインを使用しています。
最初のステップは、クエリーモニタープラグインをインストールして有効化することです。ヘルプが必要な場合は、WordPressプラグインのインストール方法に関する初心者ガイドをご覧ください。
プラグインを有効化すると、WordPressの管理バーに監視ツールが追加されます。
次に、サイトのフロントエンドでチェックしたいページにアクセスする必要があります。クエリーモニターツールにマウスオーバーすると、メニューが表示されます。
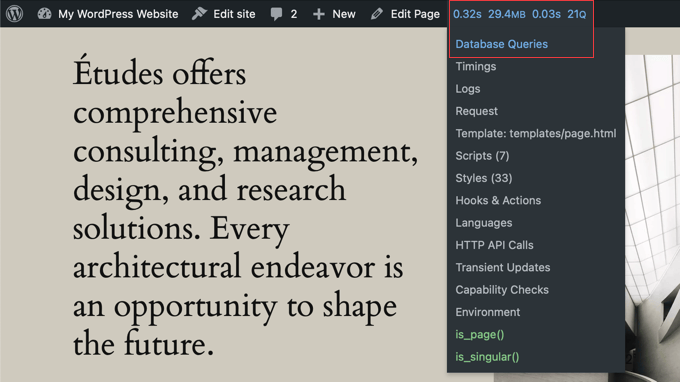
データベース・クエリー』をクリックすると、画面の下にいくつかのツールが表示されます。
次に、’Queries by Component’をクリックすると、プラグインとコンポーネントの表が表示されます。Select’カラムには、各プラグインが実行したデータベースクエリーの数が表示され、このページの’Time’カラムには、これらのクエリーにかかった合計時間が秒単位で表示されます。
これらのカラムのヘッダーをクリックすると、リストをソートすることができます。例えば、「時間」カラムをクリックすると、カラムを時間でソートし、もう一度クリックすると、最も遅いプラグインをリストの一番上に配置します。
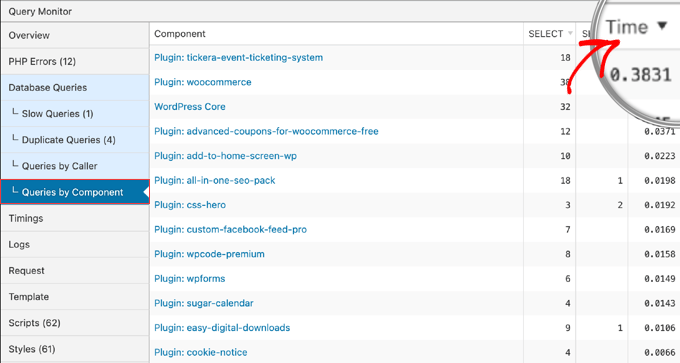
一般的に、プラグインが20~50回以上のクエリーを実行したり、クエリーに0.5秒~1秒以上かかったりする場合は、問題がある可能性があります。しかし、これらはあくまでガイドラインであり、WordPressのパフォーマンスを最適化することは、機能性と速度のバランスを見つけることです。
この投稿の後半で説明する方法で、WordPressのパフォーマンスが向上するかどうかを確認するために、遅いプラグインを一時的に無効化することができます。改善された場合は、プラグイン作者にサポートを求めるか、別のプラグインを見つけることができます。
このプラグインの使用方法の詳細については、WordPressクエリーモニターをサイトに追加する方法のガイドを参照してください。
遅いリソースを読み込むプラグインを見つける
誰かがあなたのサイトにアクセスすると、ブラウザーはウェブページを表示するために必要なファイルをダウンロードする必要があります。これには画像、スタイルシート、スクリプトなどが含まれ、プラグインはこれらのファイルの一部を要求することがあります。
これらは、あなた自身のウェブサイト上の内部ファイルであったり、サードパーティのウェブサイトからの外部ファイルであったりします。各HTTPリクエストは、読み込みプロセスに時間を追加します。
サイトネットワーク・レポート
サイトのページにアクセスし、ブラウザーの開発者ツールを使用することで、これらのファイルの読み込みにかかる時間を確認できます。Google Chromeの場合、表示 ” 開発者 ” 検査、またはページを右クリックして ‘検査’ を選択するだけです。
次に、「ネットワーク」タブをクリックし、ページをリロードする。ページが読み込まれると、内部および外部HTTPリクエストを含む、ページの表示に必須なすべてのリソースのリストが表示されます。
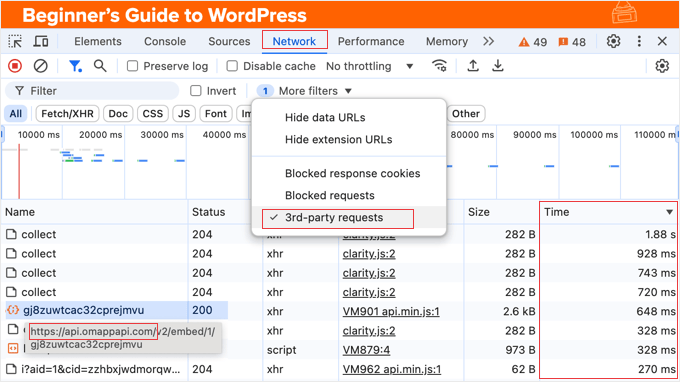
サードパーティリクエスト」フィルターを使用すると、外部からのHTTPリクエストだけを表示することができます。
ヒント: Pingdomのようなサードパーティツールを使用すると、より詳細なレポートを取得できます。WordPressでサードパーティのドメインリクエストをトラッキングする方法のガイドをご覧ください。
時間」カラムは、各リソースのロードにかかる時間を表示します。カラムの見出しをクリックすると、リストを時間でソートすることができ、もう一度クリックすると、最も遅いファイルが一番上に表示されます。
読み込みに0.5秒や1秒以上かかるファイルは、あくまで目安ではあるが、気になるかもしれない。
イニシエーターのカラムは、プラグインがファイルをロードしているかどうかを判断するのに役立つかもしれないが、これはしばしば不明瞭である。
カバレッジ・レポート
カバレッジレポートでは、サイト上のプラグインのフォルダーから読み込まれているファイルを確認できます。ただし、初期設定では表示されません。
表示するには、右上にある縦に3つ並んだ点をクリックし、メニューからMore tools ” Coverageを選択します。
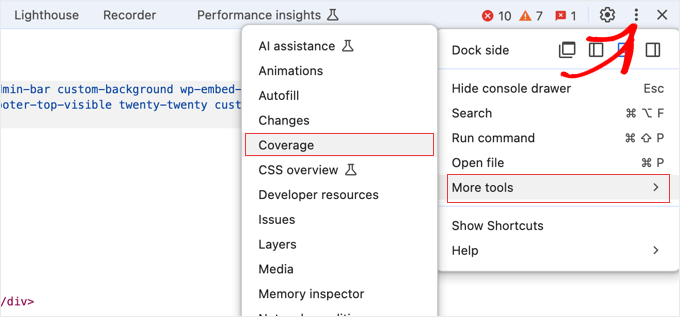
これにより、読み込まれているリソースのURLのリストが表示される。
プラグインフォルダーから読み込まれているファイルを見つけるには、URLフィルターフィールドに/plugins/と入力してリストをフィルターするだけです。各URLにプラグインの名前が表示されるはずです。
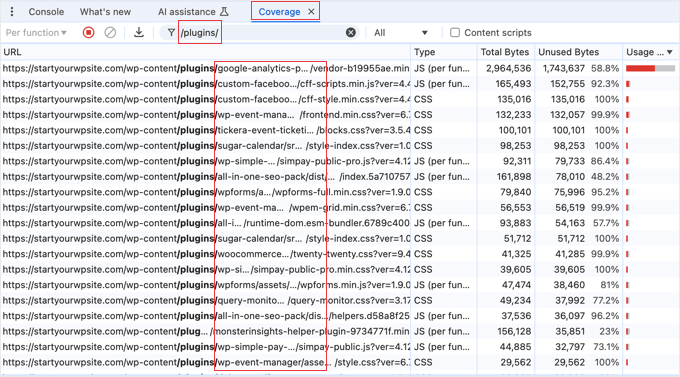
さて、問題のあるプラグインを見つけるために、さまざまな方法でリストを並べ替えることができます。例えば、URLでソートして、各プラグインがロードしているファイルをすべて一緒に表示することができます。また、大きなファイルを読み込んでいるプラグインを見つけるために、合計バイト数や使用量で並べ替えることもできます。
このトピックの詳細については、WordPressでHTTPリクエストを減らす方法のガイドを参照してください。
WordPressの各プラグインの速度を手動でテストする
プラグインをテストする簡単で無料の方法は、サイトのパフォーマンスをチェックしながらプラグインを1つずつ無効化することです。この方法は無料で、サイトに別のプラグインをインストールする必要はありませんが、他の方法よりも時間と労力がかかります。
サイトのスピードテストから始めましょう。トラッキングすべき最も重要なスピード指標はページのロード時間です。Pingdomのスピードテスト結果では、単に「ロード時間」と呼ばれています。
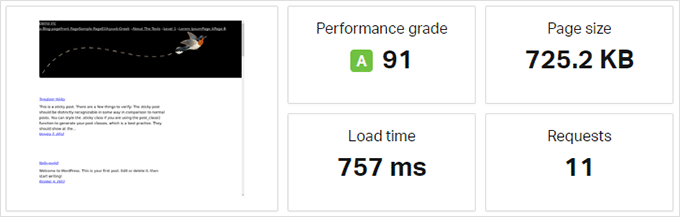
次に、最初のプラグインを無効化し、スピードテストを再度実行する。スピードが大幅に改善されれば、問題のプラグインが見つかったことになります。
最高の精度を得るには、各スピードテストを3回実行し、結果を平均化する必要があります。これにより、インターネットの変動を考慮することができます。
その後、そのプラグインを再有効化し、次のプラグインを無効化する。その後、別のスピードテストを実行し、繰り返します。
別の方法としては、すべてのプラグインを無効化してから、1つずつ有効化し直す方法があります。すべてのプラグインを無効化した状態でスピードテストを実行し、その後、それぞれのプラグインを再有効化する必要があります。
時間はかかるが、この方法は有効化したときに速度低下を引き起こすプラグインを特定するのに役立つ。
ヒントプラグインを無効化すると、サイトから機能が削除されます。ライブサイトに影響を与えないようにするには、ステージングサイトでこれらのテストを実行する必要があります。正確な結果を得るためには、ライブサイトと同じサーバーにインストールする必要があります。
ボーナス:Google Lighthouseを使ったモバイルでのパフォーマンス向上
WordPressのパフォーマンスを向上させるために使用できるもう一つのツールは、Google Lighthouseです。サイトのパフォーマンス、アクセシビリティ、ベストプラクティス、SEOに役立つ洞察を提供しますが、WordPressサイトの遅いプラグインを特定することはできません。
ユーザーエクスペリエンスとSEOに重要なGoogleコアウェブバイタルの最適化に役立ちます。
また、ロードされているスクリプトやリソースが遅い、大きいことを示すこともあり、WordPressのパフォーマンスを妨げているプラグインを示すこともあります。
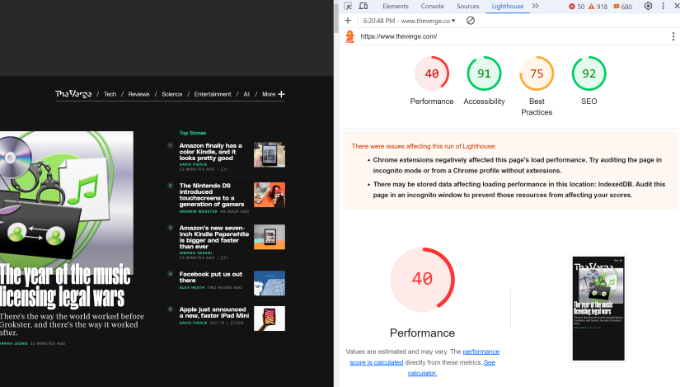
詳しくは、WordPress SEOチェックリストのWordPressサイトのモバイル対応についてのセクションをご覧ください。
プロのサイトスピード最適化サービスを利用する

お分かりのように、サイトの速度を低下させている可能性のある問題のあるプラグインを発見することは、特に技術に精通していない場合、大変な作業となります。
当社のサイトスピード最適化サービスをご利用ください。
当社の専門家チームがステージングサイトを立ち上げ、本番サイトの速度を落とすことなく、お客様のサイトを徹底的にテストします。Google Lighthouseレポートを使用してトラブルシューティングを行います。
その後、プラグインの更新、プラグインの使用状況の確認と最適化、Webサーバーと画像の最適化などを行います。
サイトスピード最適化サービスの料金はわずか699ドルから。無料カウンセリングのご予約はこちらから!
より良いWordPressプラグインの選択
WordPressサイトの表示速度を低下させているプラグインがあることに気づいた場合、より良いプラグインを選ぶにはどうすればよいのか悩んでしまうかもしれません。必要な機能をすべて備え、速度が最適化されたプラグインを見つけるためにできることをいくつか見てみましょう。
作業を始める前に、プラグインに必要なことすべてのリストを書くことをお勧めします。これは単純に、今まで使っていた遅いプラグインの主な機能のリストかもしれません。しかし、これはまた、そのプラグインが不足している、またはあなたが必要とする以上のものを提供しているエリアを考える機会でもあります。
次に、WordPressプラグインディレクトリを検索して、ニーズに合った無料のプラグインを探します。
ページ上部の検索ボックスに主な機能を入力し、有効化したインストール数が多く、評価が高く、WordPressの最新バージョンと互換性のあるプラグインを探します。
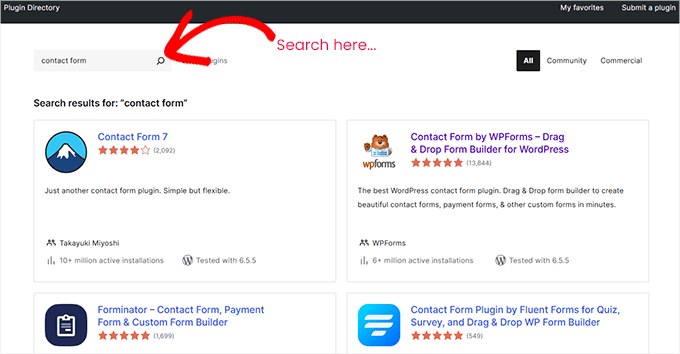
しかし、多くのプラグインがあるため、これは大変な作業となる。
私たちのWordPressソリューションセンターのような推奨プラグインのディレクトリを使用する方が信頼できることがよくあります。これは、私たちが徹底的にテストし、最も信頼性の高いソリューションであることが判明した推奨の無料およびプレミアムWordPressプラグインの厳選されたディレクトリです。

各プラグインについてスクリーンショット付きの詳細なレビューを提供しており、長所と短所を比較して必要な機能を提供しているかどうかを確認することができます。
また、私たちのUltimate WordPress Toolkit for Pros(プロのための究極のWordPressツールキット)をご覧ください。WPBeginnerでは、これらのプラグインの多くを使用しています:
- All In One SEO (AIOSEO), WordPress SEOプラグインのリーディングカンパニー
- MonsterInsights、WordPressでGoogle アナリティクスを最も簡単に使う方法
- WordPressで最も人気のあるフォーム作成プラグインWPForms
- SeedProd、WordPressのための最高のノーコードページビルダー
- 最高のコンバージョン最適化ソフトウェアOptinMonster
- Duplicator、WordPressのバックアップと移行に最適なプラグイン
プラグインを選択したら、サイトのパフォーマンスへの影響をテストする必要があります。私たちが先にカバーしたように、あなたはそれがあなたのサイトを遅くしないことを確認するために、プラグインをインストールし、有効化した前後に単純にウェブサイトのスピードテストを実行することができます。
このトピックについては、初心者向けのWordPressプラグインの選び方をご覧ください。
WordPressのパフォーマンスに関連するエキスパートガイド
このチュートリアルで、どの WordPress プラグインがサイトの速度を低下させているかを調べる方法をご理解いただけたと思います。また、WordPress のパフォーマンスを向上させるためにこの情報をどのように使用するかについてのガイドもご覧ください:
- WPBeginnerのページ読み込み速度を向上させる方法
- WordPressが遅いのはなぜ?専門家による11のヒントで解決方法を学ぶ
- WordPressのプラグインがサイトのロード時間に与える影響(公開済み)
- WordPressサイトを高速化するプラグイン・オーガナイザーの使い方
- モバイルユーザー向けに特定のWordPressプラグインを無効化する方法
- WordPressプラグインはいくつインストールすべきか?多すぎるとは?
- 初心者ガイド:最適なWordPressプラグインの選び方
- WordPressのスピードとパフォーマンスを向上させる究極のガイド
If you liked this article, then please subscribe to our YouTube Channel for WordPress video tutorials. You can also find us on Twitter and Facebook.





Have a question or suggestion? Please leave a comment to start the discussion.