先月、ある読者から、WordPressサイトが営業時間中にクラッシュし続け、パニックに陥っているという相談を受けました。10年以上WordPressサイトを管理してきたチームとして、私たちはその状況がどれほどストレスになるかをよく知っていました。
WordPressのダウンタイム問題のほとんどは、何を見ればいいのかが分かれば、実はとても簡単に解決できるのです。何千人もの WordPress ユーザーを同じような状況で助けてきた経験から、私たちはサイトを素早くオンラインに戻すための信頼できるシステムを開発しました。
初心者から上級ユーザーまで、最も効果的な解決策をわかりやすくまとめました。これらの手順は、WordPressサイトがトラブルに見舞われたときに私たちが使用する手順です。

WordPressサイトがダウンし続けるのはなぜ?
WordPressのウェブサイトがダウンすると、ユーザーにはエラーメッセージが表示され、ページにアクセスできなくなります。
WordPressの一般的なエラーが原因でサイトがダウンしている場合は、そのエラーを修正するだけで問題を解決することができます。
しかし、この問題が発生し続けたり、サイトがエラーを表示しない場合は、さらに調査する必要があります。
ウェブサイトのダウンタイムは、信頼性の低いホスティングサービス、期限切れのドメイン、セキュリティ上の理由、カスタムコードのエラーなど、いくつかの理由で発生する可能性があります。
ダウンタイムのもう一つの原因は、WordPressホスティングサービスのリソース制限を超えるサイトトラフィックの増加です。
理由の如何を問わず、WordPressウェブサイトが定期的にダウンすると、ビジネスに悪影響を及ぼしかねません。コンバージョン率が下がり、カスタマーを失うかもしれません。
幸いなことに、WordPressサイトがダウンし続けた場合の対処法をまとめました。これらの手順は、原因をトラブルシューティングし、簡単に修正するのに役立ちます:
- Check if It Is Just You or if the Website Is Down for Everyone
- Make Sure Your WordPress Hosting Plan Has Not Expired
- Make Sure Your Domain Has Not Expired
- Check Your Plugins and Themes
- Check Your WordPress Settings
- Make Sure the Permalinks Are Not Broken
- Try Reuploading the WordPress Core Files
- Install a Firewall on Your Website
- Move to a Reliable WordPress Hosting Plan
- Bonus: Boost Your Site Speed With WPBeginner
1.サイトがダウンしているのは自分だけなのか、それとも全員がダウンしているのかを確認する。
WordPressのサイトがダウンするのは、誰にでも起こることではありません。時には、ネットワークエラーやインターネット接続不足のためにサイトにアクセスできないこともあります。
まず、あなたのサイトがあなただけでなく、すべての人にダウンしていることを確認する必要があります。それを行うには、IsItWPの無料アップタイムチェッカーを使用することができます。
まず、ウェブサイト・アップタイム・ステータス・チェッカーのページにアクセスし、サイトのURLを入力します。

ウェブサイトを分析する」ボタンをクリックすると、あなたのサイトがダウンしているのか、それともあなただけがダウンしているのかをツールが教えてくれる。
もしあなただけがダウンしているのであれば、インターネット接続をチェックすることをお勧めします。ブラウザーキャッシュをクリアするか、サイトネットワークルーターを再起動してみてください。
一方、もしあなたのサイトが誰にとってもダウンしているのであれば、それを解決する方法を学ぶために読み続けてください。
2.WordPressホスティングプランの有効期限が切れていないか確認する
サイトがダウンする最も一般的な原因の1つは、WordPressホスティングサービスです。プランの有効期限が切れていたり、プロバイダーがサーバートラブルを抱えている可能性があります。
まず、ホスティングサービスの有効期限が切れていないことを確認する必要があります。通常、ホスティングアカウントのダッシュボードでこの情報を見つけることができます。
プランの有効期限が切れていないにもかかわらず、WordPressウェブサイトがダウンし続ける場合は、ホスティングプロバイダーに連絡する必要があります。プロバイダー側でサーバーエラーが発生している可能性があります。
たとえば、ホスティングサービス会社がサーバーのメンテナンスを行っている、DDoS攻撃に直面している、またはいくつかのサーバーをダウンさせた可能性があります。これらすべての理由でダウンタイムが発生する可能性があります。
また、ホスティングサービスのサーバーのハードウェアコンポーネントの故障が原因でサイトがダウンすることもあります。
このような場合、ホスティングサービスが問題を解決すれば、サイトは再び稼働するはずです。
ホスティングサービスプロバイダーとの問題に定数遭遇している場合は、より信頼性の高いマネージドWordPressホスティング会社に切り替えることをお勧めします。
SiteGround、Hostinger、WP Engineのいずれかをお勧めします。
3.ドメインが失効していないか確認する。
ウェブサイトを立ち上げるときに購入したドメイン名の有効期限が切れたために、サイトがダウンしてしまうことがあります。その場合は、ドメイン名を更新する必要があります。
ドメインがまだ正しいかどうかを確認するには、WHOIS検索ツールをご利用ください。ドメイン名を入力し、「Lookup」ボタンをクリックしてください。
このツールは、ドメイン名の詳細を検索します。ドメインの有効期限が切れている場合は、登録可能と表示される場合があります。

その場合は、Domain.comなどのドメインレジストラを使って更新してください。ステップバイステップの手順については、ドメイン名の更新方法に関するガイドをご覧ください。
また、Hostingerを含むいくつかのホスティングサービスプロバイダから無料のドメインを取得することができます。これは、どのウェブホスティングプランでも無料のドメイン名を提供するWordPressのトップホスティングサービス会社です。
また、WPBeginnerユーザーに無料のドメイン名、SSL証明書、ウェブホスティングプランの大幅割引を提供するBluehostクーポンコードを使用することもできます。
4.プラグインとテーマのチェック
WordPressのプラグインやテーマが原因でサイトがダウンすることがあります。ソフトウェアが古かったり、ハッカーがサイトをダウンさせるために利用できる脆弱性があったりする可能性があります。
同様に、WordPressテーマが特定のWordPressバージョンやサイトのプラグインと競合することもあります。
プラグインやテーマがダウンタイムの原因になっているかどうかを確認するには、プラグインをすべて無効化し、初期設定のテーマに切り替える必要があります。
WordPressのプラグインをすべて無効化する
WordPressのプラグインをすべて無効化すると、ツールの1つがサイトのダウンタイムを引き起こしているかどうかがすぐにわかります。
WordPressの管理エリアにアクセスできる場合は、管理サイドバーからプラグイン ” インストール済みプラグインのページにアクセスしてください。
ここから、上部の一括選択チェックボックスをチェックするだけで、すべてのプラグインを選択することができます。

次に、「一括操作」ドロップダウンメニューを開き、「無効化」オプションを選択します。
その後、「Apply」ボタンをクリックして、すべてのプラグインを無効化する。

しかし、WordPressの管理画面にアクセスできない場合は、ファイル転送プロトコル(FTP)クライアントを使用してプラグインを無効化することができます。
まず、FTPクライアントまたはホスティングサービスのcPanelのファイルマネージャーアプリを使用してサイトに接続する必要があります。サイトに接続したら、/wp-content/ フォルダーに移動します。
その中に「plugins」というフォルダーがあるはずだ。ここにWordPressのプラグインファイルがすべて保存されています。

プラグインフォルダーの名前を「plugins_deactivate」に変更するだけです。これでサイトにインストールされているWordPressプラグインがすべて無効化されます。
より詳細な手順については、WP-Adminにアクセスできない場合にWordPressプラグインを無効化する方法のチュートリアルを参照してください。
WordPressの初期設定テーマに切り替える
WordPressテーマがサイトの不具合の原因になることもあります。これは、コーディングが不十分なWordPressテーマや、しばらく更新されていない古いWordPressテーマを使っている場合に起こる可能性があります。
現在のWordPressテーマがダウンタイムの原因になっているかどうかを調べるには、WordPressのデフォルトテーマに切り替える必要があります。
まず、FTPクライアントまたはホスティングアカウントのコントロールパネルのファイルマネージャーアプリを使用してサイトに接続します。
その後、/wp-content/themes/フォルダーに移動する。
ここから、「テーマ」フォルダーを探します。ここにはWordPressサイトのテーマがすべて保存されています。
フォルダー名を「themes_deactivate」に変更するだけで、現在のテーマが無効化されます。

次に、「テーマ」という名前の新しいフォルダーを作成する必要があります。
その後、WordPressテーマディレクトリからTwenty Twenty-ThreeのようなWordPressデフォルトテーマをダウンロードする。

ダウンロードが完了したら、ファイルを解凍する必要があります。
次に、ダウンロードしたテーマファイルを新しい「テーマ」フォルダーにアップロードします。これでWordPressサイトが有効化されます。

WordPressデータベースを使用してテーマを削除することもできます。詳しくはWordPressテーマの削除方法をご覧ください。
テーマを変更したり、プラグインを無効化しても問題を解決しなかった場合は、このまま読み進めてください。
5.WordPressの設定を確認する
WordPressの設定が正しくないために、サイトがダウンすることもあります。最も一般的なのは、サイトが間違ったWordPressアドレスを使用している可能性です。
まず、WordPressのアドレスとサイトのアドレスが同じかどうかを確認する必要があります。
WordPressアドレスは、WordPressのファイルやフォルダーが保存されている場所です。対照的に、サイトアドレスは、訪問者が見て、相互作用するあなたのサイトの部分を指しています。
WordPressの管理ダッシュボードにアクセスできる場合は、管理サイドバーから設定 ” 一般ページにアクセスするだけです。
ここから、「WordPressアドレス」と「サイトアドレス」のボックスが同じURLになっていることを確認してください。

しかし、WordPressの管理画面にアクセスできない場合は、wp-config.phpファイルを編集することで、サイトのURLを確認することができます。
詳しい手順については、WordPressサイトのURLを変更する方法のチュートリアルをご覧ください。
6.パーマリンクが壊れていないか確認する
パーマリンクとは、投稿日や投稿ページのパーマネントURLのことです。
特定のテーマやプラグインをインストールまたはアップデートすると、パーマリンクが壊れることがあります。また、ウェブサイトを新しいサーバーやドメインに移行すると、パーマリンクが壊れてサイトがダウンすることがあります。
この場合、WordPressダッシュボードから設定 ” パーマリンクにアクセスして、サイトのパーマリンクを再生成することができます。ここで、パーマリンク構造が正しく選択されていることを確認してください。
次に、下部にある「変更を保存」ボタンをクリックして、壊れたパーマリンクを修復する。

この方法がうまくいかない場合は、WordPressでパーマリンクを再生成する方法のチュートリアルで他の解決策を確認することをお勧めします。
パーマリンクを修復してもまだサイトがダウンしている場合は、引き続きお読みください。
7.WordPressのコアファイルを再アップロードしてみる。
WordPressのコアソフトウェアの更新は、コアファイルの変更または破損によるダウンタイムを引き起こす可能性もあります。このような場合、サイトの重要なシステムファイルにアクセスできなくなります。
この問題を解決するには、インストールしたばかりのWordPressから/wp-admin/フォルダと/wp-includes/フォルダを再アップロードしてみてください。
注:この方法では、サイトの情報やコンテンツは削除されませんが、破損したコアファイルが修正される可能性があります。
まず、WordPress.orgのウェブサイトにアクセスし、「Download & Extend」メニューのリンクをクリックし、次に「Get WordPress」メニューをクリックする。
次に、青い「WordPressをダウンロード」ボタンをクリックして、.zipフォルダーをコンピューターにダウンロードします。

次に、zipファイルを解凍し、その中の「WordPress」フォルダーを見つける必要があります。
その後、FTPクライアントを使用してサイトに接続します。接続が完了したら、サイトのルート・フォルダーに向かいます。このフォルダーは通常「public_html」と呼ばれ、wp-admin、wp-includes、wp-contentフォルダーとその他のファイルが含まれています。
左の列でコンピューター上のWordPressフォルダーを開きます。次に、そのファイルをすべて選択し、「アップロード」をクリックしてサイトに転送します。

FTPクライアントはこれらのフォルダーをサーバーに転送します。
次に、ファイルを上書きするかどうか尋ねられます。上書き」オプションをチェックし、「常にこのアクションを使用する」を選択する必要があります。

最後に「OK」ボタンを押してください。これで古いWordPressファイルが新しいコピーに置き換えられます。
破損したファイルを交換しても問題が解決しない場合は、次のステップに進む必要があります。
8.サイトにファイアウォールをインストールする
WordPressサイトがマルウェアやDDoS攻撃によってダウンしている可能性もあります。
DDoS攻撃では、ハッカーがWordPressホスティングサーバーに大量のデータリクエストを送信します。これによりサーバーの速度が低下し、最終的にクラッシュします。
同様に、マルウェアはWordPressファイルに自身を注入するソフトウェアです。他のサイトを攻撃したり、スパムを生成したりして、WordPressサーバーのリソースを使い果たします。
幸いなことに、ウェブアプリケーションファイアウォールを使えば、DDoS攻撃やマルウェアを簡単に防ぐことができる。
ファイアウォールは、あなたのサイトと受信トラフィックの間のフィルターとして機能します。不審なリクエストがサーバーに到達する前にすべて特定し、ブロックします。
Cloudflareは、ウェブサイトファイアウォールを備えた最高のWordPressセキュリティソリューションであるため、Cloudflareを使用することをお勧めします。
悪質なウイルスからサイトを保護し、DDOS攻撃を防ぎ、ブラウザの整合性チェックを行います。
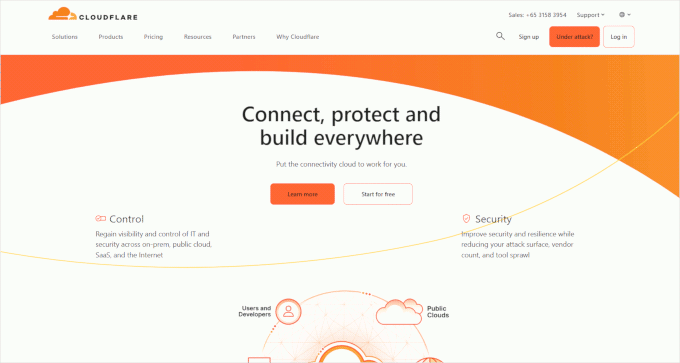
しかし、あなたが無料のプラグインを探しているなら、我々は代わりにSucuriを使用することをお勧めします.
詳細な比較については、Sucuri vs. Cloudflareの投稿をお読みください。
より良いサイト保護のためには、WordPress ウェブサイトでセキュリティのベストプラクティスを使用する必要もあります。詳しくは、WordPressセキュリティガイドをご覧ください。
9.信頼性の高いWordPressホスティングサービスに移行する
最後に、上記の手順をすべて試してもサイトがダウンし続ける場合は、信頼性の高いWordPressホスティングサービスに移行する時が来たのかもしれません。
小規模なビジネスやブログをお持ちの場合は、BluehostまたはHostingerへの移行をお勧めします。
オンラインストアを運営するなら、SiteGroundは最適なホスティングプロバイダーです。これにより、すぐにeコマースストアを立ち上げることができます。また、WooCommerceストアをお持ちの方にもお勧めです。
あるいは、急成長しているビジネスであれば、WP EngineのようなマネージドWordPressホスティングサービスプロバイダーへの切り替えを検討すべきです。
プロバイダーを選択したら、新しいホスティングサービスにサイトを移動する必要があります。
ほとんどのホスティングサービス会社は、ダウンタイムなしでサイトを移行できる無料の移行サービスを提供しています。
サイトを自分で移動することもできます。詳細な手順については、WordPress を新しいホスティングサービスまたはサーバーに移動する方法のチュートリアルを参照してください。
ボーナス: WPBeginnerでサイトスピードを上げる
サイトのダウンタイム問題を解決したら、サイトのスピードとパフォーマンスを最適化することをお勧めします。ユーザーエクスペリエンスが向上し、より多くのリードとコンバージョンを生み出すことができます。
そのためには、WPBeginnerのサイトスピード最適化サービスをご利用ください。私たちの専門家チームがサイトを全面的に見直し、パフォーマンスを向上させ、オーガニックなトラフィックを引き寄せます。
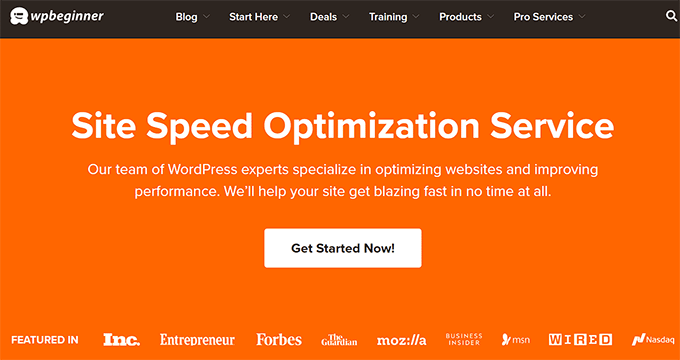
プレミアムファイルの決定、WordPressコアの更新、テーマとプラグインの更新、CDNのセットアップ、キャッシュ設定、遅延ロード、動画の最適化、データベースの自動ロードの最適化など、多くのことを私たちのチームが管理する費用対効果の高いソリューションです。
さらに、サイトデザイン、メンテナンス、ハッキングされたサイトの修復のために、WPBeginnerのプロサービスをご利用いただけます。詳しくは、WPBeginnerのWordPressプロフェッショナルサービスのページをご覧ください。
WordPressのウェブサイトがダウンし続けた場合の対処法について、この記事がお役に立てれば幸いです。最高の WordPress CDN サービスのトップピックや、WordPress のスピードとパフォーマンスを向上させる究極のガイドもご覧ください。
If you liked this article, then please subscribe to our YouTube Channel for WordPress video tutorials. You can also find us on Twitter and Facebook.





Jiří Vaněk
Sometimes it’s also good to contact your web hosting provider. Your website might be infected with malware. Many providers have their internal software to check suspicious files and can scan the website to detect if it’s compromised and broken due to an attacker. Then, restoring from a backup, if available, can be helpful.