WordPressウェブサイトの移行や新しいSEOプラグインへの切り替えは難しく感じるかもしれません。私たちは、SEOの移行がウェブサイトにどのような影響を与えるかを見てきました。
検索トラフィックは、ほとんどのウェブサイトにとって生命線です。移行の際にミスがあれば、ランキングの下落につながる可能性があるため、慎重に対応する必要がある。
このチュートリアルでは、詳細なWordPress SEO移行チェックリストをご紹介します。ユーザーのスムーズなサイト移行をサポートした経験に基づいています。
このチェックリストは、SEO設定を維持し、よくある落とし穴を避けるのに役立ちます。あなたのウェブサイトの順位が影響を受けないようにするために、ステップバイステップに従ってください。
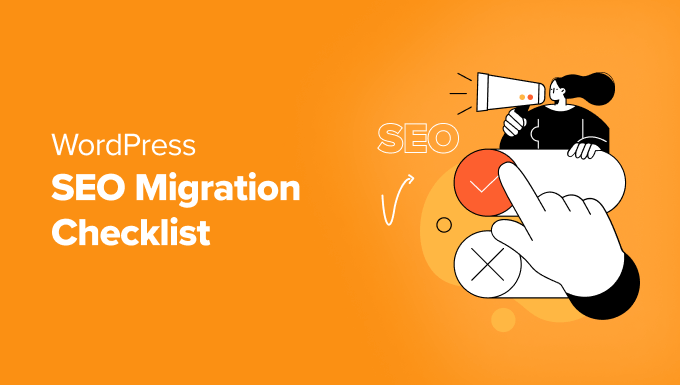
以下は、このガイドで取り上げるトピックのリストである:
- What Is SEO Migration?
- Preparing Your Website for Migration
- Step 1: Track Your SEO Performance
- Step 2: Back Up Your Website
- Step 3: Migrating Your WordPress Website (Optional)
- Post Migration SEO Checklist
- Step 4. Setting Up Redirects
- Step 5. Compare URLS
- Step 6. Fixing Crawl Issues and URLs
- Step 7. Migrating WordPress SEO Data
- Step 8. Monitor SEO Performance Post Migration
- Frequently Asked Questions About WordPress SEO Migration
- Additional Resources
SEOマイグレーションとは?
SEOの移行には、ウェブサイトに大幅な変更を加えながらも検索順位とSEO設定を維持するための一連のベストプラクティスが含まれる。
過去16年以上の間、私たちは何度もSEOプラグインを変更し、多くのウェブサイトを移行してきました。SEOプラグインがウェブサイトの検索順位にどのような影響を与えるのか、またトラフィックを失わないためにはどうすればよいのかを、私たちは身をもって体験してきました。
私たちは、自らの成功と失敗から学びながら、多くのユーザーをSEO移行に導き、苦労して獲得した検索順位を守ってきました。
検索トラフィックは、ウェブサイトの訪問者の大半を占めることがよくあります。移行中にそのトラフィックのほんの一部でも失うと、サイトのパフォーマンスに大きな影響を与える可能性があります。
当社の経験に基づき、SEOの移行が必要となる一般的なシナリオをいくつかご紹介します:
- WordPressのウェブサイトを新しいドメイン名に移行する。
- 新しいWordPressホスティングプロバイダーにサイトを移行する。
- より強力なWordPress SEOプラグインに切り替える。
スムーズな移行を実現するには、ウェブサイトのデータとSEO設定を維持するための適切な予防措置を講じる必要があります。
当社のステップバイステップのチェックリストは、ランキングやトラフィックを失うことなくWordPressのSEO移行を完了するのに役立ちます。
サイト移行の準備
まず、WordPressサイトを移行する準備をする必要があります。適切なSEOトラッキングを設定し、サイトの完全なバックアップを作成することでそれを行います。
ステップ1:SEOパフォーマンスをトラッキングする
移行を開始する前に、ウェブサイトの現在の検索パフォーマンスを把握することが重要です。これは非常に有益で、移行後の結果を比較することができます。
事前にSEOのパフォーマンスをトラッキングすることで、移行完了後のトラフィックのプラスまたはマイナスの変化を測定することができます。このステップでは、取り組みの影響について貴重な洞察を得ることができます。
このデータを正確にトラッキングするには、2つの必須ツールが必要だ。
1.Google アナリティクスを設定する。
WordPressサイトにGoogleアナリティクスをインストールし、使用する最も簡単な方法であるMonsterInsightsの使用をお勧めします。MonsterInsightsを使えば、訪問者がどこから来て、どのようにあなたのサイトとやりとりしているかなど、トラフィックに関する詳細な洞察を得ることができます。
当社では、すべてのウェブサイトでMonsterInsightsを使用しており、必要なすべてのトラフィックパフォーマンスデータを確保しています。詳しくはMonsterInsightsのレビューをご覧ください。

ステップバイステップの手順については、WordPressにGoogleアナリティクスをインストールする方法をご覧ください。
注:Google アナリティクスを初めてご利用になる場合、データの収集と表示を開始するまでに時間がかかる場合があります。
MonsterInsightsを設定したら、WordPressダッシュボードのInsights ” Reportsページに移動して、トラフィックパフォーマンスを監視することができます。この機能は、アナリティクスをあなたのサイトに直接もたらすことで時間を節約します。

詳しくは、WordPressでウェブサイトの訪問者をトラッキングする方法のガイドをご覧ください。これにより、移行を開始する前に十分な準備が整います。
2.Google Search Consoleの設定
Google Search Consoleは、検索パフォーマンスをトラッキングし、ウェブサイトを最適化するための貴重なインサイトを発見するために、すべてのウェブサイトに設定しています。Googleのこの無料ツールは、検索結果におけるサイトのパフォーマンスを監視するために不可欠です。
まずは、Google Search Console に登録し、ウェブサイトを追加してください。簡単なプロセスで、サイトに関する重要なデータにアクセスできるようになります。
サイトのヘッダーにコードスニペットを追加して、ウェブサイトの所有権を確認する必要があります。このステップにより、Search Console に表示されるデータを完全にコントロールできるようになります。
そのためにAll In One SEO for WordPressを使っています。認証コードの追加を簡素化し、セットアップ時の時間と労力を節約します。

All In One SEOの価値をさらに高めているのは、その高度なXMLサイトマップです。
これらのサイトマップをGoogle Search Consoleに追加することで、Googleがより効果的にサイトをクロールし、インデックスすることができ、検索での認知度が向上します。詳しくは、All In One SEOのレビューをご覧ください。
サイトが認証されると、豊富なデータが表示されます。Search Consoleダッシュボードの「パフォーマンス」タブにアクセスして、サイトに関する主要な指標を確認してください。

ここでは、あなたのサイトが検索結果に表示される頻度を確認したり、クリック数を追跡したり、ランキングキーワードを見直したり、検索順位をモニターしたりすることができます。SEO戦略を理解し、改善するための最良のツールのひとつです。
詳しい手順については、WordPressウェブサイトをGoogle Search Consoleに追加する方法のチュートリアルをご覧ください。
3.XMLサイトマップのダウンロード
XMLサイトマップは、Googleなどの検索エンジンが簡単にコンテンツを発見し、インデックスできるように、サイトのコンテンツをすべてXML形式でリスト化したものです。
WordPressは初期設定で基本的なXMLサイトマップを生成します。しかし、このサイトマップはかなり基本的なもので、カスタマイズはできない。
より良いXMLサイトマップを作成するには、All In One SEO For WordPressの使用をお勧めします。これは、手動でカスタマイズできる包括的なサイトマップを生成します。
詳しくは、WordPressでXMLサイトマップを作成するチュートリアルをご覧ください。

XMLサイトマップを作成したら、コンピューターにダウンロードする必要があります。
XMLサイトマップを開き、右クリックメニューから「名前を付けて保存」を選択するだけです。

このプロセスを繰り返して、すべてのサイトマップXMLファイルをダウンロードします。
3.Screaming Frog SEO Spiderを使ってURLをダウンロードする(有料)
Screaming Frog SEO Spiderは、SEOプロフェッショナルのためのアプリです。検索エンジンのようにあらゆるサイトをクロールし、SEOのための重要なデータを収集することができます。
サイトのURL、外部リンク、画像URL、JavaScriptやCSSファイルなどをすべてクロールします。
コンピューターでアプリを開き、ファイル ” 設定に進み、「ストレージモード」を「データベースストレージ」に変更します。

その後、トップバーにサイトのURLを入力し、「Start」ボタンをクリックします。
Screaming Frog SEO Spiderがあなたのサイトのクロールを開始します。クロールが完了するまで待ちますが、サイトの規模によっては時間がかかる場合があります。

完了すると、クロールデータはアプリのデータベースに保存されます。
移行後、サイトを再度クロールし、データを比較することで、欠落しているURL、リンク切れ、画像、その他のファイルを見つけることができます。
注:Screaming Frogソフトウェアの無料版がダウンロード可能です。ただし、500URLまでに制限されており、その他のほとんどの機能はロックされています。完全なクロールを行い、すべての機能をアンロックするには有料版が必要です。
4.Semrushサイト監査(有料)と比較する
Semrushは、マーケティング担当者やSEO専門家が使用する最高のSEOプラットフォームの1つです。
移行前と移行後に完全なサイト監査を実施し、SEOパフォーマンスの変化を浮き彫りにすることができます。

Semrushは、ファイルの欠落、リンク切れ、インデックスされないURL、404エラー、その他のSEO警告もキャッチすることができます。
注: Semrushには無料版がありますが、制限があります。包括的なSEOサイト監査には有料プランが必要です。
ステップ2:サイトのバックアップ
バックアップは、すべてのデータを保護するための最も重要なツールのひとつです。
一般的に、サイトの自動バックアップを設定し、サイトの完全で新鮮なコピーを常に安全に保存しておく必要があります。これは、サイトに何か悪いことが起こり、すぐに復元する必要がある場合に便利です。
また、移行などの大きなサイト変更を始める前に、WordPressの完全なバックアップを作成する必要があります。
WordPressのバックアッププラグインはいくつかあります。
Duplicatorは WordPressの完全なバックアップと移行プラグインなので、Duplicatorの使用をお勧めします。
多くのウェブサイトをバックアップするために使用しています。Duplicatorのレビューをご覧ください。

Duplicatorを使ったバックアップの作成はとても簡単です。
まず、Duplicatorプラグインをインストールして有効化する必要があります。詳しくはWordPressプラグインのインストール方法のチュートリアルをご覧ください。
アクティベート後、Duplicator ” Backupsページに移動し、’新規追加’ボタンをクリックします。

Duplicatorは新規バックアップウィザードを開始します。画面の指示に従ってパッケージを作成します。
バックアップを作成したら、それをコンピュータにダウンロードすることができます。

WordPressサイトを新しいサーバーやネームサーバーに移行する場合は、パッケージとインストーラファイルをコンピューターにダウンロードすることもできます。
ステップ3:WordPressサイトの移行(オプション)
WordPressサイトを新しいホスティングサービスや新しいドメイン名に移行しない場合は、この手順を省略できます。
Duplicatorパッケージをコンピューターにダウンロードしたら、WordPressサイトを移行することができます。
WordPressの新規ホスティングサービスへの移行
まだそうしていない場合は、まず新しいホスティングサービスにサインアップする必要があります。
私たちはBluehostを使用することをお勧めします。Bluehostは世界最大級のホスティングサービスで、WordPressのプロバイダーとして公式に推奨されています。
WPBeginnerユーザーには、ホスティングサービスと無料ドメイン名の寛大な割引を提供しています。月額$1.99で始めることができます。
Bluehostをお勧めする理由
- 初心者にやさしい: 新規ユーザー向けにシンプルなインターフェイスで簡単にセットアップできます。
- 信頼性の高いホスティング:99.9%のアップタイムにより、サイトが常にオンラインであることを保証します。
- 手頃な料金プラン:低予算で優れた機能をご利用いただけます。
- 24時間365日のサポート:必要なときにいつでも専門家のサポートを受けることができます。
詳細については、広範なパフォーマンステストの結果を示しています私たちのBluehostのレビューを参照してください。
代替 Hostinger($2.69/月から) |SiteGround($2.99/月から)
新しいホスティングサービスアカウントをセットアップしたら、サイトを移行する準備は完了です。
WordPressを新しいホスティングサービスに移行する方法については、ステップバイステップのチュートリアルの指示に従ってください。
WordPressの新規ドメインへの移行
このセクションは、WordPressを新しいドメイン名に移行するユーザーのためのものです。
新しいドメイン名にサイトを移行する前に、以下の点にご留意ください。
- 新規ドメインへの切り替えは、Googleや他の検索エンジンが変更に対応するため、一時的に検索順位に影響を与える可能性があります。
- 新しいドメインに変更すると、検索トラフィックが一時的に減少することがあります。これはドメイン名を変更する際には通常のことです。
しかし、ドメイン名を適切に変更し、このSEO移行ガイドに従うことで、影響を軽減し、迅速に回復することができます。
WordPressを新しいドメイン名に移行するステップバイステップのチュートリアルを続けます。
完了したら、このガイドに戻り、残りの手順に従ってください。
移行後のSEOチェックリスト
WordPressサイトを(新しいホスティングサービスまたは新しいドメインに)移行したら、移行後のSEOチェックを行いましょう。
これらのステップを踏むことで、移行によるSEO上の悪影響を防ぎ、問題になる前に潜在的な問題を解決することができます。
ステップ4.リダイレクトの設定
WordPressサイトを新しいドメイン名に移行した場合、ユーザーを古いドメイン名から新しいドメイン名にリダイレクトする必要があります。
このステップは、SEOの移行を成功させるために極めて重要である。
これらのリダイレクトは、ユーザーを旧ドメインから新ドメインへ適切に誘導し、検索エンジンにもサイトが移転したことを知らせます。
WordPressでこれを行うには、2つの簡単な方法があります。両方を紹介しよう。
方法1.All In One SEO for WordPressを使ってフルサイト・リダイレクトを設定する。
この方法には、All In One SEO for WordPressが必要です。これは市場で最高のWordPress SEOプラグインであり、WordPressサイトをSEOのために最適化することができます。
まず、旧ドメインに All In One SEO for WordPressプラグインをインストールして有効化する必要があります。詳しくは、WordPressプラグインのインストール方法のステップバイステップガイドをご覧ください。
注: リダイレクトマネージャーアドオンにアクセスするには、少なくともプラグインのProバージョンが必要です。
旧ドメインで有効化した後、All In One SEO ” リダイレクトページにアクセスし、「リダイレクトを有効化」ボタンをクリックする必要があります。

次に、’Full Site Redirect’タブに切り替え、’Relocate Site’トグルをオンにします。
その後、「Relocate to domain」オプションの隣に新しいドメイン名を入力する必要があります。

変更を保存」ボタンをクリックして、設定を保存することを忘れないでください。
方法2.リダイレクトを使ってリダイレクトを設定する
All In One SEO for WordPressを使用していない場合は、この方法を使用できます。
まず、旧ドメイン名にリダイレクトプラグインをインストールして有効化します。詳しくは、WordPressプラグインのインストール方法のチュートリアルをご覧ください。
有効化したら、ツール ” リダイレクトページに行き、サイトタブに切り替えてください。

Relocate Siteセクションで、新しいドメイン名を追加し、Updateボタンをクリックして設定を保存します。
リダイレクトプラグインはユーザーと検索エンジンをあなたのドメイン名にリダイレクトします。
ステップ5.URLを比較する
次に、包括的なウェブサイトのクロールを実行し、新しいサイトのすべてのURLを古いデータと比較する必要があります。
これは、移行前のSEOパフォーマンスをベンチマークするための最初のステップで収集したデータです。
1.XMLサイトマップを使ってURLを比較する
All In One SEOを使って新しいサイトにXMLサイトマップを設定します。その後、XMLサイトマップをコンピューターにダウンロードします。
新しいサイトマップのURLと、以前にダウンロードした古いサイトマップを比較するだけです。
2.Screaming Frog SEO Spiderを使ってURLを比較する
Screaming Frog SEO Spiderを有料で契約している場合は、2つのクロールを比較することができます。
アプリを開き、新しいサイトの完全なクロールを実行します。その後、モード ” 比較タブに切り替え、現在のクロールと以前のクロールを選択します。

また、リストモードやスパイダーモードなど、異なるモードで両方のクロールを調べることで、より包括的な分析を行うこともできます。
Screaming Frog SEO Spiderのサイトには、クロールの比較に関する詳細なチュートリアルがあります。
3.Semrushを使ってURLを比較する
URLを比較するもう1つの簡単な方法は、Semrushでサイト監査ツールを使うことです。
移行前に有料のサブスクリプションプランを使用してSemrushを設定した場合、移行後の新しいクロールと比較することができます。

Semrushは、見つけた問題を自動的に[問題]タブに報告します。
また、クロールの前後を自動的に比較することもできる。

すべてを「クロールの比較」タブに切り替えるだけで、過去のクロールと最新のクロールを比較することができる。
ステップ6.クロールの問題とURLを修正する
URLを比較する際、いくつかの問題に出くわすことがあります。最も一般的な問題は
- URLの欠落– 旧サイトの投稿やページが新サイトで利用できない。これを修正するには、新しい投稿やページを作成するか、リダイレクトを作成する必要があるかもしれません(リダイレクトツールについてはステップ4を参照してください)。
- メディアが見つからない– 画像、音声、または動画ファイルのインポートに失敗しました。この問題を解決するには、見つからないメディアファイルを手動でインポートするか、リダイレクトを設定してください。
見つかった問題はすべて調べ、必要であれば手動で修正する。
ステップ7.WordPressのSEOデータの移行
WordPress SEOプラグインは、WordPressのデータベースに重要なSEOデータを保存します。これには、プラグインの設定、SEOメタデータ、リダイレクト、フォーカスキーフレーズなどが含まれます。
しかし、移行時にWordPressサイト全体をバックアップしたため、SEOプラグインとそのすべてのSEOデータは、そのまま機能し始めるはずです。
このステップは、WordPressのSEOプラグインを切り替えたいユーザーや、あるプラグインから別のプラグインにSEOデータを移行したいユーザーのためのものです。
例えば、しばらく前にYoastからAll In One SEOに切り替えたが、その際、SEOデータをすべて保存することが非常に重要だった。
幸いなことに、WordPressの優れたSEOプラグインにはすべて、SEOデータインポーターがビルトインされている。
例えば、All In One SEOは自動的に他のWordPress SEOプラグインを検出し、セットアップウィザード中にSEOをインポートするオプションを提供します。

プラグインの設定でSEOデータを手動でインポートすることもできる。
All In One SEO ” ツールのページに行き、’インポート/エクスポート’タブに切り替えるだけです。

他のプラグインから設定をインポート」セクションで、古いSEOプラグインを選択し、「すべての設定」にチェックを入れます。
インポート」をクリックして続行すると、All In One SEOが以前のSEOプラグインからすべてのSEOデータをインポートします。
Rank MathやYoast SEOのような他のWordPress SEOプラグインにも、SEOデータのインポータやエクスポート機能がビルトインされています。
ステップ8.移行後のSEOパフォーマンスの監視
SEOを維持しながらWordPressを完全に移行した今、アナリティクスやGoogle Search Consoleなど、重要なマーケティングデータを確実にトラッキングする必要がある。
ドメイン名を変更していない場合、以前のGoogle アナリティクスとGoogle Search Consoleの統合は引き続き機能します。
移行後のトラフィックの減少や検索順位のドロップがないかを監視するために、これらのレポートに目を光らせてください。
一方、WordPressを新しいドメイン名に移行した場合は、Google アナリティクスとGoogle Search Consoleを再設定する必要があります。
Google アナリティクスを再設定する
MonsterInsightsをご利用の方は、インサイト ” 設定ページでGoogle認証セクションまでスクロールダウンしてください。

下向き矢印をクリックしてサイトプロフィールセクションを展開し、「Reconnect MonsterInsights」ボタンをクリックします。
その後、MonsterInsightsはGoogle アナリティクスにサイトを再認証し、新しいドメイン名で設定された新しいデータストリームを自動的に追加します。
WordPressにGoogleアナリティクスを手動でインストールしたユーザーは、Googleアナリティクスのデータストリームとして新しいドメイン名を追加する必要があります。
Google アナリティクスアカウントにログインし、左下の歯車アイコンをクリックして管理者表示に切り替えます。

次に、「Data collection and modifications(データ収集と変更)」 ” Data streams(データストリーム)に進み、「Add stream(ストリームの追加)」ボタンをクリックする。
ストリームの種類として「ウェブ」を選択し、新しいドメインとサイトのタイトルを追加します。

ストリームの作成」ボタンをクリックして、設定を保存します。
Google アナリティクスは、新しいドメイン名からのデータのトラッキングを開始します。
Google Search Consoleを再設定する
次に、Google Search Consoleを再設定し、Googleに住所変更を知らせる必要がある。
注:このステップが重要なのは、そうしないとGoogleが新規サイトをミラーサイトや重複サイトとみなす可能性があり、新規ドメイン名での上位表示に時間がかかるからです。
まず、Google Search Consoleに新しいドメイン名を新しいプロパティとして追加します。Google Search Consoleにサイトを追加する方法については、こちらのガイドを参照してください。
重要: 旧ドメイン名と同じGoogleアカウントを使用してください。
Google Search Consoleに新規ドメインを追加した後、Google Search Consoleの旧ドメイン名のプロフィールに切り替えます。

次の画面では、旧ドメインから新サイトアドレスへの301リダイレクトを設定するよう求められます。この作業はすでにお済みですので、次のステップに進んでください。そのステップを見逃した場合は、今すぐ戻って実行することをお勧めします。
その下にあるドロップダウンメニューから新しいドメイン名を選択し、「Validate & Update」ボタンをクリックします。

これですべてです。これでGoogleに住所変更を知らせることができました。
しばらく時間がかかるかもしれませんが、徐々に新しいドメインが古いドメイン名の代わりに検索結果に表示されるようになります。この間、設定した301リダイレクトによってトラフィックを失うことはありません。
WordPress SEOマイグレーションに関するよくある質問
以下は、WordPressサイトのSEO移行についてよくある質問です。
1.SEOの移行はどのように行うのですか?
まず、サイトをバックアップし、GoogleアナリティクスとGoogle Search Consoleでパフォーマンスをトラッキングする。次に、SEOデータを含むサイトデータを移動します。
新しいドメイン名に移行する場合は、必ず301リダイレクトを設定してください。最後に、Google Search ConsoleのChange of Addressツールを使用して、新しいURLをGoogleに通知します。
2.SEOを損なわずにサイトを移行するには?
適切なリダイレクトを設定し、Googleサーチコンソールを使用することで、SEOを損なうことなく簡単にサイトを移行することができます。
3.ドメイン移行はSEOトラフィックを増やすか?
移行に使用するドメインによっては、SEOトラフィックの増加を引き起こす可能性があります。例えば、新しいドメインがあなたのサイトのトピックにより関連している場合や、よりターゲットを絞ったオーディエンスにリーチするために国別ドメインを使用している場合などです。
その他のリソース
以下は、SEOの移行を管理し、検索パフォーマンスを追跡するのに役立つ追加リソースの一部である。
- すべてのWordPressサイトでトラッキングすべきウェブサイトマーケティングデータ
- WordPressのブログ記事が適切なキーワードでランキングされているかチェックする方法
- キーワード密度の分析、過剰最適化の修正、競合分析の実施方法
- 6ヶ月でSEOトラフィックを2倍にする方法(ケーススタディ付き)
- あらゆるサイトのトラフィックをチェックする方法(8つのベストツール)
このWordPress SEO移行チェックリストが、サイトの移行のお役に立てば幸いです。また、より詳細なSEOウォークスルーについては、WordPress SEO完全ガイドを、新しいドメイン名への切り替えをお考えの場合は、専門家が選ぶ最高のドメイン名登録業者をご覧ください。
If you liked this article, then please subscribe to our YouTube Channel for WordPress video tutorials. You can also find us on Twitter and Facebook.





Have a question or suggestion? Please leave a comment to start the discussion.