サイトにアクセスしたときに、ブラウザーに「安全ではありません」という大きな警告が表示されると、どれほどいらいらすることか。何かが壊れているように感じ、さらに悪いことに、訪問者にもそれが見えてしまうのです。😬
その小さなメッセージは、人々が周りを見渡すチャンスさえないうちに怖がらせてしまう可能性がある。一言も読むことなく、フォームに記入することもなく、購入することもなく去ってしまうかもしれない。
あなたのサイトにSSL証明書がない場合、Googleはこの警告を表示します。これは、あなたのサイトがHTTPSを使用していないことを意味し、ブラウザーは彼らの接続がプライベートではないかもしれないことを訪問者に知らせます。
幸いなことに、この修正は簡単なので、順を追って説明しよう。私は自分のサイトで同じプロセスを使い、WordPressで同じことをする数え切れないほどの人々を助けてきた。
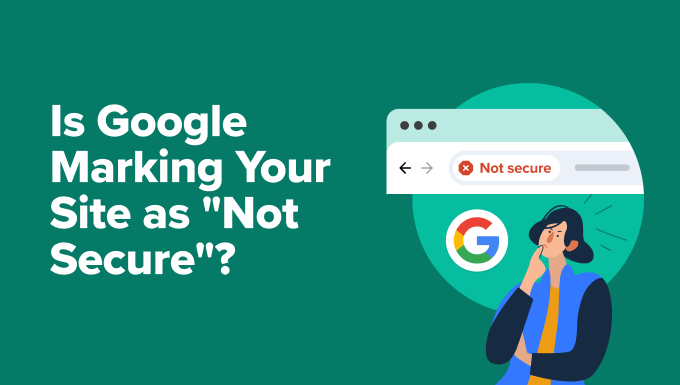
🌟専門家のアドバイス 自分でエラーを直す自信がない?プロに任せてみませんか?
WPBeginnerのサポートチームは、24時間365日対応の緊急WordPressサポートサービスを提供しています。SSLエラーからプラグインの問題まで、中小企業やサイトオーナーのために手頃な価格で解決します。
さらに詳しく知りたいですか?今すぐ無料相談のお電話をご予約ください!
なぜGoogleはあなたのサイトに「安全ではありません」と表示するのか?
サイトに「Not Secure(安全ではありません)」という警告がポップアップ表示されるのを見ると、そのサイトが完全に暗号化されていないことを意味する。Googleは、サイトがHTTPSを使用していないか、SSL証明書に問題がある場合にこの警告を表示します。
参考までに、HTTPS(Hypertext Transfer Protocol Secure)はHTTPのセキュアバージョンです。SSL/TLS証明書と呼ばれるものを使用して、サイトと訪問者の間の接続を暗号化します。
Googleの “安全ではありません “というメッセージは、無視できる些細な警告ではありません。この警告が表示されると、ほとんどの訪問者は先頭に固定表示しません。これは信頼の欠如を示すものであり、コンバージョンから検索順位に至るまで、あらゆるものに影響を及ぼす。
WordPressサイトでこの警告が表示される最も一般的な4つの理由を説明しよう。
1.サイトにSSL証明書がない
SSL証明書は、あなたのサイトと訪問者の間の接続を暗号化します。SSL証明書がないと、ブラウザーはあなたのサイトが安全でないと判断します。個人情報やクレジットカード情報など、サイトに入力されたデータはすべて傍受される可能性があります。
そのため、Chromeやその他のブラウザーは、プレーンHTTPを使用しているサイトに対して「安全ではありません」という警告を点滅させるのだ。私は、SSLがまだ有効化されていない新規サイトや、SSLがインストールされていない古いサイトでこの現象が起こるのを見たことがある。
2.SSL証明書が期限切れまたは無効である。
SSL証明書はあるが、有効期限が切れていたり、適切にインストールされていなかったりすることもある。これは、サイトが突然警告を表示する理由を尋ねられたときに、私が最初に確認することのひとつです。
このSSL問題は通常、ブラウザーのアドレスバーにある南京錠(または南京錠がない)をクリックすることで発見できます。

問題があれば、ホスティングサービスが証明書の更新や再インストールを手伝ってくれるはずです。
3.コンテンツが混在しているサイト
正しいSSL証明書があっても、HTTPでコンテンツを読み込んでいる場合、サイトが「Not Secure」と表示されることがあります。サイトをHTTPSに切り替えても、画像、スクリプト、スタイルシートへの古いリンクの更新を忘れている場合、このような表示をよく見かけます。
これは混合コンテンツとして知られており、ブラウザーはこれを好まない。修正方法は簡単で、安全でないURLをすべて更新し、HTTPSで読み込むようにするだけです。このチュートリアルの後半で、その方法を紹介します。
4.WordPressの設定にHTTP URLがあります。
もうひとつ、私がいつも再確認するのは、WordPress内のサイトURLの設定です。WordPressのアドレスや サイトアドレスがHTTPのままだと、SSLが問題なく動作していても、サイトがセキュリティ警告を発し続けることがあります。
これらの設定は、WordPressダッシュボードの設定 ” 一般から見つけることができます。そして、すべてのページが安全に読み込まれるように、両方のURLをHTTPSに切り替えてください。この方法は後ほどご紹介します。
安全ではありません」という警告が表示される原因について説明したので、次はそれを修正し、再発を防ぐ方法を見ていこう。
Google Chromeの「安全ではありません」という警告を修正する方法
サイトに「安全ではありません」という警告が表示されると、イライラするものです。訪問者に安全だと感じてもらいたいのであって、警告ラベルで迎えたいわけではありません。
幸いなことに、通常、修正は複雑ではありません。ほとんどの場合、SSL証明書を有効化するか、WordPressの設定をいくつか更新するか、いわゆるミックスコンテンツをクリーンアップすることで解決します。
このトラブルシューティングは、自分のサイトだけでなく、他のサイトでも何十回と経験してきた。
以下はその手順である:
- Step 1. Get a Free SSL Certificate for Your Website
- Step 2. Update Your WordPress URLs to Use HTTPS
- Step 3. Fix Mixed Content Issues in WordPress
- Step 4. Set Up an HTTP to HTTPS Redirect in WordPress
- Step 5. Test Your SSL Setup for Security Issues
- Make Your Site Feel Safe for Every Visitor
- Bonus Resources
ステップ1.サイト用の無料SSL証明書を取得する
安全ではありません」の警告を修正する際に私が最初に行うことは、SSL証明書がインストールされているかどうかを確認することです。この小さなセキュリティ技術は、サイトと訪問者間のデータを暗号化し、HTTPSを有効化するものです。
数年前までは、SSL証明書は高価なものでした。今でも割高な会社もありますが、良いニュースは、特に始めたばかりの場合、SSL証明書にお金を払う必要はないということです。
現在、ほとんどのWordPressホスティングサービスプロバイダーは、プランに無料のSSL証明書を提供しています。私は何十ものサイトでこのオプションを使用してきましたが、ほとんどの場合、有効化するにはホスティングダッシュボードから数回クリックするだけです。
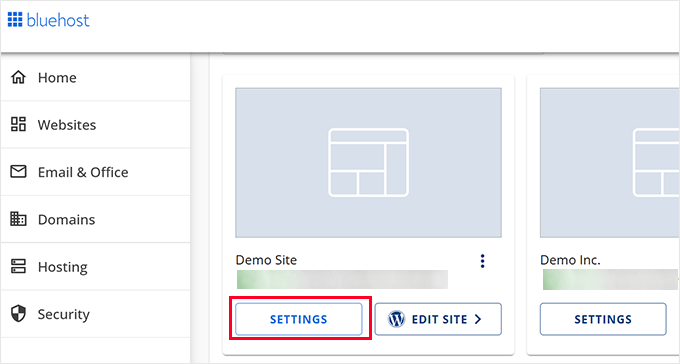
Bluehostを使用している場合は、アカウントにログインし、ウェブサイトの設定に向かうだけです。次に「セキュリティ」タブをクリックします。
そこから、無料のSSL証明書を有効化するオプションが表示されます。これをオンに切り替えれば完了です。
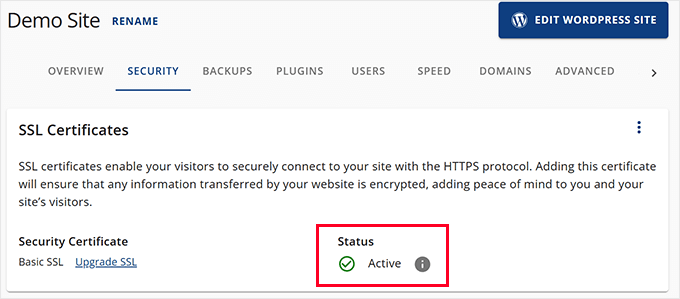
注:上記のスクリーンショットは、Bluehostのダッシュボードを示しています。別のホスティングサービスをご利用の場合、多少違って見えるかもしれませんが、SSL設定はほとんどの場合、セキュリティセクションにあります。
cPanelを使用しているホスティングサービスでは、ホスティングダッシュボードから起動する必要があります。セキュリティ」タブまでスクロールダウンし、SSL/TLSアイコンをクリックします。
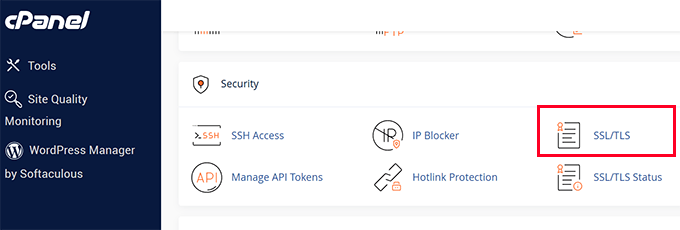
ホスティングサービスが無料のSSLを提供していなくても、Let’s EncryptでSSLを取得することができます。
詳しいチュートリアルがありますので、ぜひご覧ください:Let’s EncryptでWordPressに無料SSLを追加する方法。
ステップ2.WordPressのURLをHTTPSに更新する。
SSL証明書があっても、WordPressの設定が正しくない場合、サイトが「Not Secure」として読み込まれることがあります。これは、サイトのURLを更新することで解決できます。
WordPressダッシュボードの設定 ” 一般ページにアクセスするだけです。
そして、「WordPressアドレス(URL)」と「サイトアドレス(URL)」の両方のフィールドで、http:// の代わりにhttps://が使われていることを確認する。
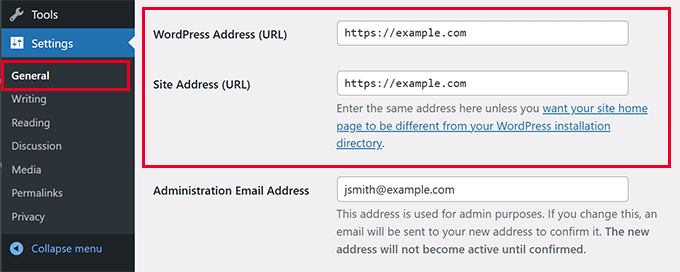
変更を保存」ボタンをクリックして、設定を保存することを忘れないでください。
WordPressは、サイト上のすべてのURLにhttps://。ただし、一部の HTTP URL は WordPress データベースに保存されたままとなり、今後問題が発生する可能性があります。
次に、これらのURLを簡単に修正する方法を紹介しよう。
ステップ3.WordPressの混合コンテンツの問題を修正する
安全ではありません」という警告が表示される原因のひとつに、コンテンツの混在問題があります。これは、サイトの一部がHTTP(安全でない)URLを使用して読み込まれた場合に発生します。
これらのURLのほとんどはWordPressのデータベースに保存され、WordPressのテーマやプラグインによって追加されます。また、ブログの投稿やページにhttp:// URLがあるかもしれません。
この問題を解決するには、httpのURLを検索してhttps:// に置き換える検索置換プラグインが必要だ。この作業に最適なプラグインはSearch & Replace Everything です。
私がSearch and Replace Everythingを使っているのは、速くて効率的だからだ。さらに重要なのは、初心者でも簡単に使えることです。
ヒント💡: Search & Replace Everythingには無料版もあります。
まず、Search and Replace Everythingプラグインをインストールして有効化する必要があります。詳しくは、WordPressプラグインのインストール方法をご覧ください。
プラグインを有効化したら、Tools ” WP Search & Replace のページでプラグインの使用を開始します。
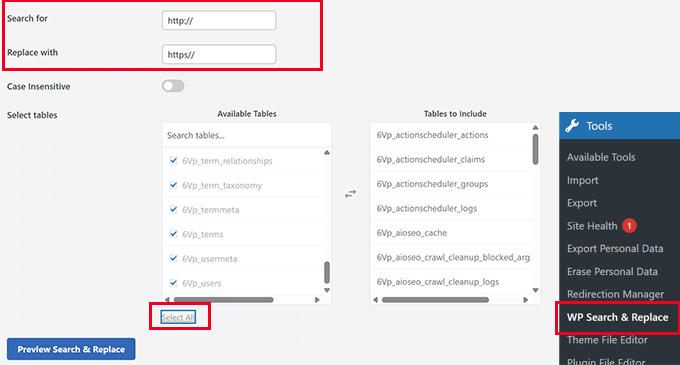
Search for』フィールドに「http://」と入力し、『Replace with』フィールドに「https://」を追加する。
その後、WordPressデータベース内のすべてのテーブルが検索に含まれるように、「すべてを選択」をクリックする必要があります。
最後に、「検索と置換のプレビュー」ボタンをクリックします。
プラグインは検索を実行し、結果のプレビューを表示します。これにより、永久に変更される前にデータを確認することができます。
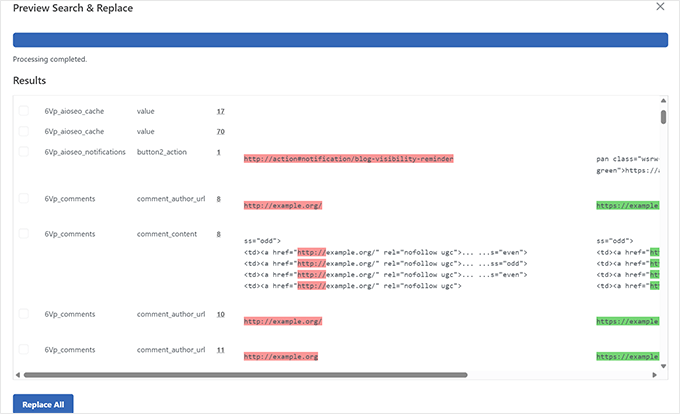
慎重に結果を確認し、納得がいったら「すべて置換」ボタンをクリックする。
プラグインはWordPressのデータベースに変更を加え、HTTPのURLをすべてHTTPSに置き換えます。
詳しくは、WordPressのミックスコンテンツエラーを修正する方法をご覧ください。
ステップ4.WordPressでHTTPからHTTPSへのリダイレクトを設定する
サイトをHTTPSに切り替えた後、私が絶対に省略しないステップのひとつが、HTTPからHTTPSへのリダイレクトの設定だ。これがないと、古いリンクやブックマークから安全でないバージョンのサイトにアクセスされてしまう可能性がある。
これを解決する最も確実な方法は、.htaccessファイルにリダイレクトルールを追加することです。以下は、私がほとんどのWordPressサイトで使用しているスニペットです:
1 2 3 | RewriteEngine OnRewriteCond %{HTTPS} !=onRewriteRule ^(.*)$ https://%{HTTP_HOST}%{REQUEST_URI} [L,R=301] |
詳しくは、WordPressの.htaccessファイルを修正する方法をご覧ください。
もしあなたのサイトがApacheではなくNginxで運営されている場合は、リダイレクトを別の方法で設定する必要があります。
.htaccessファイルを編集する代わりに、Nginxの設定を更新する必要があります。
以下は、NginxでHTTPトラフィックをすべてHTTPSにリダイレクトするために追加するコードだ:
1 2 3 4 5 | server { listen 80; server_name yoursite.com www.yoursite.com; return 301 https://yoursite.com$request_uri;} |
このブロックは、サイトのNginx設定ファイル(通常は/etc/nginx/sites-available/または/etc/nginx/conf.d/にあります)の既存のHTTPSサーバーブロックの上に配置します。
リダイレクトを追加したら、変更を有効にするためにNginxをリロードすることを忘れないでください:
1 | sudo nginx -s reload |
どこで変更すればよいかわからない場合は、ホスティングサービスに問い合わせるのがよいでしょう。
ステップ5.SSL設定にセキュリティ上の問題がないかテストする
これらの変更を行った後、ウェブサイトをテストして、すべてが正しく機能していることを確認する必要があります。
SSL LabsのSSLテストを使って、証明書をチェックし、サイトが完全に保護されていることを確認できます。ドメイン名を入力するだけで、ドメイン名へのSSL実装をチェックします。
もうひとつ、私がよく使っている代替ツールは『Why No Padlock?このツールの気に入っているところは、初心者にもわかりやすい言葉で問題を説明してくれるところだ。
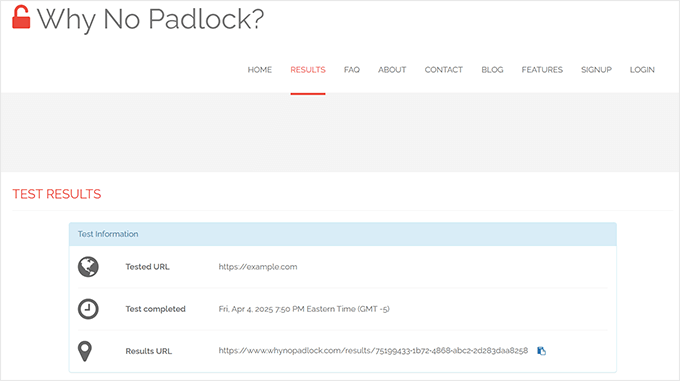
最後に、Incognitoモードでサイトにアクセスしてみてください。それでも「安全ではありません」という警告が表示される場合は、WordPressのキャッシュをクリアするか、変更が反映されるまで数分待つ必要があります。
すべての訪問者にとって安全なサイトを作る
誰も自分のサイトがブラウザー警告で訪問者を怖がらせることを望んでいません。最大の損害は、顧客やビジターの信頼を失うことです。
このガイドが、あなたのWordPressサイトをHTTPSで完全に保護し、訪問者が信頼するために二度考える必要がないようにするのにお役に立てば幸いです。
ボーナス・リソース
私はこのWordPressセキュリティガイドに従って、すべてのサイトに取り組んでいます。このステップバイステップのガイドでは、WordPressサイトを適切に保護するための簡単なアクションプランを提供しています。
以下は、役に立つと思われる追加情報源である:
- SSL証明書の更新方法(初心者向けステップバイステップ)
- TLSとSSL:WordPressにはどちらのプロトコルを使うべきか?
- eコマースセキュリティのヒント:WordPressストアを安全に保護する方法
- WordPressでHTTPセキュリティ・ヘッダを追加する方法(初心者ガイド)
- 最も一般的なWordPressエラーとその修正方法
If you liked this article, then please subscribe to our YouTube Channel for WordPress video tutorials. You can also find us on Twitter and Facebook.





Have a question or suggestion? Please leave a comment to start the discussion.