WordPressサイトで技術的な問題に遭遇すると、特にサイトの機能に支障をきたす場合、イライラすることがあります。
幸いなことに、WordPressのリカバリーモードでは、ウェブサイトのバックエンドやフロントエンドにアクセスできなくなるエラーを修正できるソリューションを提供しています。
プラグインの競合、テーマの問題、その他のサイトの不具合など、リカバリーモードの効果的な使い方を理解することは、ウェブサイトの安定性を維持するために重要です。
WPBeginnerでは、リカバリーモードを使用して多くのWordPressエラーのトラブルシューティングを行ってきました。その結果、一般的なエラーに直面したときに、ウェブサイトのバックエンドにアクセスするための信頼性が高く、使いやすい方法であることがわかりました。
この投稿では、WordPressでリカバリーモードを簡単に使う方法を紹介します。
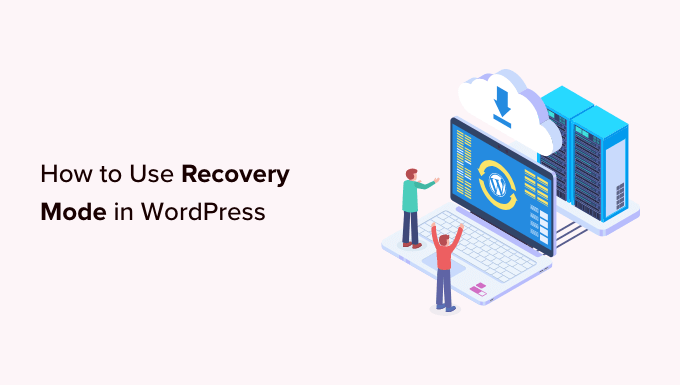
WordPressのリカバリーモードとは?
WordPressのエラーでサイトにログインできない場合、WordPressは自動的にリカバリーモードに移行します。
リカバリーモードでは、管理者メールにリンクを送信することでWordPress ダッシュボードにアクセスできます。このメールには、WordPress サイトへのアクセスを妨げているエラーの詳細が記載されています。
そのリンクを使用して管理ダッシュボードにアクセスし、問題を修正することができます。
例えば、WordPressサイトが重大なエラーを表示し、ダッシュボードへのログインをブロックすることがあります。
このような場合、WordPressのリカバリーモード機能を使用することで、サイトにFTP接続することなくアクセスを回復し、エラーを修正することができます。WordPressリカバリーモードの使い方を順を追って見ていきましょう。
注意:リカバリーモードに移行する前に、必ずWordPressサイトをバックアップしてください。管理エリアにアクセスできない場合は、WordPressデータベースのバックアップを手動で作成する方法をご覧ください。
この投稿ではさまざまな方法を取り上げるが、以下のクイックリンクから使いたい方法にジャンプできる:
方法1:メールのリンクからリカバリーモードを使う
WordPressのプラグインやテーマがエラーの原因になっている場合は、リカバリーモードを使って修正することができます。
アカウントにアクセスしようとすると、真っ白な画面が表示されることがあります。画面にメッセージが表示されることもあります。

その場合は、すぐに管理者のメールアカウントにログインしてください。WordPressに管理者メールアドレスとして登録したメールアドレスの受信トレイを確認してください。
リカバリーモードのメールが送信され、サイトのエラーについてお知らせします。WordPressが障害の原因を特定できれば、このメールにその情報が記載されます。
例えば、WordPressのテーマディレクトリでファイルが破損していたり、プラグインに互換性がない場合、WordPressはそれを知ることができるかもしれません。
メールにはWordPressの管理ダッシュボードにアクセスするためのリンクも記載されています。
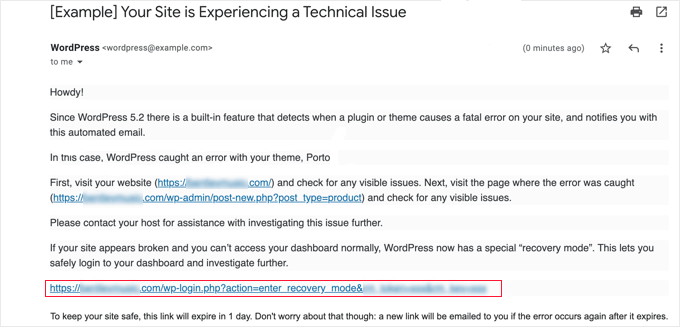
プロバイダーのリンクをクリックすると、WordPressの管理エリアに移動します。ここで、リカバリーモードが開始されたことを伝えるバナーが表示されます。
その後は通常通りログインできます。
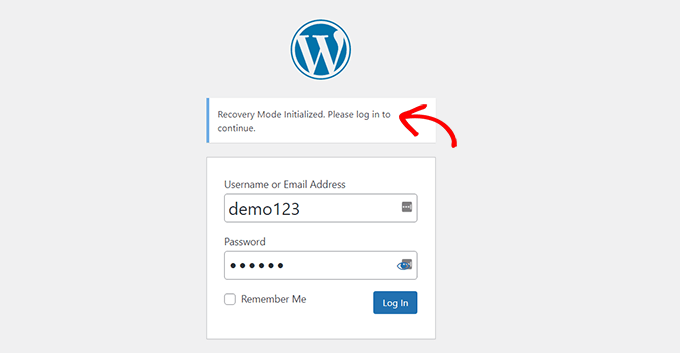
管理画面で、問題の原因となっているテーマやプラグインを無効化します。
WordPressダッシュボードからプラグイン “ すべてのプラグインページに移動し、右側のプラグインの下にある「無効化」リンクをクリックするだけです。
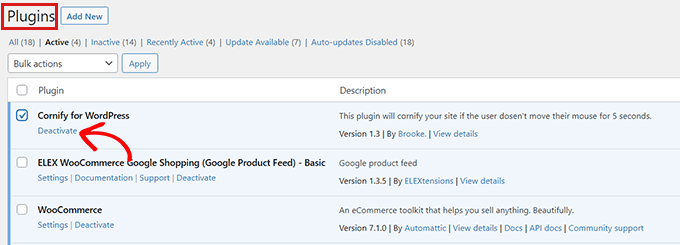
WordPressから送られてきたメールにエラーの原因となっているプラグインやテーマが明記されていない場合は、プラグインをすべて無効化してください。その後、アカウントにログインしてみてください。
そして、プラグインを一つずつ有効化していくことで、不具合のあるプラグインを突き止めることができる。問題の原因となっているプラグインが見つかったら、そのプラグインに代わるプラグインを探すか、プラグイン開発者からサポートを受けることができる。
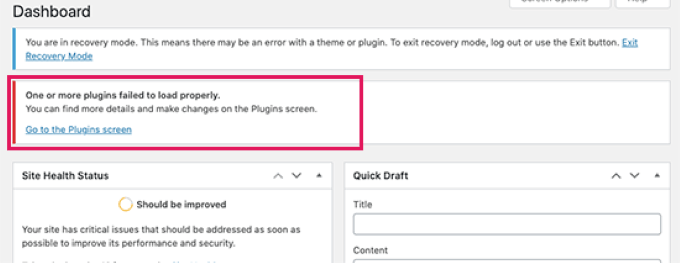
何らかの理由でサイトが真っ白な画面になっているにもかかわらず、WordPressからメールが届いていない場合は、リカバリーモードを使用する方法2をお試しください。
方法2:メールリンクなしでリカバリーモードを使う
この方法を使えば、メールリンクなしでリカバリーモードにアクセスできます。以下のリンクからWordPressのリカバリーモードのリンクを作成するだけで、リカバリーモードにアクセスできます:
example.com/wp-login.php?action=entered_recovery_mode
すべてexample.comを自分のサイトのドメイン名に置き換えるだけです。

このURLからWordPressの管理エリアに移動し、ログインを求められます。
ここで、リカバリーモードにログ記録しているというアラートが表示されます。
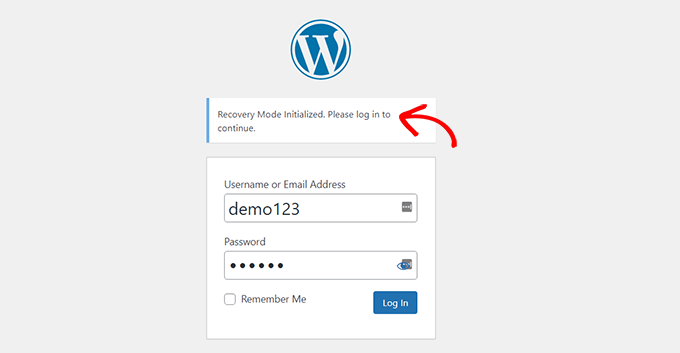
これで、サイトのエラーを修正することができます。
この方法で手動でリカバリーモードのログインページにアクセスしても、WordPressはエラーの原因となっているプラグインやテーマそのものを特定することはできないことを覚えておいてください。自分で解決する必要があります。
まずはテーマを変更するか、すべてのプラグインを停止してください。これで、発生していたエラーはすべて修正され、WordPressブログにアクセスできるようになります。
そこから、プラグインをひとつずつ有効化して問題を見つけることもできるし、テーマやWordPressのバージョンを互換性のない以前のものにロールバックすることもできる。
ボーナス:リカバリーモードの追加設定
WordPressサイトのエラーがログインを妨げているのかよくわからない場合は、リカバリーモードで以下の2つのオプションを試して問題を解決することもできます:
- サイトヘルスプラグインをダウンロードして問題を診断する。
- マルウェアスキャンを実行して、サイトやサーバーが侵害されていないことを確認してください。
例えば、Health Check & Troubleshootingプラグインをインストールして有効化することができます。詳しい手順については、WordPressにプラグインをインストールする方法についての初心者向けガイドをご覧ください。
このプラグインを有効化すると、WordPressサイトのさまざまなチェックが実行され、変動の原因となる一般的なエラーが検出されます。
ウェブサイト上のマルウェアがエラーを引き起こしている場合もあります。リカバリーモードを使用して、ウェブサイトに悪意のあるコードがないかスキャンし、完全に安全なウェブサイトを作成することができます。詳しくは、究極のWordPressセキュリティガイドをご覧ください。
WordPressホスティングサービスプロバイダーにサポートを依頼することもできます。あなたがHostinger、Bluehost、WP Engine、またはSiteGroundのようなトップWordPressホスティングサービスを使用している場合は、それらのサポートチームが問題を解決するのを助けることができます。
WordPress でリカバリーモードを使用する方法について、この記事がお役に立てば幸いです。また、WordPress の管理バーが表示されない問題を修正する方法や、WordPress の DNS サーバーが応答しないエラーを修正する方法についてのチュートリアルもご覧ください。
If you liked this article, then please subscribe to our YouTube Channel for WordPress video tutorials. You can also find us on Twitter and Facebook.





Justin Silverbaum
I can’t believe how many sites I have done troubleshooting for without the benefit of the knowledge in this article. My life is going to be so much easier, going forward.
WPBeginner Support
Glad to hear our article was helpful
Admin
Tiit Sau
Does not work ‘wp-login.php?action=entered_recovery_mode’
Admin menu visible, but no content there.
WPBeginner Support
If the method from this article is not working for you, we would recommend going through the steps in our troubleshooting guide below.
https://www.wpbeginner.com/beginners-guide/beginners-guide-to-troubleshooting-wordpress-errors-step-by-step/
Admin