WordPressのフォームプラグインの初期設定では、アップロードされたファイルはサイトに保存されます。しかし、より簡単にアクセスしたり共有したい場合は、Googleドライブへのファイルアップロードを自動化することで、時間と労力を節約することができます。
この投稿では、WordPressのフォームからGoogleドライブにファイルをアップロードする方法を紹介します。
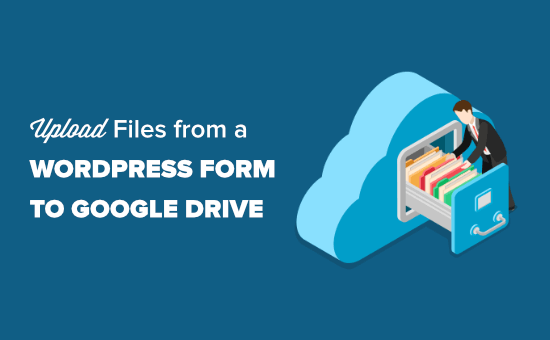
WordPress フォームから Google ドライブにファイルをアップロードする理由
通常、WordPressのフォームビルダープラグインを使用してファイルアップロードフィールドを追加し、アップロードされたファイルをサイトに保存することができます。
しかし、アップロードしたファイルをWordPressの管理エリアにアクセスできない人と共有したい場合はどうすればいいでしょうか?
そこでGoogleドライブの出番だ。
Googleドライブでは、クラウド上にファイルを保存し、誰とでも簡単に共有することができます。また、WordPressサイトにログインすることなく、どの端末からでも簡単にファイルにアクセスすることができます。
例えば、求人応募フォームを作成し、履歴書の提出を求めた場合、それらのファイルをGoogleドライブに直接自動アップロードし、チーム内で共有することができる。
もう一つのシナリオは、ユーザーが写真をアップロードしたり、記事を投稿して参加するコンテストを開催する場合です。
Googleドライブに直接送信することで、サイトのディスク容量を節約できます。同時に、これらのファイルはリモートのクラウドに安全に保管されます。
また、WordPressのセキュリティを向上させたいのであれば、データの破損やハッカーの攻撃に備えて、ファイルのコピーを別の場所に保存しておくことをお勧めします。この場合、WordPressとGoogleドライブにフォームデータを保存しておくことになります。
そこで今回は、WordPressのフォームアップロードをGoogleドライブに簡単に送信する方法をご紹介します。このガイドで説明する手順をすべて簡単に説明します:
準備はいいかい?始めよう
ステップ 1: WPForms で WordPress フォームの作成と準備
このチュートリアルでは、600万以上の有効化したインストールを持つWordPressのための最高の、そして最も人気のあるお問い合わせフォームプラグイン、WPFormsを使用します。このプラグインはシンプルなドラッグ&ドロップのインターフェースと1,900以上のフォームテンプレートを備えており、どんな種類のフォームでも簡単に作成することができます。
次に、Zapierというツールを使ってWPFormsとGoogleドライブを接続する。Zapierは、2つの異なるアプリの間でコードを使わずにデータを送るための橋渡しをしてくれる。
また、2000以上のアプリとシームレスに接続できるため、将来的にさらに統合が必要になった場合にも、より簡単に対応できる。
注: WPFormsには無料版もありますが、Zapierアドオンを利用するにはPro版以上が必要です。Pro版を購入すると、条件ロジック、デジタル署名、アンケート&投票などの高度な機能もアンロックされます。
WPFormsでファイルアップロードフォームを作る
まず、あなたのサイトにWPFormsプラグインをインストールして有効化しましょう。詳しくは、WordPressプラグインのインストール方法のステップバイステップガイドをご覧ください。
次に、サイト訪問者がファイルを送信するためのフォームが必要です。まだフォームを設置していない場合は、WordPressでファイルアップロードフォームを作成するためのステップバイステップガイドをご覧ください。
重要:このメソッドは個別ファイルに対してのみ機能します。1つのフォームから複数のファイルを送信した場合は動作しません。
フォームを設定したら、それをサイトに追加する必要があります。これを行うには、フォームを設置したい投稿やページを編集するだけです。
編集画面で’+’ボタンをクリックして新規ブロックを追加します。その後、WPFormsブロックを検索し、コンテンツエリアに追加します。
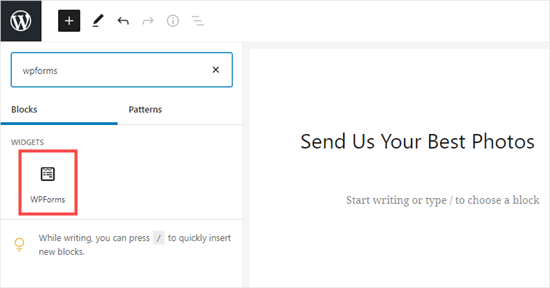
その後、ページや投稿を公開してフォームを公開します。
そうしたら、テストエントリーを作成します。これはWPFormsとGoogleドライブ間の接続を設定し、テストするために使用されます。
これがテストエントリーだ:
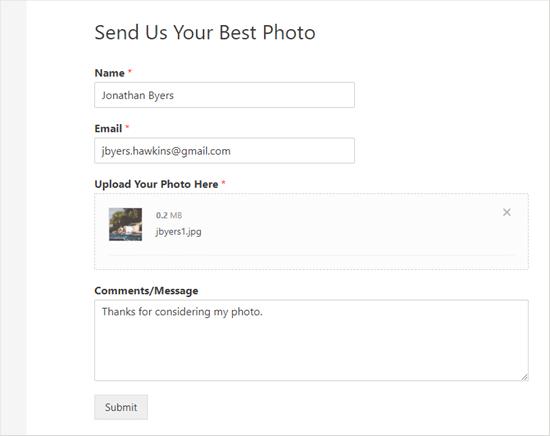
WPFormsとZapierを接続する準備
WPFormsとGoogleドライブの橋渡しとしてZapierを使用する。そのためには、WPForms Zapierアドオンをインストールして有効化する必要がある。
WordPressの管理画面で、WPForms ” Addonsページに行き、Zapierアドオンを探します。先に進み、’アドオンのインストール’リンクをクリックしてインストールし、有効化する。

次に、WPForms ” Settings ” Integrationsページに移動しましょう。
次に、ZapierのロゴをクリックしてZapier APIキーを取得します。これはZapierとWPFormsを接続するために必要です。
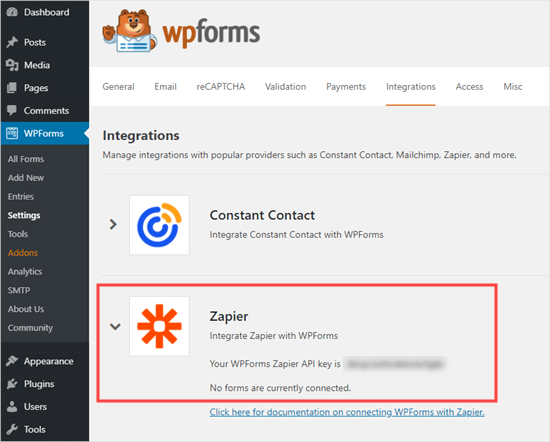
ここから、APIキーを安全な場所にコピーするか、このタブを開いておく。APIキーは後のステップで必要になります。
ステップ2: ウェブサイトのフォームからGoogleドライブにファイルを送信するZapの作成
フォームの準備ができたら、Zapierのサイトにアクセスしよう。ここで最初にすることは、無料アカウントを作成するか、既存のアカウントにログインすることです。
Zapierダッシュボードで、’Make a Zap’ボタンをクリックして開始します。これで設定ウィザードが開きます。
注:Zapierは、トリガーとアクションを持つプロセスを「zap」という言葉で表現します。トリガーは訪問者がフォームに入力することで、アクションはフォームに添付されたファイルをGoogleドライブに送信することです。
画面上部で、ザップの名前を決めます。それが終わったら、いよいよトリガーを設定します。
まずは「アプリとイベントの選択」でWPFormsを選択しましょう。検索バーに’WPForms’と入力すれば見つかる。
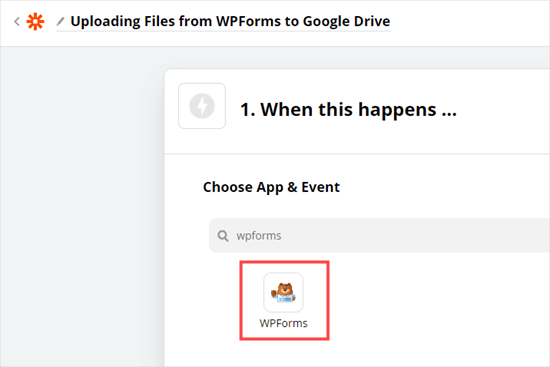
トリガーイベントを選択するプロンプトが表示されます。
初期設定は「新規フォーム入力」になっていますので、ここで必要なことはすべて「続行」ボタンをクリックするだけです。

ここで、ZapierがWPFormsにサインインするよう求めてきます。
WPFormsにサインイン」ボタンをクリックしてください。

ポップアップ・ウィンドウが表示されます。
ここから、先ほど見つけたAPIキーを入力する必要がある。また、サイトのURLまたはドメイン名を追加する必要がある。

詳細を入力したら、「はい、続行」ボタンをクリックして次に進む。
次に、Zapierはドロップダウンリストの中からファイルアップロードフォームを選択するよう求めてきます。先に進み、フォームの名前をクリックします。
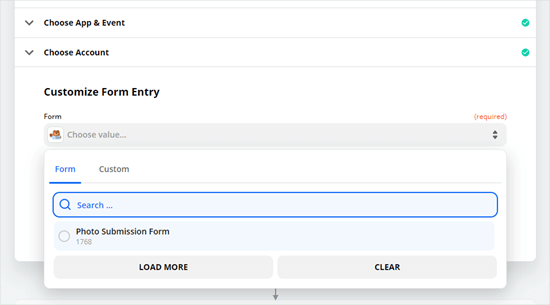
正しいフォームを選択したら、「Test trigger」ボタンをクリックします。
これにより、Zapierがフォームに正しく接続されていることが確認できます。

ボタンをクリックすると、Zapierがテストエントリーを見つけたというメッセージが表示されるはずだ。
こんな感じだろう:
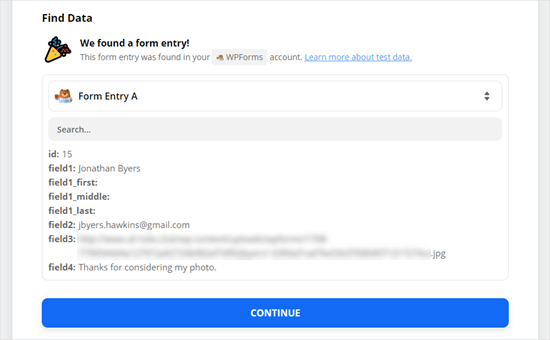
そして、「Continue」ボタンをクリックして、ZapのActionパートに進みます。
ここで、2つ目のアプリ、Googleドライブを選択する必要があります。
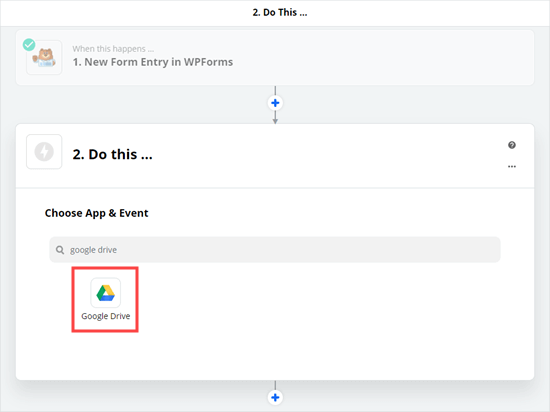
アクションイベントを選択するドロップダウンが表示されます。
ファイルをアップロードする」オプションを選択し、「続行」をクリックします。
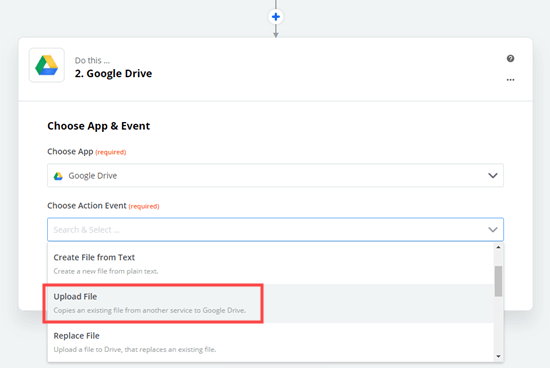
ZapierはGoogleドライブアカウントにサインインするよう促します。
Googleアカウントのログイン情報を入力するだけです。
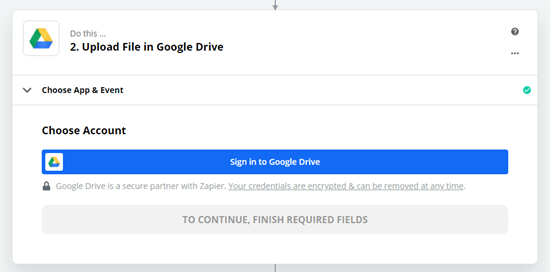
そうしたら、「Continue」ボタンをクリックして次に進むことができる。
そこから、Googleドライブのどこにファイルを保存するかを設定できる。
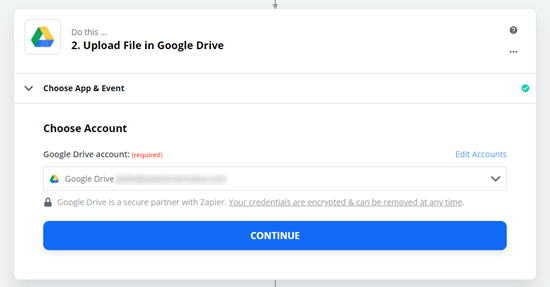
ドライブのドロップダウンをクリックし、個人用ドライブと共有ドライブのどちらを使用するかを選択します。
次に、「フォルダー」のドロップダウンを開いて、使用するフォルダーを選択します。
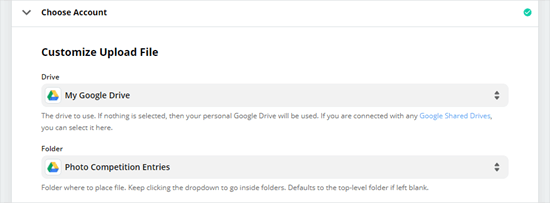
それが終わったら、次はアップロードするファイルをZapierに伝える。
ファイル」ドロップダウンで、フォームのアップロードフィールドを選択します。
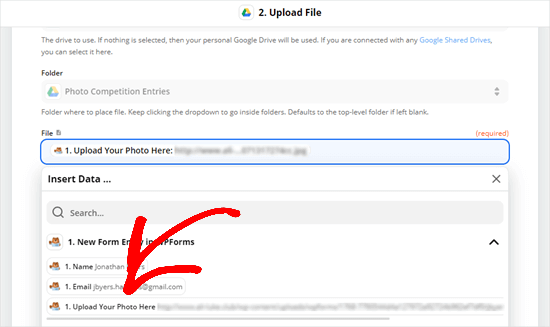
その後、他の設定は空白のまま、continueボタンをクリックして次に進むことができる。
Zapierは、Googleドライブにアップロードファイルを送信してZapをテストするように促します。テストして続行」ボタンをクリックしてください。
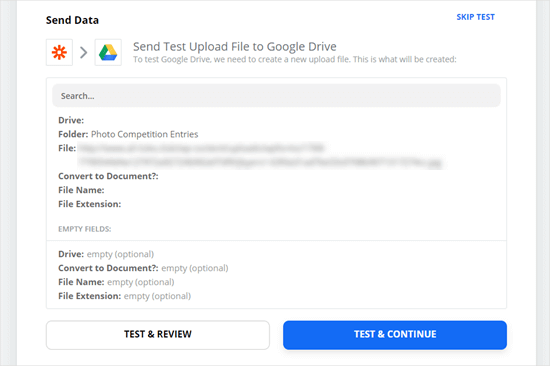
テストフォームの入力でアップロードしたファイルをGoogleドライブに送信します。
Google ドライブのフォルダーにファイルがないか確認してください。
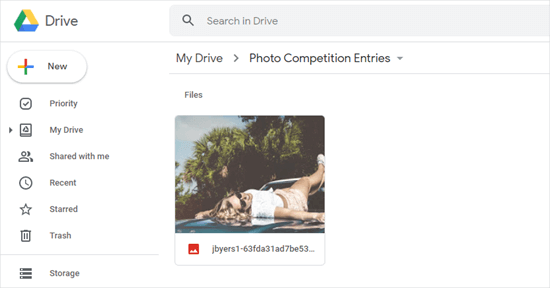
また、ザップが機能するかどうかを再確認することもできます。うまくいかない場合は、『アクションの再テスト』をクリックすることができます。
ザップが意図したとおりに機能していることを確認したら、「Turn on Zap」ボタンをクリックして、ザップをライブにします。
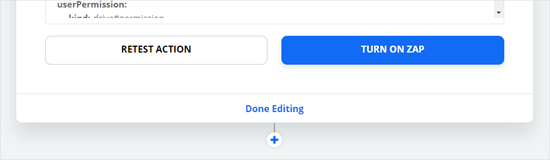
これで、ファイルアップロードフォームから送信されたファイルはすべて、選択したGoogleドライブフォルダーに自動的にアップロードされます。
WPFormsは、Zapier APIに何らかの障害が発生した場合に備えて、WordPressホスティングサービスアカウント上のすべてのファイルのバックアップを常に保持します。
大容量のファイルを含むフォーム送信が多い場合、Googleドライブのストレージ容量が増えることにご注意ください。私たちのビジネスでは、無制限のストレージ容量を得るためにG Suite Businessプランを使用しています。
注:このチュートリアルでは、アップロードフォームファイルを Google ドライブに保存する方法のみを説明します。しかし、相手の名前、メール、メッセージなどのお問い合わせフォームの入力内容を保存したい場合は、WordPressのフォームをGoogle Sheetsに接続する方法のチュートリアルをお読みください。
WordPress フォームから Google ドライブにファイルをアップロードする方法について、この投稿がお役に立てれば幸いです。次に、フォーム送信後にユーザーをリダイレクトする方法や、WordPress リードフォームでユーザージャーニーをトラッキングする方法についてのガイドもご覧ください。
If you liked this article, then please subscribe to our YouTube Channel for WordPress video tutorials. You can also find us on Twitter and Facebook.





Jiří Vaněk
Great tutorial. Is there any advantage in using google drive for uploading instead of storing data on FTP? Do I mean, for example, antivirus protection from Google?
WPBeginner Support
While Google’s scanning can help somewhat, this would be more to help prevent reaching any storage limits on a hosting provider should there be many submissions.
Admin
Lauren
This is great, but why do the images turn into a txt.file when they get to my google drive!?
WPBeginner Support
You would want to ensure you selected the image to be uploaded in Zapier for the most likely reason that a text file is being added.
Admin