最近、ある読者からWordPressのアンインストールと再インストールの方法を尋ねられました。WordPressのアンインストールと再インストールは、特に思うように動作しない場合、確かに大変な作業です。他のトラブルシューティングステップがうまくいかなかったときの最終手段であることが多いのです。
このプロセスは、潜在的なリスクのために怖いと感じるかもしれません。データの損失やサイトのSEOランキングへの影響を心配するかもしれません。
良いニュースは、危険な作業をする必要がないということです。最大規模のWordPressリソースやその他のブランドサイトを管理してきた16年以上の経験から、私たちはこのプロセスを簡単かつ安全に行う方法を見つけました。
この記事では、WordPressを正しくアンインストールし、再インストールするための各ステップをご案内します。
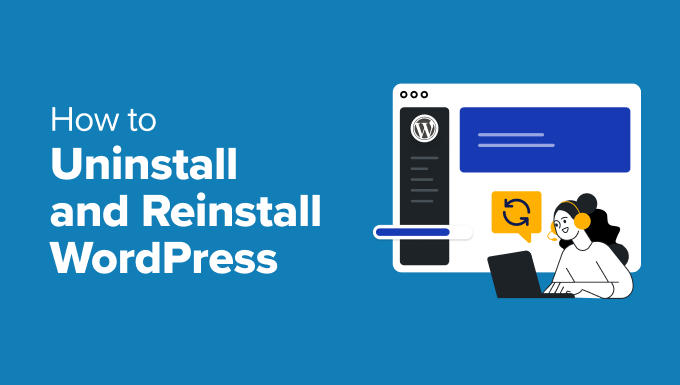
WordPressの再インストールはいつ必要?
WordPressの再インストールは決して最初のオプションではありません。WordPressの一般的なエラーのほとんどは簡単に修正可能であり、WordPressを再インストールする手間を省くことができます。
問題の原因がわからない場合は、WordPressトラブルシューティングガイドの指示に従ってください。この投稿は、問題を特定し、解決策を見つけるのに役立ちます。
ハッキングされたWordPressサイトの場合は、ハッキングされたWordPressサイトをクリーンアップする方法のガイドにあるヒントを試すことができます。
プロからのアドバイス: ハッキングされたウェブサイトを復元できず、専門家の助けが必要な場合は、WordPressの専門家に依頼することができます。WPBeginnerのプロサービスにはハッキングされたサイトの修復が含まれており、私たちの専門家があなたのサイトをすぐに復旧させることができます。今すぐご相談ください!
WordPressをアンインストールして再インストールするのが最後の手段です。このガイドで紹介するすべての手順は次のとおりです:
- Step 0. Create an Emergency Backup
- Step 1. Export Your WordPress Content
- Step 2. Download wp-content Folder
- Step 3. Properly Uninstall WordPress
- Step 4. Fresh Install WordPress
- Step 5. Restore Uploads, Images, and Theme
- Step 6. Import Content
- Step 7. Install WordPress Plugins (One by One)
- Bonus Tip: Troubleshooting WordPress Errors
始めよう。
ステップ0.緊急バックアップを作成する
何かをする前に、まず既存のWordPressサイトの完全なバックアップを作成する必要があります。
WordPressのバックアッププラグインを使用することができます。バックアップファイルは、コンピューターまたはGoogleドライブやDropboxのようなクラウドストレージサービスに保存することを本当に〜してもよいですか?
このチュートリアルでは、このバックアップを使ってWordPressを再インストールすることはありませんが、何か問題が起きたときのために持っておくとよいでしょう。
詳しくは、初心者向けWordPressサイトのバックアップガイドをご覧ください。
ステップ1.WordPressコンテンツのエクスポート
まず最初に、WordPressエクスポートファイルを作成してWordPressコンテンツをエクスポートします。このファイルには、投稿、ページ、カテゴリー、タグ、コメントがすべて含まれます。
このエクスポートファイルを使ってWordPressサイトを復元すると、WordPressプラグインによって作成されたデータを残すことができます。
ここでは、WordPressエクスポートファイルの作成方法を説明します:
まず、WordPressの管理画面にサインインし、ツール ” エクスポートページにアクセスしてください。
ここから「すべてのコンテンツ」オプションを選択し、「エクスポートファイルのダウンロード」ボタンをクリックします。
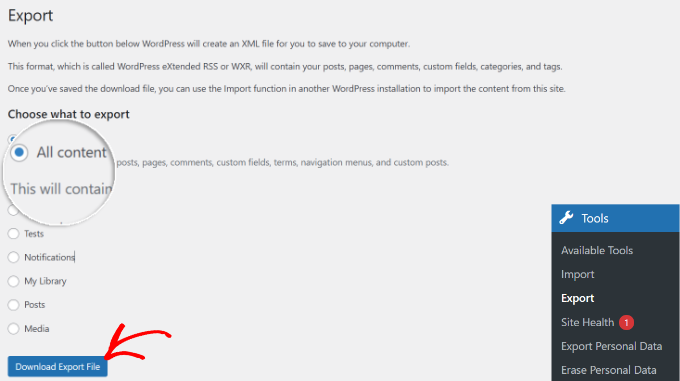
サイトに多くの登録ユーザーがいる場合、そのユーザーもエクスポートしたいと思うかもしれません。WordPressでユーザーを簡単にインポート/エクスポートする方法をご覧ください。
ステップ2.wp-contentフォルダーをダウンロードする。
WordPressのテーマ、プラグイン、画像、アップロードはすべて、サイトの/wp-content/フォルダーに保存されています。
このコンテンツをコンピューターにダウンロードして、後でWordPressを再インストールするときに使えるようにしましょう。
まず、FTPクライアントまたはcPanelのファイルマネージャを使ってWordPressサイトに接続する必要があります。接続したら、wp-contentフォルダを選択して右クリックし、「ダウンロード」オプションをクリックしてコンピュータに保存します。
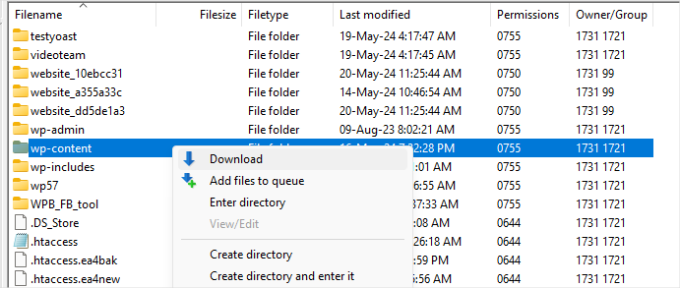
wp-contentフォルダーをダウンロードしたら、WordPressをアンインストールする準備は完了です。
ステップ3.WordPressの適切なアンインストール
WordPressをアンインストールするには、FTPクライアントまたはcPanelのファイルマネージャを使用してサイトに接続し、WordPressのファイルをすべて削除する必要があります。
サイトのファイルとフォルダーをすべて選択するだけです。その後、右クリックして「削除」オプションを選択します。
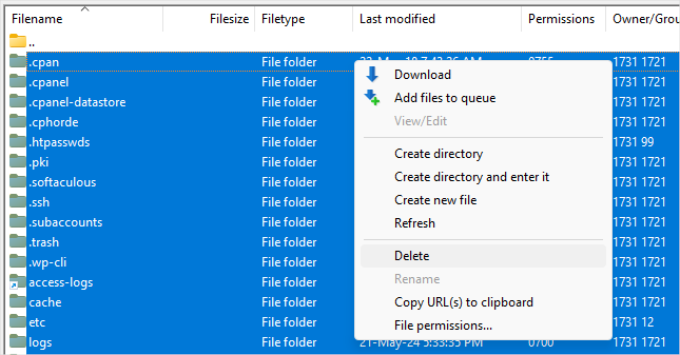
WordPressのデータベースを削除する必要はありません。ほとんどのWordPressホスティングサービス会社では、必要なだけデータベースとユーザー名を作成することができます。
既存のデータベースを削除する代わりに、新しいユーザー名とパスワードで新しいデータベースを作成することができます。
新規データベースを作成するには、cPanelアカウントにログインし、「MySQLデータベース」をクリックしましょう。

MySQL Databases’ページが表示されます。
まず、新しいデータベースの名前を入力し、「Create Database」ボタンをクリックします。
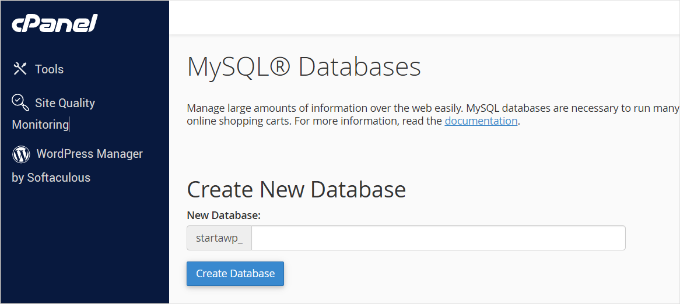
その後、「MySQL Users」セクションまでスクロールダウンし、新規ユーザーを追加することができる。
ユーザー名とパスワードを入力し、「ユーザーを作成」ボタンをクリックする必要があります。また、一部のホスティングサービスプロバイダは、cPanelでパスワードジェネレータを提供しています。
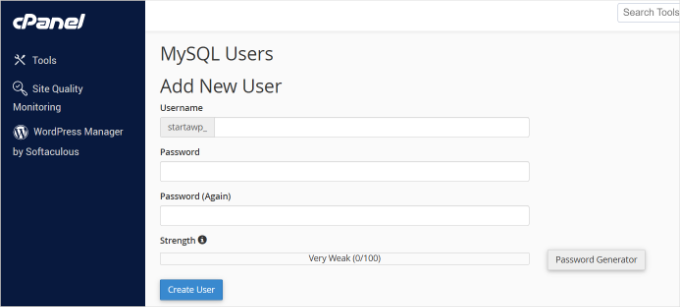
次のステップは、先に作成したデータベースにユーザーを追加することです。
Add User to Database(ユーザーをデータベースに追加)」セクションまでスクロールダウンし、先ほど作成したユーザー名とデータベースを選択するだけです。
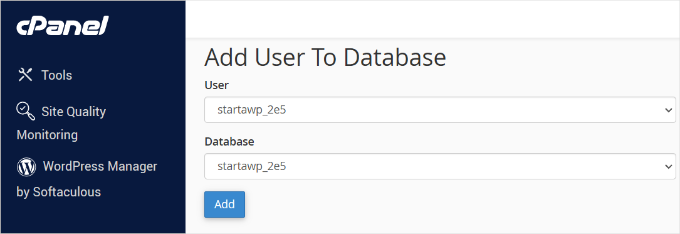
それが完了したら、「追加」ボタンをクリックして先に進みます。
WordPressの再インストール時に新しいデータベースを使用する準備ができました。
WordPressのアンインストールに成功したところで、WordPressを再インストールしてサイトを復元する方法を見てみましょう。
ステップ4.WordPressのフレッシュインストール
このステップでは、WordPress.orgのウェブサイトからWordPressの新しいコピーをダウンロードする必要があります。
サイトにアクセスし、右上にある「WordPressを入手する」ボタンをクリックするだけです。
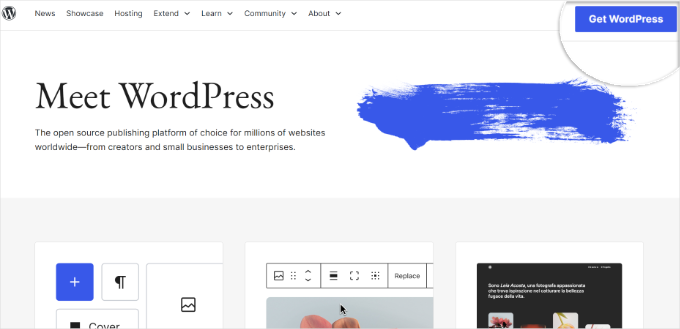
次に、ZIPファイルをダウンロードするか、ホスティングサービスを探すかの2つのオプションが表示されます。
ここでは、「ダウンロードして自分でインストールする」オプションを選択します。WordPressをダウンロード」ボタンをクリックし、コンピューターにzipフォルダーを保存します。
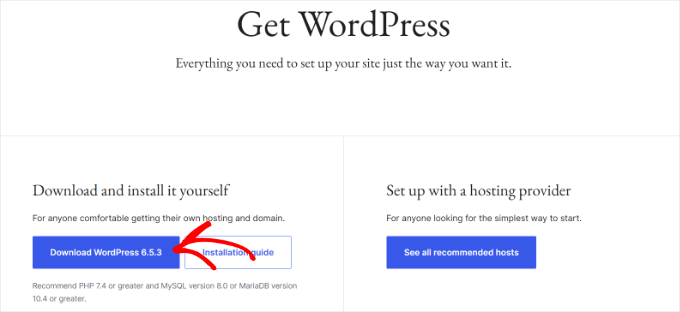
WordPressをダウンロードしたら、ダウンロードファイルを解凍する必要があります。
その中にあるwordpressフォルダを開き、すべてのWordPressファイルにアクセスします。FTPクライアントを使用して、これらのファイルをウェブサイトにアップロードする必要があります。
まず、WordPressのコアファイルを解凍したフォルダに移動します。ここから、すべてのファイルを選択して右クリックし、「アップロード」オプションをクリックします。
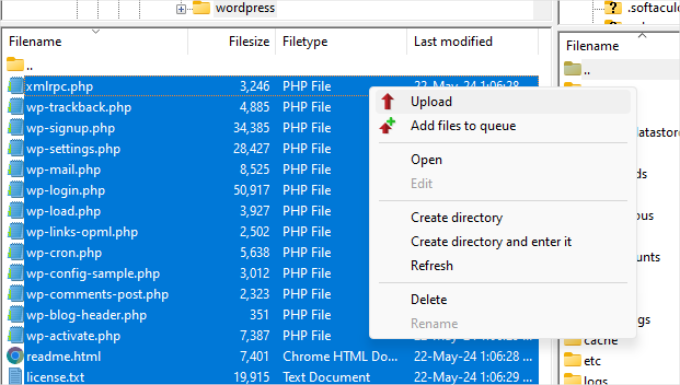
WordPressファイルをアップロードしたら、サイトにアクセスしてください。
WordPressがデータベース情報の入力を求めてきます。

先ほど作成したデータベース名、ユーザー名、パスワードを入力する必要があります。ホスティングサービスはlocalhostになります。
情報の入力が終わったら、「送信」ボタンをクリックして次に進みます。
WordPressがデータベースへの接続を試みます。
接続に成功すると、成功のメッセージが表示されます。インストールを実行する」ボタンをクリックしてください。

次のステップでは、WordPressがサイトのタイトル、説明、管理者のメールアドレス、パスワードなどのサイト情報の入力を求めてきます。
情報を入力したら、「WordPressをインストール」ボタンをクリックして次に進みます。
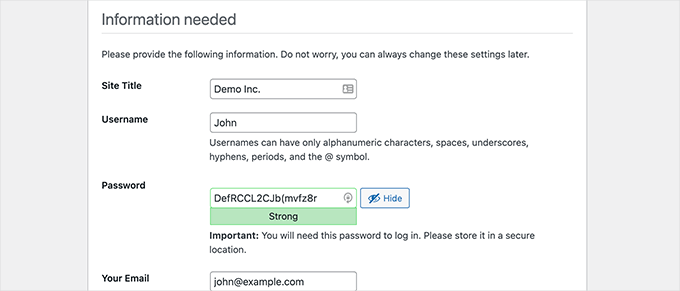
WordPressのインストールが完了します。
詳しくは、WordPressのインストール方法をご覧ください。
次に、先ほど入力したユーザー名とパスワードを使ってWordPressの管理エリアにログインします。

WordPressにログインしたら、デフォルトのコンテンツを削除する必要があります。ワードプレスのダッシュボードから
- 投稿’から’Hello World’の投稿を削除するだけだ。
- その後、「コメント」セクションにアクセスし、デフォルトのコメントを削除することができる。
- 最後に、『ページ』 、サンプルページを削除します。
これでWordPressの再インストールは完了です。それでは、コンテンツの復元に移りましょう。
ステップ5.アップロード、画像、テーマの復元
まず、先にダウンロードしたwp-contentフォルダの中にあるアップロード、画像、テーマを復元する必要があります。
そのためには、FTPクライアントを使用してサイトに接続し、/wp-content/フォルダーに移動する必要があります。
次に、コンピュータから/wp-content/uploads/フォルダを選択し、ウェブサイトにアップロードします。
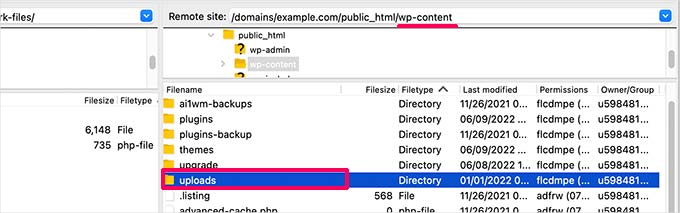
WordPressテーマや子テーマのファイルを変更した場合は、今すぐアップロードできます。テーマのフォルダーは/wp-content/themes/フォルダーにあります。
ステップ6.コンテンツをインポートする
さて、いよいよ投稿、ページ、カテゴリー、タグ、その他のコンテンツをインポートします。
まず、ツール ” インポートページに移動し、WordPressの下にある’今すぐインストール’リンクをクリックする必要があります。
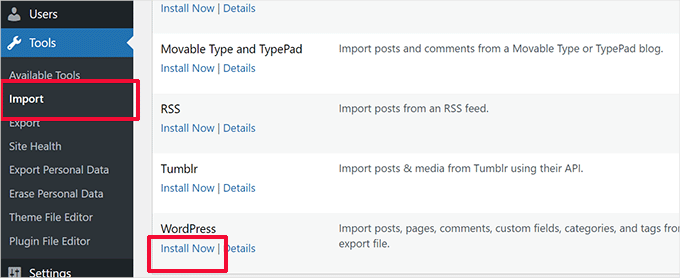
WordPressがインストーラをダウンロードしてインストールします。
その後、「Run Importer」リンクをクリックする必要がある。
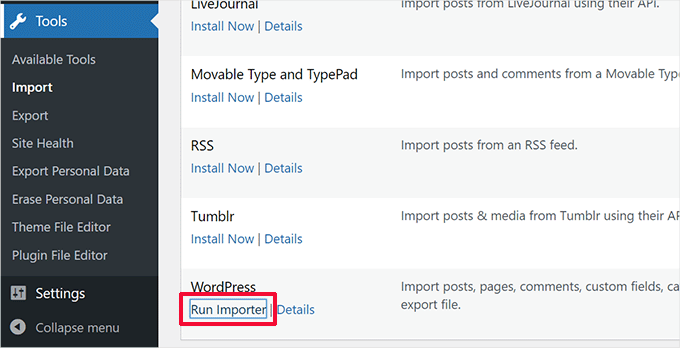
WordPressインポーターページが表示されますので、「ファイルを選択」ボタンをクリックしてください。
次に、ステップ1でダウンロードしたXMLファイルを選択します。
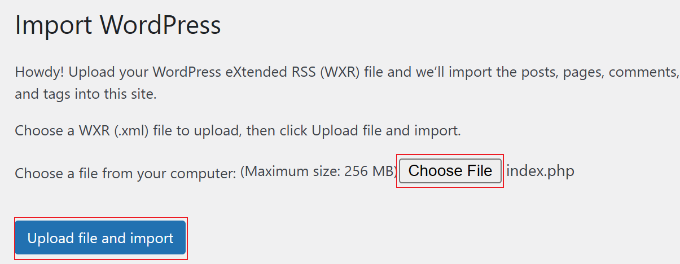
それが完了したら、「ファイルをアップロードしてインポート」ボタンをクリックして続行します。
WordPressは、新しい投稿者を作成し、その投稿者に投稿を割り当てるか、現在のユーザーアカウントにすべての投稿を割り当てるかを尋ねます。

個別著者のWordPressサイトであれば、すべての投稿を自分に割り当てることができる。そうでない場合は何もしないでください。WordPressが著者をインポートします。
また、「Import Attachments(添付ファイルのインポート)」の下にあるボックスにチェックを入れる必要があります。これにより、WordPressは/wp-content/uploads/フォルダからWordPressメディアライブラリに画像を適切にインポートできるようになります。
送信」ボタンをクリックして次に進みます。
WordPressは、XMLファイルから新しいWordPressインストールへのコンテンツのインポートを開始します。インポートが完了すると、ウェブサイトにアクセスしてコンテンツを見ることができます。
ステップ7.WordPressプラグインをインストールする(一つずつ)
再インストールしたWordPressサイトにコンテンツを正常にインポートしたら、プラグインのインストールに移ります。
すべてのプラグインを1つずつインストールし、有効化する必要があります。また、プラグインの設定を手動で調整する必要があるかもしれません。
これですべてです。WordPressのアンインストールと再インストールが完了しました。これでサイトを見直し、ナビゲーションメニューや サイドバーウィジェット、お問い合わせフォームなどを以前のように設定することができます。
ボーナスのヒントWordPressエラーのトラブルシューティング
WordPressのエラーは、エラーメッセージ、壊れたページ、または機能不全として表示され、サイトを混乱させる可能性のある問題です。
よくあるエラーは以下の通り:

これらのエラーは、サイトの外観や機能性を損ない、直帰率の上昇や潜在的なセキュリティの脆弱性につながる可能性があるため、重要です。
トラブルシューティングを迅速に行うことで、スムーズな運営と訪問者の満足度を高めることができます。トラブルシューティングは難しいと思われるかもしれませんが、正しい手順を踏めば、WordPressサイトを完全にアンインストールして再インストールする必要はないかもしれません。
詳しくは、初心者向けWordPressエラーのトラブルシューティングガイドをご覧ください。
WordPress のアンインストールと再インストールの方法について、この記事がお役に立てば幸いです。WordPress のリカバリーモードの使い方や、WordPress のエキスパートが選ぶ最高のメンテナンスサービスもご覧ください。
If you liked this article, then please subscribe to our YouTube Channel for WordPress video tutorials. You can also find us on Twitter and Facebook.





Tim Allen
I cannot access my wp-admin dashboard to export content. But I can get into cPanel. Is there a method to uninstall/reinstall from cPanel?
WPBeginner Support
We would first recommend going through our steps in our guide below to help you back into your admin area:
https://www.wpbeginner.com/wp-tutorials/locked-out-of-wordpress-admin/
Admin
Maarten
“Then you need to delete all WordPress files.”,… would be handy to explain with one are WordPress files… is that everything, including htaccess?
WPBeginner Support
It would be all of your files in the folder for your site.
Admin
Guillaume
I just wanted to thank you for your awesome tutorial. I am interested in the Uninstall/Re-installation of WordPress. I get stuck on a 503 error as I wanted to go on my website.
WPBeginner Support
For the 503 error, you would want to take a look at the recommendations in our article below:
https://www.wpbeginner.com/wp-tutorials/how-to-fix-503-service-unavailable-error-in-wordpress/
Admin
Vandna Namdeo
Sir my wordpress back end Very Slow its taking too much time to do anything in admin area.
How can I fix it.
I tried all plugin uninstall and agian install but still facing same problem.
Please help me
Talha Anwar
After doing all these steps, i have lost my featured images, none of image is being shown in media folder, but post images can be seen.
WPBeginner Support
Hey Talha,
If you changed your WordPress theme after reinstalling WordPress theme, then you probably need to regenerate thumbnails. All your images should be stored in wp-content folder which you downloaded in Step 2.
Admin
Rabson
hello , how can I set premium account and the customer buy it .
I want automatic process it means if customer buy premium account ,
WordPress change normal account to premium account .
tnx
WPBeginner Support
Hey Rabson,
The best way to achieve this is by using a WordPress membership plugin.
Admin