WooCommerceストアを他の言語に翻訳しようとフィードバックしたことはありますか?
新規: 店のオーナーは、言語ごとに区切ったサイトが必要だと考えることがよくあります。そんなことはありません。既存のWooCommerceストアを簡単に多言語に翻訳することができます。
この投稿では、2つの異なる方法を使用してWooCommerceストアを翻訳する方法を紹介します。
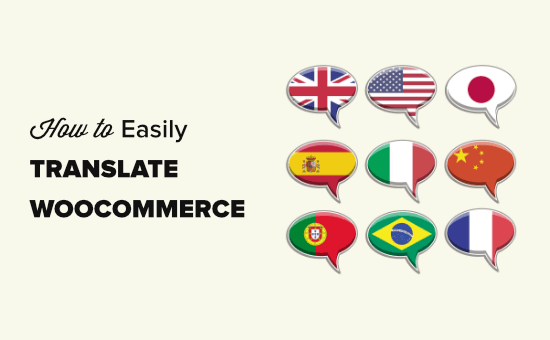
なぜWooCommerceストアを翻訳するのですか?
最近の調査によると、カスタマイザーの75%が母国語で商品を購入することを好むという。
現地語で製品情報を表示することで、カスタマイザーはより早く購入を決断することができます。これはまた、より良いカスタマー・エクスペリエンスを生み出し、より多くの売上につながります。
オンラインストアを多言語に翻訳することは、次のような場合に特に役立ちます:
- 国際配送を行い、カスタマーの大半は外国語を話します。
- あなたは、多言語で利用可能なデジタル製品を販売しています。
- あなたは、英語を母国語としない国や地域の視聴者をターゲットにしています。
WooCommerceストアを翻訳する最善の方法は、WordPress多言語プラグインを使用することです。
今回は、この仕事をうまくこなすWordPressプラグインを2種類ご紹介します。以下のクイックリンクから、使いたい方法に直接ジャンプできます。
方法1:TranslatePressを使ってWooCommerceストアを翻訳する
TranslatePressは WordPressのための最高の翻訳プラグインです。ポイント&クリックのインターフェースでサイト上のテキストを簡単に翻訳できます。
まず、TranslatePressプラグインをインストールして有効化する必要があります。詳しくは、WordPressプラグインのインストール方法のステップバイステップガイドをご覧ください。
注:TranslatePressの無料版では、サイトを他の1つの言語に翻訳することができます。言語を無制限にするには、Proバージョンが必要です。
有効化した後、TranslatePressの「Extra Languages」アドオンをインストールし、有効化する必要があります。TranslatePressアカウントからダウンロードしてください。
Extra Languagesアドオンを有効化した後、WordPress管理画面のSettings ” TranslatePressページにアクセスしてください。ここで、「ライセンス」タブをクリックしてライセンスキーを入力する必要があります。
ライセンスキーは、TranslatePressサイトのアカウントエリアにあります。コピー&ペーストして、ライセンス有効化ボタンをクリックしてください。
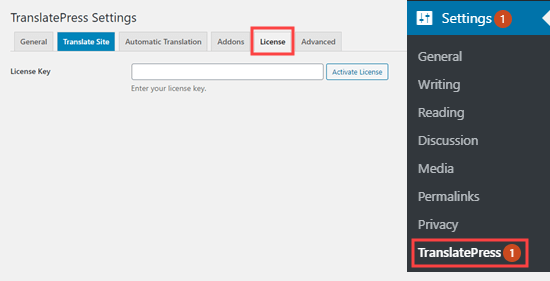
次に、「一般」タブをクリックします。初期言語が正しく設定されていることを確認します。また、あなたのストアで使用したい追加言語を選択する必要があります。
言語を追加するには、「すべての言語」セクションの下にあるドロップダウンリストから言語を選択し、その横にある「追加」ボタンをクリックします。
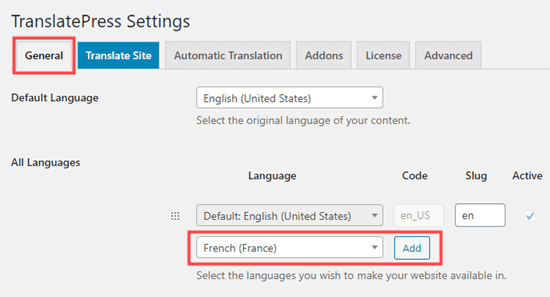
店舗で使用したいすべての言語について、このプロセスを繰り返してください。
また、サイト上の言語セレクタの表示方法など、その他の設定もここでカスタマイズできます。
準備ができたら、画面下の「変更を保存」ボタンをクリックします。
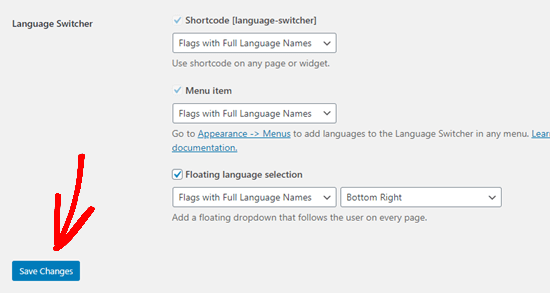
プラグインの基本的な設定ができたので、WooCommerceの翻訳を始めましょう。
WordPressの管理バーにある「サイトを翻訳」タブをクリックすると、翻訳エディターが起動します。
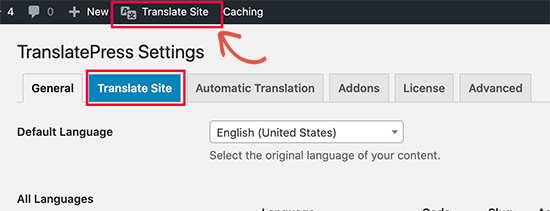
TranslatePressの翻訳エディターは、右側にあなたのサイトのライブプレビューを表示します。
翻訳パネルは画面の左側にあります。
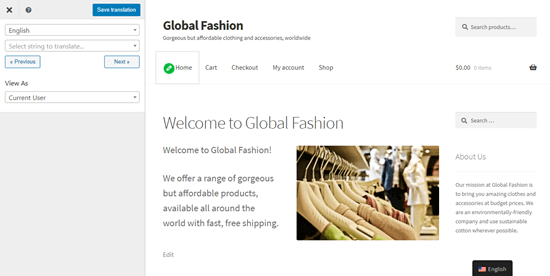
プレビューパネルでは、サイト上の任意のページに移動し、翻訳したいテキストにマウスオーバーするだけです。青い鉛筆のアイコンが表示されます。それをクリックしてテキストの編集を開始します。
左側のパネルにそのテキストの翻訳を入力するだけです。あなたのサイトの言語のいずれか、またはすべてに対してこれを行うことができます.
翻訳が終わったら、画面上部にある「翻訳を保存する」ボタンを忘れずにクリックしてください。
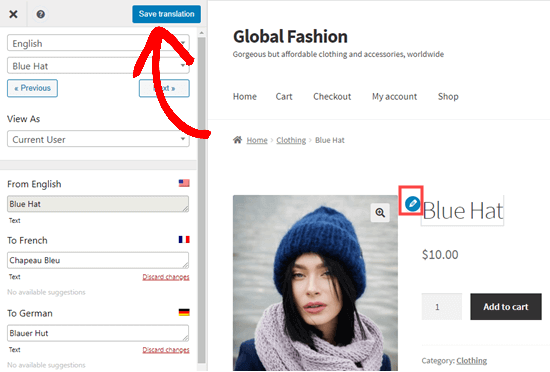
その後、翻訳されたテキストを見るためにあなたのサイトにアクセスしてください。言語スイッチャーをクリックし、ご希望の言語に変更してください。
WordPressやプラグインによって自動的に作成されたテキストは、自動的に翻訳されるべきです。
注:初期設定のテキストに独自の翻訳を作成することができます。WordPressやプラグインによって作成されたテキストは、TranslatePressの翻訳エディターでは、青色の鉛筆アイコンではなく、緑色の鉛筆アイコンで表示されます。
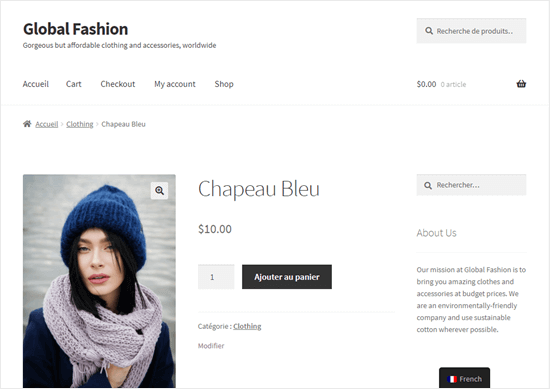
残りのWooCommerce商品ページやサイトのテキストは、翻訳エディターで翻訳を続けることができます。
TranslatePressの使い方については、TranslatePressを使ったWordPressサイトの翻訳に関する投稿をご覧ください。
TranslatePressを使ってWooCommerceストアを自動的に翻訳する
また、TranslatePressとGoogle翻訳を使って、サイトを自動的に翻訳することもできます。これを行うには、Google Cloudアカウントを作成し、APIキーを設定する必要があります。
自動翻訳を設定するには、設定 ” TranslatePress “ 自動翻訳ページに移動します。自動翻訳の有効化」で「はい」を選択し、Google翻訳のAPIキーを入力する必要があります。
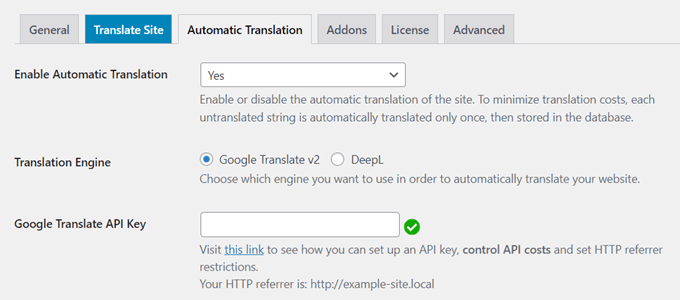
APIキーの作成に手間をかけたくない場合は、Google翻訳を手動で使うこともできる。Google翻訳にテキストの一部をコピー&ペーストして、翻訳エディターに貼り付けるだけです。
方法その2:WPMLを使ってWooCommerceストアを翻訳する
WPMLプラグインは、WordPressのための非常に人気のあるプレミアム翻訳プラグインです。使いやすいインターフェースで、サイトをサードパーティの翻訳プロバイダーに接続することができます。
このプラグインは65ヶ国語に対応しており、メキシコのスペイン語やカナダのフランス語など、独自の言語バリエーションを追加することもできるからだ。
また、自動翻訳機能は、時間を大幅に節約します。GoogleとMicrosoftのディープラーニングとAIボットを搭載し、あなたのサイトを自動的に翻訳します。その後、WPMLのレビュープロセスを使って、機械翻訳に人間味を加えることができます。
まず、WPMLサイトにアカウントを登録する必要があります。WooCommerceを翻訳するには、多言語CMSプランが必要です。
次に、WPMLプラグインをインストールし、有効化する必要があります。詳しくは、WordPressプラグインのインストール方法のステップバイステップガイドをご覧ください。
有効化したら、プラグインページにある「今すぐ登録」リンクをクリックしてください。その後、サイトキーを入力する必要があります。このキーはWPMLサイトのあなたのアカウントの下にあります。
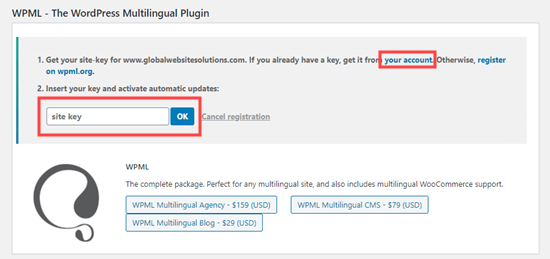
WPMLをインストールすると、WordPressダッシュボードのプラグイン ” 新規追加 ページに「Commercial」タブが表示されます。
クリックすると、利用可能なWPMLアドオンと拡張機能のリストがすべて表示されます。WooCommerceサイトを翻訳するために重要なものは以下の通りです:
- 文字列翻訳
- 翻訳マネジメント
- メディア翻訳
- WooCommerce 多言語対応
これらの4つのプラグインをリストでチェックするだけで、新規’Commercial’タブの下に表示されます。
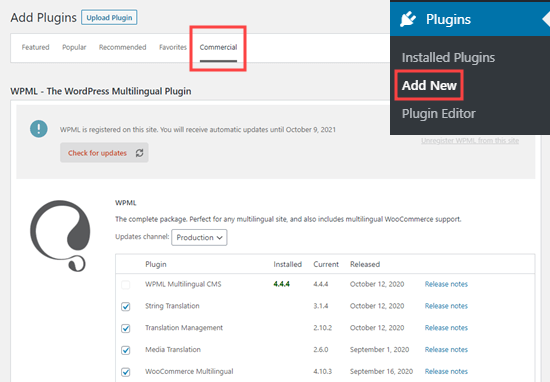
次に、下にスクロールし、「ダウンロード後に有効化する」にチェックを入れます。
その後、「ダウンロード」ボタンをクリックしてください。ダウンロード後に有効化する」にチェックを入れてください。そうすれば、プラグインが自動的にダウンロード、インストール、有効化されます。

操作完了」のメッセージが表示されるはずです。
WordPress 管理画面のWPML ” Languagesページにアクセスしてください。WPML設定オプションが表示されます。
現在のコンテンツの言語を選択し、「次へ」ボタンをクリックします。
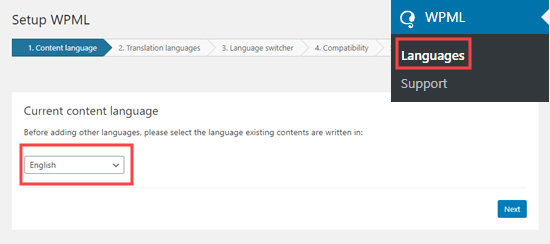
さて、次はあなたのサイトで有効化する言語を選びましょう。
使いたいものにチェックを入れるだけ。
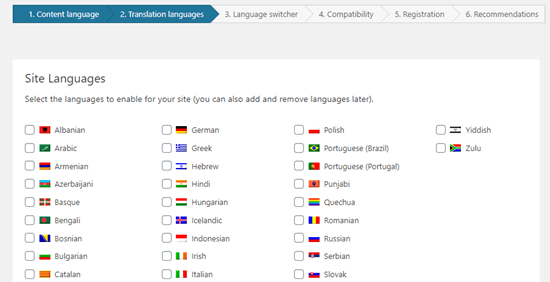
ここで設定した言語オプションは、サイト上の言語スイッチャーに表示されます。
WPMLは、言語の外観の順序を選択するように要求します。また、特定のページや製品に翻訳がない場合にどうするかを選択する必要があります。
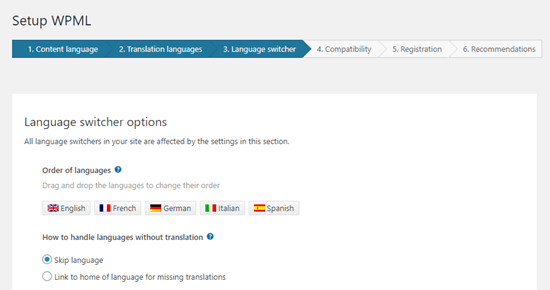
この下に、ナビゲーションメニューに言語スイッチャーを追加することができます。また、ウィジェットやサイトのフッターエリアに追加することもできます。
最後に、コンテンツの上部または下部に異なる翻訳へのリンクを含めるオプションがあります.このオプションを有効にすると、これらのリンクがどのように見えるかを選択し、それらをプレビューすることができます.
初期設定では、「この投稿は次の言語でもご覧になれます」と表示されますが、翻訳オプションはブログ投稿だけでなく、商品やサイトのページにも表示されます。
このコンテンツは以下でもご覧いただけます』などに変更することをお勧めします。
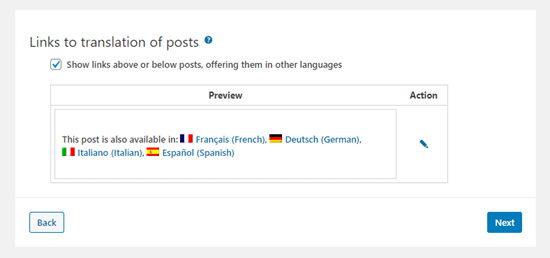
準備ができたら、「次へ」ボタンをクリックして次に進みます。
WPMLはテーマと プラグイン情報をWPML.orgに送信するかどうかを尋ねます。これは、サポートが必要な場合にスピードアップに役立ちます。
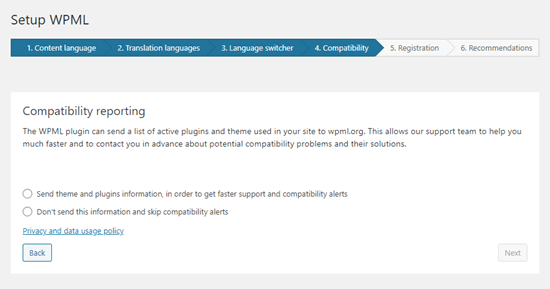
次に、サイトキーを入力する必要があります。すでに入力済みの場合は、「次へ」ボタンをクリックしてください。
その後、インストールすべき他のコンポーネントの推奨事項が表示されます。もしまだ先に挙げたWPMLプラグインをインストールして有効化していないのであれば、ここでインストールすることができます。
次に、「Skip and Finish(スキップして終了)」リンクをクリックして、セットアップウィザードを終了します。
WooCommerce多言語セットアップウィザードが表示されます。続行しましょう’ボタンをクリックしてWooCommerceストアの翻訳設定を開始します。
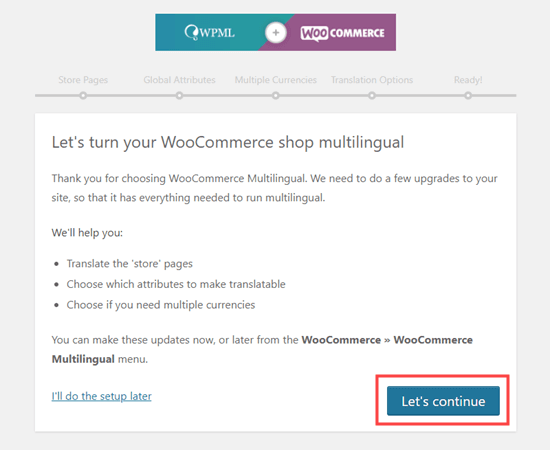
まず、あなたのストアページに不足している翻訳を作成するように求められます。
不足している翻訳を作成する」にチェックを入れたまま、続行をクリックします。
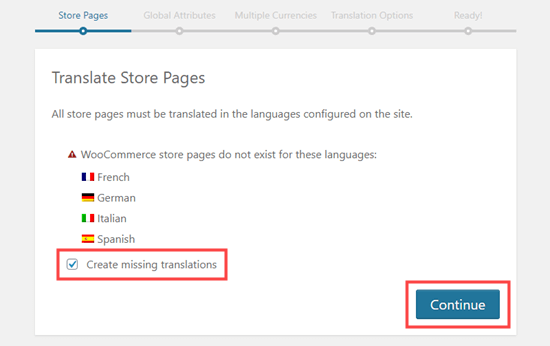
Global Attributes(グローバル属性)」タブで、「Continue(続行)」ボタンをクリックします。
WPMLは複数通貨を有効化するかどうかを尋ねます。その場合は、「続行」ボタンをクリックする前に、「複数通貨モードを有効化」にチェックを入れてください。
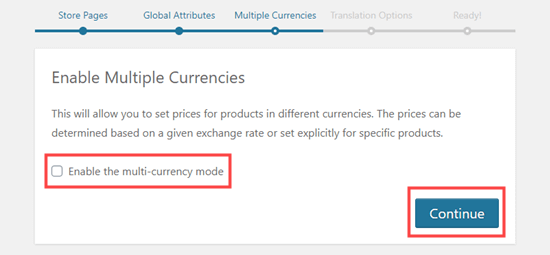
翻訳オプション」では、WPMLが翻訳されていない商品も表示するかどうかを尋ねます。
お好きなオプションを設定し、「Continue」ボタンをクリックしてください。
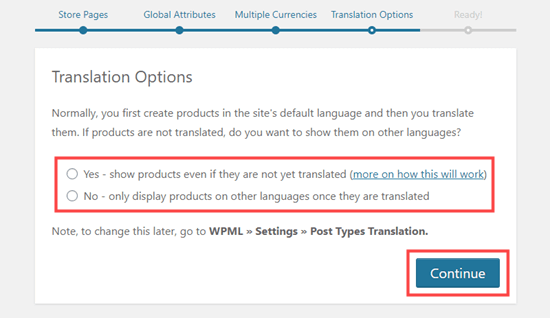
次のタブで「セットアップを閉じる」ボタンをクリックする。
次に、WordPress管理画面のWooCommerce ” WooCommerce Multilingualタブに移動します。
商品テーブルに商品リストが表示されるはずです。WPMLを設定する際に選択した言語を表示する新しいカラムがあります。
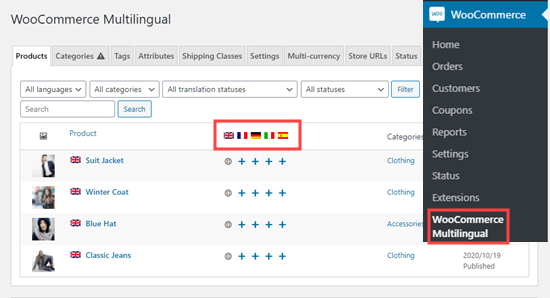
ページを翻訳するには、選択した言語の「+」アイコンをクリックするだけです。製品の翻訳画面が表示されます。
原文からフィールドをコピーすることも、翻訳されたテキストを入力することもできます。
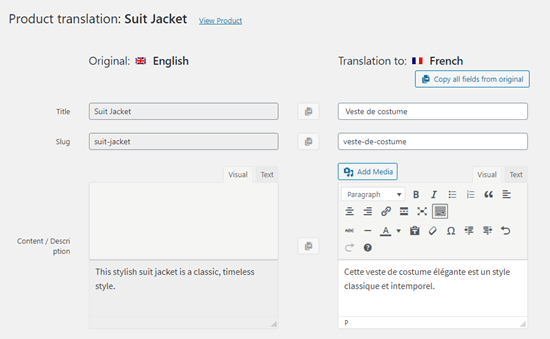
この下に、製品に関するその他のテキストを翻訳することもできます。
翻訳が完了したら、ページを一番下までスクロールしてください。ここで「翻訳が完了しました」にチェックを入れ、「保存して閉じる」ボタンをクリックします。
製品リストが再び表示されます。翻訳した商品と言語の+アイコンは、鉛筆のアイコンになっているはずです。これをクリックすると、翻訳を編集できます。
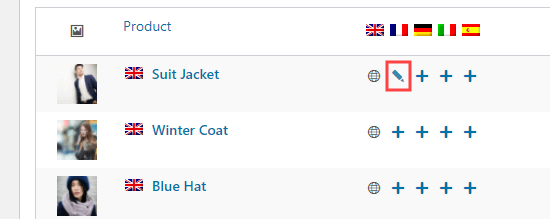
さて、同じように商品を他の言語に翻訳してみましょう。このチュートリアルでは、「スーツジャケット」の商品ページをフランス語、ドイツ語、イタリア語、スペイン語に翻訳しました。
翻訳したページに画像を追加するには、WordPress管理画面のWPML ” Media Translationページにアクセスしてください。
次に、選択した画像の+アイコンをクリックします。画像の名前を入力するポップアップが表示されます。翻訳版に使用する別の画像を選択することもできます。
準備ができたら、「メディア翻訳を保存」ボタンをクリックします。
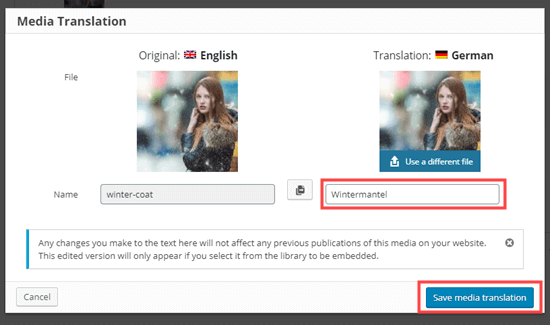
商品カテゴリーを翻訳するには、「カテゴリー」タブをクリックし、商品と同じように翻訳するだけです。
一度商品を翻訳すれば、ユーザーはあなたのサイトで自分の言語で表示することができます。WPMLは、「お買い物カゴに入れる」のようなWordPressで生成されたテキストも自動的にユーザーの言語に翻訳します。
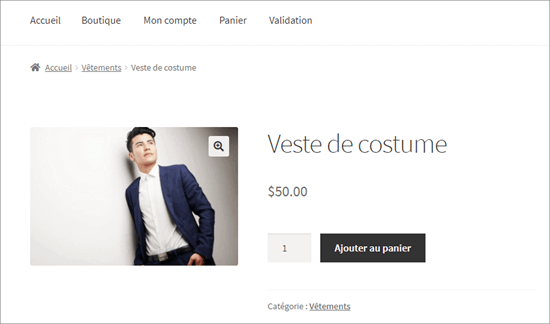
WPMLを使用してWooCommerceストアを自動的に翻訳する
自分で翻訳を作成したくない場合は、いくつかのオプションがあります。
他のユーザーを翻訳者として追加したり、翻訳サービスを利用したり、コンテンツを自動的に翻訳したりすることができます。これを行うには、WordPressダッシュボードのWPML ” 翻訳管理に移動するだけです。
まず、セットアップウィザードを実行する必要があります。ここでは、あなたのサイトを翻訳する人を選択できます。他のユーザーにコンテンツの翻訳を任せたい場合や、翻訳サービスを利用したい場合は、ここで行うことができます。
私たちのサイトでは自動翻訳を使うだけです。
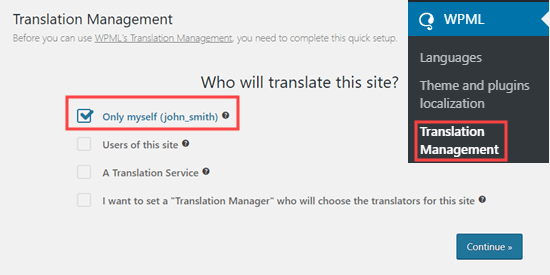
次に、「高度な翻訳エディター」についての詳細が表示されます。続行をクリックします。サマリーが表示されますので、「完了!」ボタンをクリックしてください。
その後、「翻訳管理」ダッシュボードに移動します。
ここで、「翻訳ツール」タブをクリックする必要があります。そして、自動翻訳を設定するために’無料サインアップ’ボタンを押してください。
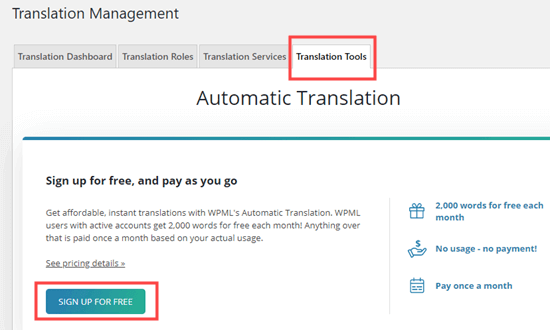
その後、請求先の詳細を入力する画面が表示されます。
注:2,000ワード/月の機械翻訳を無料でご利用いただけます。その後は、翻訳量に応じた従量課金制となります。また、一括前払いのクレジットも提供しています。
それができたら、’翻訳ダッシュボード’タブをクリックしてください。ここで、自動翻訳する項目をすべて選択する必要があります。
まず、コンテンツタイプのドロップダウンから「商品」を選択し、「フィルター」ボタンをクリックして商品だけを表示します。
次に、選んだ項目の横にあるチェックボックスにチェックを入れるだけです。画像の翻訳にもチェックを入れる必要があります。
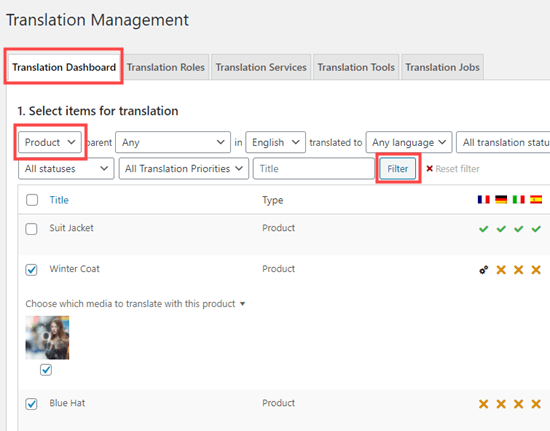
この下に、製品を翻訳する言語を選択します。初期設定では、すべての言語に設定されています。
その後、「選択したコンテンツを翻訳バスケットに追加する」ボタンをクリックするだけです。
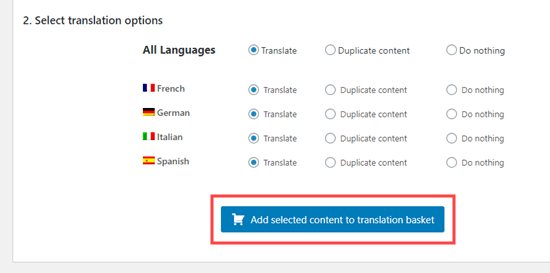
新しい「翻訳バスケット」タブが表示されます。これをクリックしてください。
自動翻訳したいコンテンツがここに正しく表示されているか、本当に〜してもよいですか?それができたら、「すべての項目を翻訳に送る」ボタンをクリックするだけです。
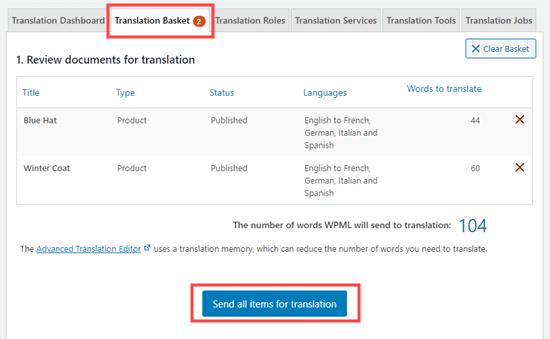
コンテンツが準備され、送信されます。メディアファイルが翻訳のために送信されたことを知らせるポップアップが表示されます。ここで「続ける」をクリックしてください。
翻訳ツール」タブをクリックし、翻訳したいものをすべて選択します。そして、「自動的に翻訳する」ボタンをクリックしてください。
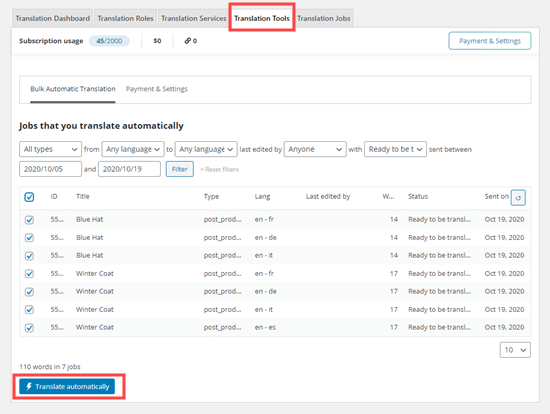
翻訳キューにジョブが追加されたことを知らせるメッセージが表示されます。
翻訳が完了したことを確認するには、’翻訳ジョブ’タブをクリックすることができます。自動翻訳を編集するには、WooCommerce ” WooCommerce Multilingualページを使用してください。
翻訳されたページもサイトに反映されているはずです。WooCommerceストアにアクセスして翻訳されたページを見ることができます。
この投稿がWooCommerceストアを翻訳する方法を学ぶのにお役に立てば幸いです。WooCommerceの必須プラグインのリストや、WooCommerceのコンバージョンをトラッキングする方法についてのガイドもご覧ください。
If you liked this article, then please subscribe to our YouTube Channel for WordPress video tutorials. You can also find us on Twitter and Facebook.





Dennis Muthomi
please help me here, I have a question: is there a way to automatically detect a visitor’s location and prompt them to switch to their local language version of the site?
like if someone from Spain lands on my woocommerce store that is in english, could it popup and say “Want to view this in Spanish instead?” and then reload everything in español if they click yes? I know Shopify does something like that which is really useful.It would just make for an even smoother multilingual experience, especially for shops doing a lot of international sales.
do either TranslatePress or WPML have that kind of geo-location language switching built-in? or maybe there’s another plugin that could work alongside them to add that functionality?
WPBeginner Support
While not through geolocation, both plugins have tools for detecting the language a browser is in to translate the content. If you would prefer a geolocation popup specifically then we would recommend our guide below!
https://www.wpbeginner.com/wp-tutorials/how-to-create-a-wordpress-popup-based-on-location/
Admin