Google アナリティクス 4(GA4)は、Googleの有名なアナリティクス・プラットフォームの最新バージョンです。視聴者を理解するのに役立つ強力なツールです。例えば、私たちのサイトや他のブランドでは、さまざまな指標をトラッキングするために幅広く使用しています。
しかし、Googleアナリティクス4は、以前のユニバーサルアナリティクスバージョンとは異なります。新しいレポートシステムや測定基準など、多くの変更点がある。GA4がデータを収集し処理する方法も、以前のバージョンとは異なります。
この投稿では、WordPressのGA4についてのすべてをカバーし、あなたが始めるのを助けるでしょう。
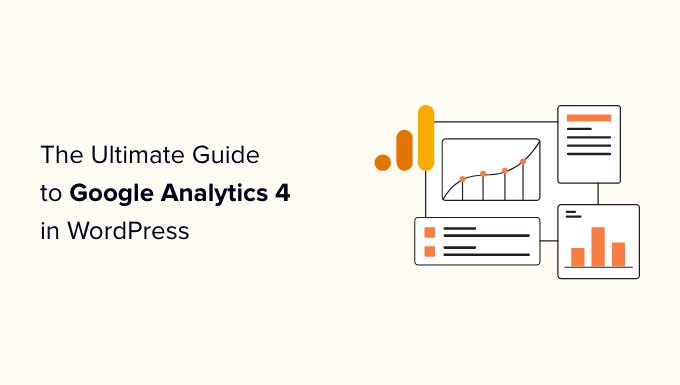
Google アナリティクス4とは?
GA4とも呼ばれるGoogleアナリティクス4は、Googleの統計ダッシュボードの新バージョンで、同じアカウントでサイトとアプリをトラッキングすることができます。ユーザーのプライバシーを保護し、以前のバージョンよりも正確なレポートを提供するように設計されています。
Google アナリティクス 4では、まずその新しいインターフェースに気づくでしょう。また、旧レポートの一部を別の方法で分類し、すべて新しいレポートと指標を追加しています。
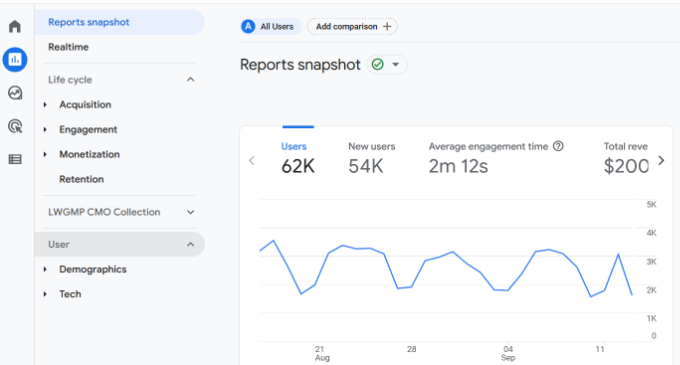
舞台裏では、GA4は新しい方法でサイトデータを収集・処理します。ページヒットを使用する代わりに、イベントベースでデータを記録します。
例えば、サイト訪問者がリンクをクリックした時、ページを表示した時、動画を再生した時、ファイルをダウンロードした時、これらのサイトインタラクションはすべてイベントとしてカウントされます。
イベントベースのモデルはユーザーの行動をより正確にトラッキングできるため、サイトのパフォーマンスをより正確に測定することができます。
また、アウトバウンドクリックやスクロール距離のトラッキングのような強化された測定機能を有効化するのも簡単です。複雑な設定作業を行う代わりに、ボタンをクリックするだけでこれらのオプションを有効化できます。
とはいえ、以前のユニバーサルアナリティクスではなく、Google アナリティクス 4を使うべき理由を見てみよう。
Google アナリティクス 4 で何が変わったのか?
新規: Google アナリティクス 4 は、アナリティクスプラットフォームに多くの変更をもたらします。最も顕著な違いはイベントを使用する方法ですが、GA4ではさらにいくつかの変更が見られます:
1.全く新しいレポーティング・インターフェース
先に述べたように、最初に目にする違いは、Google アナリティクス 4の新しいインターフェースです。GA4では、ユニバーサルアナリティクスの多くのレポートが削除されたり、名称が変更されたり、非表示になっています。
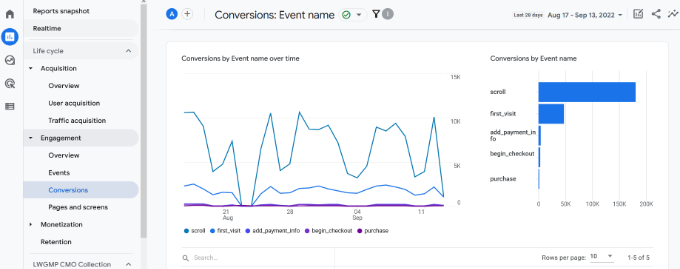
例えば、Googleアナリティクス4では、エンゲージメント、マネタイズ、リテンションなどのレポートが表示されます。
2.Google アナリティクスの新規: 4
Google アナリティクス 4 では、新しいメトリクスを見つけることができます。ユニバーサルアナリティクスの一部のメトリクスの名前もGA4で変更されています。
例えば、新しいエンゲージメントレポートは、訪問者とサイトとのインタラクションを測定するのに役立ち、平均エンゲージメント時間の指標を提供します。ユニバーサルアナリティクスでは、これは平均セッション時間と呼ばれていました。

GA4には直帰率という指標がないことも目立った変更点だ。
インタラクションをせずにサイトを去った人の割合を見る代わりに、ユーザーごとのエンゲージセッションのような指標を見ることで、人々がどのようにサイトを利用し、コンテンツとインタラクションしたかを知ることができます。
3.GA4にゴールはない
ユニバーサルアナリティクスで異なる目標を設定していた場合、GA4ではそれらを見つけることはできません。しかし、サイト上のユーザーインタラクションをトラッキングするのに役立つ様々なGA4イベントを得ることができます。
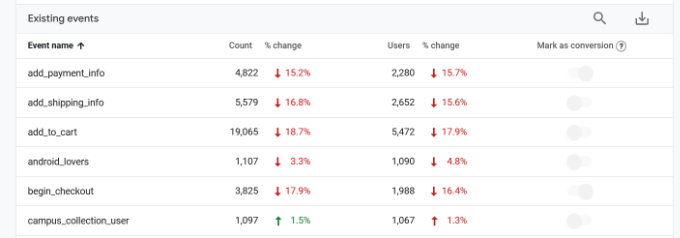
例えば、オンラインストアで購入手続きを開始したユーザー数は、インタラクションイベントです。また、購入手続きのさまざまなポイントに到達した人のイベントも見ることができます。
そうすれば、人々がプロセスのどの段階で断念するかがわかる。
4.フォームコンバージョントラッキングの不在
WordPress のフォームをトラッキングすることは、サイトの利用状況を把握する上で重要です。フォームはリードの収集、ユーザーからのフィードバックの取得、クエリーの問題を解決するなどに役立ちます。
しかし、Google アナリティクスでトラッキングしなければ、どのフォームが最も良いパフォーマンスなのかわかりません。MonsterInsightsを使えば、簡単にフォームをトラッキングし、WordPressダッシュボードでレポートを見ることができます。

サイト上のフォームをさらにコントロールするには、WordPressに最適なフォームビルダープラグインであるWPFormsのインストールをお勧めします。MonsterInsightsとも統合されているので、Googleアナリティクスからさらに有益な情報を得ることができます。
5.インサイトを発見するための高度な分析の実行
GA4がもたらした最も強力な変化の1つは、高度な分析を実行し、複数のデータ可視化を作成する機能です。
Exploreタブでカスタムレポートを作成できます。あらかじめ用意されたテンプレートを使用することも、空白のテンプレートを使用することもできます。
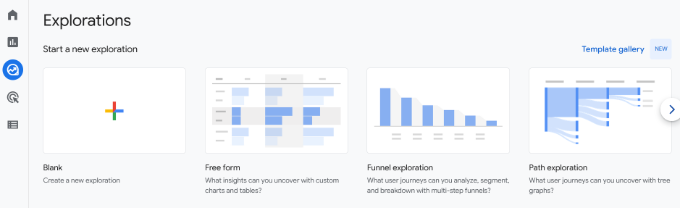
例えば、ファネル分析を行い、カスタマイザーが購入するまでのステップを見ることができます。同様に、Path Explorationテンプレートは、ユーザーがサイトを訪問する際にどのイベントをトリガーするかを見るのに役立ちます。
ただし、この機能はGoogle アナリティクス 4の使用経験が豊富で、使い方を熟知している上級ユーザーやパワーユーザー向けです。学習曲線が急なので、初心者には難しいかもしれません。
別の方法として、MonsterInsightsを使ってWordPressサイト内に統計ダッシュボードを追加し、ビジネスにとって重要なデータを見ることができます。
Google アナリティクス 4 レポートの使い方
Google アナリティクス4とは何か、どのように機能するのか、GA4とユニバーサルアナリティクスの違いは何なのかがわかったところで、レポートの使い分けを見ていきましょう。
リアルタイムレポート
最初に表示されるレポートは、Google アナリティクス 4のリアルタイムレポートです。
このレポートを使って、アナリティクスのトラッキングコードが機能しているかどうかを確認したり、フラッシュセールなどのキャンペーンのパフォーマンスをリアルタイムで追跡したり、ソーシャルメディアキャンペーンからのトラフィックをその都度確認したりすることができます。
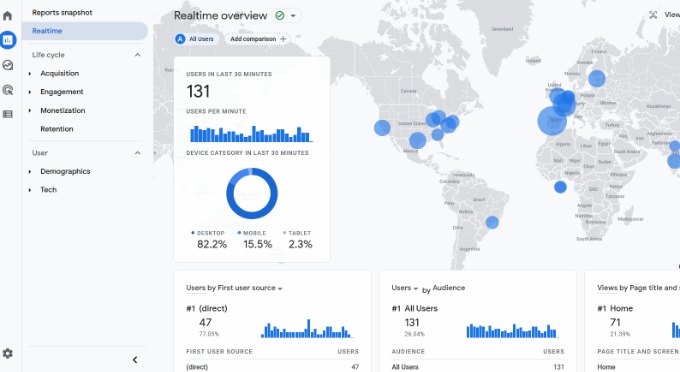
MonsterInsightsを使用している場合、WordPressダッシュボード内でリアルタイムレポートをすぐに見ることができます。管理画面のInsights ” Reportsから‘Realtime’タブをクリックしてください。
このプラグインは、Googleアナリティクスから重要なデータを取得し、わかりやすいレポートに表示します。これにより、ビジネスにとって重要なデータを素早く確認し、サイトのパフォーマンスをチェックすることができます。
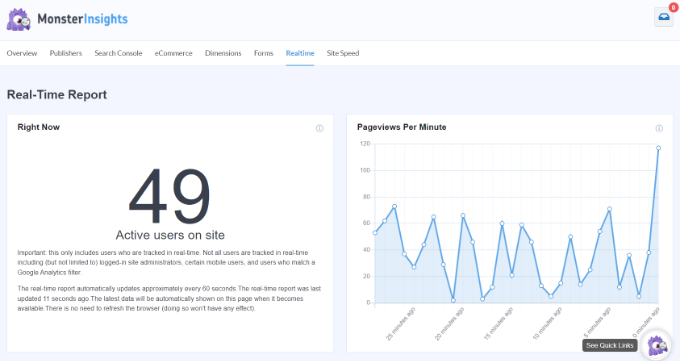
詳しくは、WordPressでリアルタイムのオンラインユーザーを表示する方法をご覧ください。
買収報告書
獲得レポートはGA4の「ライフサイクル」レポートの一部で、訪問者がどこから来ているかがわかります。サイトへのトラフィックを促進しているチャネルが表示されます。
例えば、GoogleやBingのような検索エンジンを利用しているか、ブラウザーに直接あなたのサイトのURLを入力しているか、有料検索広告をクリックしているかなどを確認することができます。
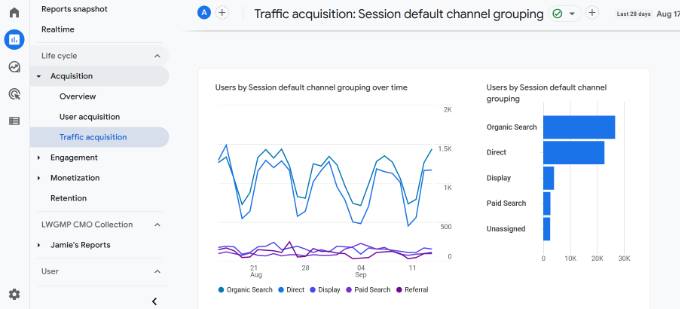
このレポートを使用することで、どのチャンネルにリソースを投資すれば最大の結果を得られるかを把握することができます。また、WordPressのSEOを最適化し、サイトへのオーガニックなトラフィックを増やすのにも役立ちます。
エンゲージメント・レポート
エンゲージメントレポートは、Google アナリティクス 4で新たに追加されたレポートです。
このレポートの下には、様々なイベントやコンバージョンをトラッキングするためのサブレポートや、最も重要なページやアプリ画面を確認するためのサブレポートがあります。
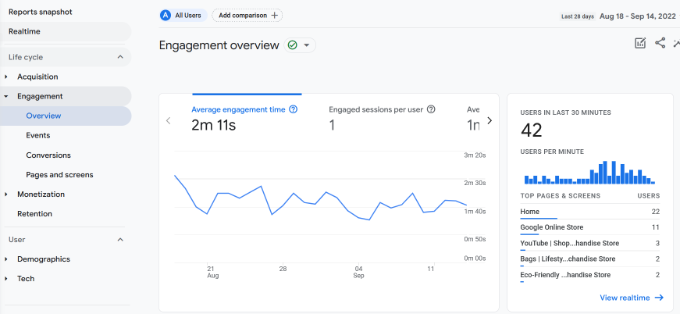
これらのレポートは、人々があなたのサイトをどのように利用しているかを理解する上で重要です。例えば、どのページが最も表示されているかを見ることができます。そのデータを使って、同じようなコンテンツを作成し、より多くのサイトトラフィックを獲得することができます。
収益化レポート
eコマースストアを運営している場合は、マネタイズレポートでそのパフォーマンスを表示できます。
例えば、このレポートでは、総売上高、購入額、ユーザー一人当たりの平均購入額、その他の指標が表示されます。
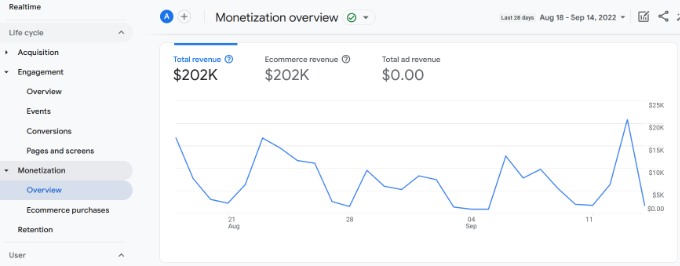
また、eコマース購入レポートを見ることで、あなたのストアでどの商品が最も売れているかを知ることができます。
MonsterInsightsを使えば、WordPressの管理画面内で上位商品を簡単に確認することができます。そのeコマースレポートは、売れ筋商品とともにあなたのストアのパフォーマンスの概要を表示します。
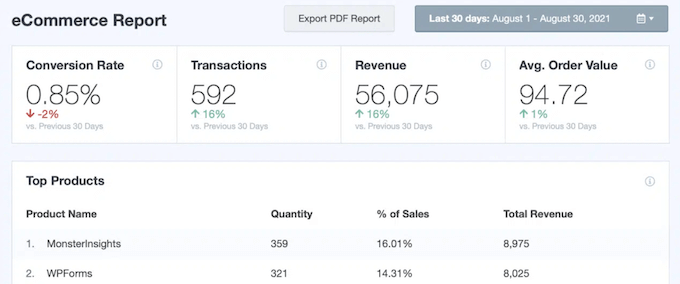
この情報を使って、サイト全体に人気商品を表示したり、他の商品をアップセルしたり、バンドルや割引を提供して売上を伸ばすことができる。
詳しくは、WordPressでeコマーストラッキングを設定する方法をご覧ください。
リテンション・レポート
リテンションレポートは、リピーターと比較した新規ユーザーのサイト訪問数をトラッキングするのに役立ちます。
このデータを使って、ニュースレターに登録してもらったり、ソーシャルメディアでフォローしてもらったりすることで、ユーザーをサイトに呼び戻すことができます。一方、より多くのコンバージョンを得るために、リピーターに限定割引や電子書籍のような無料リソースを提供することもできます。
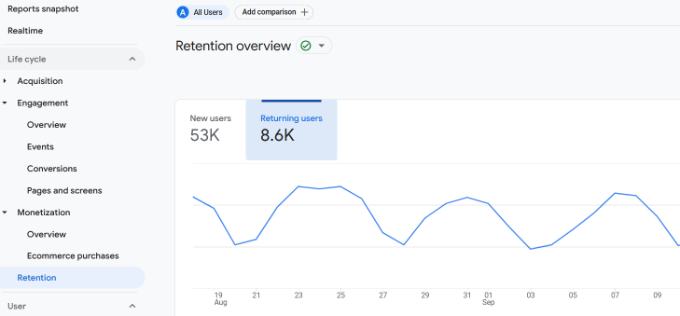
リテンションレポートでは、ユーザーエンゲージメントやユーザーリテンションの経時変化、ライフタイムバリューなどのグラフも見ることができます。
人口統計レポート
GA4のユーザーセクションには、デモグラフィックデータがあります。
これは、ジオロケーション・マーケティング・キャンペーンや、異なる場所のユーザー向けにパーソナライズされたメッセージを作成するのに役立ちます。例えば、シンガポールからのユーザー向けに限定割引を提供したり、インドからのユーザー向けにブログのトピックを考えたりすることができます。
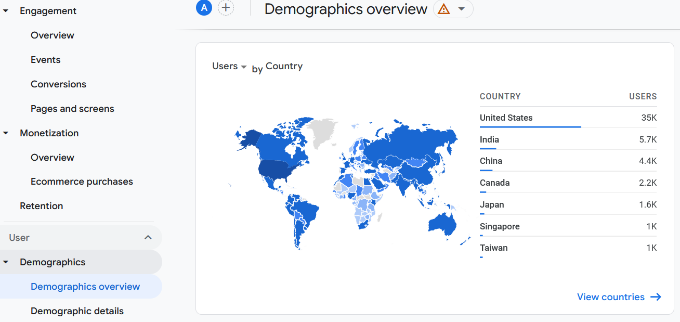
ユーザーが話す言語まで分類してくれるので、サイトを最も人気のある言語に翻訳することができます。
MonsterInsightsでは、WordPressダッシュボード内でこのデータを表示することもできます。さらに、端末の内訳、トップリファラー、トップ国、新規とリピーターのレポートも表示されます。
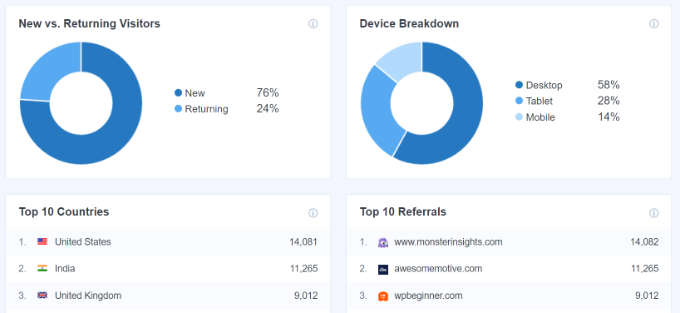
技術レポート
Google アナリティクス 4の最後のレポートは、技術レポートです。このレポートでは、訪問者がデスクトップ、モバイル、タブレットのどれを使ってサイトを表示しているかがわかります。
さらに、サイト訪問者が使用しているオペレーティングシステム、ブラウザー、画面解像度、アプリのバージョンも確認できます。
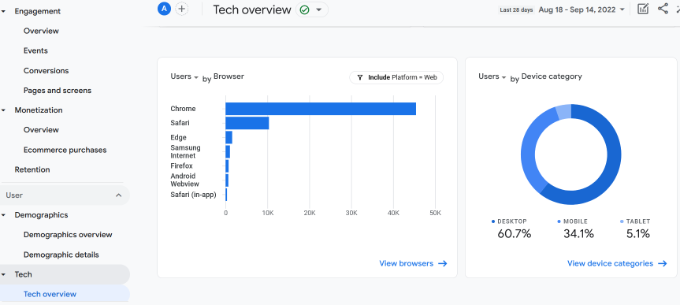
このレポートは、サイトをマルチ端末向けに最適化する際に特に役立ちます。より良いユーザーエクスペリエンスを提供し、どの端末でも簡単にコンテンツを読んでもらうことができます。
ボーナス:GA4の混乱を回避し、MonsterInsightsで即座に答えを得る
Google アナリティクス 4の内部と外部を探ってきましたが、正直に言うと、そのインターフェースをナビゲーションし、必要な特定のデータを見つけることは、圧倒的に感じることがあります。そこでMonsterInsightsプラグインが役立ちます。
MonsterInsightsは、ユーザーフレンドリーな分析ダッシュボードをWordPressサイト内に配置することで、GA4の混乱を解消します。しかし、ここからが本当にクールな部分です:それはまた、会話AIと呼ばれる機能を持っています。
例えば、ある商品からどれだけの収益を上げたかを知りたいが、様々なレポートをクリックするのに時間を費やしたくないとします。MonsterInsightsを使えば、その質問を会話AIに直接入力するだけです。
AIはあなたの質問を理解し、すぐに答えを教えてくれる。

まるで、アナリティクスのエキスパートがあなたの指先にいるようなものです。迅速な回答が得られ、時間を節約し、その情報を使ってサイトを改善することに集中できます。
代替案OnePageGAを使用したGA4レポートの簡素化
GA4をわかりやすくするMonsterInsightsの代替ソフトをお探しなら、OnePageGAもおすすめです。Googleアナリティクス4のデータを見やすいレポート付きのシンプルなダッシュボードに瞬時に変換してくれます。
プラグインのインストールやコードの編集は不要で、わずか数分でインサイトの表示を開始できます。 トップソース、チャネル、ランディングページ、UTM、ロケーションなど、25以上のビルトインレポートがあらかじめ用意されています。また、独自のカスタムレポートも簡単に作成できます。
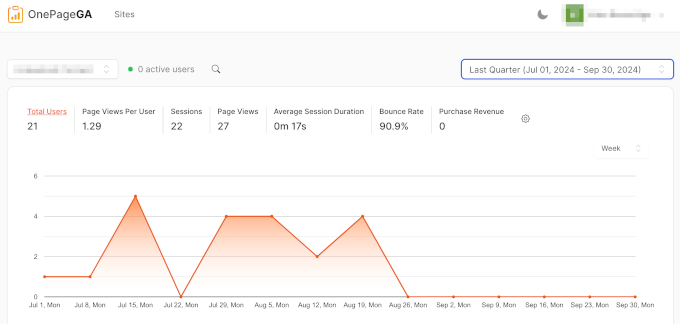
主要な指標をすべて1つの合理化されたページに表示することで、複雑なGA4レポートをナビゲートすることなく、サイトのパフォーマンスを明確に表示することができます。
詳しくは、OnePageGAのレビューをご覧ください。
この投稿が、WordPressのGoogleアナリティクス4についてご理解いただく一助となれば幸いです。ウェブサイトのトラフィックを増やす方法や、ウェブサイトを成長させるために必須のWordPressプラグインについてのガイドもご覧ください。
If you liked this article, then please subscribe to our YouTube Channel for WordPress video tutorials. You can also find us on Twitter and Facebook.





Mrteesurez
Thanks for this information.
I have already switched to Google analytics 4 but don’t know most of the news terms and features there in.
Tracking form sometimes has it’s own benefit but Google has shut it down, also bounce rate and goal.
I think Monstersinsight will help achieve this ??
WPBeginner Support
MonsterInsights can help track that information and they also have guides for how to set it up with Google Analytics 4
Admin
Dina Sultan
I just started my site recently
I found the post very informative and helpful, first I went to how to install google analytics because it is my first time to know about
Thank you
WPBeginner Support
You’re welcome, glad our guide was helpful
Admin
Jiří Vaněk
Thanks for the overview of Google Analytics. That tool is still a big mystery to me, and every time I search for something there, I get completely lost. Thanks for the guide.
WPBeginner Support
Glad we could help make it more approachable
Admin
Moinuddin Waheed
The new Google analytics 4 interface is really advanced and intuitive.
It gives more confidence and feels like now we have more control on tracking user’s behaviour on our website.
Retention behaviour and demographic insights is specially useful as it will help us plan our content according to user’s interaction with the content.
Overall having Google analytics 4 inside our wordpress dashboard is something that will increas our efficiency in terms of using GA4.
muhammad haneef
very good explained
WPBeginner Support
Glad you felt our article was helpful!
Admin
Acharya Shailesh
Thanks your valuable information
WPBeginner Support
Glad our guide was helpful!
Admin