電子書籍や音楽、オンライン講座などのデジタル商品を販売するために、多くのオンラインクリエイターがGumroadを利用しています。私たちはこれまで多くの企業のオンラインストア開設をお手伝いしてきましたが、最近、クリエイターがGumroadからWordPressに移行する傾向にあることに気づきました。
このシフトの主な理由は、Gumroadが販売ごとに手数料を10%に引き上げたことだ。つまり、クリエイターが手元に残す金額は少なくなる。一方、WordPressはオンラインストアをよりコントロールでき、手数料も安い。
オンラインストアをあるプラットフォームから別のプラットフォームに移行するのは難しく思えるかもしれません。しかし、ご心配なく、それはあなたが思うよりも簡単です。
この記事では、GumroadからWordPressに簡単に切り替える方法を紹介します。これにより、収益をより多く維持し、ビジネスをよりコントロールできるようになります。
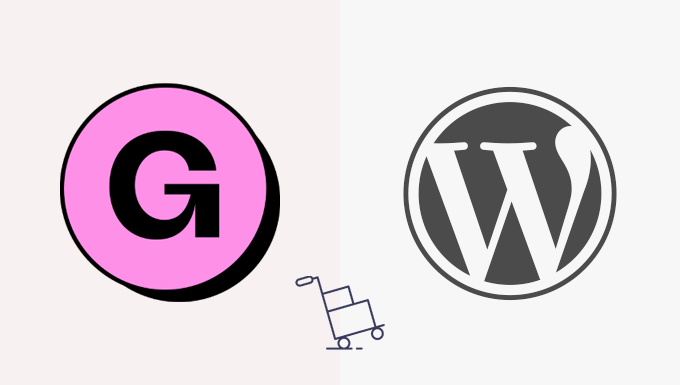
なぜGumroadからWordPressに切り替える必要があるのか?
Gumroadは、ユーザーがオンラインでデジタル商品を販売できる人気のeコマース・プラットフォームだ。
しかし、現在では販売ごとに一律10%の手数料を徴収している。この10%にはクレジットカードの決済手数料やPayPalの手数料は含まれていない。
さらに、商品が「Gumroad Discover」機能や「グローバルアフィリエイト」プログラムを通じて販売される場合は、さらに10%の手数料がかかる。これはかなりの手数料だ。
一方、WordPressは無料であり、販売する項目に対して料金を請求されることはない。
Gumroadとは異なり、WordPressでは、デジタル商品の物理的なバージョンを含め、オンラインで何でも販売することができます。さらに、あなたのサイトを自由に宣伝するために、好きな支払いゲートウェイを使用することができます。
さらに詳しく知りたい方は、WordPressの長所と短所をまとめたレビューをご覧ください。
重要:WordPressという場合、WordPress.org、別名インストール型のWordPressのことであり、ホスティングサービスであるWordPress.comのことではありません。詳しくは、WordPress.comとWordPress.orgの違いについての投稿をご覧ください。
とはいえ、GumroadからWordPressに乗り換えるために必要なことを簡単に説明します:
- What Do You Need to Switch from Gumroad to WordPress?
- Setting up Your WordPress Website
- Setting up Payment Gateway
- Importing Gumroad Products in WordPress
- Moving Subscription Products From Gumroad to WordPress
- Choose and Customize Your WordPress Theme
- Customize Easy Digital Download Emails
- Growing Your Business in WordPress
準備はいいかい?始めよう
ステップ1.GumroadからWordPressに切り替えるには何が必要ですか?
GumroadからWordPressに切り替えるには、以下のものが必要です。
- ドメイン名– インターネット上のあなたのサイトのアドレスになります(例:WPBeginner.com)。
- ホスティングサービスアカウント– あなたのサイトのファイルがすべて保存される場所です。インターネット上のすべてのサイトにホスティングサービスが必要です。
- WordPress用無料Easy Digital Downloadsプラグイン
- 30分のお時間を。
通常、ウェブホスティングサービスの価格は月額7.99ドルからです。
幸いなことに、SiteGroundの皆さんは、WPBeginnerユーザーにeコマース対応のホスティングサービスを寛大な割引価格で提供することに同意してくださいました。
基本的に月額2.99ドルで始められる。
何らかの理由でSiteGroundを使用したくない場合は、Bluehost、Hostinger、WP Engineなどの他のホスティングサービス会社でも、ほぼ同様の手順でWordPressをインストールすることができます。
それでは、ドメイン、ホスティングサービス、SSL証明書の購入方法を説明します。
まず、SiteGroundのサイトにアクセスし、「プランを取得」ボタンをクリックしてプランを選択します。
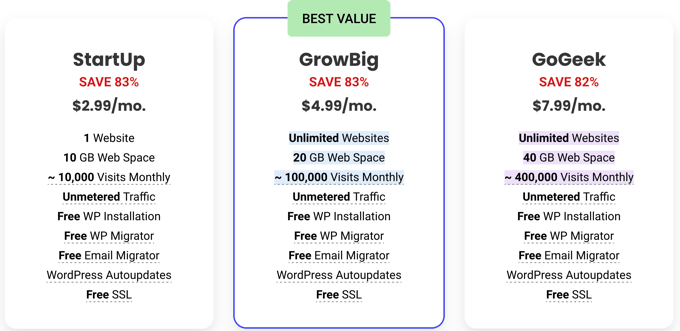
その後、SiteGroundはあなたのサイトのドメイン名を入力するよう求めます。
ドメイン名を調べることもできるし、すでにドメイン名を持っているなら、それを追加することもできる。
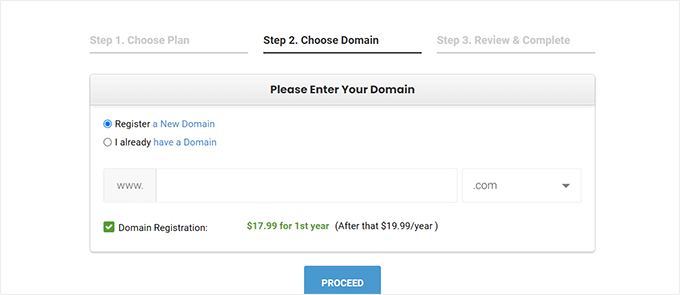
すでにドメイン名がお決まりでない場合は、最適なドメイン名の選び方についてのガイドをご覧ください。
最後に、アカウント情報を追加する必要があります。オプションの設定もあります。
必要だと判断した場合は、後日いつでも追加することができます。不安な場合は、このステップをスキップすることをお勧めします。
これでセットアップは完了です。
その後、SiteGroundからホスティングアカウントのコントロールパネルにログインするためのリンクが記載されたメールが届きます。
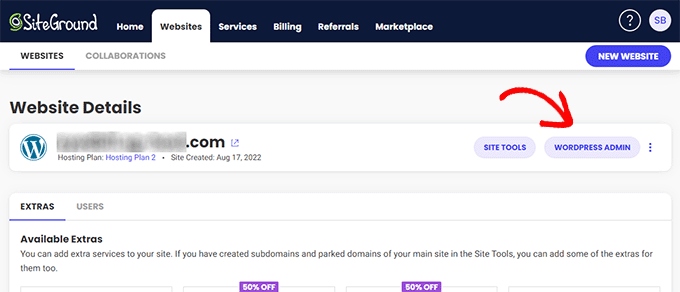
ここから、「Websites」タブに切り替え、ウェブサイトの横にある「WordPress Admin」ボタンをクリックします。
サイトのWordPress管理エリアに移動し、Easy Digital Downloadsがプリインストールされていることが確認できます。
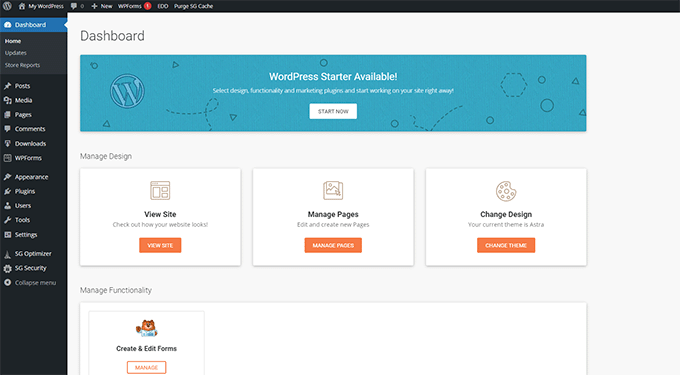
ステップ2.WordPressサイトの設定
WordPressの初期設定では、eコマース・ショッピングカート機能は搭載されていません。
私たちのアドバイスに従ってSiteGroundと契約したのであれば、WordPressサイトにはEasy Digital Downloadsがインストールされているはずです。
一方、他のWordPressホスティングサービスを使用している場合は、まずEasy Digital Downloadsをインストールする必要があります。
Easy Digital Downloadsプラグインをインストールして有効化するだけです。詳しくは、WordPressプラグインのインストール方法のステップバイステップガイドをご覧ください。
注:このチュートリアルでは、Easy Digital Downloadsの無料版を使用しています。しかし、すべてのプラグイン機能をアンロックするには、Easy Digital Downloadsのプロバージョンにアップグレードすることをお勧めします。
有効化した後、WordPress管理エリアのDownloads ” Settingsページにアクセスし、ストアを設定する必要があります。
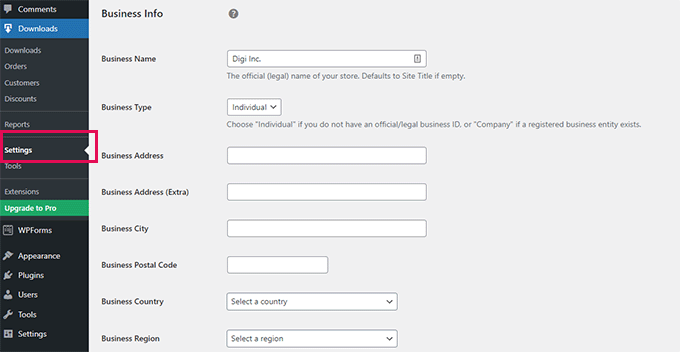
まず、ビジネス名とタイプを提供する必要があります。
その後、あなたの会社の住所と国を入力してください。この情報は税金の計算に使用されます。
最後に「変更を保存」ボタンをクリックして、設定を保存します。
次に、「Currency(通貨)」タブに切り替えて、ストアで使用する初期設定通貨を選択する必要があります。
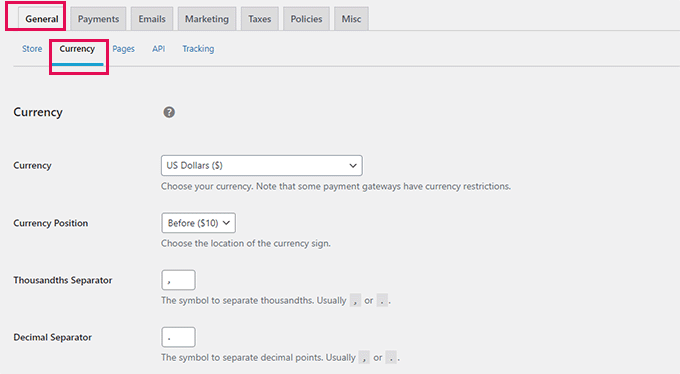
変更を保存して設定を保存することを忘れないでください。
ステップ3.決済ゲートウェイの設定
オンラインで支払いを受け付けるには、支払いゲートウェイのプロバイダーを設定する必要があります。
Easy Digital Downloadsは初期設定でPayPal、Stripe、Amazonの支払いゲートウェイをサポートしています。アドオンを使用して、追加の支払いゲートウェイのサポートを追加することもできます。
支払いを設定するには、プラグイン設定の「支払い」タブに切り替えるだけです。
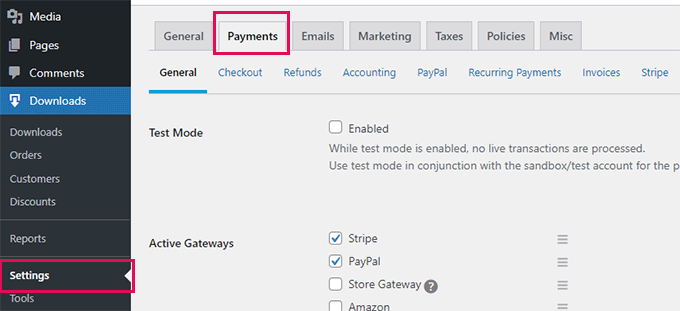
ここから、利用したい決済サービスを選択する必要があります。複数の決済サービスを選択することも可能です。
Stripeを使えば、世界中どこからでもクレジットカードが使えるのでおすすめです。
その後、初期設定の支払いゲートウェイを選択し、購入手続きの際に表示したい支払い方法のアイコンをチェックします。
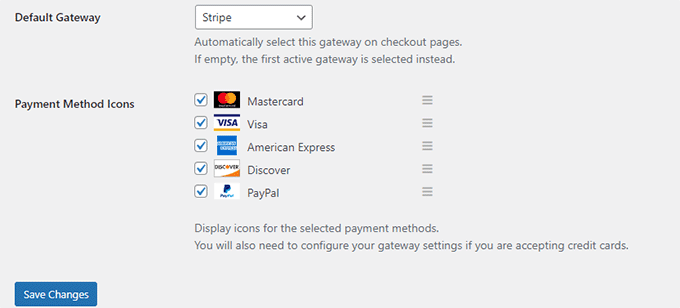
最後に、「変更を保存」ボタンをクリックして変更を保存します。
その後、各決済ゲートウェイのタブをクリックして設定する必要があります。
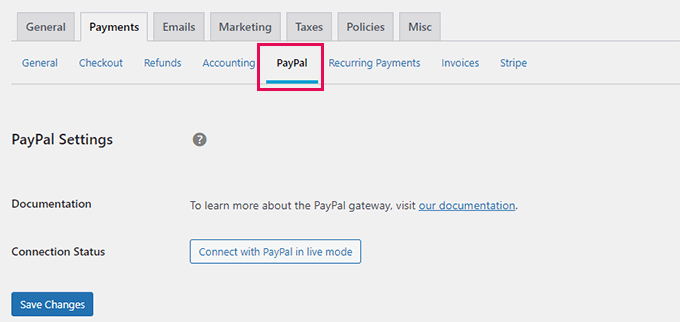
例えば、PayPalをクリックすると、PayPalアカウントに接続するためのボタンが表示されます。
同様に、Stripeタブに切り替え、’Connect with Stripe’ボタンをクリックして設定します。
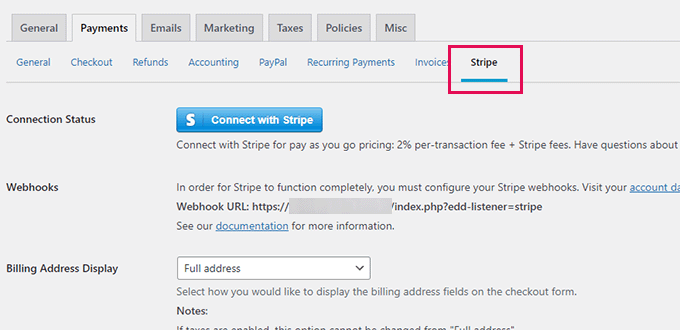
ステップ4.WordPressでGumroad商品をインポートする
次のステップは、GumroadからWordPressのEasy Digital Downloadsに商品をインポートすることです。
残念ながら、GumroadはWordPressと互換性のある形式で商品データをエクスポートする簡単な方法を提供していません。
商品をGumroadアカウントからEasy Digital Downloadsに手動で移動する必要があります。
最初のデジタル製品を作成するには、ダウンロードページに行き、上部にある「新規追加」ボタンをクリックします。
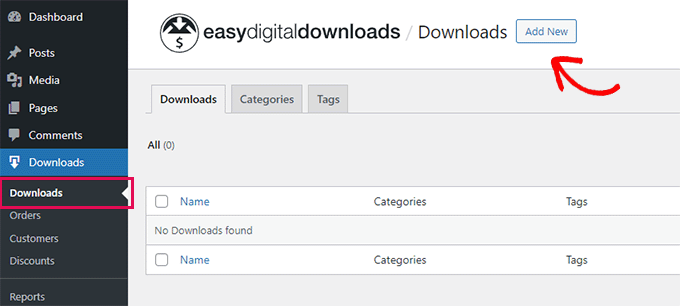
ダウンロード名を入力してください。その下に、項目の詳細を入力することができます。
画像、動画、絵文字、テキストなどを自由に使って、魅力的な説明を書いてください。Gumroadの商品から説明文をコピー&ペーストすることもできます。
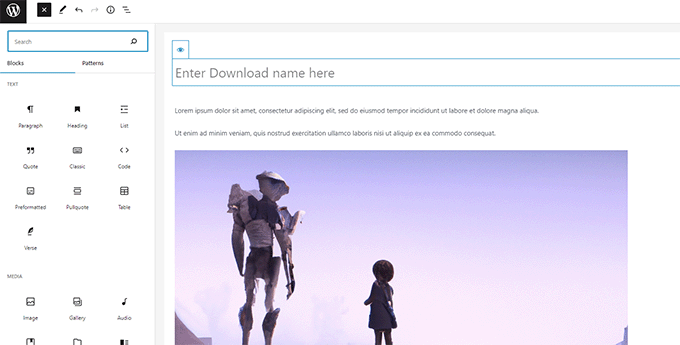
ヒント WordPressのブロックエディターを使って美しいコンテンツレイアウトを作る方法を学びましょう。
また、カテゴリーやタグでダウンロード商品を整理することもできます。これにより、ユーザーは興味のある製品のダウンロードを閲覧し、発見することができます。
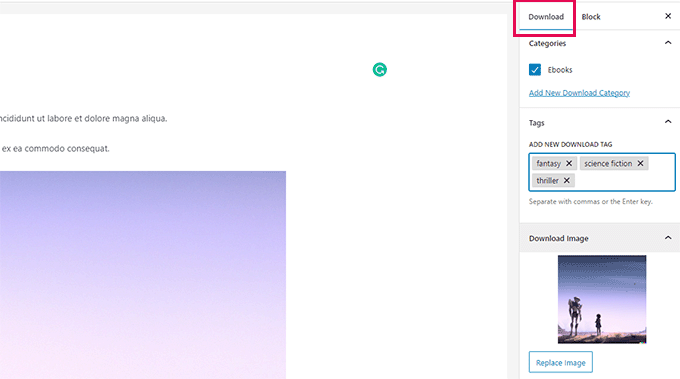
また、ダウンロード用画像を提供する必要があります。これはダウンロードのメインとなるアイキャッチ画像となり、あなたのサイトのさまざまな場所に表示されます。
Gumroad製品に使用した画像はご自由にお使いください。
エディターの下にダウンロードオプションがあります。まず、ダウンロード価格を設定します。
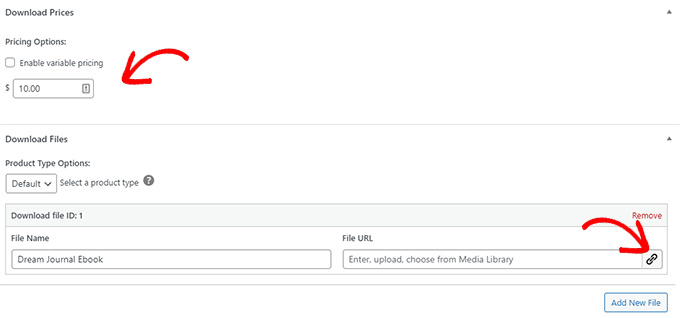
その後、ダウンロードの種類を選択することができます。EDDはダウンロードタイプとして個別ダウンロードとバンドルの両方をサポートしています。
その下にダウンロードファイル名をプロバイダーし、ファイルURLフィールドのリンクボタンをクリックしてダウンロードファイルをアップロードすることができます。
バンドル製品にさらにファイルを追加する必要がある場合は、「新規ファイルを追加」ボタンをクリックしてファイルを追加してください。
最後に、オプションでダウンロード方法や注意事項を設定することができます。これらは購入時のレシートに表示されます。また、プラグインやテーマによっては、これらの説明を使用する場合もあります。
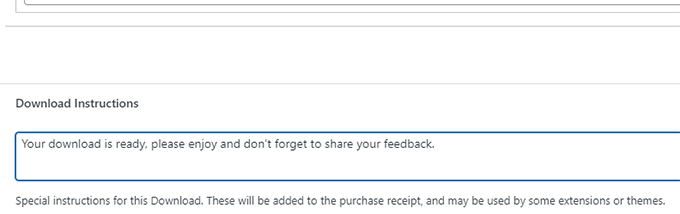
ダウンロードが完了したら、画面右上の「Publish」ボタンをクリックし、ダウンロードを公開します。
これにより、あなたのダウンロードが一般に公開され、購入できるようになります。
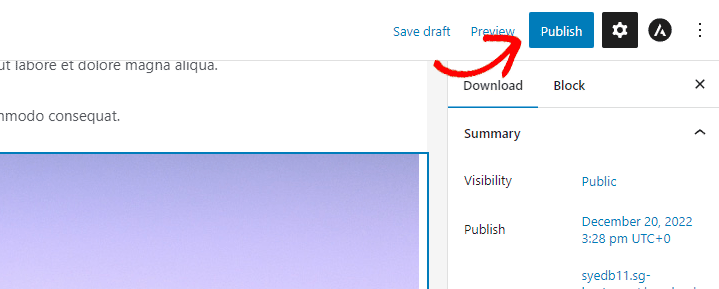
公開したら、「ダウンロードを表示」ボタンをクリックして、ダウンロード商品を実際に見ることができます。
私たちのテストサイトでの見え方はこうだ。
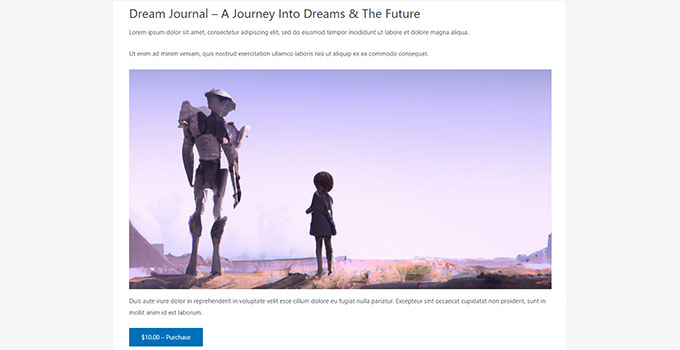
GumroadからWordPressサイトにすべての商品を移動するプロセスを繰り返します。
ステップ5.GumroadからWordPressへ定期購入商品を移動する
Gumroadでサブスクリプションベースのダウンロードを販売するユーザーもいた。基本的に、カスタマイザーはダウンロードにアクセスするためにメンバーシッププランを購入した。
EDDはProプラグインの一部として定期的なデジタルサブスクリプションを提供しており、そのサイトから購入することができる。
また、メンバーシップやオンラインコースを販売している場合、これらの商品を販売する最も簡単な方法は、MemberPressを使用することです。これは、市場で最高のWordPressメンバーシッププラグインです。

メンバープレスでは、会員登録、ファイルのダウンロード、オンラインコースの販売も可能です。
詳しくは、会員制サイトの作り方をステップ・バイ・ステップでご紹介しています。
ステップ6.WordPressテーマの選択とカスタマイズ
テーマはWordPressサイトのデザインテンプレートです。ユーザーにとってサイトがどのように見えるかをコントロールします。
あなたのサイトで使えるWordPressテーマは、無料・有料を問わず何千種類もある。しかし、初心者の方にとっては、その多さに圧倒されてしまうかもしれません。
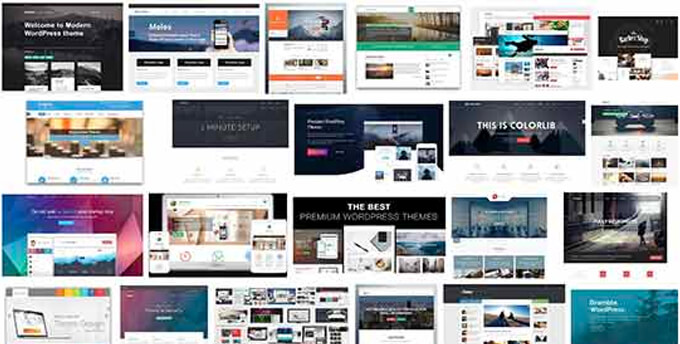
より簡単にするために、私たちの専門家が選んだ最も人気のあるWordPressテーマからテーマを選ぶことができます。
テーマを選んだら、WordPressテーマのインストール方法についての初心者向けガイドをご覧ください。
各WordPressテーマには、自分のニーズに合わせてカスタマイズできるオプションがたくさん用意されている。色やレイアウトを変更したり、独自の画像やロゴを追加することができます。
テーマのインストールが完了したら、WordPressテーマを自分好みにカスタマイズする方法をご紹介します。
また、SeedProdを使って カスタムWordPressテーマを(コーディングなしで)作成することもできます。

SeedProdは市場で最高のWordPressページビルダーです。
また、ドラッグ&ドロップのインターフェースを使用して、あらゆるタイプのランディングページ、製品ページ、カスタマイザーログインページを簡単に作成できます。
ステップ 7.Easy Digital Downloadメールのカスタマイズ
Gumroadと同様に、Easy Digital Downloadsもユーザーに購入レシート、アカウント情報、ダウンロード手順を送るのにメールを利用しています。
しかし、あなたは今、独自のプラットフォームで販売しているので、それらのメールに独自のブランドを使用することができます。
ダウンロード ” 設定 ページで「メール」タブに切り替えるだけです。
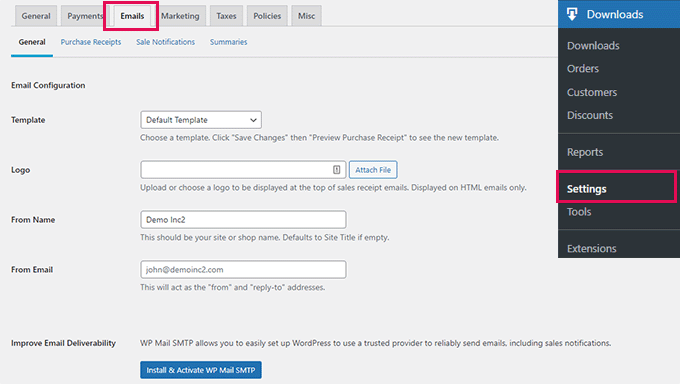
ここから、メールで使用するロゴを提供することができます。
その下に、送信者名として使用する名前を追加できます。また、メールを送信するメールアドレスを入力することもできます。
よりプロフェッショナルに見えるので、ビジネスEメールアドレスを使用することをお勧めします。ホスティングサービスプロバイダーが無料でビジネスメールアドレスを提供している場合もあります。
最後に、メールの設定にはWP Mail SMTPプラグインが必要です。これは、すべてのメールがユーザーの受信トレイに届き、スパムで終わることがないようにします。
詳しくは、WP Mail SMTPを設定してメール到達性を向上させる方法をご覧ください。
設定が完了したら、忘れずに「変更を保存」ボタンをクリックして設定を保存してください。
以下は、Easy Digital Downloadsの適切なブランディングが施されたメールの例です:
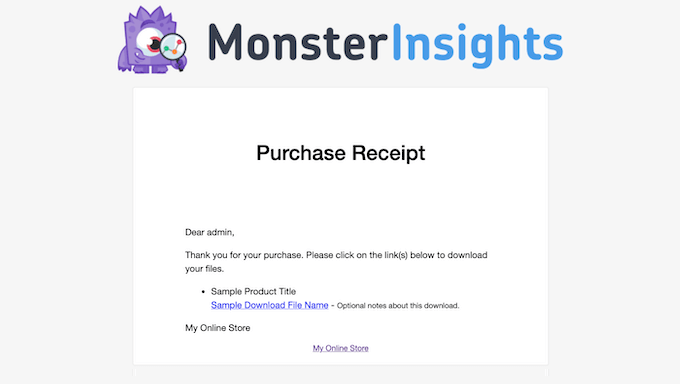
また、「Purchase Receipts」タブに切り替えることで、メールの文面をカスタマイズすることもできます。
ここから、購入メール受信のタイトル、見出し、テキストを入力できます。
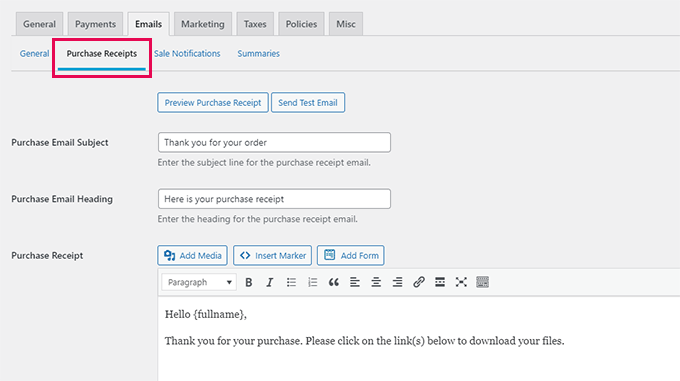
その下に、メールテンプレート内で使用できるタグがたくさんあります。
テキストフィールドの下に用意されたタグを使用することで、カスタマイザー名、ダウンロード数、領収書などの動的な情報を表示することができます。
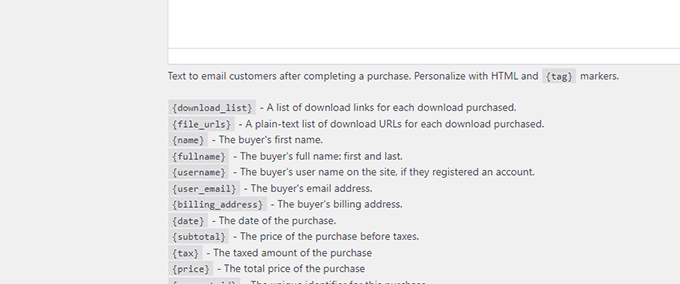
ステップ8.WordPressでビジネスを成長させる
GumroadからWordPressに移行する大きな利点は、ビジネスを成長させるために無料・有料のツールを大量に使用できることです。
以下は、ダウンロード販売に役立つWordPressの必須プラグインです。
- WPForms Lite– あなたのサイトにどんなタイプのフォームでも簡単に追加できる最高のWordPressお問い合わせフォームプラグインです。
- All In One SEO Lite– 検索エンジンからより多くの訪問者を得るのに役立つ最高のWordPress SEOツールキットです。
- OptinMonter– それはあなたが支払う顧客にウェブサイトの訪問者を変換するのに役立ちます最高のコンバージョン最適化ソフトウェアです。
- MonsterInsights Lite–Googleアナリティクスを簡単にインストールし、ダウンロードのトラフィックを確認することができます。
- PushEngage– は、パーソナライズされた通知をユーザーに送信できる、最高のプッシュ通知ソフトウェアです。新規ダウンロード、セール、特別オファーなどをお知らせすることができます。
- AffiliateWP– 独自のアフィリエイトプログラムを運営し、マーケティング担当者と提携して、アフィリエイトマーケティングでより多くのダウンロード販売を支援します。
この記事が、GumroadからWordPressへ簡単に移行する方法を知る一助となれば幸いです。また、WixからWordPressへの適切な切り替え方法や、専門家が選ぶ最高のWordPress移行サービスについての記事もご覧ください。
If you liked this article, then please subscribe to our YouTube Channel for WordPress video tutorials. You can also find us on Twitter and Facebook.





Have a question or suggestion? Please leave a comment to start the discussion.