あなたは、価値ある専門知識を分かち合えるベテランのプロフェッショナルですか?9時から5時の仕事に疲れ、人々の生活に真の影響を与えることを夢見ていますか?オンライン・コーチング・ビジネスを始めることは、オンラインでお金を稼ぐためのあなたの切符かもしれません。
しかし、現実を直視しましょう:あなた自身のコーチングビジネスを立ち上げることは、圧倒的に感じることがあります。プロフェッショナルなサイトの立ち上げから、クライアントの管理、混雑した市場で目立つことまで、考えなければならないことがたくさんあります。
しかし、動画ベースの会員制サイトを制作した経験から、私たちは何が効果的かを熟知しています。
この包括的なガイドでは、市場で最も人気のあるウェブサイト・プラットフォームであるWordPressを使って、オンライン・コーチング・ビジネスを始めるための正確な手順を説明します。
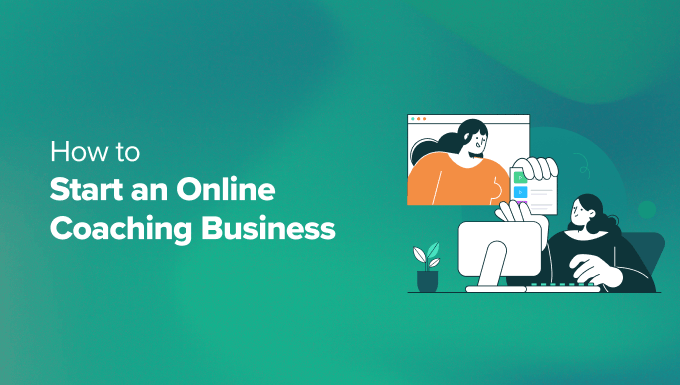
オンライン・コーチング・ビジネスを成功させるために必要なもの
人助けを始める前に、どのようなコーチングを提供したいかを知る必要がある。
ウェルネスやヘルスコーチング、フィットネスコーチングからライフコーチングやキャリアコーチングまで、世の中には多くのコーチングのニッチがあります。自分のスキルや専門エリアに応じたコーチングの専門分野を選ぶのがベストです。
また、あなたのビジネスのターゲットとなる市場を選ぶ必要があります。誰があなたのコーチング・サービスに最も興味を持つか、市場調査をすることをお勧めします。
それに加えて、どのようなコーチング・ビジネス・モデルを使いたいかを決める必要がある。多くのコーチは1対1の電話を通してクライアントと直接仕事をしますが、グループセッションを行うコーチもいれば、組み合わせて行うコーチもいます。
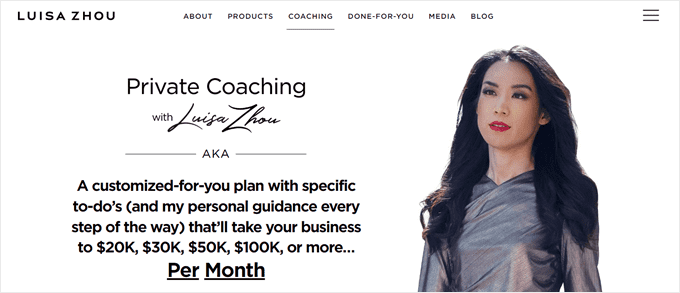
このことを念頭に置いて、オンライン・コーチング・ビジネスを立ち上げ、WordPressサイトを作成する方法について説明しましょう。以下のクイックリンクから、ステップバイステップのガイドに進むことができます:
- Step 1: Get a Hosting Plan and Domain Name
- Step 2: Create a New WordPress Website
- Step 3: Choose a WordPress Coaching Theme
- Step 4: Set Up Your Web Pages
- Step 5: Install and Set Up the MemberPress Plugin
- Step 6: Set Up the CoachKit™ Add-On
- Step 7: Create Your Coaching Program(s)
- Step 8: Select a Video Conferencing Platform
- Step 9: Create Professional Social Media Accounts
- Step 10: Promote Your Online Coaching Services
- No Time to Build Your Site? Check Out WPBeginner Pro Services
- Starting an Online Coaching Business FAQs
ステップ1:ホスティングサービスとドメインの取得
オンラインコーチングビジネスは、強力なホスティングサービスとドメイン名から始まります。
ウェブホスティングサービスは、あなたのサイトのファイルを保存し、オンラインで利用できるようにするサービスです。一方、ドメイン名は、ユーザーがあなたのサイトにアクセスするためにインターネット・ブラウザに入力するアドレスです。
もしあなたがオンラインコーチングプログラムを提供しているのであれば、突然大量のトラフィックが発生した場合でも、サイトをすべてオンラインに保つことができるホスティングサービスが必要でしょう。
私たちは、ホスティング業界で最も有名なプロバイダーの一つであるBluehostをお勧めします。
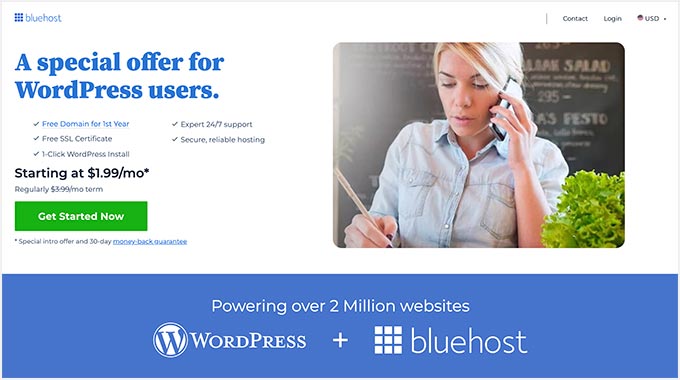
Bluehostを使用すると、すでにWordPress、世界で最も人気のあるWebサイトビルダーに最適化されたWebホスティングサービスを取得します。
WordPress.orgは使いやすく、後からカスタマイズする方法も豊富なので、コーチングサイトの構築にはWordPress.orgを使用します。
幸いなことに、BluehostはWPBeginner読者のための排他的な割引リンクを与えてくれました。ちょうどこのオファーを使用するには、以下のボタンをクリックしてください:
まだ始めたばかりなので、Choice Plusプランをお勧めします。このプランでは、40GBのSSDストレージやサイトを高速化するための無料CDNなど、小規模なビジネスを運営するのに十分なパワーが得られます。
このプランが手狭になってきたら、数クリックでいつでも上位プランにアップグレードできます。

プランを選んだら、新しいドメイン名を選びます。オンラインコーチは通常、tonyrobbins.comのように自分の名前を使います。または、andyallencoaching.comのように、後ろにコーチング関連のキーワードを追加することもあります。
インスピレーションが必要な場合は、ドメイン名の選び方に関する投稿をチェックし、無料のビジネス名ジェネレータをご利用ください。
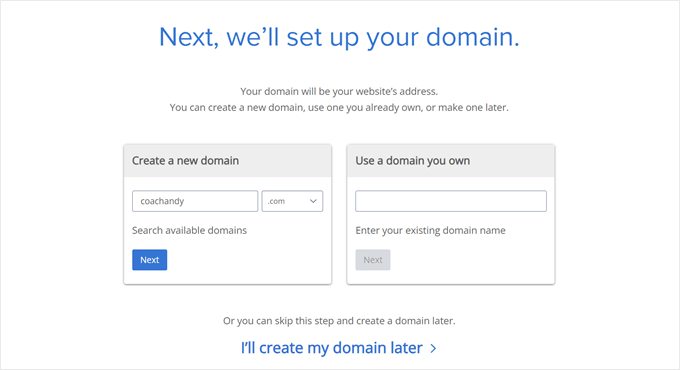
ドメイン名を確保した後、Bluehostアカウントの情報を入力し、お支払いの詳細を完了します。
購入時に追加するパッケージのオプションもいくつか表示されるが、これらはすべてオプションである。

また、あなたはBluehostを使用しないことを選択した場合は、あなたのウェブサイトを作るために最高のWordPressホスティングサービスのための私達の推薦を見ることができます。
ステップ2:新規WordPressサイトの作成
あなたがBluehostのWordPressホスティングサービスプランを設定することを選択した場合、Bluehostはあなたのために自動的にWordPressをインストールしますので、この手順を省略することができます。
とはいえ、おそらくあなたは、インストール部分をスキップすることを決定した、またはすでにBluehostのプランを持っており、あなたのアカウントに新しいウェブサイトをセットアップする方法がわからないですか?その場合は、単に新しいWordPressサイトを作成するには、このチュートリアルに従ってください。
注: SiteGround、ホスティングサービス、WP Engineなどの他のホスティングサービスを使用している場合は、WordPressのインストール方法に関する究極のガイドに従ってください。
最初に行うことは、BluehostアカウントにログインしてBluehostコントロールパネルにアクセスすることです。
その後、「ウェブサイト」メニューに移動し、「サイトを追加」をクリックする。

ここから、「WordPressをインストール」を選択するだけです。
そして、『続ける』をクリックする。

サイトタイトルはあなたのサイト名になります。あなたのコーチング・プラクティスのブランド名でも、「Coaching With [Your Name](あなたの名前でコーチングを)」のようなものでもかまいません。
その欄に記入したら、『続ける』をクリックするだけだ。

次に、既存のドメインをサイトに接続する必要があります。
または、新しいドメインを購入してサイトを立ち上げる準備ができるまで、一時的なサブドメインを使用することもできます。その後、先に進み、’Continue’をクリックします。

インストールが完了したら、Websitesメニューに戻り、新しいサイトが表示されているはずです。
WordPressの管理エリアにログインするには、「サイトを編集」を選択するだけです。または、サイトのログインURLを使って管理画面に行くこともできます。

WordPressのセットアップが完了したら、次のステップに進みましょう。
ステップ3:WordPressコーチングテーマを選ぶ
WordPressテーマは、サイトの外観をコントロールし、ページのデザインを簡単にする一連のテンプレートファイルです。
テーマを使えば、サイトのコーディングやデザインを一から行う必要はありません。ニーズに合ったテーマを選び、あなたのブランディングに一致するように色やフォント、その他のカスタマイザー設定を調整するだけです。
おすすめのテーマについては、ライフコーチに最適なWordPressテーマのリストをご覧ください。
テーマを選んだら、WordPressテーマのインストール方法のステップバイステップガイドに従ってください。
テーマを編集するには、WordPressフルサイトエディター(FSE)かテーマカスタマイザーのどちらかを使用します。どちらもWordPressのデフォルトのテーマ作成機能で、初心者でも簡単に使えます。
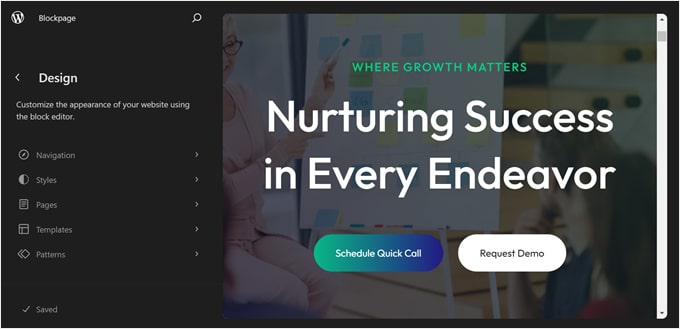
しかし、多くのWordPressユーザーは、特にカスタマイザーの設定に制限があると感じています。そのため、私たちは代わりにSeedProdのようなページビルダープラグインを使用することをお勧めします。
私たちが試したすべてのページビルダープラグインの中で、SeedProdは最も使いやすく、サイトをカスタマイズするための素晴らしい機能を提供していました。簡単にウェブページの周りに要素をドラッグ&ドロップし、各ブロックやページセクションを変更することができます。
さらに、SeedProdは、ライフコーチングのためのこのようなコーチングサービスのための高品質のWordPressテーマテンプレートキットを持っています:
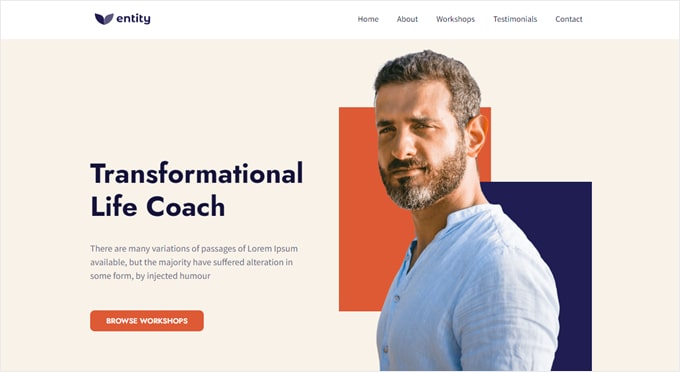
SeedProdテーマテンプレートのインストール方法
SeedProdテーマを使用するには、まずSeedProdプラグインをインストールする必要があります。ステップバイステップのガイダンスについては、WordPressプラグインのインストール方法の投稿をご覧ください。
注: SeedProd無料バージョンはWordPressプラグインディレクトリで利用可能です。しかし、テンプレートやテーマビルダー機能をフルに利用することができるため、プロバージョンの使用をお勧めします。
その後、SeedProdライセンスキーを有効化してください。SeedProdアカウントページからライセンスキーを貼り付け、’Verify key’をクリックするだけです。

完了したら、ダッシュボードからSeedProd ” Theme Builderに アクセスしてください。
次に、「テーマテンプレートキット」をクリックします。

あとは、あなたの好みに最も一致するテーマテンプレートを探すだけです。検索バーに「コーチ」というキーワードを入力すると、いくつかのコーチングサイトのテーマが見つかります。
特定のテーマを決めている場合は、気に入ったテーマにマウスオーバーして、オレンジのチェックマークボタンをクリックするだけです。
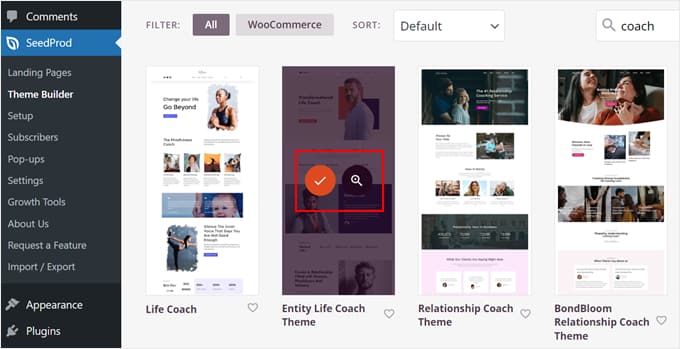
この時点で、SeedProdページビルダーに移動します。
テーマ内の要素を変更したり、新しいセクションを追加したり、コンテンツをページにドラッグ&ドロップしたりと、ここでできることはたくさんある。

ステップバイステップの説明については、SeedProdを始めるためのWPBeginnerコースとWordPressテーマのカスタマイズ方法に関する初心者ガイドをチェックすることをお勧めします。
ステップ4:ウェブページの設定
次のステップは、サイトのページを設定することです。詳しくは、WordPressのカスタムページの作成についての投稿をご覧ください。
オンライン・コーチング・ビジネスでは、少なくとも以下のページを用意することをお勧めします:
- ホームページ – ほとんどのユーザーが最初にサイトにアクセスする場所なので、このページで強い印象を与えることが重要です。詳しくは、カスタマイザーによるホームページの作成方法をご覧ください。
- 会社概要のページ – このページでは、あなたの経歴や、あなたがその分野のオンライン・コーチとして適任である理由について詳しく説明することをお勧めします。
- 連絡先ページ – このページでは、人々がサインアップする前にあなたに連絡し、あなたのコーチングサービスについて簡単に知ることができます。WPFormsのような使いやすいフォームビルダーを使ってお問い合わせフォームをここに追加してください。
- 無料カウンセリング予約ページ – これは設定自由ですが、ユーザーを無料カウンセリングに予約させ、クライアントを獲得するチャンスを増やすコーチもいます。ここに予約フォームを追加することで、訪問者が予約しやすくなります。
- コーチング・サービスのページ – ここでは、コーチング・オファーの詳細や、クライアントのメンバーシップ・ティアや特典について説明することができます。各プログラムの詳細を説明する子ページを自由に作成し、すべてのサービスの親ページに表示することができます。
サイトに必ず必要なページについては、WordPressサイトが持つべき重要なページについてのガイドをお読みください。
ステップ5: MemberPressプラグインのインストールとセットアップ
すべてのページの設定が完了したら、WordPressサイトにコーチング会員プラグインをインストールしてみましょう。
メンバーシッププラグインを使えば、有料サービスやクライアントのメンバーシップレベルを設定・管理することができます。さらに、特定のコンテンツをコーチングクライアントのみに限定することもできます。
多くのメンバーシッププラグインを試した結果、MemberPressが初心者にとって最も簡単な設定であることがわかりました。このプラグインは素早く簡単にセットアップができ、CoachKit™アドオンを提供しているので、必要なオンラインコーチングプラットフォームを作成することができます。
このMemberPressアドオンを使用すると、無制限のコーチングプログラムを作成したり、クライアントの学習意欲を高めるためにマイルストーンを設定したり、サイトとCalendlyを統合してクライアントとの通話やオフラインのコーチングセッションをスケジュールしたりすることができます。
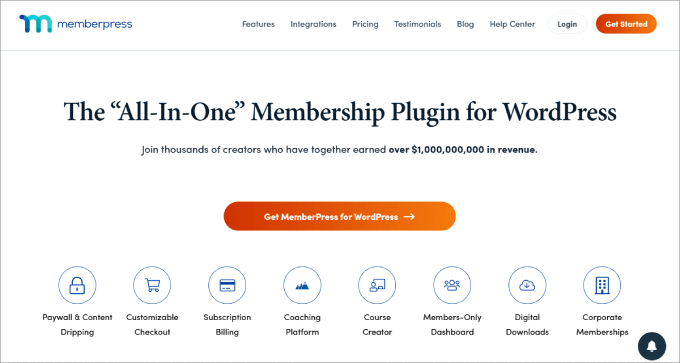
注: AccessAllyは、強力なグループコーチング機能を備えているので、代替手段をお探しの場合は、AccessAllyもお勧めします。
まず最初に、MemberPressをインストールする必要があります。WordPressプラグインのインストール方法については、チュートリアルをご覧ください。このガイドでは、CoachKitアドオンが利用できるElite MemberPressプランを使用します。
プラグインをインストールして有効化したら、MemberPressのライセンスを有効化することを忘れないでください。MemberPress ” 設定 にアクセスし、適切な場所にライセンスキーを挿入します。その後、’ライセンスキーを有効化’をクリックします。

会員制サイトの作成方法については、すでに詳細なガイドをご用意しています。支払い方法の設定や登録フォームの追加など、重要なステップを順を追って説明します。
しかし、デモンストレーションのために、会員プランを作成し、そのコンテンツを会員に制限する方法をお見せします。このステップを繰り返して、必要なだけのプランを作ることができます。
メンバーシップ・プランの作成
メンバーシッププランを作成するには、MemberPress “ メンバーシップ にアクセスします。そして、「新規追加」をクリックします。
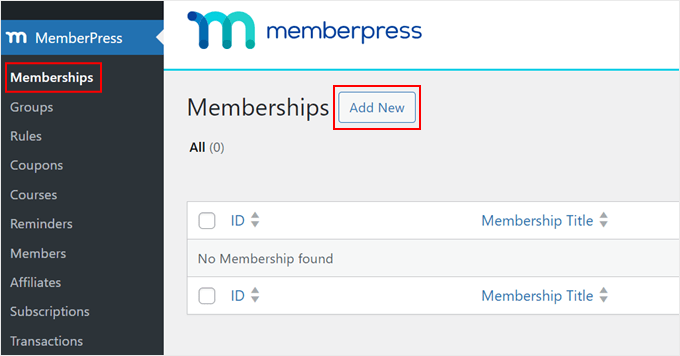
WordPressクラシックエディターに似た会員プランエディターページに到着します。上部には、会員プランの名前とそれを宣伝するための短い説明文を入力することができます。
会員規約」セクションでは、価格を追加し、課金タイプを1種類から定期課金に変更し、アクセス権を「無期限」から「期限付き」または「期限固定」に変更することができます。
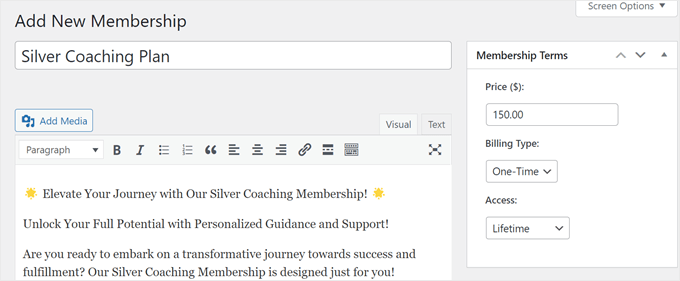
次に、「会員オプション」セクションまでスクロールダウンします。
登録」タブでは、登録ボタンテキストのカスタマイズ、カスタマイザーメッセージの有効化、新規ユーザーへのウェルカムメールの有効化、支払い方法のカスタマイズ、登録フォームのユーザー情報フィールドのカスタマイズが可能です。
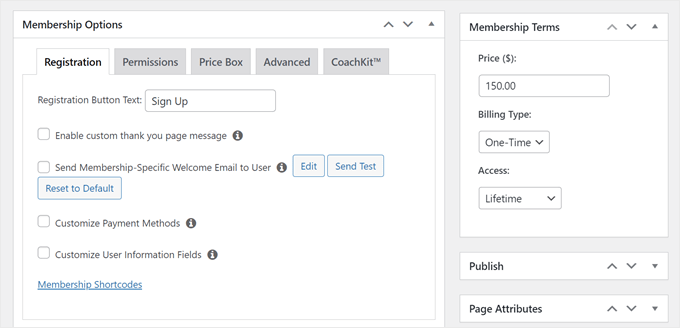
権限’タブに切り替えると、プランを購入できるユーザータイプを選択し、権限のないユーザーにはカスタマイザーで権限なしメッセージを作成することができます。
新規ユーザーにこのメンバーシッププランを販売するのですから、「このメンバーシップを購入できる人」の設定は「全員」のままでいいでしょう。
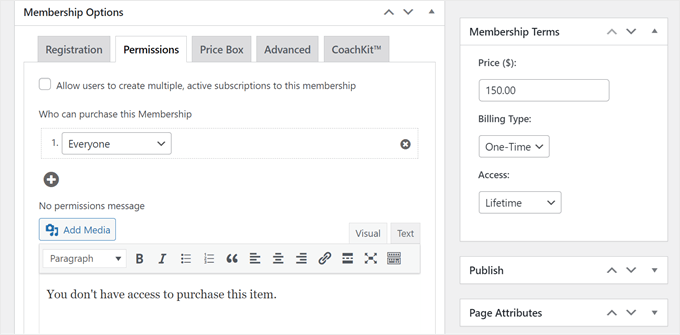
プライスボックス’タブにナビゲーションしましょう。ここでは、会員プランのプライスボックスが後ほど料金ページでどのように表示されるかをカスタマイズできます。
会員プランをより魅力的に見せるために、見出しテキスト、特典テキスト、フッターテキスト、ボタンテキストを自由に挿入してください。
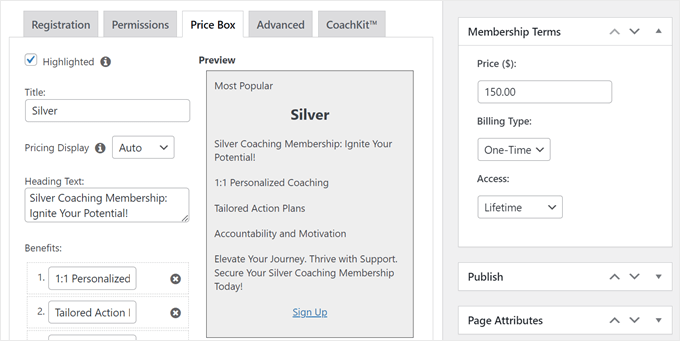
会員プランに満足したら、「公開する」をクリックして会員プランを公開します。
メンバーシップに基づくコンテンツの制限
それでは、会員レベルに応じてコンテンツを制限するルールを作成してみましょう。まず、MemberPress “ Rulesに 行き、「新規追加」ボタンをクリックします。
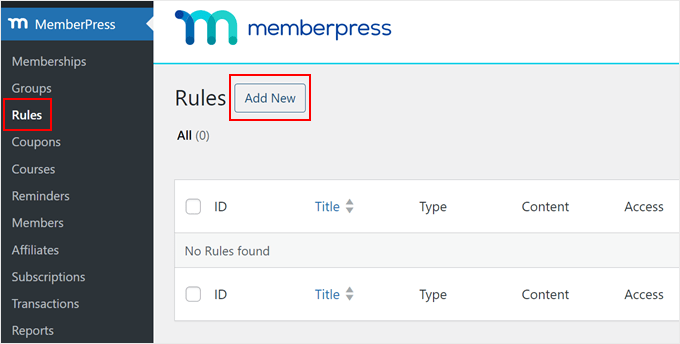
ルールエディターのページでは、どのタイプのコーチングコンテンツを特定の会員レベルにアクセス可能にするかを選択することができます。
この例では、「プレミアム」に分類されたページや投稿はすべて、コーチングプランのシルバー会員が閲覧できるように設定しています。必要なアクセス条件を自由に追加してください。
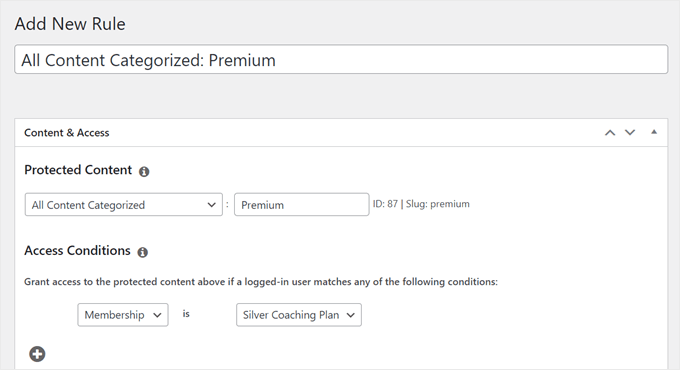
下に移動すると、DripまたはExpiration機能を有効化できます。
Dripコンテンツとは、すべてのコンテンツを一度に提供するのではなく、徐々に提供することを意味する。一方、Expiration(期限切れ)とは、コンテンツが一定時間後に利用できなくなることを意味する。
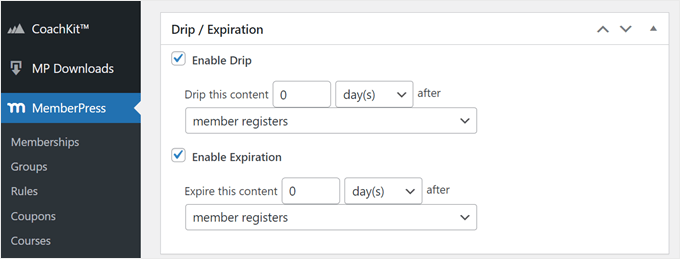
これらの機能により、会員制プログラムをより魅力的なものにし、ユーザーが利用できなくなる前にコンテンツをすべて読むよう促すことができます。
ルールの設定が完了したら、上にスクロールして「Save Rule(ルールを保存)」をクリックすると、新規ルールが適用されます。
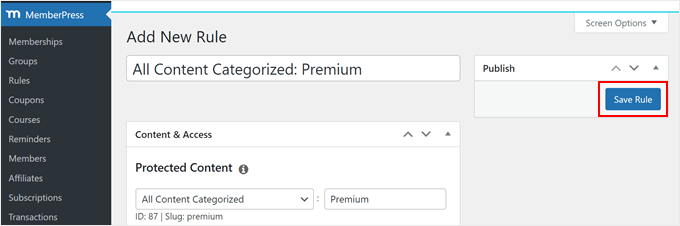
会員制サイトの作成に関する詳しい情報は、以下の投稿をご覧ください:
- WordPressで顧客ポータルを作成する方法
- WordPressで無料お試し購読を追加する方法
- WordPressでグループ会員を販売する方法 (法人向けコーチングサービス向け)
ステップ 6: CoachKit™ アドオンのセットアップ
では、CoachKit™を設定してみましょう。必要なことはすべて、MemberPress ” アドオンにアクセスすることです。そして、CoachKit™アドオンを探し、「アドオンのインストール」ボタンをクリックします。
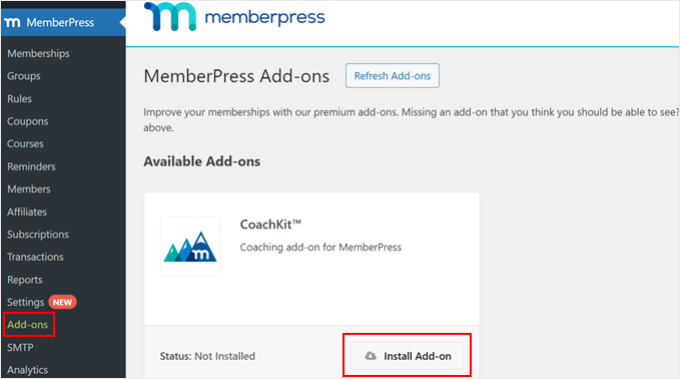
そうしたら、MemberPress ” 設定に行き、’ページ’ タブに移動してください。
初期設定では、MemberPressはあなたのためにコーチングページを作成します。しかし、既存の別のページを使用したい場合は、そうすることができます。
または、プラグインが自動的に新しいページを作成するように「Auto Create New Page」を選択することもできます。
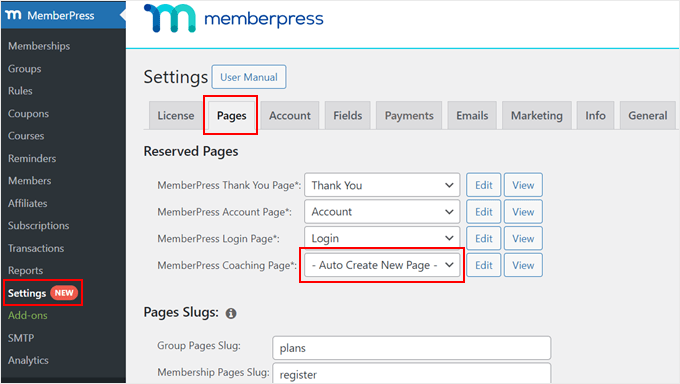
では、「CoachKit™」タブに切り替えてみましょう。ここでは、ライブチャット機能を有効化して、会員サイト上で直接クライアントと会話することができます。
この機能を有効化することで、クライアントがあなたのコーチングプログラムに関連するすべてのことを一箇所で行えるようになることをお勧めします。
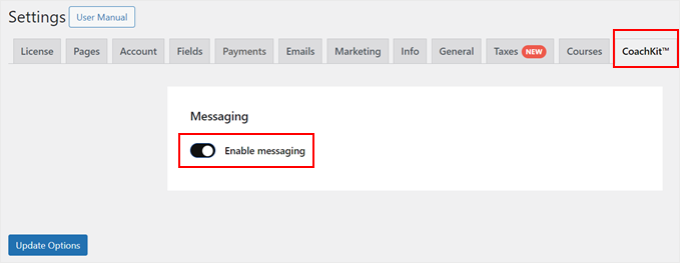
もうひとつのタブは「ReadyLaunch™」だ。
ここで行うことは、あなたのビジネスのロゴをアップロードし、ブランドカラーを選択し、コーチング・プロ・モード・テンプレートが有効化されていることを確認することです。
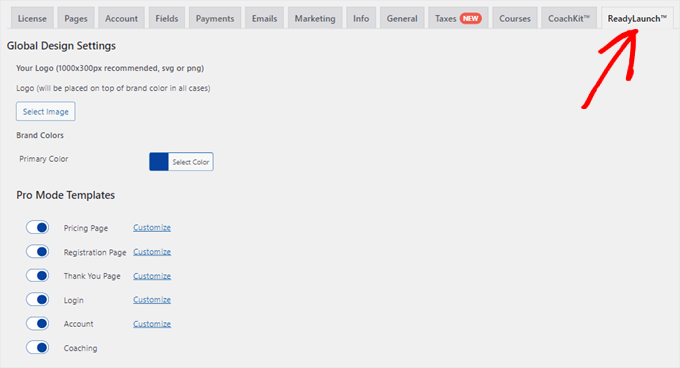
初期設定では、MemberPressはすべての会員ページにプロモードテンプレートを使用します。
コーチングのページはこんな感じ:
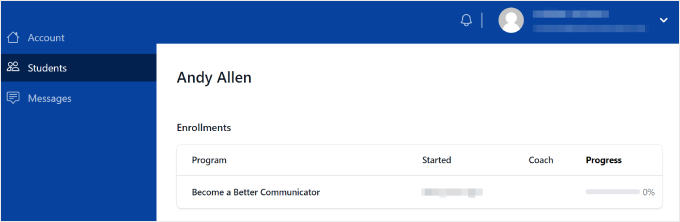
コーチングページからもメッセージ機能にアクセスできます。
新規会話を始めると、このように表示されます。必要に応じて添付ファイルを挿入することもできます。
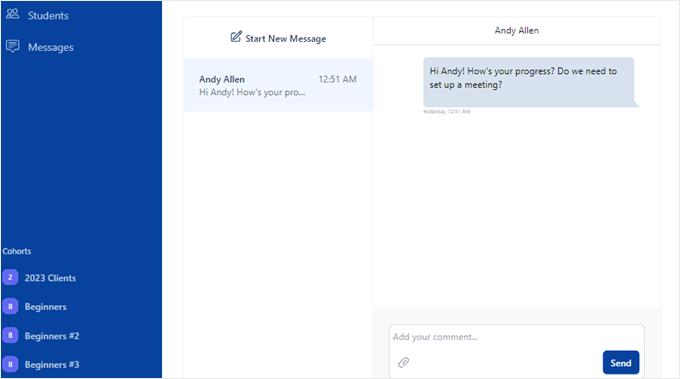
すべての設定に満足したら、ページをスクロールしてください。
その後、『オプションの更新』をクリックします。
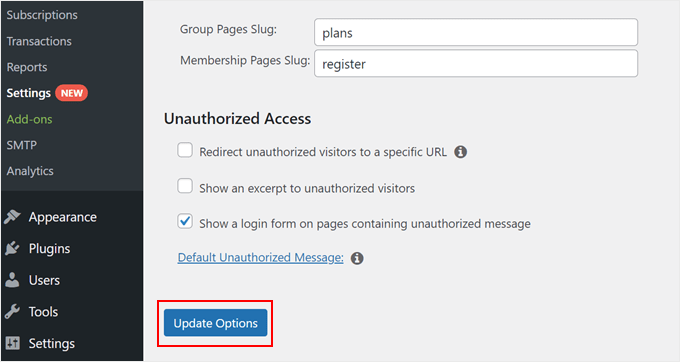
ステップ7:コーチング・プログラムの作成
この段階で、メンバーシッププラン用のコーチングプログラムを作成することができます。CoachKit™ ” プログラム にアクセスしてください。
その後、「新規投稿を追加」をクリックするだけで、新しいコーチング・プログラムが作成されます。
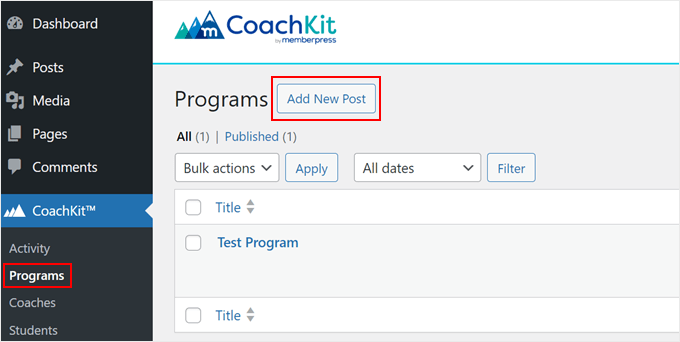
まず、新しいプログラムにタイトルをつけましょう。
次に、プログラムのマイルストーンや習慣を設定します。
マイルストーンは、クライアントの進捗状況をトラッキングするための期限付きの目標です。マイルストーンはいくつでも追加でき、いつまでに達成すべきかの期日を設定できます。
マイルストーンを追加するには、「+新規マイルストーン」をクリックします。
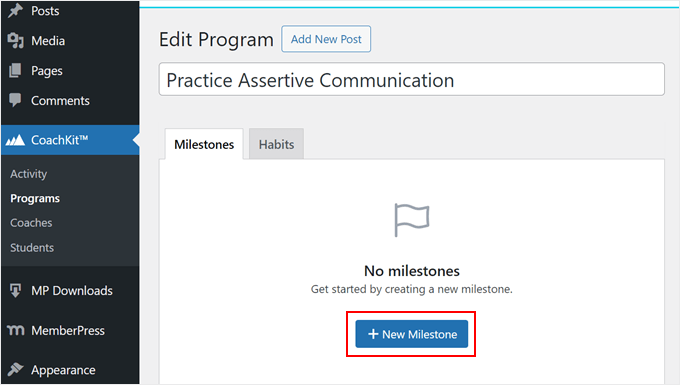
では、プログラム開始後の目標名と目標期日を入力してください。
また、「チェックイン」ボックスにチェックを入れて、顧客にチェックインするための質問を追加することもできます。
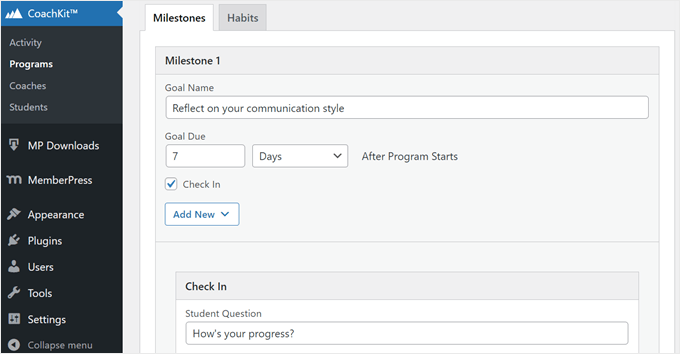
プロからのアドバイス Milestonesにダウンロード可能なファイルやコースを追加するには、ダウンロードとコースアドオンのインストールもお勧めします。設定方法については、こちらのガイドをご覧ください:
一方、「習慣」は定期的なタスクであり、クライアントに新しい習慣を身につけさせる動機付けに使うことができる。
新しい習慣を作るには、「習慣」タブに切り替え、「+新しい習慣」をクリックする。
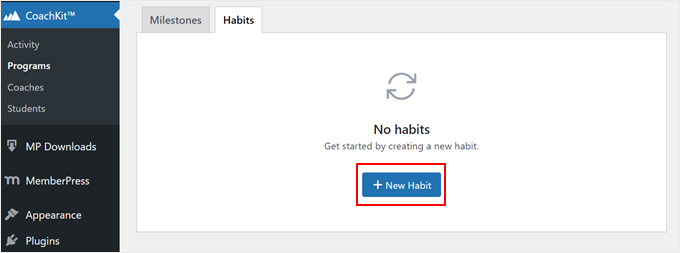
新しい習慣に名前をつけ、その習慣を実行する頻度を決める。
マイルストーンと同様に、習慣でもチェックインの質問を有効化できます。
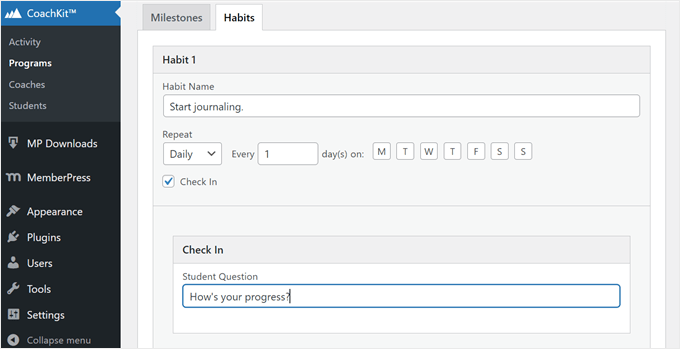
マイルストーンと習慣は、コーチングプログラムに必要な数だけ設定できます。
マイルストーンと習慣に満足したら、「コホート」セクションに移動します。その後、「新規コホート」をクリックします。
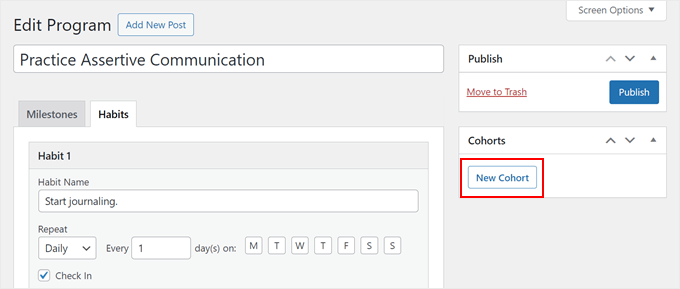
コーホートとは、基本的に、あなたのコーチング・プログラムに登録されている生徒のグループのことで、学校のクラスに似ています。
クライアントをコホートに編成するのは、個別プログラム内で登録できる人数を制限するためです。そうすれば、あなたやあなたのコーチ・チームが圧倒されることはありません。
より詳細な手順は、コホート型オンラインコースの提供方法をご覧ください。
コーホート」ポップアップでは、コーホートに名前を付け、プログラムに登録できる学生の数を制限し、コーチを割り当てることができます。
その他に、学生が入学した時にいつでもプログラムを開始できるか(動的)、開始日と終了日を固定するか(固定)を選択することができます。
また、プログラムの登録状態をオープンまたはクローズにすることもできる。
Dynamicタイプを選択した場合、プログラムを実行する準備が完全に整うまで、Statusを「Closed」にすることをお勧めします。そうしないと、すでに進行中のプログラムに変更を加えることができません。
コーホートの設定をすべて行ったら、「保存」をクリックするだけです。
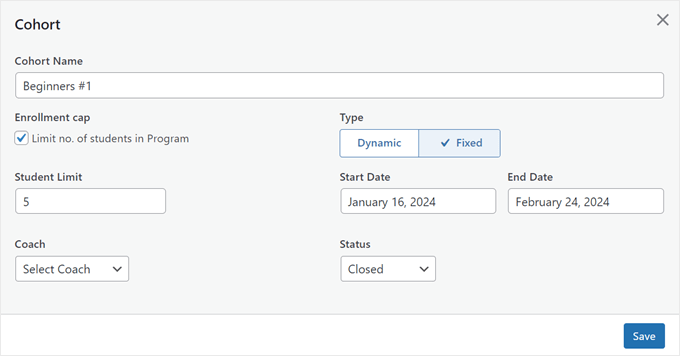
それができたら、新しいコーチング・プログラムを利用できるようにする。
公開するには、’Publish’ボタンをクリックするだけです。
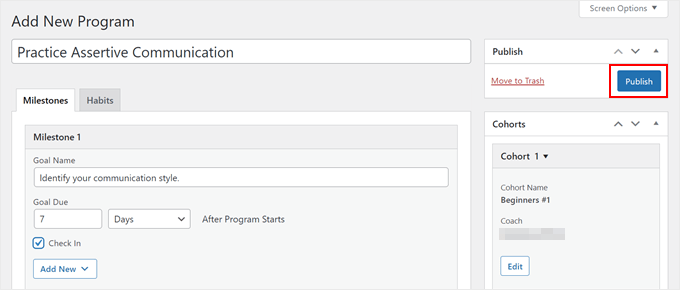
あなたが今したいことは、コーチング・プログラムをメンバーシップ・プランに加えることです。
ダッシュボードからMemberPress ” Membershipsに 移動し、その下にある’Edit’リンクをクリックして作成したプランを選択します。
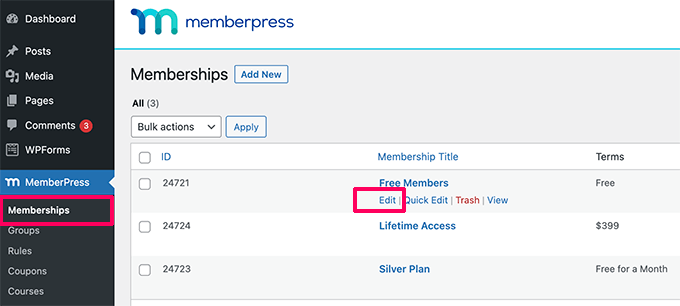
新規会員ページに移動したら、「会員オプション」セクションまでスクロールダウンし、「CoachKit™」タブに切り替えてください。
ドロップダウンメニューで、この会員プランにどのコーチングプログラムを持たせたいかを選択する必要があります。また、メッセージ機能を有効化して、あなたに直接連絡できるようにすることもできます。
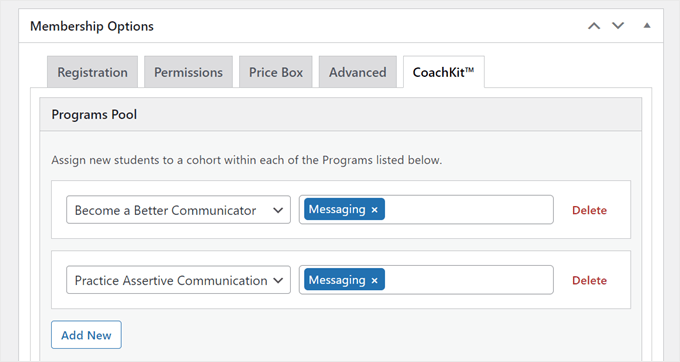
それで終わりです!これで、コーチング・プログラムやメンバーシップ・プランを必要なだけ自由に作成することができます。
ステップ8:動画会議プラットフォームの選択
コーチングがティーチングと異なる点は、クライアントがあなたにコンタクトするための直接的なコミュニケーションラインを提供する必要があることです。そのため、会員と連絡を取るために動画チャットソフトウェアが必要になります。
私たちは、市場で最高のビジネス電話サービスの一つであるNextivaを使用することをお勧めします。同社のビデオチャットソフトウェアは完全にクラウドベースなので、音声と動画の品質が非常に高く、不具合はほとんどありません。

あるいは、ZoomやGoogle Meetのような一般的なオプションを使うこともできる。
この2つのソフトウェアについてさらに詳しく知りたい方は、Google Meet vs Zoom:あなたのビジネスにはどちらが良いかについての投稿をご覧ください。
ステップ9:プロフェッショナルなソーシャルメディア・アカウントを作成する
できるだけ多くの潜在顧客にアプローチするために、コーチング・ビジネスのためのプロフェッショナルなソーシャルメディア・アカウントを作成すべきです。通常、Facebook、Instagram、X/Twitterのアカウントが必要です。
しかし、もしあなたが企業向けコーチング・サービスを運営しているのであれば、ビジネス・クライアントを見つけるためにLinkedInでオンライン・プレゼンスを持つこともお勧めします。
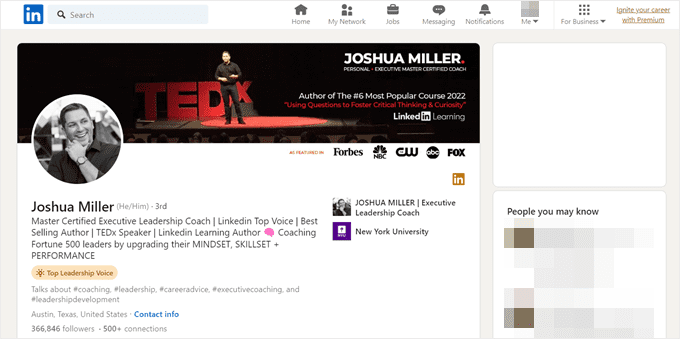
あなたのニッチと人口層によっては、TikTokのアカウントも作成した方がいいかもしれません。
ライフスタイル、ウェルネス、健康コーチの多くが、このプラットフォームを利用して、ヒントや秘訣のコンテンツを作成し、ターゲットとする読者にリーチしている。
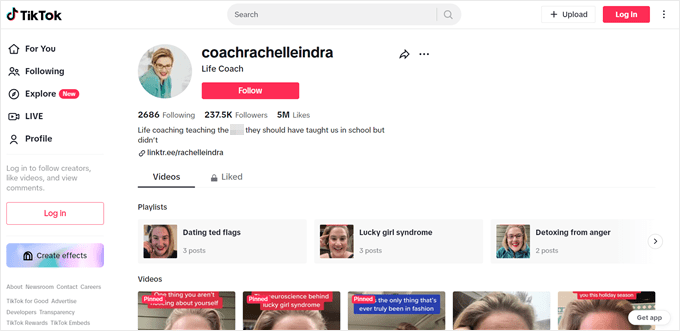
ソーシャルメディア・プラットフォームを設定したら、次のことができる:
- ソーシャルメディアアイコンと ソーシャルシェアボタンをサイトに追加しましょう。
- TikTok、Instagramリール、YouTubeショートムービーなどの動画コンテンツを作成し、新規顧客を開拓する。
- Facebookグループを作成し、コミュニティとつながろう。
ステップ10:オンラインコーチングサービスを宣伝する
最後に、サイトへの訪問者を増やし、オンライン・コーチング・サービスに申し込んでもらう方法が必要です。
あなたのオンライン・コーチング・ビジネスを成長させるために使えるマーケティング戦略をいくつか紹介しよう:
- 検索エンジン向けにサイトを最適化しましょう。All In One SEOのようなSEOプラグインをインストールして、サイトをSEOフレンドリーにしてトラフィックを増やすことをお勧めします。
- 顧客にあなたのサービスを広めてもらうためのリファーラル・プログラムを立ち上げ、その見返りとして割引を与えることができる。
- Trustpilotのような消費者レビュープラットフォームに登録し、サイトに顧客の声を表示する。
- ユーザー限定のオファーやコンテンツを得るためにメールリストを作成しましょう。OptinMonsterを利用することで、購読者を獲得するチャンスを増やすことができます。
- ポッドキャストを立ち上げ、業界のリーダーを招待して、サイトネットワークを広げましょう。あるいは、ポッドキャストのゲストになって自分の名前を広めることもできる。
- ユーザーに無料のコーチングプログラムが当たるプレゼントキャンペーンを実施しましょう。RafflePressを使って、このコンテンツをあなたのサイトで立ち上げることができます。
- 見込み客を惹きつけるリードマグネットとしてeBookを作成する。
しっかりとしたマーケティング戦略があれば、クライアントの心に響き、永続的なインパクトを与えるコーチングビジネスを成功させることができる。
サイトを作る時間がない?WPBeginnerプロサービスをチェックする
自分でコーチングサイトを構築することはやりがいのあることですが、成功への唯一の道ではありません。手間のかからない代替手段をお探しなら、WPBeginner Pro Servicesをご検討ください。

10年以上にわたるWordPressの専門知識により、オンライン・コーチング・ビジネスを迅速に立ち上げ、運営するための完全なソリューションを提供します。サイトのメンテナンスからセキュリティまで、技術的なことはすべてお任せください。
優れたサイトは始まりに過ぎません。お客様のサイトがより多くのお客様を惹きつけ、検索順位でより良い結果を出せるよう、スピードの最適化やSEOサービスも提供しています。
技術的な問題を回避し、あなたのコーチング・ビジネスに最適なオンライン・プラットフォームを作りましょう。
オンライン・コーチング・ビジネスを始めるにあたって よくある質問
オンライン・コーチング・ビジネスの運営について、よくある質問にお答えしましょう。
オンライン・コーチングは儲かるのか?
そう、オンライン・コーチングは儲かるのだ。トニー・ロビンスのような多くの著名人が、数千ドルを稼ぐオンライン・コーチング・ビジネスを成功させています。もちろん、利益の可能性は、あなたの専門知識やニッチな分野など、さまざまな要因に左右されます。
収益性の高いオンライン・コーチング・ビジネスのアイデアとは?
私たちの観察によると、ビジネス・コーチング(特にデジタル・マーケティングのような特定の業界やスキル)とトランスフォーメーション・コーチング(減量や人生の転機など)は、最も高い収入が見込める傾向にある。
重要なのは、あなたが専門知識と情熱の両方を持ち、ターゲットとする読者が解決策に投資する動機と手段の両方を持つニッチを選ぶことだ。
オンライン・コーチング・ビジネスを始めるにはいくらかかりますか?
スタートアップにかかる費用はさまざまです。最低でも、サイト、会員制プラットフォーム、マーケティング費用などが必要で、その合計額は年間200ドルから1000ドルになります。これについては、会員制サイトを始めるのにかかる費用の投稿で詳しく説明しています。
オンライン・コーチング・ビジネスの価格設定は?
あなたのニッチな分野で他の人がいくら請求しているかを調べることから始めましょう。あなたの専門知識、提供するトランスフォーメーション、各クライアントに必須な時間投資などを考慮してください。
私たちは、2~3の異なる価格設定(グループコーチング、1:1セッション、VIPパッケージなど)を提供することで、収益を最大化しながら、さまざまな予算でサービスを利用できるようにすることをお勧めしています。
オンライン・コーチングの利点は何ですか?
オンライン・コーチングは、コーチとクライアントの双方に柔軟性を提供します。また、世界中にいるクライアントとつながることができ、あなたの拠点がある場所以外にもリーチを広げることができます。
この投稿が、コーチングビジネスをオンラインで始めるための一助となれば幸いです。WordPressでパーソナルトレーニングサービスを始めるためのガイドとオンラインでビジネスを成長させるためのヒントとコツもご覧ください。
If you liked this article, then please subscribe to our YouTube Channel for WordPress video tutorials. You can also find us on Twitter and Facebook.





David Michael Reynolds
I’m in the process of starting a coaching business. The information has been most useful and has helped me with my business plan. I think WP will be of great help to me.
WPBeginner Support
Glad our guide was helpful
Admin