私たちは、多くの起業家がオンライン・セレクトショップを始めるお手伝いをしてきましたが、ほとんどの起業家が同じような課題に苦しんでいることに気づきました。技術的な細部に圧倒されたり、間違ったプラットフォームを選ぶことを心配したり、カスタマイザーの集め方がわからなかったり。
良いニュースです。オンライン・ブティックを始めるのは、以前よりずっと簡単になりました!
この完全ガイドでは、オンラインショップの成功を長年サポートしてきた私たちが学んだことをすべてお伝えします。適切なプラットフォームの選択から、ショップの立ち上げ、最初の売上達成まで、ブティック・ショップを立ち上げるための正確なステップをご紹介します。
ゼロから始める場合でも、既存のブティックを成長させたい場合でも、あなたのお店を繁栄させるための実行可能なステップが見つかります。
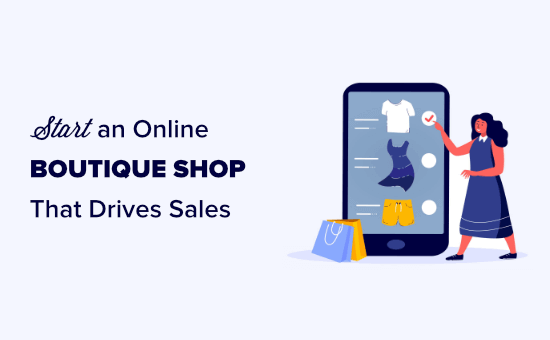
オンライン・ブティック・ショップを始めるには何が必要か?
オンライン・ブティックを始めるのは大変なことのように思われるかもしれませんが、私たちを信じてください!オンラインショップを立ち上げるために必要なものは以下の通りです:
- ドメイン名:インターネット上のあなたのサイトの住所です(お店の名前のようなものだと思ってください)。
- ホスティングサービス:これは、あなたのサイトのすべてのファイルがオンラインに住む場所です(お店のスペースを借りるようなものです)。
- 30分間、全神経を集中させる。
そう、その通りだ。
30分もかからずに機能的なオンライン・ブティック・ショップを立ち上げることができる。
私たちは、あなたが知っておく必要があるすべてのことを、ステップ・バイ・ステップで説明します。チェックリストにしたがって進めるだけで、売上を上げるオンライン・ブティックの成功への道が開けます。
私たちはそれをカバーする:
- Choosing the Best Online Boutique Shop Platform
- 2. Setting Up Your Online Boutique Shop
- Set Up WordPress and WooCommerce on Your Website
- Add Products to Your Online Boutique Shop
- Change or Customize Your WordPress Theme
- Add Plugins to Extend Your Online Shop and Drive Sales
- Learn More About WordPress to Grow Your Store
💡手間をかけずに魅力的なサイトを作りたいですか? WordPressサイトデザインサービスがお手伝いします!
見栄えだけでなく、ビジネスに最適なウェブサイトをお客様と一緒に作り上げます。洗練されたオンラインショップ、個人ブログ、プロフェッショナルなサイトなど、どのようなご要望にもお応えします。
お客様はビジネスに集中し、デザインは私たちにお任せください。WordPressのエキスパートとの無料通話をご予約ください!
それでは、オンライン・ブティック・プラットフォームを始めるためのステップ・バイ・ステップ・ガイドをご覧ください。
1.最適なオンラインショッププラットフォームの選択
新規出店者が犯す最大のミスは、オンラインショップのeコマースプラットフォームを間違って選択することです。これはコストのかかる間違いです。すべての作業をやり直さなければならないだけでなく、お金を失うことにもなりかねない。
ありがたいことに、あなたはここにいる。
ブティック・ショップのためのeコマース・プラットフォームといえば、私たちは2つのプラットフォームしかお勧めしません:ShopifyかWooCommerce(WordPressで構築)です。
Shopifyはオールインワンのソリューションで、すぐに使い始めることができる。しかし、月額29ドルから始まり、より多くの機能を求めると月額299ドルにまで上がる。
さらに、その決済システムを使わなければ、追加の取引手数料を請求される。中小企業のオーナーにとっては、かなりの出費となる。
これが、ほとんどのブティックオーナーがWordPress +WooCommerceを選ぶ理由です。予算に優しく、必要な機能をすべて備えており、非常に柔軟で、30分もかからずにセットアップが完了します。
WooCommerceはまた、世界で最も人気のあるeコマースプラットフォームでもあります。
この違いをより深く知りたい方は、ShopifyとWooCommerceを並べて比較した記事をご覧ください。
このチュートリアルでは、WooCommerceを使ってオンラインブティックショップを始める方法を説明します。
2.オンライン・ブティック・ショップの立ち上げ
オンラインショップを始めるには、ドメイン名、ホスティングサービス、SSL証明書が必要です。
ドメイン名は、インターネット上のあなたのウェブサイトのアドレスです。これは、例えばgoogle.comや WPBeginner.comのように、ユーザーがあなたのウェブサイトに到達するためにブラウザに入力するものです。
ウェブホスティングは、インターネット上であなたのウェブサイトのファイルが住んでいる場所であり、あなたはそれがインターネット上のあなたのウェブサイトの家と考えることができます。そして、インターネット上のすべてのウェブサイトは、Webホスティングを必要とすることに注意してください。
最後に、SSL証明書が必要です。これは、あなたのウェブサイトに特別なセキュリティレイヤーを追加するもので、クレジットカードやその他の個人情報を受け入れることができます。
通常、別々に購入した場合、ドメイン名は約14.99ドル/年、ウェブホスティングは約8.99ドル/月、SSL証明書は約69.99ドル/年かかる。
スタートアップにはかなりの費用がかかる。
ありがたいことに、WordPressとWooCommerceの公式推奨ホスティングプロバイダーであるBluehostは、私たちのユーザーにドメイン名、SSL証明書、ウェブホスティングの割引を無料で提供することに同意してくれました。
基本的に、月額1.99ドルから始めることができる。
これにより、WordPressサイト構築のコストを最小限に抑えることができる。
しかし、Bluehostには、1000ドル以上のプレミアムWordPressとWooCommerce拡張機能が付属しているWooCommerceホスティングサービスもあります。
月額24.95ドルですが、セキュリティとバックアップ機能、定期購入や予約などのプレミアムWooCommerceエクステンションが含まれています。
注:WPBeginnerでは、透明性を重視しています。あなたが私たちの紹介リンクを使用してBluehostにサインアップした場合、私たちはあなたに余分な費用なしで小さな手数料を獲得します(実際には、あなたはお金を節約し、無料のドメインを取得します)。
どのWordPressホスティング会社を推薦してもこの手数料を得ることができますが、私たちは読者に付加価値を与えると信じる製品のみを推薦しています。
あなたはBluehostの代替を探しているなら、我々はSiteGround WooCommerceホスティングを試してみることをお勧めします。これは、別の公式推奨WordPressホスティングプロバイダです。
このことを念頭に置いて、店舗のドメイン名、ウェブホスティング、SSL証明書を取得しましょう。
新しいウィンドウでBluehost WooCommerceサイトを開き、「Start Your Store」ボタンをクリックすることから始める必要があります。
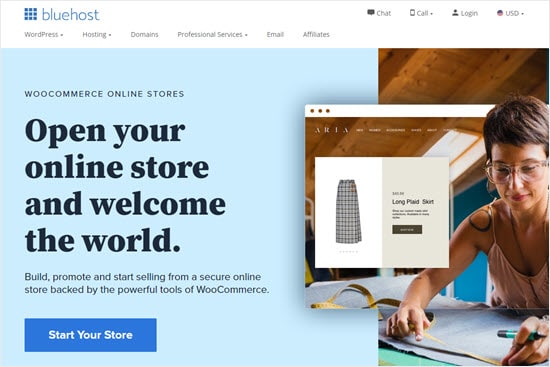
次に、ホスティングサービスを選択します。月額6.99ドルのオンラインストア・プランには、1,000ドル以上のプレミアムWordPressとWooCommerceエクステンションが付属している。
WooCommerceのサブスクリプションとブッキングエクステンションだけで、Bluehostの年間サブスクリプションよりも高くつくからだ。
注: 月額1.99ドルのプランをお探しの方は、こちらのリンクをクリックしてください。
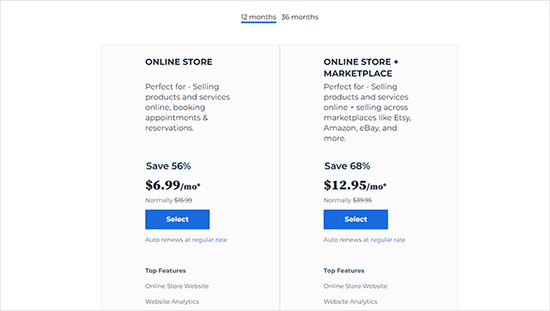
続行するには、プランの下にある「選択」ボタンをクリックする必要があります。
次に、ドメイン名を入力または選択するように求められます。あなたはBluehostで無料のドメイン名を取得することを忘れないでください。
ショップのドメイン名選びにお困りの場合は、無料のビジネス名ジェネレータ・ツールをご利用ください。
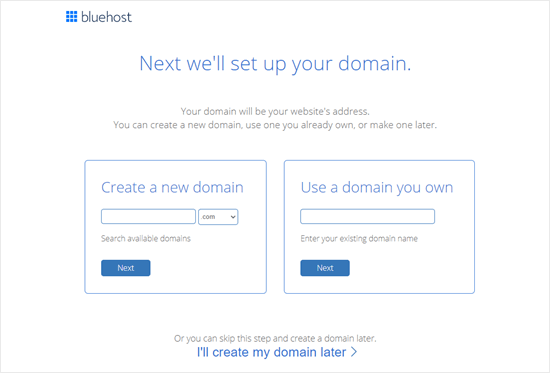
次の画面では、名前や住所など、アカウントの詳細を入力する必要があります。
その下に、選択したパッケージが正しいことを確認する必要がある。
専門家のアドバイス:36ヶ月プランを契約するのが最もお得。
今すぐは必要ないので、’Package Extras’のチェックを外してもかまいません。この記事の後半で、同様の機能のいくつかを無料で手に入れる方法を紹介します。
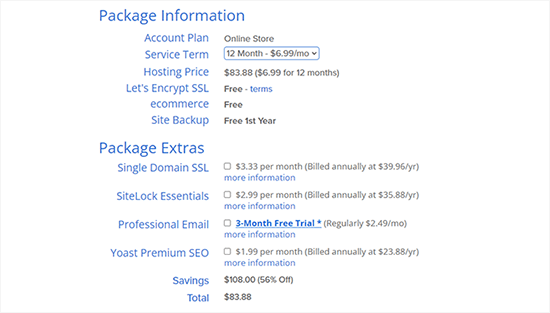
お支払いの詳細を入力し、ホスティングを購入した後、Bluehostはあなたにアカウントの詳細を電子メールで送信します。
Bluehostアカウントにログインし、WordPressとWooCommerceの設定を続行することができます。
3.WooCommerceの設定
Bluehost WooCommerceプランの良いところは、セットアップ全体をガイドする自動ウィザードが付属していることです。
最初に、サイトを構築するのにどの程度の助けが必要かを尋ねられます。このチュートリアルがお手伝いしますので、「No Help Needed」ボタンをクリックしてください。
次の画面では、ウェブサイトのタイプに「オンラインストア」を選択し、ウェブサイト作成ウィザードに従って続行するだけです。
最後のステップで、Bluehostはあなたのウェブサイトの名前とキャッチフレーズを入力するように求められます。これは後で変更することができますので、まだ決めていない場合は心配しないでください。
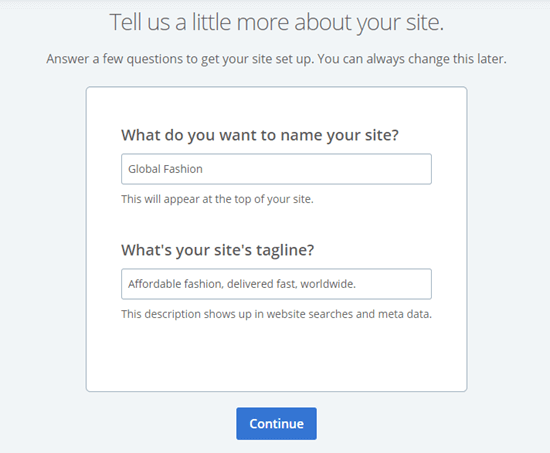
Bluehostは今、あなたの中から選択するいくつかのWordPressテーマを提供します。あなたがわからない場合は、Storefrontテーマから始めることができます。
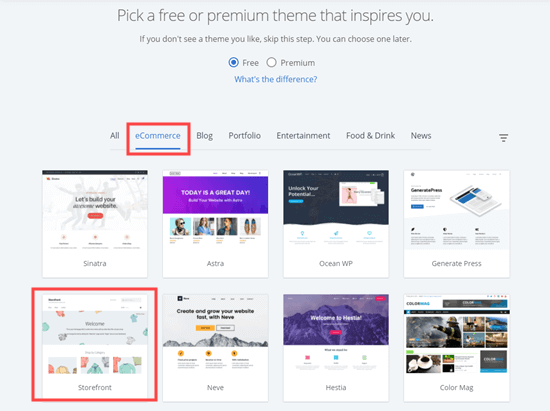
この後、BluehostはあなたのためにWordPressとWooCommerceの両方をインストールします。
画面が更新されたら、Bluehostのダッシュボードが表示されます。あなたは ‘サイトを編集’をクリックしてWordPressにログインすることができます。
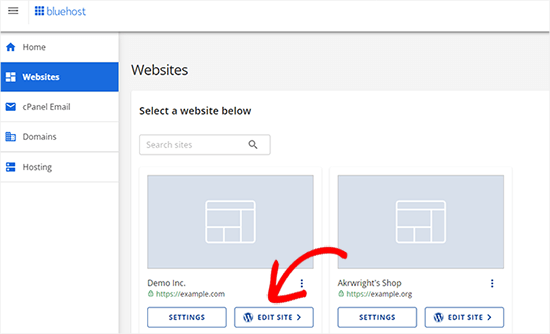
WordPressサイトが新しいウィンドウで開きます。
すると、WordPressの管理エリアが表示されます。
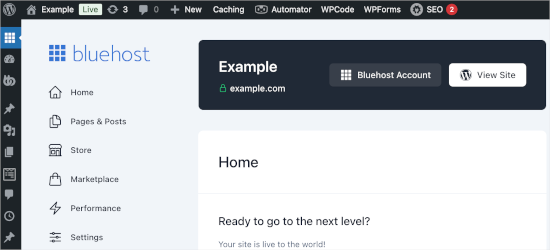
Bluehostはあなたに無料のSSL証明書を提供します。
この証明書は、あなたのドメイン用にあらかじめインストールされています。ただし、WordPressサイトがHTTPではなくHTTPSで読み込まれるように設定する必要がある場合があります。
それでは、設定 ” 一般に移動し、「WordPressアドレス(URL)」と「サイトアドレス(URL)」をhttpsを使用するように変更しましょう。
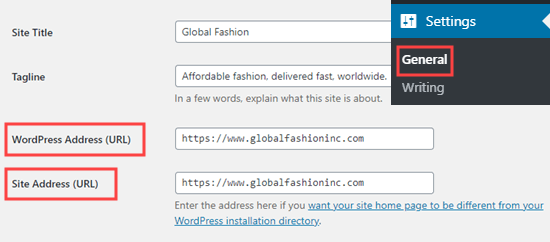
ページを下までスクロールし、「変更を保存」ボタンをクリックして変更を保存することをお忘れなく。
さあ、オンラインストアを立ち上げましょう。
画面の左側にあるWooCommerceリンクをクリックし、WooCommerceセットアップウィザードに従って、住所、業種、製品タイプ、ビジネスの詳細を入力してオンラインストアを設定するだけです。
セットアップウィザードが完了したら、ブティックショップでオンライン決済を行うための支払い方法を追加する必要があります。
WooCommerceは多くの一般的な決済ゲートウェイと統合されています。最も人気があるのはPayPalとStripe(クレジットカード)です。
WooCommerceをペイメントゲートウェイに接続するには、WooCommerce ” Settingsに行き、’Payments’タブに切り替えてください。
ここで、使用したい支払い方法の「有効」列のトグルをクリックするだけです。ここでは、オンラインストアに「PayPal Standard」を使用することにします。
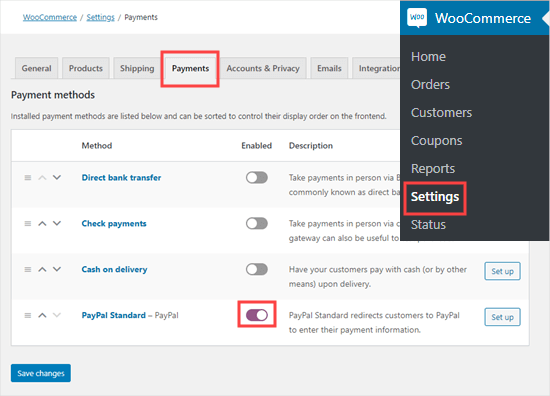
支払い方法を選択したら、その右側にある「Set Up」ボタンをクリックしてください。
PayPal Standard」の場合、PayPalのEメールアドレスを入力するページが表示されます。
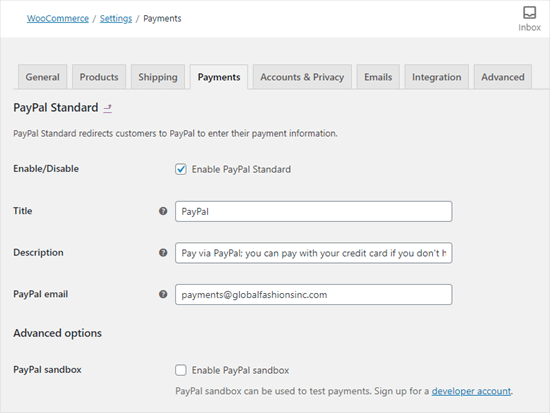
設定が終わったら、スクロールダウンして画面下の「変更を保存」ボタンをクリックするのをお忘れなく。
再度「支払い」タブに切り替え、Stripeなど他の支払い方法を追加することができます。
WooCommerceの初期設定であるStripeアドオンを設定する代わりに、無料のStripe Payment Gateway for WooCommerceプラグインを使用することをお勧めします。追加機能と簡単なセットアップウィザードが付属しています。
専門家のアドバイスオンラインストアを立ち上げる際に、小切手決済や代引き決済に切り替えることをお勧めします。これにより、お金をかけずにテスト注文を簡単に作成することができます。
4.オンラインブティックショップに商品を追加する
支払い方法を設定したら、次はオンラインストアに商品を追加しましょう。まだ商品調達がお済みでない方は、オンライン販売に最適な商品の選び方に関する総合ガイドをご覧ください。
商品を追加するには、WordPressの管理エリアから商品 ” 新規追加にアクセスしてください。
まず、商品タイトルを入力し、詳細な説明を記載する必要があります。これは、潜在的なカスタマイザーに必要な詳細を提供することで販売を促進するだけでなく、検索エンジンで商品ページを上位に表示するのにも役立ちます。
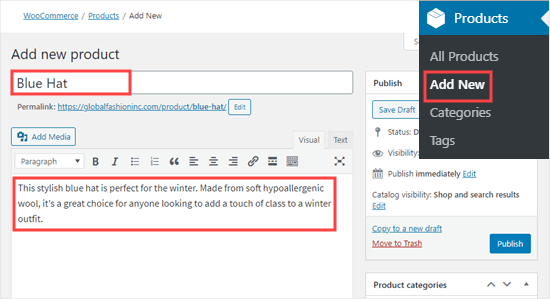
次に、説明欄の下にある「商品データ」欄までスクロールダウンします。ここで、価格設定を決定し、商品の「通常価格」を入力する必要があります。
セール品であれば、「セール価格」も設定できます。
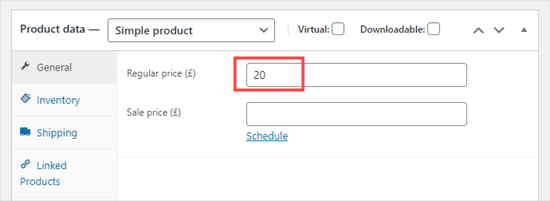
商品データ」ボックスの下に、オプションで商品の短い説明を入力することができます。これは、長い説明が収まらない部分に表示されます。
次に、画面右側の「商品画像を設定する」リンクをクリックして、商品画像をアップロードしてみましょう。
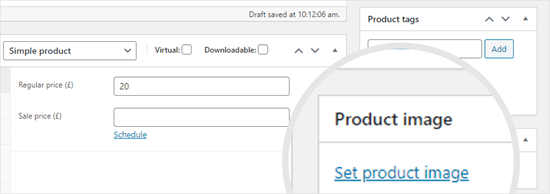
専門家のアドバイスサイトが常に高速で表示されるよう、ウェブ用に画像を最適化することを強くお勧めします。
商品写真のアップロードエリアの上では、商品のカテゴリーとタグを設定することもできます。少なくとも1つのカテゴリーを設定することをお勧めします。
商品の詳細をすべて入力したら、’Publish’ボタンをクリックするだけで、あなたのウェブサイトに商品が掲載されます。
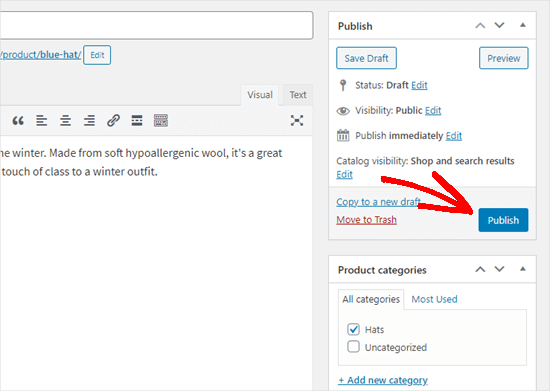
ここから、必要であれば同じプロセスを繰り返して製品を追加することができる。
商品を追加したら、サイトを訪問してショップページに掲載されている商品を見ることができます。
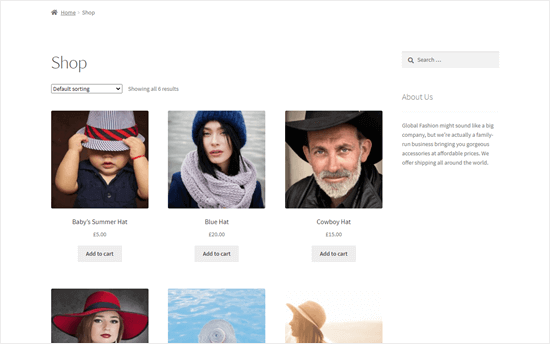
5.WordPressテーマの変更とカスタマイズ
テーマはサイトのデザインテンプレートをコントロールします。WordPressのテーマは無料、有料を問わず何千種類もあり、そのほとんどがWooCommerceと互換性があります。
しかし、どんな服でもどんな場面でも完璧というわけではないのと同じように、どんなテーマでもあなたの美しいブティックの項目を紹介するのに理想的というわけではない。
Bluehostはデフォルトで「Storefront」テーマをインストールするかもしれません、またはあなたは今、別のデフォルトのテーマを使用している可能性があります。
素晴らしいことに、別のWordPressテーマをインストールすることで、簡単にサイトのデザインを変更することができます。本当に〜してもよいですか?私たちは、あなたのようなオンラインストアのために特別に設計された最高のWooCommerce WordPressテーマのキュレーションリストをまとめました。
気に入ったテーマが見つかったら、ダウンロードしてインストーラする必要があります。WordPressテーマのインストール方法については、初心者向けガイドをご覧ください。
ほとんどのWordPressテーマは高度なカスタマイズが可能です。例えば、フォント、色、ヘッダーのスタイル、背景などをあなたのブランドに一致するように変更することができます。
ブロックテーマを使用している場合は、外観 ” エディターでテーマをカスタマイズできます。
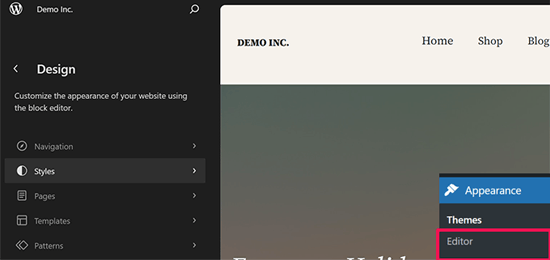
初期設定のWordPressエディターと同じように動作し、ブロックを使ってサイトのレイアウトに項目を追加したり削除したりできます。
編集するページやテンプレートを自由に選ぶことができます。また、プレビューパネルで項目をポイント&クリックするだけで、編集することができます。
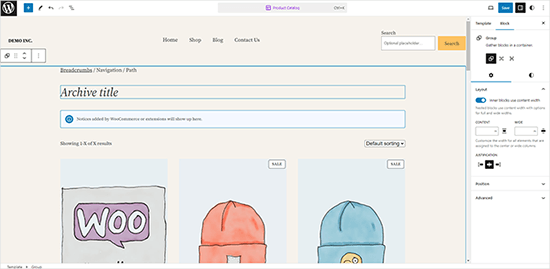
一方、クラシックなWordPressテーマを使用している場合は、代わりに「テーマカスタマイザー」を使用してカスタマイズすることができます。
外観 ” カスタマイズページでテーマカスタマイザーを起動します。左のカラムにカスタマイズオプションが表示され、サイトのライブプレビューが表示されます。
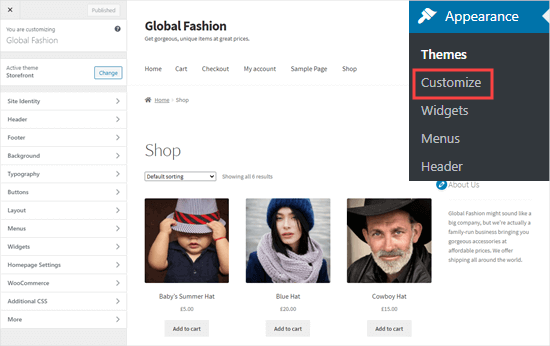
左側のタブでは、サイトの様々な側面を変更することができます。WooCommerceオプションでは、ストアの表示方法をコントロールできます。
例えば、WooCommerce ” 商品カタログでショップページの見栄えを変更することができます。ここでは、ショップページの画像を1行3枚から4枚に変更しています。
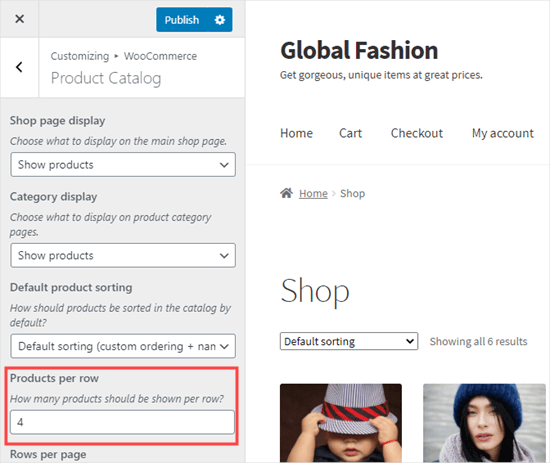
変更を加えるとすぐに、カスタマイザーのライブプレビューが表示されます。お買い物カゴや購入手続きなどの機能的なページも含め、すべてのページが満足のいくものになっているか、本当に〜してもよいですか?
テーマカスタマイザーを使って変更を終えたら、左上の公開ボタンをクリックするだけです。これで変更が保存され、サイトに反映されます。
プロからのアドバイス:WooCommerceストアをさらにカスタマイズしたい場合は、ドラッグ&ドロップのページビルダーを使用するか、CSS Heroのようなスタイリングプラグインを使用すると、コードなしでカスタマイザースタイルを作成できます。
6.プラグインを追加してオンラインショップを拡張し、販売を促進する
プラグインはWordPressサイトのアプリのようなものです。プラグインを使用することで、オンラインストアに新しい機能を追加することができます。WordPressプラグインの中には、すべてのWooCommerceストアに必要不可欠なものもあれば、特定の機能を追加するために選択できるものもあります。
WordPressの最大の魅力は、開発者を雇うことなくサイトに新機能を追加できるプラグインが59,000以上もあることです。
WordPressプラグインのインストール方法のステップバイステップガイドに従って、以下のプラグインをインストールすることができます。
オンラインショップに欠かせないプラグインをご紹介します:
- MonsterInsights– 訪問者の統計を追跡するのに役立つWordPressの主要な分析プラグイン(無料版あり)。
- WPForms– 600万サイトに信頼されているWordPress用No.1フォームビルダー。お問い合わせフォーム、アンケート、投票などを作成できます(無料版あり)。
- AIOSEO– Googleやその他の検索エンジンでお店を上位表示させるWordPress SEOプラグイン(無料版あり)。
- SeedProd– WooCommerceの購入手続き、お買い物カゴページ、商品グリッドなどのカスタムを簡単に作成できる、ドラッグ&ドロップ式のNo.1ページビルダーです。
- Duplicator– 有事の際に自動バックアップを取るのに役立つWordPressバックアッププラグイン(無料版あり)。
- OptinMonster– より多くの購読者と売上を得るのに役立つ最高のコンバージョン最適化ツールキット(無料版あり)。
- Sucuri– WordPress用の無料のウェブサイトマルウェアスキャナプラグインを提供しています。
- WP Mail SMTP– サイトのメール到達性を向上させ、カスタマイザーに領収書やログイン情報などを届けます(無料版あり)。
- FunnelKit Automations– WooCommerceメールをカスタマイズし、自動フォローアップメールやワークフローを設定し、売上を向上させることができます。
これらのプラグイン以外にも、WooCommerceプラグインのベストリストがあります。
その他のWooCommerceプラグインやツールをご紹介します。
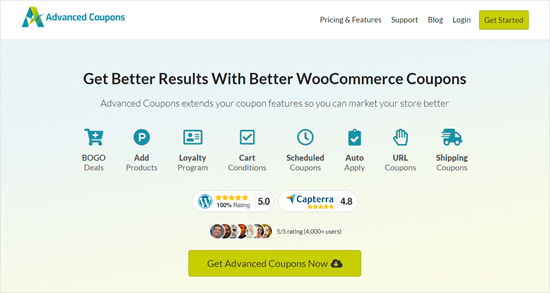
売上を伸ばし、オンラインブティックでより多くのカスタマイザーに購入してもらう賢い方法をお探しなら、賢いクーポンの提供は素晴らしい戦略です。
WooCommerceのお買い物カゴに入っている商品すべてを割引するのではなく、スマートクーポンを使ってさまざまなキャンペーンやプロモーションを行うことができます。例えば、特定の項目(夏の始まりに冬物のコートなど)の売上を伸ばすために、「Buy one get one」(BOGO)クーポンを作成することができます。
BOGO ディール、パーセンテージ割引、無料ギフトクーポンなど、さまざまな種類のスマートな WooCommerce クーポンを作成するには、Advanced Couponsを使用することをお勧めします。それはあなたのブティックのために本当に効果的なプロモーションを作成するための柔軟性のトンを提供します。
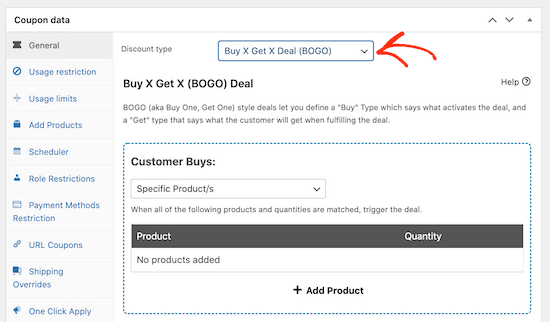
このプラグインがあなたのブティックのためにできる驚くべきことをすべて見たいですか?私たちはAdvanced Couponsの完全なレビューを書き上げました。このプラグインがあなたの売上を急増させるのに適したツールであるかどうかを判断するのに役立つ情報が満載です。
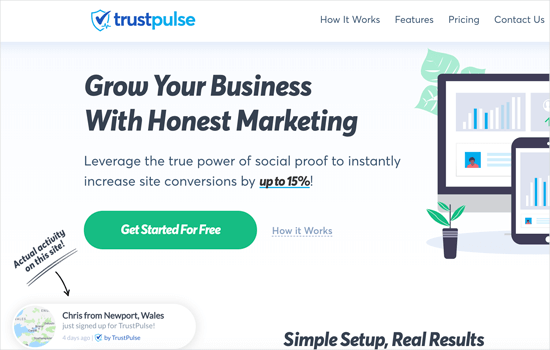
現実を直視しましょう、人々は情報に敏感で、誰も特別なものを見逃したくはありません。そこでFOMO(Fear of Missing Out:見逃し恐怖症)が登場し、あなたのオンラインブティックを大きく変えることになるのです。
FOMOを戦略的に使うことで、切迫感を演出し、買い物客のサイトへの関心を高め、最終的に売上アップにつなげることができます。あなたのブティックサイトでこれを利用する素晴らしい方法は、TrustPulseを使うことです。
この強力なソーシャルプルーフプラグインは、最近の購入を含むサイト訪問者の行動をリアルタイムで表示します。私たちはTrustPulseを使ってOptinMonsterのようなパートナーサイトでの購入を表示しています!
実際、私たちはこのプラグインを使用した経験に基づいた詳細なTrustPulseレビューを書いていますので、あなたのオンラインブティックに適しているかどうかを判断するのに役立ちます。
TrustPulseを利用することに決めたら、FOMOを活用してコンバージョンを増やす方法についてのステップバイステップガイドをご覧ください。ブラウザーからバイヤーへと転換させるために必要なものがすべて揃っています。
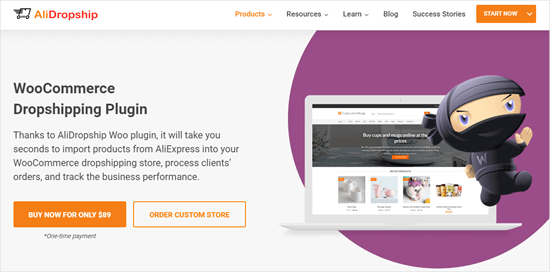
オンラインブティックを持つというアイデアは好きだけど、商品を保管したり自分で発送したりするのは面倒くさいという方は、ぜひAliDropshipをチェックしてみてください。WooCommerceストアにAliExpressから直接商品をインポートできるWordPress用の最高のドロップシッピングプラグインです。
先行投資を抑え、日々の管理も少なく、オンライン販売を開始できる素晴らしい方法だ。
別の方法もう一つの人気のあるオンラインショッピングビジネスモデルは、アマゾンのアフィリエイトストアを作ることです。これは、あなたのブティックストアでサードパーティの商品を宣伝し、それをカスタマに送ることでコミッションを得るというものです。
WordPressを使ったAmazonアフィリエイト・ストア構築ガイドをご覧ください。
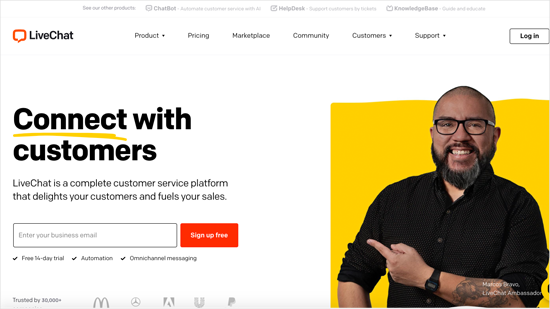
今日の買い物客は、質問に対する迅速な回答を期待しており、購入に関する迷いは、あなたのブティックの売上を簡単に失うことにつながります。WPBeginnerでは、ハッキングされたサイトの緊急支援を含むプロフェッショナルなサービスを提供していますので、迅速なカスタマイザー・サポートがいかに重要であるかを知っています。
あなたのブティックサイトにライブチャットを追加したいですか?当社の意見では、LiveChatは市場で最高のライブチャットソフトウェアの一つです。それはあなたのラップトップ、タブレット、およびモバイル端末から訪問者やカスタマイザーに答えることができます。返信をスピードアップするために、チームメンバーを追加することができます。
私たちは実際にWPBeginner Pro ServicesのサイトでLiveChatを使用しており、訪問者や潜在的なカスタマイザーに即座に対応することができます。私たちは、私たち自身の経験に基づいてLiveChatの完全なレビューを書きました。
同じ会社にはChatBot と呼ばれる別の素晴らしいツールもあり、自動的にカスタマイザーからの質問に答え、売上を向上させるスマートなワークフローを構築するのに役立ちます。もう一度、私たちはこのプラグインをテストし、詳細なChatBot レビューを作成しました。
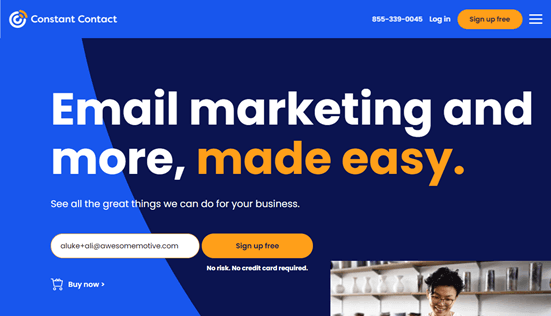
メールリストとは、”はい、あなたからの連絡が欲しいです!”と言ってくれた人たちの名前とメールアドレスの特別なコレクションだと思ってください。彼らは、あなたの素晴らしいブティックに関する更新やプロモーションを送る権限をあなたに与えたのです。
Eメールマーケティングソフトウェアを使ってこの貴重なリストを作成し、ブログの最新投稿やオンラインストアの新着情報など、あなたのビジネスに関するエキサイティングなニュースを簡単にEメール配信することができます。
何百ものメールマーケティングサービスがありますが、ブティックサイトにはConstant Contactをお勧めします。メールで簡単にカスタマイザーとつながることができますので、新商品やお得な情報をお知らせしたり、また来店してもらえるように促したりすることができます。
Constant Contactは、自動フォローアップメール、様々なメールアプローチをテストするツール、WooCommerceとのシームレスな統合、パーソナライズされたメールを自動送信する機能など、これを効果的に行うための強力な機能が満載です。
さらに詳しく知りたい方は、Constant Contactのレビューをご覧ください。
代替Constant Contactの代替を探している場合、ProユーザーにはDripを、一般的に良い代替としてはSendinblueをお勧めします。
7.WordPressをさらに詳しく知ってお店を成長させよう
WPBeginnerは、初心者向けの最大の無料WordPressリソースサイトです。私たちの主な目標は、中小企業経営者、ブロガー、チュートリアルのないWordPressサイト制作者のために、役に立つ、わかりやすいWordPressチュートリアルを提供することです。詳しくはこちらをご覧ください。
WordPressについてさらに詳しく学ぶには、まず、WordPressから始めることをお勧めします:
- WPBeginner Dictionary– WordPressのキーワードを調べるならここ。初心者にもわかりやすく解説しています。
- WPBeginner動画– WordPressは初めてですか?WordPressをマスターするための動画をご覧ください。
- WPBeginner Blog– すべてのWordPressチュートリアルの中心的な場所です。
また、WPBeginnerの無料リソースを最大限に活用する方法をユーザーに紹介するガイドも用意しています。
私たちのユーザーの多くは、Googleで質問を入力し、その最後に’WPBeginner’を追加するだけです。そうすることで、その質問に最も役立つ回答が表示されます。
さらなるヘルプとサポートについては、無料の Facebook グループ WPBeginner Engage に参加することをお勧めします。このグループには98,000人以上のメンバーがおり、初心者や技術に詳しくないユーザーがWordPressをさらに使いこなすためのサポートに重点を置いています。
WPBeginner YouTubeチャンネルを購読することもできます。役立つWordPress動画チュートリアルを定期的に公開しています。
オンライン・ブティック・ショップ作成に関するFAQ
何千人ものオンラインショップの立ち上げをお手伝いしてきた私たちは、非常に多くの質問にお答えしてきました。以下は、eコマースサイト作成に関するよくある質問に対する回答です。
オンライン販売にビジネス・プランやビジネス・ライセンスは必要ですか?
いいえ、オンライン販売にビジネス・ライセンスは必要ありません。個人事業主として始めることができます。
あなたのビジネスが軌道に乗り始めたら、あなたの国や法的管轄権に基づいて、正式なLLC、株式会社、または私的有限会社を登録することができます。
このような初期費用や障壁を減らすことで、より早くスタートすることができる。
オンラインストアに最適な商品はどのように選べばよいのでしょうか?
ブティックのオーナーはすべて、ターゲットとする客層について考える必要があります。
例えば、20代をターゲットにしたオンライン衣料品店では、マニアックなTシャツを売るかもしれない。定年退職した団塊の世代向けのオンライン・アパレル・ブティックは、実用的でスタイリッシュなレジャーウェアに重点を置くかもしれない。
オンライン販売に最適な商品の選び方について、詳しいガイドがあります。
また、ドロップシッピングのプラグインを使えば、ドロップシッパーのやり方を真似て商品コレクションを増やすこともできます。これにより、在庫を抱えることなく商品を販売することができます。
どうすればもっと売上を上げられるか?
eコマースサイトでは、メールリストを作成したり、ソーシャルメディアでのフォロワーを増やしたり、あるいはインフルエンサーと提携したりすることで、より多くの売上を上げることができる。
また、お買い物カゴに商品を入れたままの訪問者をリターゲティングするなど、より高度なマーケティング戦略を使うこともできる。
他の小売業者と同様、マーケティング活動の測定と、何が効果的であったかのトラッキングに注意を払う必要があります。あなたのオンラインビジネスは、eBayや卸売業者など他の多くのオンラインショップと競合していることを忘れないでください。
消費税を請求する必要がありますか?
お住まいの地域によっては、消費税を請求する必要があるかもしれません。詳しくはお住まいの自治体のサイトをご確認ください。
消費税を処理してくれるWooCommerceプラグインがあります。
送料は区切りで請求できますか?
はい、WooCommerceの購入手続きに送料を追加することは可能です。ユーザーの住所に基づいて自動的に送料を計算するプラグインがあります。
また、上記で紹介したAdvanced Couponsプラグインを使えば、一定金額以上の注文で送料無料とし、高額購入を促すこともできる。
製品を大量に販売することはできますか?
はい、商品を低価格で大量に販売することは可能です。WooCommerceは初期設定ではこの機能を持っていませんが、Wholesale Suite for WooCommerceプラグインを使用することで商品を大量に販売することができます。
例えば、オンライン・アパレル・ビジネスを展開しているのであれば、卸売業者に対して、一度に大量の注文ができるように、別個のログイン、一括価格割引、別個の注文フォームを提供することができる。
オンライン・ブティックを始めるには?
新規事業を立ち上げるのは大変だと感じるかもしれませんが、私たちのガイドをステップ・バイ・ステップで進めていけばいいのです。
まずは理想のカスタマーを考え、ドメイン名とホスティングアカウントを登録することから始めよう。
我々は強くあなたのスタートアップコストをできるだけ低く抑えるためにBluehostのWooCommerceホスティングサービスを使用することをお勧めします。セットアッププロセスは簡単で、30分以上かかることはありません。
さらに、WordPress + WooCommerceはオンラインショップに最適なサイトビルダーです。
ブティック向けのeコマース・プラットフォームは他にもありますか?
WooCommerce以外にも、Shopify、BigCommerce、Wixなどのeコマースプラットフォームがあります。
最高のeコマースプラットフォームを詳細に比較しました。しかし、WooCommerceの柔軟性、手頃な価格、使いやすさから、私たちは常にユーザーにWooCommerceの使用を推奨しています。
この投稿が、売上を上げるオンラインセレクトショップの始め方について知っていただく一助となれば幸いです。オンラインビジネスを成長させる方法や、より多くの売上を上げるためにWooCommerceのコンバージョンをトラッキングする方法についての投稿もお勧めです。
If you liked this article, then please subscribe to our YouTube Channel for WordPress video tutorials. You can also find us on Twitter and Facebook.





Abdullah Al Imran
Hi, This is a nice tutorial for creating a shop website. thanks for sharing such nice things.
WPBeginner Support
Glad our guide was helpful
Admin