WordPressの投稿をパスワードで保護することは、特定のコンテンツを非公開にする素晴らしい方法です。
しかし、パスワードの入力を求める前に、訪問者の注意を引くためにティーザーや抜粋を共有したい場合もあるでしょう。
問題は、WordPressが初期設定でこれを簡単にしていないことだ。パスワードで保護された投稿のコンテンツは完全に非表示になるため、読者に全コンテンツのロックを解除してもらうことが難しくなる。
テストの結果、カスタムコードスニペットを追加することで、パスワードで保護された投稿に抜粋を表示させることができることがわかりました。これを設定する最も簡単な方法は、WPCodeを使用することです。
この投稿では、WordPressサイトでパスワードで保護された投稿の抜粋を表示する方法を紹介します。
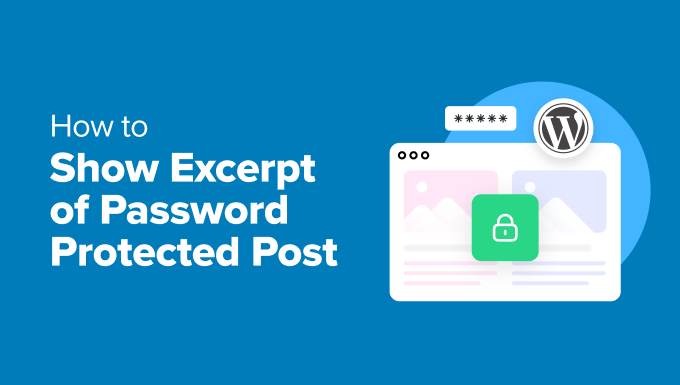
なぜパスワードで保護された投稿の抜粋を表示するのか?
パスワードで保護された投稿を完全に非表示にすることは、訪問者を遠ざけてしまう壁のように感じられることがあります。何が見逃されているのかが分からなければ、コンテンツのロックを解除しようという気にはならないかもしれない。
抜粋を見せることで、読者は中身をこっそり見ることができる。本の第1章を紹介するようなもので、好奇心をかき立て、もっと読みたいと思わせるのです。
それがプレミアムコンテンツであれ、限定動画であれ、会員限定ガイドであれ、プレビューはサインアップ、ログイン、パスワード入力に必要な後押しとなる。
これは、会員制のサービスを提供している企業やクリエイターに特に役立ちます。よく練られた抜粋は、あなたのコンテンツの価値を示し、彼らがサインアップしている内容を正確に示すことで、オーディエンスとの信頼関係を強化します。
また、パスワード保護を使って家族や友人と個人コンテンツを共有するような、よりシンプルなケースでも役立つ。
結局のところ、コンテンツの安全性を保ちつつ、訪問者がコンテンツに興味を持てるような魅力的なコンテンツにすることのバランスを見つけることが重要なのです。抜粋を表示することは、そのためのシンプルな方法です。
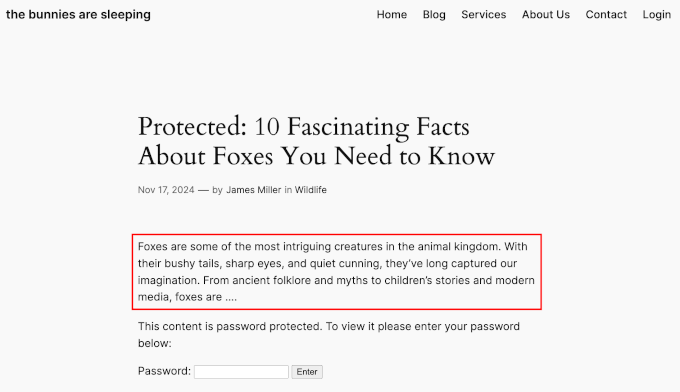
抜粋を追加…’オプションはWordPressエディターで常に利用可能であることに注意してください。
しかし、パスワードで保護された投稿の場合、カスタムコードスニペットを追加して表示させない限り、抜粋は表示されません。
それを念頭に置いて、カスタムコードプラグインを使ってパスワードで保護された投稿の抜粋を表示する方法を紹介します。このガイドで説明するすべてのステップを簡単に説明します:
準備はいいかい?始めよう
ステップ1:WordPress Code Snippetプラグインのインストール
一般的には、テーマのfunctions.phpファイルにカスタムコードスニペットを追加するか、サイト固有のWordPressプラグインを追加するように言われます。
しかし、この方法は初心者にはあまり優しくない。ちょっとしたミスでWordPressサイトを完全に壊してしまう危険性がある。
そのため、私たちは常にコードスニペットプラグインの使用を推奨しており、私たちのお気に入りはWPCodeです。私たちのパートナーサイトでは、カスタマイザーの追加と管理にWPCodeを使用しています。
プラグインの詳細については、WPCodeのレビューをご覧ください。

カスタムコードスニペットを追加するには、WPCodeの無料版を使用することができます。しかし、WPCode Proにアップグレードすることで、すべてのスニペットのリビジョン履歴の表示やコードのスケジューリングなど、より多くの機能がアンロックされます。
このチュートリアルでは、WPCodeの無料版を使用します。
それでは、WPCodeプラグインをインストールして有効化しましょう。ヘルプが必要な場合は、WordPressプラグインのインストール方法のガイドを参照してください。
有効化した後、コードスニペット ” + スニペットの追加 “に移動することができます。そして、「カスタムコードの追加(新規スニペット)」にマウスオーバーし、「+カスタム・スニペットの追加」ボタンをクリックします。

次の画面では、カスタムコードスニペットのコードタイプを選択する必要があります。
PHPスニペット」をクリックすればいい。

WPCodeコード・スニペット・エディターが表示されます。
ここから、スニペットの名前を追加することができます。これはあくまで参考用ですが、後で参照しやすいように、わかりやすい名前にしておくとよいでしょう。
例えば、私たちは「パスワードで保護された投稿の抜粋を表示する」と名付けました。
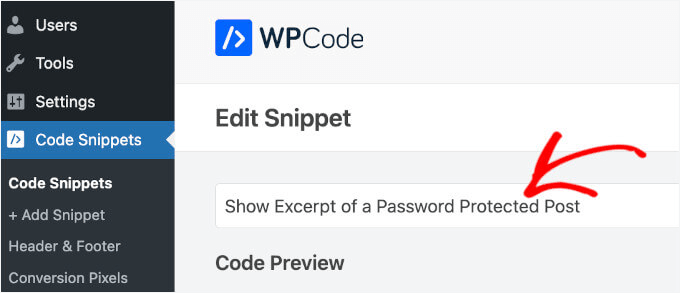
これで次のステップに進むことができる。
ステップ2:パスワードで保護された投稿の抜粋を表示するカスタム・スニペットの追加
このステップでは、以下のコード・スニペットをコピー&ペーストして、WPCodeの「コード・プレビュー」フィールドに入力します:
1 2 3 4 5 6 7 8 9 10 11 12 13 14 15 16 17 18 19 20 21 | function wpb_protected_excerpt($excerpt) { if (post_password_required()) { $post = get_post(); if (!empty($post->post_excerpt)) { return '<p>' . esc_html($post->post_excerpt) . '</p>'; } } return $excerpt;}add_filter('the_excerpt', 'wpb_protected_excerpt');function wpb_protected_excerpt_posts($content) { if (post_password_required() && is_single()) { $post = get_post(); if (!empty($post->post_excerpt)) { return '<p>' . esc_html($post->post_excerpt) . '</p>' . $content; } } return $content;}add_filter('the_content', 'wpb_protected_excerpt_posts', 10); |
インターフェースはこんな感じだ:
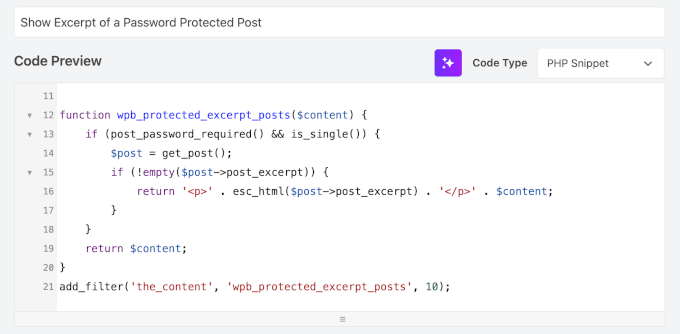
そして、スイッチを「非アクティブ」から「有効化」に切り替えるだけでいい。
その後、「スニペットを保存」ボタンをクリックする。

ステップ3:ブロックエディターを使って投稿抜粋を挿入する
カスタムコードスニペットがサイトで有効化されたので、投稿を開いて抜粋を追加することができます。
投稿の前に、投稿がパスワードで保護されていることを確認してください。まだ設定していない場合は、「状態」セクションで設定できます。
ここでは、「公開する」状態のリンクをクリックする。
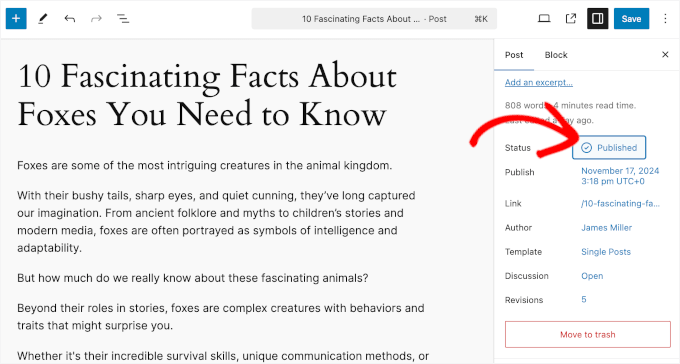
そして、「パスワードで保護」オプションにチェックを入れるだけです。
その後、それぞれのフィールドにパスワードを追加することができます。
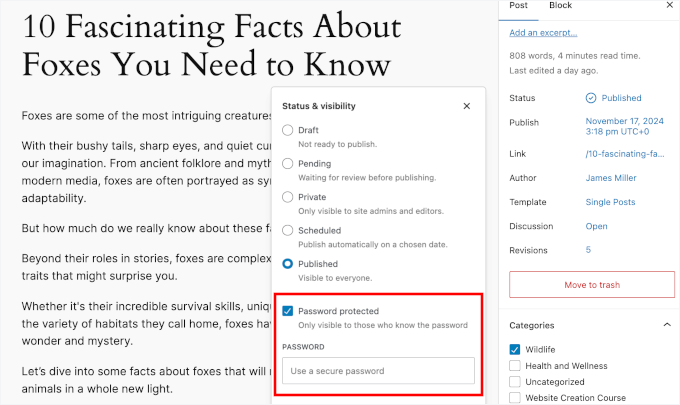
そうしたら、ポップアップの外にあるコンテンツエディターのどこかをクリックして、ポップアップを閉じることができます。
次のステップは投稿抜粋の追加です。簡単にするために、ブログ投稿の冒頭の行をコピーするだけです。
ヒント: WordPressでは、「抜粋」フィールドに追加できる文字数に厳しい制限は設けていません。ただし、抜粋がサイトに表示される方法は、テーマやウィジェットの設定によって異なります。
抜粋は55 ワード程度に抑えることをお勧めします。しかし、抜粋があなたのサイトでどのように見えるかをチェックし、あなたのスタイルに一致するように調整するのは良いアイデアです!
その後、「抜粋を追加…」リンクをクリックすると、抜粋を追加できるポップアップウィンドウが表示されます。
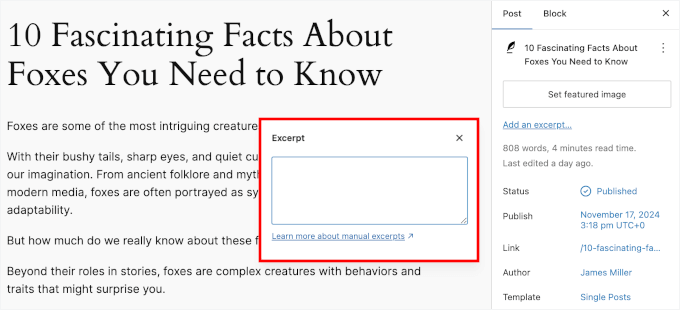
抜粋」フィールドに抜粋を貼り付けたら、コンテンツエディターのポップアップの外側のどこかをクリックしてください。
これで、「アイキャッチ画像を設定」設定の下に投稿抜粋が表示されるはずです。
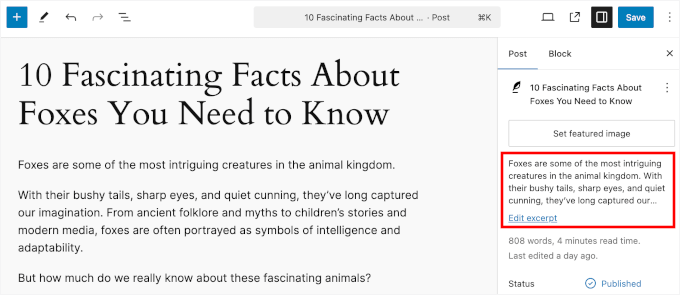
何かあれば、「抜粋を編集する」リンクをクリックして、いつでも抜粋を調整することができます。
最後に、「更新」、「保存」、または「公開」ボタンを押して、変更を公開する。
これであなたのサイトにアクセスし、WordPressでパスワードで保護された投稿の抜粋を見ることができます。
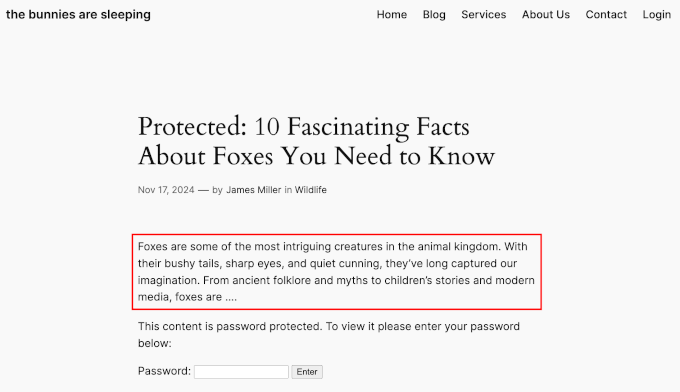
ボーナスのヒントプレミアムコンテンツの販売とペイウォールの作成
コンテンツを収益化したいのであれば、ペイウォールを追加する方が良い選択かもしれない。
ペイウォールは、読者がアクセス料を支払うなどの特定のアクションを起こすまで、コンテンツをロックします。広告の掲載を避けたい場合は特に、収益を得るための効果的な方法です。継続的な購読に課金することも、生涯アクセスに1回限りの料金を設定することもできます。
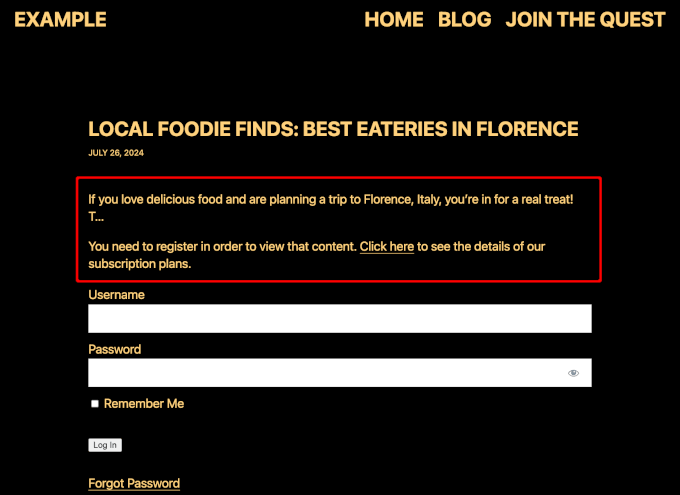
MemberPressを使えば、ペイウォールの作成と管理は簡単です。最高のペイウォールプラグインの一つであり、私たちも無料動画サイトの管理に使用しています。
プラグインについてさらに詳しく知りたい方は、MemberPressのレビューをご覧ください。
MemberPress では、さまざまなサブスクリプションパッケージを設定し、各レベルでアクセスできるコンテンツを決めることができます。この柔軟性により、利用者のニーズに合わせた複数の会員層を提供することができます。
詳しくは、WordPressでペイウォールを作成する方法をご覧ください。
注:ペイウォールは必ずしもお金のためとは限らない。例えば、The New York Timesは、訪問者にニュースレターの購読や無料アカウントの作成を求めることで、メールリストを増やすために利用している。一方、『ワシントン・ポスト』紙は、支払いを必須とする前にトライアルや無料投稿を提供している。
この投稿がWordPressでパスワードで保護された投稿の抜粋を表示するのにお役に立てば幸いです。次の記事は、WordPressのループからパスワードで保護された投稿を非表示にするガイド、またはWordPressブログを管理し成長させる便利なツールのエキスパートリストもご覧ください。
If you liked this article, then please subscribe to our YouTube Channel for WordPress video tutorials. You can also find us on Twitter and Facebook.





Kim
Hello- I went to use your code to Manually Showing The Excerpt of a Protected Post.
It works great up until you put the password in and go to read the protected post- it comes up blank! So the excerpt shows on the category page. I go to the post, put in the password to read the entire thing and it comes up blank, despite there being a written post in the dashboard.
Would appreciate an edit to this almost perfect manual override for excerpts on protected content!
Jeff
Apparently post_password_required returns FALSE if the password has been entered. Thus the original logic fails. This may not be quite correct either, but it’s working for me.
if ( post_password_required() ) {
$post = get_post();
return $post->post_excerpt.$content;
} else {
return $content;
}
Lori
what would the code be for a page? This causes all my pages to be hidden, only header and footer showing.
Stefan
Hi Lori,
I have the same problem. Have you found a solutions for this problem?
Of course anybody else is also invited to share help and iformation! ;- )
Adrienne
Not sure if this works now. People think content should be free and accessible…. Maybe for downloads or donations, I think it would work.