コンバージョントラッキングがなければ、売れ筋のプランが予想と違っていたり、単純なチェックアウトの微調整で売上が大幅に伸びたりすることはなかったでしょう。コンバージョントラッキングがなければ、売れ筋のプランが予想と違っていたり、購入手続きを調整するだけで売上が大幅にアップしたりすることはなかったでしょう。
コンバージョントラッキングは、WooCommerceストアを運営する際の手間を省きます。売上の増減に悩まされることなく、どの商品が最も売れているのか、どこでカスタマイザーが購買ジャーニーで先頭に固定表示されているのかを正確に把握することができます。
このガイドでは、WooCommerceのコンバージョントラッキングを簡単に設定する方法をステップごとにご紹介します。
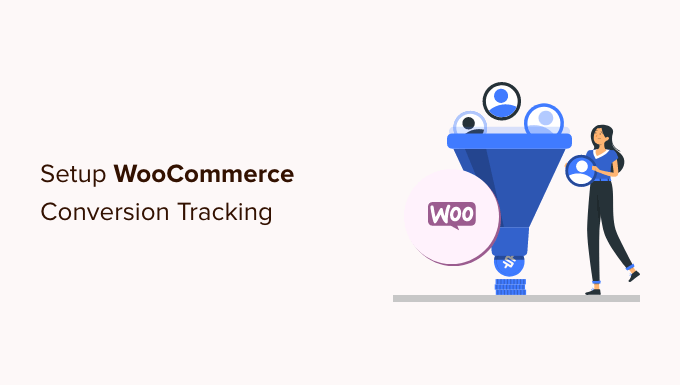
WooCommerceのコンバージョントラッキングとは?
WooCommerceを使えば、オンラインで何でも簡単に販売することができます。しかし、一度WooCommerceストアをセットアップしたら、ビジネスを成長させるためにサイトで何が有効かを学ぶ必要があります。
どの商品がユーザーに人気があるのか、何を最も多く表示しているのか、最終的に購入に至ったユーザーの数、どのようにあなたのサイトを見つけているのか、などをさらに詳しく知る必要があります。
これらの情報をすべて得るには、オンラインストアにコンバージョントラッキングを設定する必要があります。これにより、ビジネスの成長について十分な情報に基づいた意思決定を行うために必要な洞察にアクセスすることができます。
コンバージョントラッキングは、eコマースのコンバージョン率、平均注文金額、お買い物カゴ放棄、獲得単価、上位参照元など、重要な業績指標を明らかにするのに役立ちます。
それとは別に、次のことも学ぶことができる:
- eコマース購入– ユーザーがどのような商品を表示し、お買い物カゴに追加しているか、どの商品が放棄されているか、どの商品が購入に至ったか、各項目がどれくらいの収益を生んでいるかなどを知ることができます。
- 購入手続き– ユーザーがどのように購入手続きを完了したかを表示します。
- 商品パフォーマンス– どの商品が最も売上をあげているかをお知らせします。
- ユーザー購入ジャーニー– ユーザーが購入を完了するまでの経路を確認できます。何人がセッションを開始し、商品を表示し、購入に至ったかを見ることができます。
とはいえ、あなたのストアでコンバージョントラッキングを設定することで、この有益な情報をすべて引き出す方法を見てみましょう。
WordPressでWooCommerceのコンバージョントラッキングを設定する方法
WooCommerceでコンバージョンをトラッキングする最も簡単な方法は、MonsterInsightsを使用することです。
WordPressのための最高のGoogleアナリティクスプラグインであり、文字通り数クリックですべてのトラッキングを有効化するeコマースアドオンが付属しています。WPBeginnerやパートナーサイトでも、サイトのパフォーマンスをトラッキングするために使用しています。

課題は、WooCommerceでGoogleアナリティクスを設定するには、多くのカスタムコーディングやイベントトラッキングなどが必須であることだ。
MonsterInsightsでは、eコマーストラッキングの設定がとても簡単で、コードを書くことなく設定できるのが良い点です。
WooCommerceとシームレスに動作し、他の一般的なeコマースプラグインもサポートしています。WordPressでeコマーストラッキングを設定するために開発者を雇ったり、Googleタグマネージャのようなツールを使用する必要はありません。
このチュートリアルでは、eコマースアドオン、高度なトラッキング機能、eコマースダッシュボードレポートが含まれているため、MonsterInsights Proバージョンを使用します。無料で始められるMonsterInsights Lite版もあります。
プラグインについてさらに詳しく知りたい方は、MonsterInsightsのレビューをご覧ください。
まず、MonsterInsightsプラグインをインストールし、有効化する必要があります。WordPressプラグインのインストール方法については、こちらをご覧ください。
有効化すると、WordPress管理エリアにMonsterInsightsのウェルカム画面が表示されます。ウィザードの起動」ボタンをクリックしてください。

次に、セットアップウィザードの画面の指示に従って、Google アナリティクスをサイトに設定します。完全なインストール手順については、WordPressにGoogleアナリティクスをインストールする方法のガイドを参照してください。
MonsterInsightsを使用してGoogleアナリティクスをインストールしたら、MonsterInsights eコマースアドオンのインストールに移ります。
まず、WordPressダッシュボードからInsights ” Addonsページにアクセスし、「eコマース」アドオンに移動する必要があります。

インストール」ボタンをクリックしてください。アドオンがインストールされ、サイト上で有効化されます。状態」が「未インストール」から「有効化」に変わるのを確認できるはずです。
次に、インサイト ” 設定ページに移動します。
ここからeコマース・タブに切り替え、「Use Enhanced eCommerce(強化されたeコマースを使用する)」オプションをオンにしてください。

MonsterInsightsは、WordPressサイトのWooCommerceを自動的に検出します。また、Easy Digital Downloads、LifterLMS、MemberPressなどの他のeコマースプラグインもサポートしています。
以上で、WooCommerceコンバージョントラッキングの設定は完了です。
ᔎWooCommerceでGoogle広告のコンバージョン率を知りたいですか? WordPress 内で Google 広告のコンバージョントラッキングを設定する方法をご紹介します。
WordPressでWooCommerceのコンバージョンレポートを表示する方法
設定が完了したら、Google アナリティクスにコンバージョンデータを収集させる必要があります。
しばらくすると、MonsterInsightsとGoogleアナリティクスの両方でeコマースレポートを表示できるようになります。
まずはMonsterInsightsのeコマースレポートから。
MonsterInsightsのeコマースレポーティング
まず、WordPressサイトにログインし、Insights ” Reportsページに移動し、eコマース ” Overviewタブに移動します。

上部には、WooCommerceストアのセッション数を示すグラフが表示されます。
下にスクロールすると、コンバージョン率、トランザクション、収益、平均注文金額など、最も重要なコンバージョン指標が表示されます。

その下に、最も人気のある商品の数量、販売比率、総収入のリストが表示されます。
次に、トップコンバージョンソースが表示されます。このレポートを利用して、より多くのカスタマイザーを集めたり、特定のソースからのカスタマーに限定割引を提供することができます。

下にスクロールすると、eコマースの指標をもっと見ることができます。
例えば、MonsterInsightsは、カートに追加された項目、カートから削除された項目、新規顧客、購入手続き放棄の合計を表示します。

次に、MonsterInsightsのeコマース ” クーポンレポートに切り替えます。
WooCommerceストアで様々なクーポンを運営している場合、このレポートではそれらがどのように機能しているかを表示します。どのクーポンが最も利用され、どのクーポンが最も収益を生んでいるかを見ることができます。

データはこれですべてではありません。Google アナリティクスのアカウントでは、より高度なレポートを使ってより深く掘り下げることができます。
Google アナリティクスでWooCommerce コンバージョンレポートを表示する方法
Google アナリティクス 4 での WooCommerce トラッキング
Google アナリティクス 4 で WooCommerce レポートを表示するには、レポート ” 収益化 ” eコマース購入に移動します。
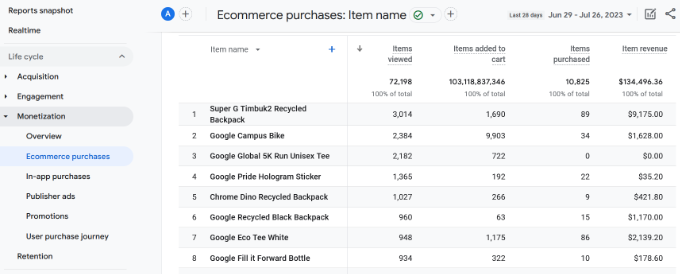
レポートでは、表示項目の合計、お買い物カゴへの追加、eコマースでの購入など、商品ごとにさまざまな指標を確認できます。
ユニバーサルアナリティクスでのWooCommerceトラッキング
ユニバーサルアナリティクスでeコマースレポートを表示することもできます。ただし、ユニバーサルアナリティクスは現在終了しており、サイトトラフィックデータの処理は終了しています。
しかし、すぐに閉鎖され、過去のデータを見ることができなくなります。そのため、できるだけ早くレポートをエクスポートし、現在の店舗のパフォーマンスと比較するのがベストです。
詳しくはGoogle アナリティクス4とユニバーサルアナリティクスの比較をご覧ください。
レポートを表示するには、ユニバーサルアナリティクスのダッシュボードにアクセスし、左の列からコンバージョン ” eコマースをクリックするだけです。

まず、概要レポートでは、収益、コンバージョン率、トランザクション、平均注文金額などの重要な数値が表示されます。
その後、より詳細な分析のために別のレポートに切り替えることができます。例えば、「ショッピング行動」レポートでは、カートに追加するユーザーセッション、お買い物カゴの放棄、および購入手続きに至ったセッションを分解します。
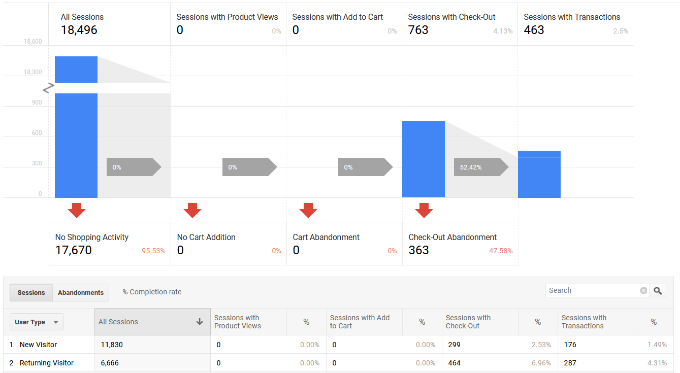
WooCommerceのコンバージョンを高めて売上を伸ばす方法
WooCommerceのコンバージョンをトラッキングするために必要なデータを手に入れたところで、コンバージョン率を向上させ、より多くの売上を上げる方法を見ていきましょう。
1.スピードとパフォーマンスの向上
StrangeLoopのケーススタディによると、ページのロード時間が1秒遅れると、コンバージョンが7%減少し、ページ表示が11%減少し、顧客満足度が16%低下するという。

遅いサイトはユーザーエクスペリエンスを低下させ、コンバージョン率を低下させます。WooCommerceのスピードとパフォーマンスを改善するための完全なステップバイステップガイドをご覧ください。
2.放置されたお買い物カゴの売上を取り戻す
平均して、「お買い物カゴに入れる」人の60~80%が購入に至っていません。つまり、オンラインストアを運営している場合、多くの売上を失っていることになります。
幸いなことに、いくつかのベストプラクティスがあります。カート放棄された売上を回復し、コンバージョンを増加させる方法についてのヒントをご覧ください。
3.ユーザーに代替手段を提供する。
もしユーザーが購入することなくサイトを離れてしまったら、再びあなたのサイトを見る可能性はほとんどありません。
ユーザーが購入に至らなくても、連絡を取り合う機会を提供する必要がある。
WooCommerceストアのメールマガジンを作成することでこれを行うことができます。Constant ContactまたはBrevo(旧Sendinblue)を使用することをお勧めします。どちらも中小企業に最適なメールマーケティングサービスのリストに入っています。
PushEngageのようなWooCommerceプラグインを使用することもできます。これにより、お買い物カゴの放棄、閲覧の放棄、価格のドロップ、新商品のお知らせなどのeコマースWebプッシュ通知を簡単に送信することができます。
より詳しいテクニックについては、WooCommerceの訪問者をカスタマイザーに変換する方法についてのガイドをご覧ください。
この投稿があなたのeコマースストアでWooCommerceコンバージョントラッキングを設定するのにお役に立てば幸いです。WooCommerceのベストプラグインリストや WooCommerceで商品バンドルを販売する方法についてのガイドもご覧ください。
If you liked this article, then please subscribe to our YouTube Channel for WordPress video tutorials. You can also find us on Twitter and Facebook.





Ahmed Omar
A step-by-step guide to setting up WooCommerce conversion tracking – pure brilliance
Your detailed walkthrough, especially the integration with Monster Insight and the importance of tracking key events, is invaluable for e-commerce success
Thanks for ensuring my online store is on the path to conversion greatness!
WPBeginner Support
Glad our guide could help
Admin
Marisa G
I haven’t had a need for WooCommerce yet but will be changing because I will be using this informative article for myself and my clients. Thank you!
WPBeginner Support
You’re welcome, glad our article could help your sites grow
Admin