重要なデータを失ったり、バックアップなしでサイトがクラッシュしたりすることは、すべてのサイトオーナーにとって最悪の悪夢です。手動バックアップも有効ですが、忘れがちなのが現実です。
そこで自動バックアップの出番です。バックアップはバックグラウンドで静かに実行され、サイトを保護します。
私たちは個人的に、DuplicatorのようなWordPressバックアッププラグインを自分のサイトに使用し、愛用しています。しかし、プラグインに依存しないソリューションが必要であれば、私たちはそれを理解します。
そのため、CodeGuardを使用することをお勧めします。CodeGuardはSFTP/FTP接続を通してバックアップを処理するので、WordPressサイトにトラブルが発生してもバックアップシステムは機能し続けます。
このガイドでは、CodeGuardでWordPressの自動バックアップを設定する方法をご紹介します。
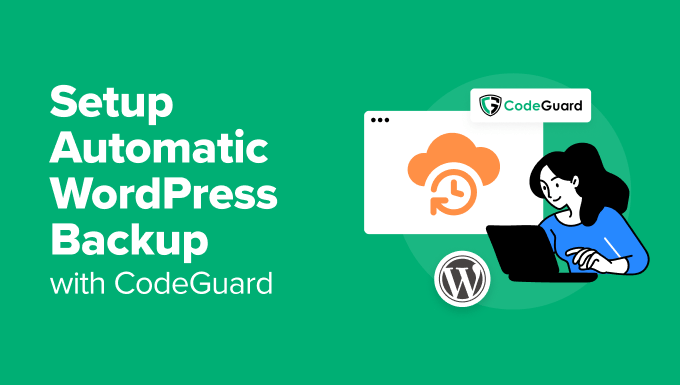
CodeGuardとは?
CodeGuardは、WordPressサイトを自動的に安全に保つ毎日のバックアップサービスです。ほとんどのバックアッププラグインは、ファイルをサイトに直接保存したり、Googleドライブのようなストレージサービスに接続する必要があります。CodeGuardは違います。
まず、バックアップは自動的にAmazon Web Services (AWS)に保存されます。AWSは世界中の異なる場所に複数のコピーを保存することで、バックアップの安全性を高めています。つまり、バックアップの保存場所や管理方法を心配する必要がありません。
CodeGuardはバックアップの保存方法もスマートです。まず最初にサイトの完全なバックアップを取り、その後個別日に行った変更のみを保存します。これにより、バックアッププロセスが高速化され、ストレージスペースの使用量も少なくなります。
このサービスはまた、有害なソフトウェアからサイトを保護するのにも役立ちます。マルウェア保護機能が搭載されており、サイトから脅威を検出して除去します。つまり、単にサイトをバックアップするだけでなく、攻撃からサイトを守ることもできるのです。
CodeGuardはWordPressとの相性は抜群ですが、JoomlaやDrupalといった他のサイトでも使用することができます。そのため、さまざまなタイプのサイトを運営している場合に最適です。
CodeGuardは無料のバックアップサービスではないが、コミットメントする前に14日間の無料トライアルですべての機能を試すことができる。パーソナルプランは年間60ドルで、WordPressサイト1つ分の自動バックアップが含まれ、5GBのストレージスペースを提供します。
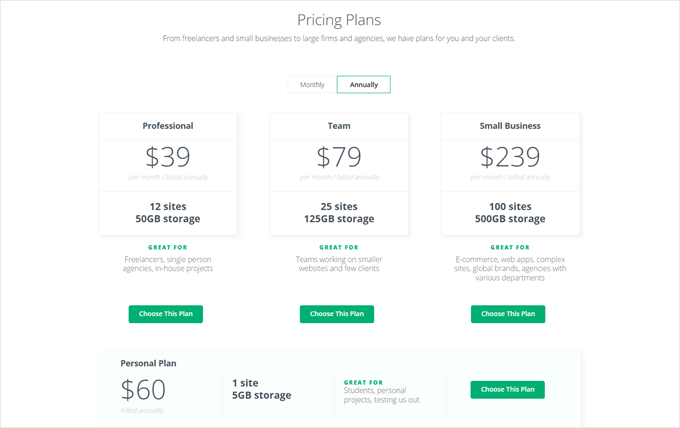
それでは、WordPressブログやサイトにCodeGuardを設定する方法を見ていきましょう。チュートリアルのナビゲーションには、以下のクイックリンクをご利用ください:
🚨WordPressのバックアップが面倒だとお考えですか? WordPressメンテナンスサービスにすべてお任せください。自動バックアップ、セキュリティ監視、定期更新など、16年以上にわたるWordPressの専門知識に裏打ちされたサービスをご提供します。年中無休・24時間体制の専門チームがお客様のサイトを円滑に運営しながら、ビジネスの成長に専念してください。
ステップ1: FTPアカウントのログイン情報を取得する
まず最初に、FTP(ファイル転送プロトコル)アクセス情報を取得する必要があります。これらのログイン情報は、WordPressサイトをCodeGuardのバックアップサービスに接続するために不可欠です。
FTPの詳細を取得する手順は、ホスティングサービスによって異なります。多くのWordPressサイトで一般的な設定であるBluehostとそのビルトインcPanel設定を使用してこれを行う方法を紹介します。
BluehostはダッシュボードからFTPアクセスを提供していますが、cPanelの方法は、特にルートディレクトリにアクセスするための新しいFTPアカウントを作成するときに、より高度なオプションを提供します。
まず、Bluehostアカウントにログインし、[Webサイト]タブに移動します。その後、あなたのサイトの ‘設定’ボタンをクリックします。

ここで、「詳細」タブに切り替える。
次に、下にスクロールして「cPanel」オプションを選択します。

ここでは、サイトを管理するためのさまざまな設定が表示されます。
ファイル」セクションを探し、「FTPアカウント」を選択するだけです。
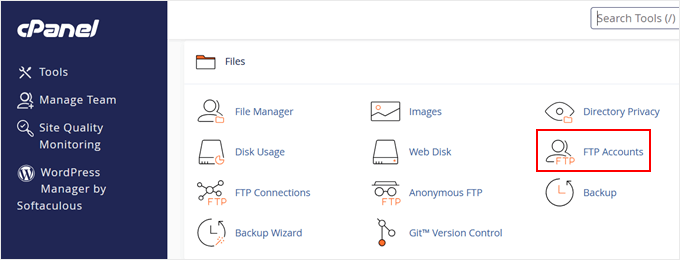
スクロールダウンして既存のFTPログイン情報を表示するか、新規FTPアカウントを作成するかです。
新規アカウントを作成する場合は、FTPアカウントのユーザー名を入力し、サイトのドメイン名を選択し、強力なパスワードを作成し、ルートディレクトリを選択します。
ルートディレクトリは通常、WordPressサイトのファイルが保存されている「public_html」フォルダです。
次に、’Create FTP Account’をクリックします。
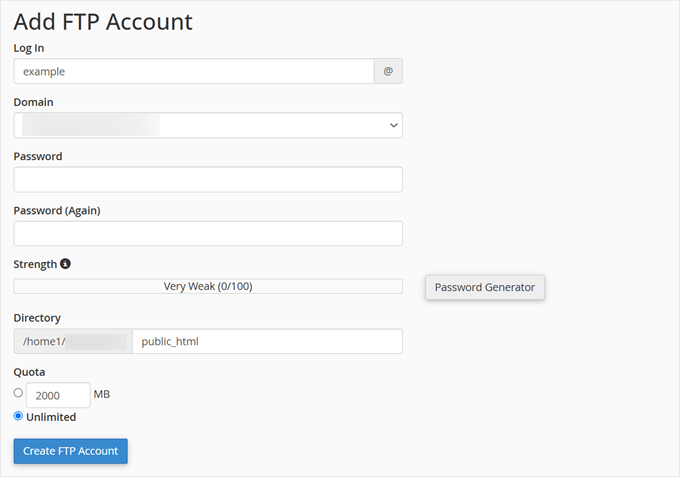
完了したら、下にスクロールして「Configure FTP Client」ボタンをクリックすると、FTPログイン情報が表示されます。
次のステップでCodeGuardをセットアップする際にこれらの詳細が必要になるため、このタブを開いておくことをお勧めします。
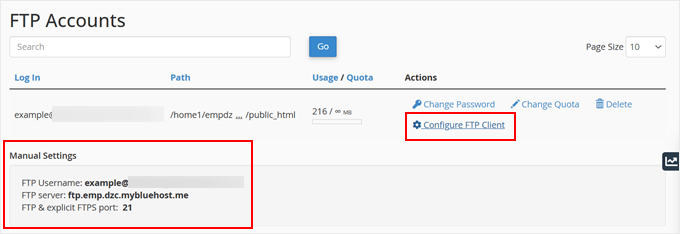
ステップ2:サイトをCodeGuardに接続する
FTPログイン情報の準備ができたので、CodeGuardでWordPressの自動バックアップを設定しましょう。
まず、CodeGuardのサイトにアクセスし、「今すぐ始める」をクリックする。
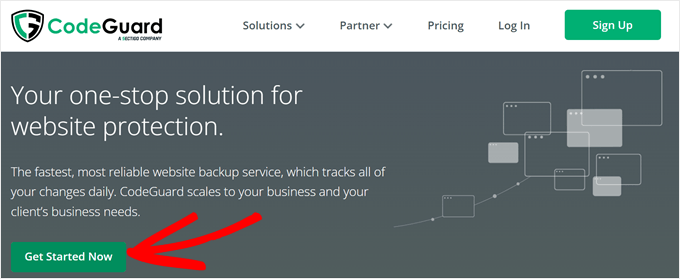
プランを選択し、支払い情報を入力する必要があります。CodeGuardは14日間の無料トライアルを提供していますので、すぐにカードに課金されることはありません。
CodeGuardアカウントを作成したら、CodeGuardダッシュボードに移動します。下にスクロールして、「FTP/SFTPサイトを追加」をクリックし、WordPressサイトのバックアップの設定を開始します。
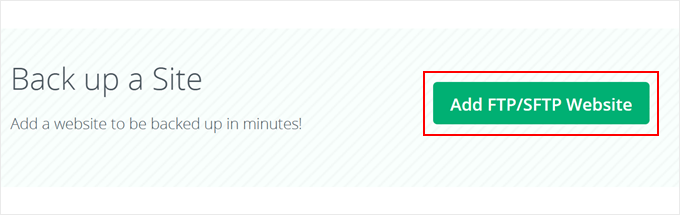
最初のフィールドにWordPressサイトのURLを入力します。
次に、SFTPかFTPのどちらかのログイン情報を選択します。これはWordPressホスティングサービスが提供するものに依存するので、そのドキュメンテーションを確認してください。
次に、前のステップで取得したFTPサーバーのアドレスを入力します。
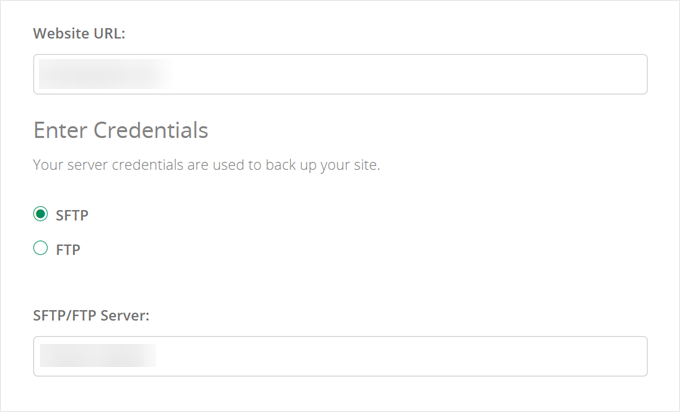
ここで、適切なフィールドにFTPユーザー名とパスワードを入力する必要があります。
そうしたら、「サイト接続のテスト」をクリックして、すべてが正しく機能することを確認します。
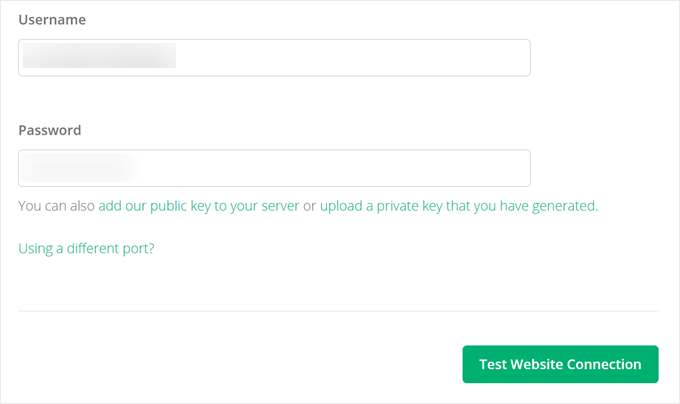
接続に成功すると、CodeGuardはルートディレクトリを選択するように要求します。
ルートディレクトリが見つかったら、「ルートディレクトリを選択」をクリックします。
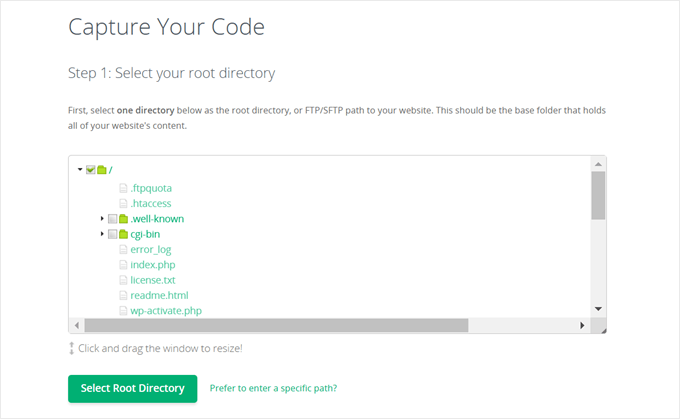
最後に、バックアップに含めるWordPressファイルを選択できます。
完全に保護するには、すべてのファイルをバックアップすることをお勧めします。Begin First Backup」をクリックしてプロセスを開始します。
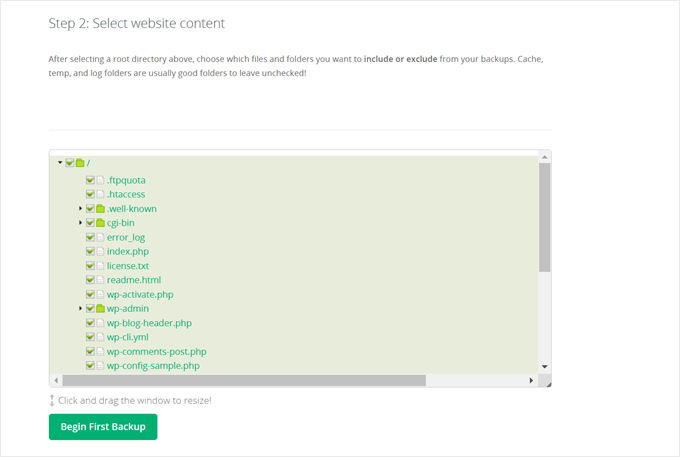
ステップ3: CodeGuardとデータベースを接続する
ファイルがバックアップ用に設定されたので、CodeGuardはデータベースを追加するように尋ねます。データベースのバックアップにはWordPressの投稿、ページ、設定がすべて含まれているため、これは重要です。
開始するには、’Add Database Now’をクリックします。
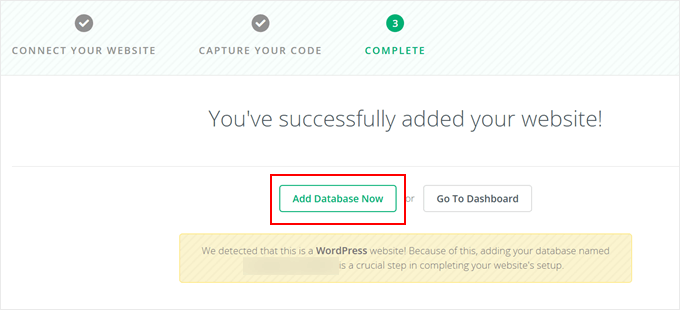
まず、データベースのホスト名またはIPアドレスを入力する必要があります。これらの詳細は、wp-config.phpファイルに記載されています。詳しくは、wp-config.phpファイルの編集方法をご覧ください。
データベースのホスト名が「localhost」と表示されている場合は、ドメイン名(例:example.com)を入力してください。
Test Connection(接続テスト)」をクリックして進みます。
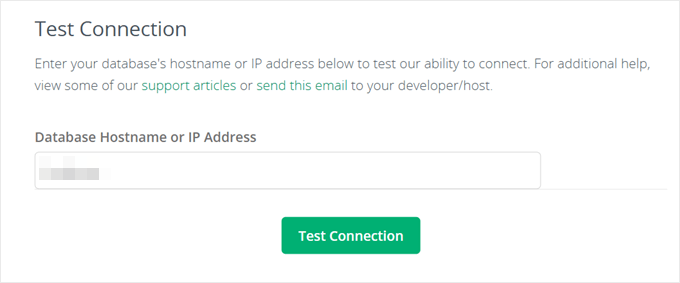
CodeGuardはデータベースに接続できるかどうかを確認します。
このテスト中に、CodeGuardはデータベースバックアップへの特別なアクセスが必要なIPアドレスを特定します。とりあえず「次のステップ」をクリックしてください。
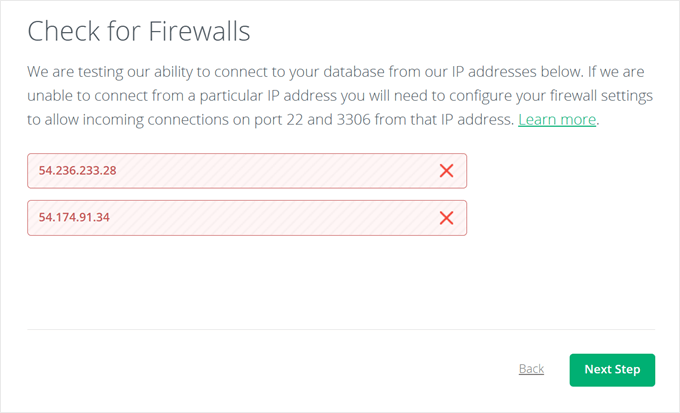
CodeGuardは、ホワイトリストに登録する必要があるIPアドレスのリストを表示します。
これらのIPアドレスはすぐに必要になるので、このタブを開いておくことをお勧めする。
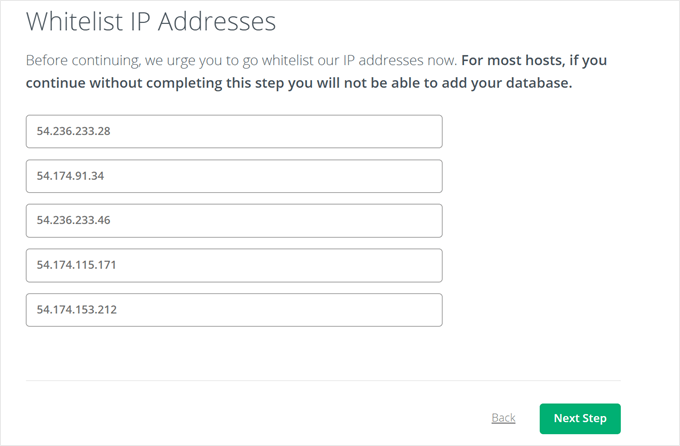
次に、新しいタブを開き、cPanelにログインします。
ここで「データベース」セクションを見つけ、「リモートMySQL」をクリックする。
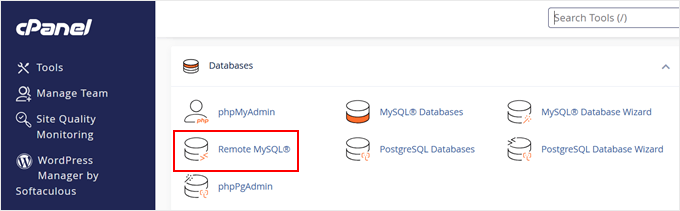
ここで、データベースバックアップ用のCodeGuard IPアドレスをホワイトリストに登録します。
CodeGuardが表示した各IPアドレスについて、cPanelの「ホスティングサービス」フィールドに入力し、「コメント」フィールドは空のままにして、「ホストを追加」をクリックします。すべてのIPアドレスについてこのプロセスを繰り返す必要があります。
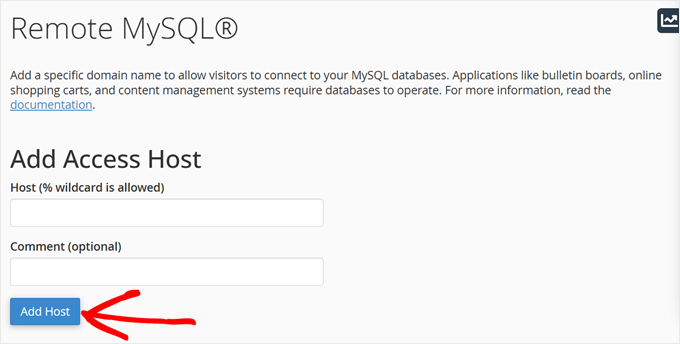
それでは、ブラウザーでCodeGuardデータベースのセットアップタブに戻り、「次のステップ」をクリックしましょう。
ここで「Direct MySQL」を選択し、データベースの詳細を入力する:
- データベースのホスト名(localhostの場合はドメイン名)
- MySQLユーザー名
- パスワード
- ポート番号(通常は3306)
データベースのユーザー名とパスワードは、wp-config.phpファイルに記載されています。これらの情報を入力したら、「次のステップ」をクリックします。
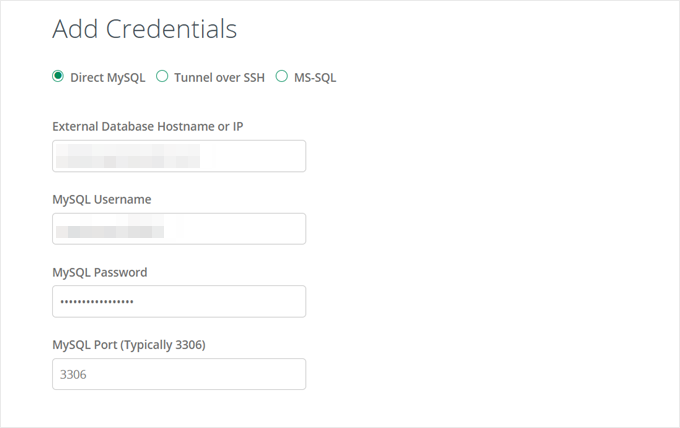
最後に、バックアップしたいデータベースを選択する。
その後、「Add Databases」をクリックする。
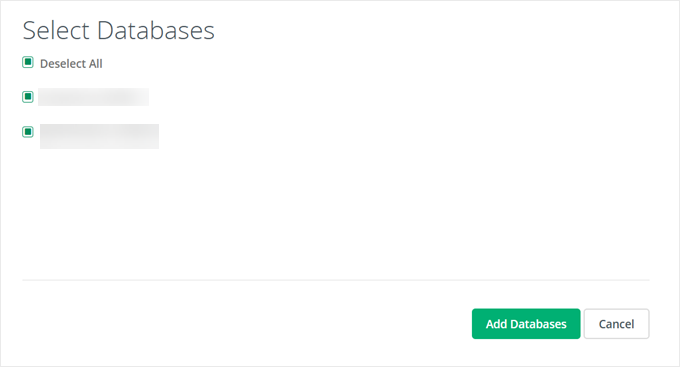
CodeGuardが最初のデータベースバックアップを開始します。
完了すると、最新のバックアップ情報が表示され、CodeGuardは毎日サイトのバックアップを開始します。
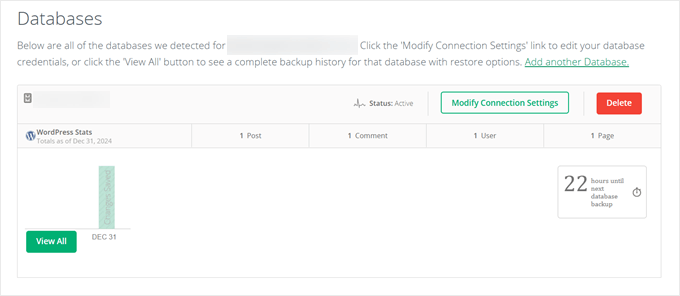
CodeGuardでサイトを復元する方法
CodeGuardのバックアップサービスの最大の特徴は、ワンクリックでバックアップを復元できる権限です。WordPressサイトが技術的な問題に直面したり、危険にさらされたりしても、簡単に以前の動作バージョンに復元することができます。
復元プロセスを開始するには、CodeGuardダッシュボードにログインし、「復元」タブに切り替えます。自動復元」オプションを探し、「オプションを選択」をクリックします。
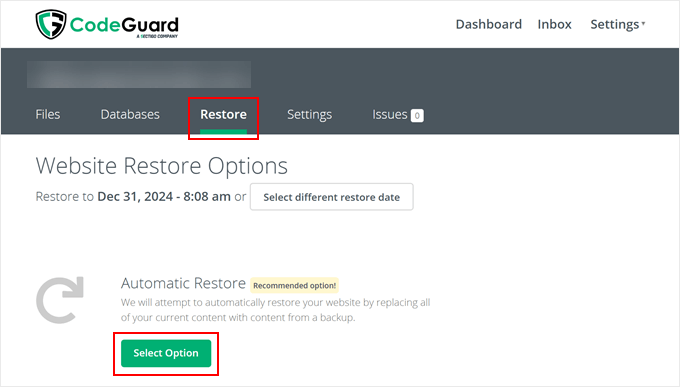
次に、何をリストアするかを選択する必要があります。CodeGuardでは、データベースとサイトファイルの両方を一度にリストアできます。
それを念頭に置いて、先に進み、復元したいものを選択し、’次のステップ’をクリックします:連絡先情報』をクリックする。
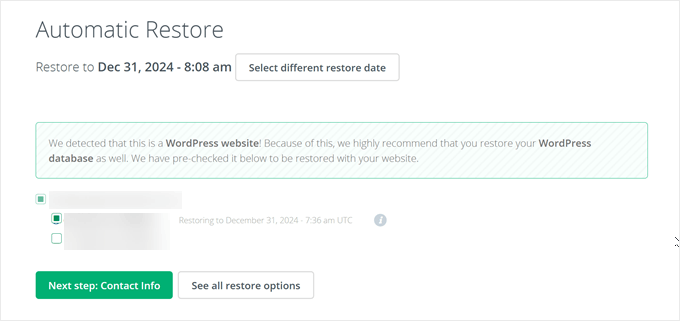
CodeGuardは、リストアを要求する理由を尋ねます。
あらかじめ設定されているオプションから選択するか、または状況に一致するものがない場合は「その他」を選択します。また、電話番号を入力すると、復旧の進捗状況を通知してくれます。
次のステップ」をクリックします:復元を確認」をクリックして進みます。
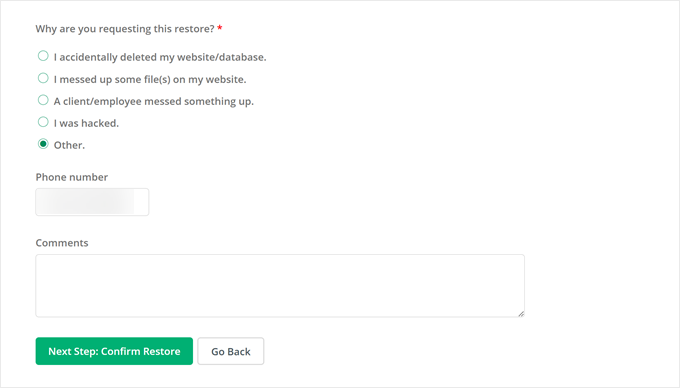
確認ページでは、修復日と完了予定時間が表示されます。これらの詳細をよく確認してください。
情報が正しいことを確認するボックスにチェックを入れ、復元中はCodeGuardに何もバックアップしないよう伝えることをお忘れなく。
そして「Begin Restore」をクリックしてプロセスを開始する。
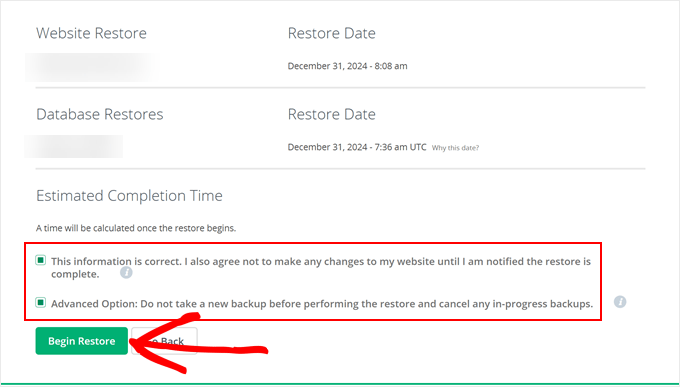
CodeGuardはリストアプログレストラッカーを表示し、リストアプロセスを監視します。
復元期間はサイトのサイズによって異なることに留意してください。より多くのファイルやデータベースコンテンツを持つ大規模なサイトでは、復元に時間がかかります。
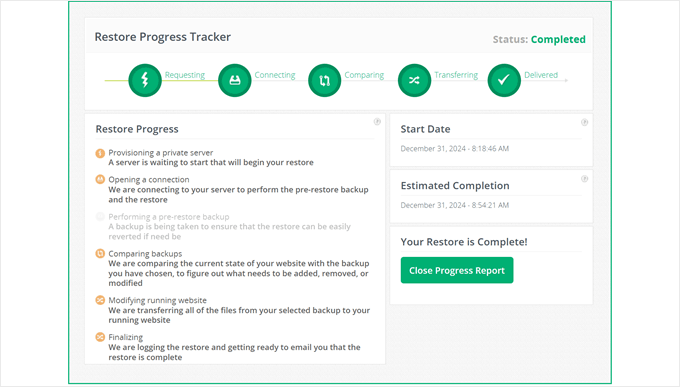
手頃な価格のCodeGuard代替ソフトをお探しですか?Duplicatorをお試しください。
もっと低予算のバックアップソリューションをお探しなら、Duplicatorをチェックすることをお勧めします。これは、私たちが個人的に多くのパートナーサイトで使用しているWordPressバックアッププラグインです。

CodeGuardのように、DuplicatorはAmazon S3にバックアップを保存することができ、データの安全性を確保します。
また、Googleドライブ、Dropbox、Microsoft OneDriveのような他の一般的なクラウドストレージサービスや、WasabiのようなS3互換サービスもサポートしている。
Duplicator Starterプランの料金は年間49.50ドルで、CodeGuardよりもお手頃です。このプランでは、2つのWordPressサイトをバックアップすることができ、以下が含まれます:
- 無制限のバックアップと移行
- 自動バックアップのスケジュール
- リカバリーポイントによる容易な復元
- サーバー間転送
- カスタムバックアップフィルター
Duplicatorについてさらに詳しく知りたいですか?Duplicatorの詳細レビューをご覧ください。ここでは、Duplicatorのすべての機能をテストし、その効果的な使い方をご紹介します。
この投稿が、CodeGuardでWordPressの自動バックアップを設定する方法を学ぶのにお役に立てば幸いです。WordPressマルチサイトのバックアップ方法に関する投稿や、WordPress移行プラグインのエキスパートによるベストピックもご覧ください。
If you liked this article, then please subscribe to our YouTube Channel for WordPress video tutorials. You can also find us on Twitter and Facebook.





Have a question or suggestion? Please leave a comment to start the discussion.