フォームは WordPress サイトで最も重要なパーツのひとつです。リードを集めるにせよ、注文を処理するにせよ、ビジネスを成長させる上で重要な権限グループです。
しかし、フォームが実際に機能しているかどうかは、どうすればわかるのだろうか?
トラッキングなしでは、どこからリードが来たのか、どのフォームが最もコンバージョン率が高いのかなど、貴重なインサイトを見逃してしまうかもしれません。
フォームの送信をモニタリングすることで、どのフォームのパフォーマンスが高いか、ドロップオフポイントを特定し、より良いコンバージョンのために最適化することができます。
私たちの経験では、適切なデータがあればフォームの最適化ははるかに簡単です。より良いフォームは、サイトにとってより良い結果をもたらします。📈
このガイドでは、Google アナリティクスで WordPress のフォームトラッキングを設定する方法をステップバイステップでご紹介します。
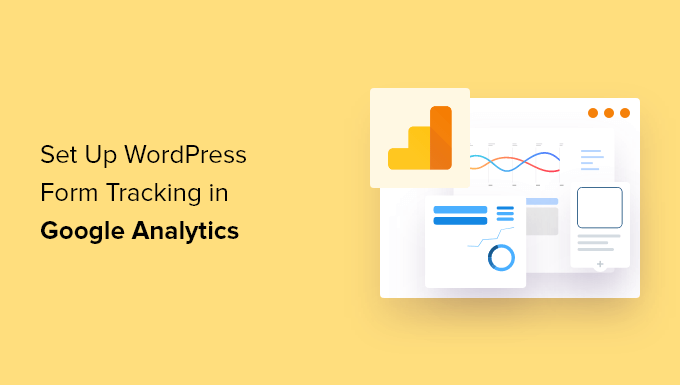
なぜ Google アナリティクスで WordPress フォームをトラッキングするのか?
フォームは WordPress サイトに欠かせないものです。フォームを使うことで、オーディエンスとのつながりを維持し、メールリストを作成し、eコマースのコンバージョンを高め、ビジネスを成長させることができます。
Google アナリティクスでフォームトラッキングを設定することで、サイト上のさまざまなフォームのパフォーマンスを確認することができます。こうすることで、コンバージョンの低いフォームを最適化しながら、最も重要なページでコンバージョンの高いフォームを促進することができます。フォーム送信前に訪問者がどのページにランディングしたかを見ることもできます。
フォームトラッキングのもう一つの利点は、オーディエンスの理解を深めることができることです。どのチャネルを使ってあなたのサイトを見つけてフォームを送信しているのかを知ることができます。さらに、Google アナリティクスでトラッキングすることで、フォームの放棄を追跡して減らすこともできます。
同様に、ジェネレータキャンペーンがどのように機能しているか、あるいはどのリファラーサイトが最もリードを獲得しているかを特定するのにも役立ちます。
Google アナリティクスでは、WordPress フォームからのデータを使用して、トラフィックソース、デモグラフィック、端末タイプなど、さまざまな基準に基づいてフォーム送信データをセグメントすることができます。
その結果、特定のオーディエンスのニーズに合わせてコンテンツやマーケティング活動を調整することができます。
そこで今回は、Google アナリティクスで WordPress のフォームをトラッキングする方法をご紹介します。この投稿で紹介するすべてのトピックを簡単に説明します:
準備はいいかい?始めよう
ステップ1.Google アナリティクスで WordPress フォームトラッキングを設定する
GoogleアナリティクスでWordPressのフォームトラッキングを設定する最良の方法は、MonsterInsightsを使用することです。MonsterInsightsは、WordPress用のGoogleアナリティクスプラグインのトップであり、300万人以上のプロフェッショナルがこのプラグインを使用してインサイトを発見し、私たちのサイトも含め、ビジネスを成長させるためにデータを活用しています。
ℹ️ WPBeginnerでは、MonsterInsightsをフォームのコンバージョン率を含む多くのトラッキングタスクに使用しています。MonsterInsightsの詳細レビューをご覧ください!
Google アナリティクスは初期設定では WordPress のフォームをトラッキングしない。フォームをトラッキングするにはコードを編集する必要があります。ちょっとしたミスでトラッキングが台無しになり、サイトが壊れてしまうこともあるので、初心者にとっては厄介な作業です。
MonsterInsightsは、コードを書いたり開発者を雇う必要性を取り除きます。コードを編集することなく、Googleアナリティクスを設定し、WordPressフォームを追跡することができます。

また、サイトのトラフィックを追跡したり、上位の参照元を明らかにしたり、パフォーマンスの高い投稿やページを見つけたりすることもできます。
このプラグインは WPForms,Formidable Forms, Contact Form 7 など、WordPress で最も人気のあるフォームプラグインのすべてと簡単に統合できます。
このチュートリアルでは、フォームアドオン、ダッシュボードレポート、その他の高度なトラッキング機能が含まれているMonsterInsights Proプランを使用します。MonsterInsights Lite版もありますので、まずはそちらをご利用ください。
まず、MonsterInsightsプラグインをインストールし、有効化する必要があります。詳しくはWordPressプラグインのインストール方法をご覧ください。
有効化すると、WordPressダッシュボードのInsightsに移動し、MonsterInsightsのウェルカム画面が表示されます。先に進み、「ウィザードを起動」ボタンをクリックしてプラグインを設定し、Googleアナリティクスと接続します。

WordPressにGoogleアナリティクスをインストールする方法については、こちらをご覧ください。
その後、WordPress 管理画面からInsights ” Addonsページに移動します。次に、’Forms’ アドオンまでスクロールダウンし、’インストール’ ボタンをクリックします。
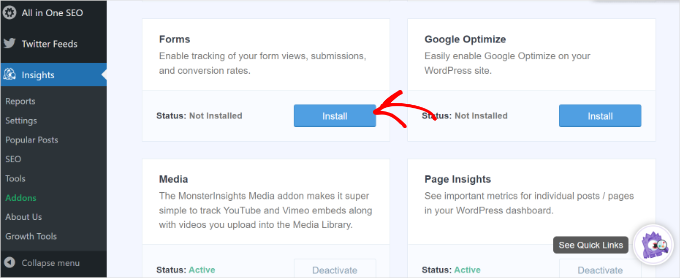
プラグインがインストールされると、「状態」が「未インストール」から「有効化」に変わるはずです。
MonsterInsightsはWordPressフォームプラグインを自動的に検出し、Googleアナリティクスでフォームをトラッキングします。
設定を確認するには、WordPressダッシュボードからInsights ” Settingsに移動し、「Conversions」タブに移動します。
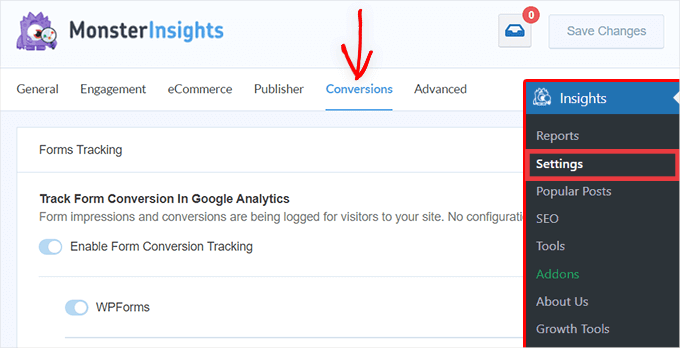
フォームコンバージョントラッキング」オプションのトグルがすでに有効化されていることがわかります。
さて、フォームのパフォーマンスを確認する準備はできましたか?
ステップ2: WordPressフォームのパフォーマンスを確認する
MonsterInsightsは、WordPressダッシュボード内に統計データを表示することで、データを見るのを非常に簡単にします。意思決定に必要なデータをすぐに見つけることができるので、時間の節約に役立ちます。
レポートを表示するには、WordPressダッシュボードからInsights ” Reportsに移動し、’Forms’タブをクリックします。
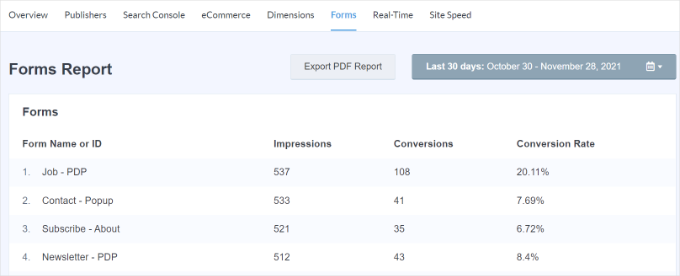
レポートでは、フォームを表示した人の数であるインプレッションが表示されます。また、コンバージョン数(フォームに入力した人の数)、コンバージョン率もサイト上のフォームごとに見ることができます。
GoogleアナリティクスでもWordPressのフォームトラッキングデータを確認できるようになりました。
まず、Googleアナリティクスアカウントにログインし、上部のメニューからウェブサイトのプロパティを選択します。
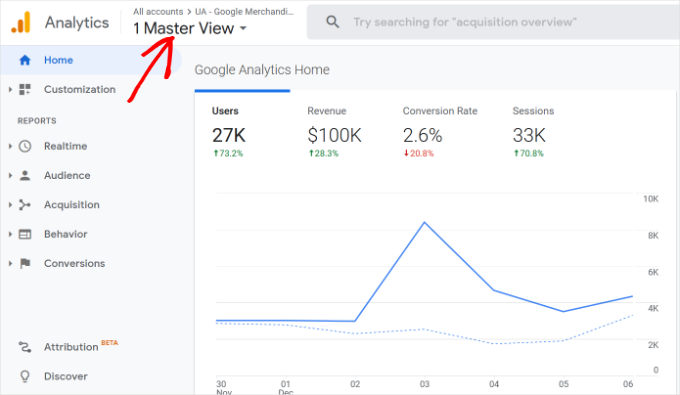
その後、左のメニューから「Behavior ” Events ” Top Events」と進んでください。
このセクションにはさまざまなカテゴリーがあります。フォーム」イベントカテゴリーをクリックしてください。
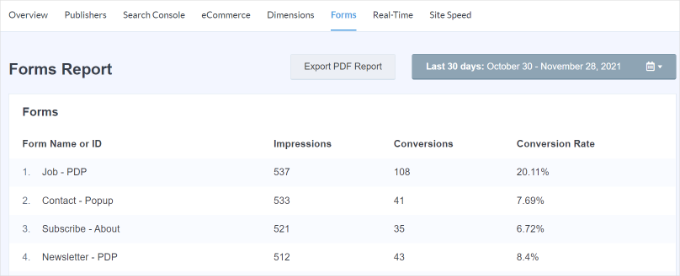
次の画面では、WordPressフォームの総インプレッション数とコンバージョン数が表示されます。
フォームを表示した人数を確認したい場合は「インプレッション」イベントアクションを選択し、フォームを送信した訪問者の数を確認したい場合は「コンバージョン」を選択します。
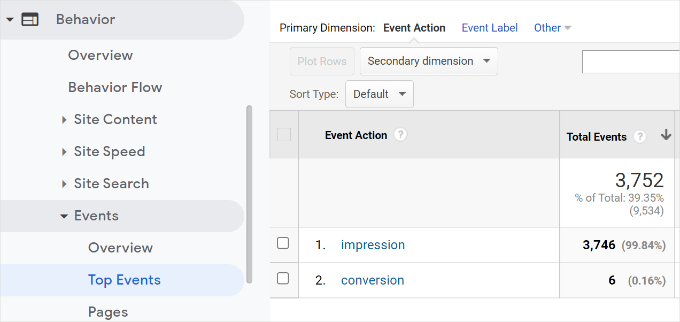
例えば、’impression’イベントアクションを選択してみましょう。
次に、どのWordPressフォームがサイトで最も表示されているかを確認します。
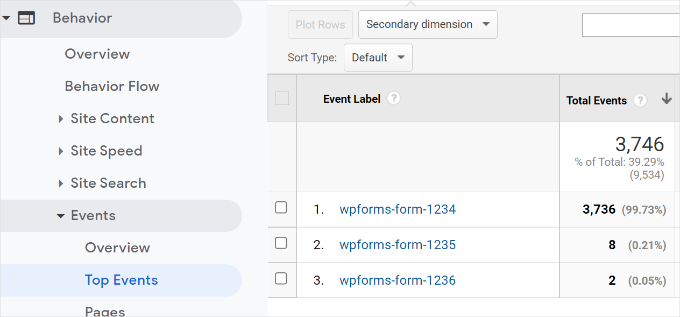
Google アナリティクス以外にも、人々があなたのフォームにどのようにアクセスしたかを見る方法があります。見てみましょう。
ボーナスのヒントWPFormsでユーザージャーニーをトラッキングする
WPFormsプラグインを使ってお問い合わせフォームや他のタイプのフォームを追加している場合、フォーム送信前に各ユーザーがサイト上で何をしたかを見ることができます。
WPFormsはWordPressに最適なお問い合わせフォームプラグインです。ユーザーがフォームを送信する前に閲覧したページやクリックしたオプトインキャンペーンなどのステップを表示するUser Journeyアドオンを提供しています。
ℹ️ WPFormsは、お問い合わせフォームやユーザーアンケートなど、フォーム作成に欠かせないツールです。WPFormsのすべての機能については、WPFormsのレビューをご覧ください!

まず、WPFormsプラグインをインストールして有効化する必要があります。詳しくはWordPressプラグインのインストール方法のチュートリアルをご覧ください。
User Journeyアドオンを使用するにはWPForms Proバージョンが必要です。
次に、WordPressダッシュボードからWPForms ” Addonsに移動します。そしてユーザージャーニーアドオンまで移動し、’アドオンのインストール’ボタンをクリックしてください。
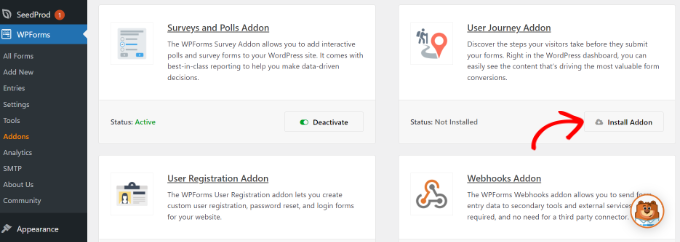
アドオンをインストールしたら、WordPressダッシュボードからWPForms ” Entriesに移動する必要があります。
その後、ユーザージャーニーを見るためにWordPressフォームを選択することができます。
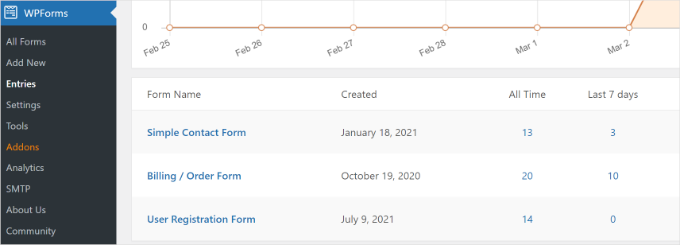
このチュートリアルでは、シンプルお問い合わせフォームのエントリーを表示します。
次に、任意のエントリーの「アクション」の下にある「表示」ボタンをクリックし、フォーム送信前のユーザーのステップを確認することができます。
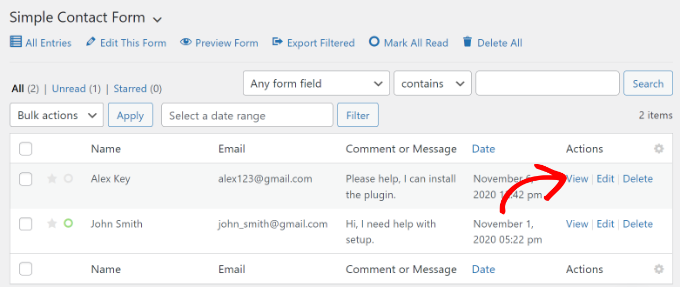
次の画面では、ユーザーの詳細が表示されます。
ユーザー・ジャーニー」セクションまでスクロールすると、お問い合わせフォームに入力して送信するまでのユーザー・ジャーニーを見ることができます。
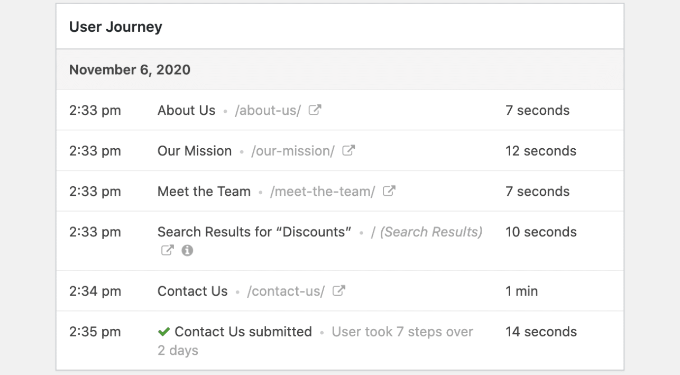
データを活用することで、ユーザーをより深く理解し、リードに変換する前にどのページやキャンペーンを訪れたかを確認することができます。
このようにして、人々が最もよく表示するページでフォームを宣伝し、マーケティングキャンペーンの認知度を高めて、より多くのリードを獲得することができます。
詳しくは、WordPress リードフォームでユーザージャーニーをトラッキングする方法のチュートリアルをご覧ください。
Google アナリティクスで WordPress フォームトラッキングを設定する方法について、私たちの投稿がお役に立てれば幸いです。また、WordPress で a/b スプリットテストを行う方法、またはWordPress に最適なデータ可視化プラグインのリストもご覧ください。
If you liked this article, then please subscribe to our YouTube Channel for WordPress video tutorials. You can also find us on Twitter and Facebook.





Have a question or suggestion? Please leave a comment to start the discussion.