サイトを成功させたいのであれば、どのページが最も多くの成約を獲得しているか、どのトラフィックソースが最も良い結果を生み出しているかなど、詳細な指標が必要です。
Google アナリティクスを使えば、オーディエンスの行動やサイトとの関わり方を理解することができます。Googleアナリティクスをサイトに設置し、データに基づいた意思決定を開始するために、私たちは何千人ものユーザーを支援してきました。
この投稿では、WordPressサイトにGoogleアナリティクスの目標を設定する方法を紹介します。
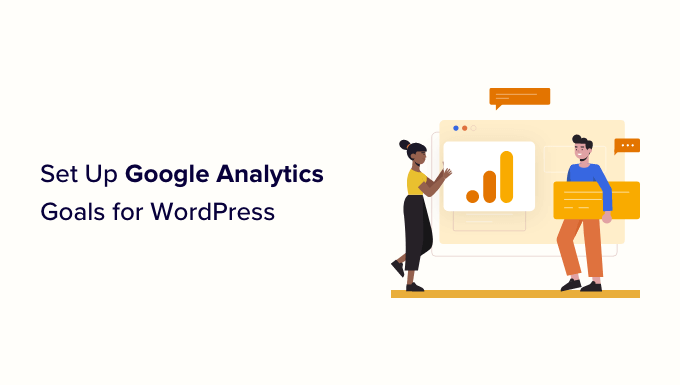
Google アナリティクスにおける目標とは?
ゴールは、ユニバーサルアナリティクスと呼ばれる旧バージョンのGoogleアナリティクスでトラッキングできたユーザーインタラクションです。
コンバージョンを測定するためのゴールを設定し、売上、メールサインアップフォームなどをトラッキングすることができます。これらはすべて、あなたが オンラインでより多くのお金を稼ぎ、サイトのコンバージョンを増やすのに役立ちます。
しかし、Googleのアナリティクス・プラットフォームの最新バージョンであるGoogleアナリティクス4(GA4)では、目標がイベントに置き換えられています。
以前のユニバーサルアナリティクスでは、ゴールとイベントの両方を見ることができた。コンバージョンを測定したい場合は、それを目標としてマークすることができた。簡単そうに聞こえるが、これはそうではなく、プロセスは非常に混乱していた。
これを効率化し、ユーザーがユーザーの行動をトラッキングしやすくするため、GoogleはGA4から目標を削除した。
Google アナリティクスでなぜ良い目標を作る必要があるのか?
これまでのゴールでは、WordPressサイトに関するさまざまな詳細をすべて知ることができました。しかし、新しいイベントトラッキングシステムは、サイト上の同じユーザー行動を明らかにするのにも役立ちます。例えば
- デジタル製品を販売しているのであれば、どのソースが最も売上げに貢献しているかを調べることができる。
- もしあなたがeコマースストアを経営しているのであれば、カスタマイザーがどこで購入手続きを放棄する可能性が高いかがわかるだろう。
- もしあなたがフィットネスブログを持つパーソナルトレーナーなら、どの投稿が見込み客に問い合わせフォームへの記入を促しているかを見ることができる。
サイトのトラッキングに適切なゴールとイベントを設定することは、とても重要でした。オンラインショップを運営している場合、「会社概要」のページを何人が訪れたかをトラッキングする目標を設定してもあまり意味がありません。その代わりに、何人のカスタマイザーがあなたから購入したかをトラッキングすべきです。
Google アナリティクス 4で目標を設定する方法を見てみましょう。チュートリアルのその部分に直接ジャンプするには、クイックリンクを使用してください:
MonsterInsightsでWordPressにGoogleアナリティクスを設定する
Googleアナリティクスを設定する最良の方法は、MonsterInsightsを使用することです。MonsterInsightsはWordPressに最適なアナリティクスプラグインで、自動的にトラッキングを設定し、多くの手間を省きます。
より包括的な概要については、MonsterInsightsのレビューをご覧ください。
まず、MonsterInsightsプラグインをインストールし、有効化する必要があります。詳しくはWordPressプラグインのインストール方法をご覧ください。
注:eコマースレポートやフォームコンバージョンレポートのような高度なトラッキング機能やレポートをアンロックするには、プラグインのProバージョン以上が必要です。ただし、MonsterInsights Lite版も 無料でご利用いただけます 。
MonsterInsightsを有効化した後、WordPressダッシュボードにようこそ画面が表示されます。ウィザードの起動」ボタンをクリックし、画面の指示に従ってください。

詳しくは、MonsterInsightsを使用してサイトにGoogleアナリティクスをインストールする方法をご覧ください。
MonsterInsightsを使用して、目標とイベントを自動的にトラッキングする
GoogleアナリティクスとWordPressサイトを接続した後は、MonsterInsightsを使ってイベントと目標を自動的に設定することができます。
この方法は、手動で目標を作成したり、コードを編集したり、トラッキングが正しく機能するか心配したりする必要がないので、初心者におすすめです。
MonsterInsightsは、eコマースの売上、フォーム送信、ファイルダウンロード、リンククリック、動画再生などのコンバージョンをトラッキングするのに役立ちます。
それぞれを詳しく見てみよう。
WordPressでeコマースのコンバージョンをトラッキングする
何人の訪問者が有料カスタマイザーに転換しているかを知りたいですか?
Google アナリティクスでは、特定のカスタマーの行動をトラッキングするために目標を設定します。初心者の方には難しいかもしれませんし、トラッキングコードを編集する必要があるかもしれません。
しかし、MonsterInsights eコマースアドオンを使えば、WooCommerceストアのデータを簡単にトラッキングできます。また、MemberPress、LifterLMS、Easy Digital Downloads、その他のeコマースプラグインでも使用できます。

詳しくは、WordPressでeコマーストラッキングを設定する方法のステップバイステップガイドをご覧ください。
一番の利点は、トラッキングコードを修正する必要がないことです。MonsterInsightsが他のすべてを処理します。
トラッキングの設定後、Insights ” Reportsにアクセスし、’eコマース’タブをクリックしてレポートを表示することができます。ここから「概要」に進みます。

次に、オンラインストアの全体的な統計情報を見る必要があります。例えば、コンバージョン率、トランザクション、収益、平均注文金額などです。
そのほか、最も高い収益をあげている商品も表示されます。

eコマースのコンバージョンをトラッキングするために目標やイベントを手動で設定する必要はありません。このプラグインを使用すると、上位のコンバージョンソース、お買い物カゴに追加された商品の合計、お買い物カゴから削除された商品の合計など、他のあらゆる種類のインサイトを見ることができます。
購入までに通常何日かかるか、購入前に何回訪問されるかもわかります。

MonsterInsightsでは、あなたのショップで初めて商品を購入した新規顧客の割合も表示されます。
購入手続きの放棄率も表示されます。このデータを使って、お買い物カゴの放棄を減らし、ユーザーを有料顧客に変えることができます。この可視化は’Funnel’レポートにあります。

Google アナリティクスでフォーム送信をトラッキングする
Google アナリティクスとMonsterInsightsを使うもう一つの素晴らしい方法は、フォームのコンバージョンをトラッキングすることです。
どのようなタイプのフォームにも適用できます。以下はその例です:
- ノンフィクション作家:あなたのメールマガジンに登録して、近刊の情報を得るためのフォームです。
- 不動産業者:お問い合わせフォームでは、見込み客が詳細を記入することで、折り返し電話をしたり、表示を手配したりすることができます。
- パーソナルトレーナーカスタマイザーがパーソナルトレーニングの予約と支払いに使用する予約フォーム。
- レストラン:カスタマイザーがデリバリーを注文する際に使用するフォーム。
MonsterInsightsはWordPressのすべてのお問い合わせフォームプラグインと連動し、フォーム送信のトラッキングをサポートします。
MonsterInsightsでフォームコンバージョンのトラッキングを開始するには、Insights ” AddonsからFormsアドオンを探します。その下にあるインストールボタンをクリックしてインストールし、有効化してください。

このアドオンを使用すると、Google アナリティクス 4 でフォーム送信を「イベント」としてトラッキングできます。
アドオンをインストールし、有効化したら完了です!Insights ” Reportsにアクセスし、’Forms’ タブをクリックするだけでレポートが表示されます。
フォームの送信が完了すると、このように表示されます:

Google アナリティクスでリンククリックとファイルダウンロードをトラッキングする
MonsterInsightsは、WordPressサイトのリンクやボタンクリックのトラッキングを自動的に追加します。サイト上の様々なユーザーアクションをトラッキングするために、目標やイベントを手動で設定する必要はありません。
レポートはWordPressダッシュボード内で表示できます。Insights ” Reportsに移動し、’Publishers ” Overview’タブをクリックするだけです。

例えば、ユーザーがあなたのサイトでどのアウトバウンドリンクを最もクリックしているかを見ることができます。
この情報を使って、アフィリエイト・プログラムに登録し、バックリンクを獲得し、ゲスト投稿を送信し、パートナーシップの機会を発見することができる。

サイトにアフィリエイトリンクがある場合、MonsterInsightsはGoogleアナリティクスでアフィリエイトリンクもトラッキングします。パフォーマンスの高いアフィリエイトを確認し、サイト全体で宣伝することで、より多くのコンバージョンを獲得することができます。
MonsterInsightsは、サイトのファイルダウンロードも自動的にトラッキングします。電子書籍、ソフトウェア、プラグイン、PDF、スプレッドシートのようなダウンロード可能なコンテンツを提供している場合、アナリティクスプラグインはGoogleアナリティクスでそれらをトラッキングします。

Google アナリティクスで動画再生をトラッキングする
サイトに動画コンテンツが埋め込まれている場合、MonsterInsightsはGoogleアナリティクスでそれをトラッキングし、どのメディアコンテンツが最もパフォーマンスが高いかを表示することができます。
YouTubeやVimeoにエンベッドされた動画やメディアライブラリにアップロードされた動画を自動的にトラッキングします。
WordPressのダッシュボードからInsights ” Addonsにアクセスして、MonsterInsights Mediaアドオンをインストールするだけです。

アドオンが有効化されると、WordPressダッシュボードでレポートを表示できます。
インサイト ” レポートにアクセスし、「メディア」タブをクリックするだけです。
ここでは、過去30日間にあなたのサイトで何人が動画を再生したかのグラフが表示されます。
下にスクロールすると、個々の動画の詳細を表示できます。たとえば、レポートには、各メディア コンテンツの動画再生、平均視聴時間、平均視聴率、および完了率が表示されます。
詳しくは、WordPressで動画解析をトラッキングする方法をご覧ください。
Conversations AIを使った目標とイベントのトラッキング
MonsterInsightsはすでにゴールとイベントのトラッキングを簡単にしていますが、新機能のConversations AIは必要なインサイトをさらに簡単に得ることができます。
人工知能を使えば、レポートを読み込むことなく、サイトのパフォーマンスについて即座に答えを得ることができます。
WordPressダッシュボードからInsights ” Conversationsページにアクセスします。そこから、アナリティクスに関する質問を入力してください。例えば、特定のランディングページのコンバージョン率を尋ねることができます。
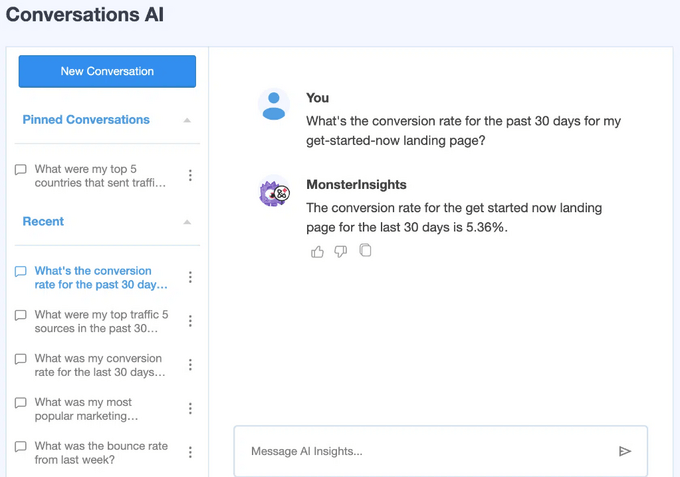
その後、MonsterInsightsがデータを分析し、詳細な回答を提供します。
Google アナリティクス 4 で目標をイベントに置き換える方法
以前にもお伝えしたように、Google アナリティクス4(GA4)はGoogle アナリティクス・プラットフォームの新バージョンです。GA4とユニバーサルアナリティクスの主な違いの一つは、最新バージョンにはゴールがないことです。
Google アナリティクス 4では、データのトラッキングと記録方法がまったく異なるからです。ゴールの代わりにイベントを使用して、サイト上でのユーザーのインタラクションやアクティビティをトラッキングします。
カスタムイベントを作成するには、GA4プロパティにログインし、管理者設定にアクセスしてください。

その後、プロパティのカラムに移動する。
その後、「イベント」オプションをクリックするだけです。
次に、GA4に新しいイベントを追加する必要があります。
イベントの作成」ボタンをクリックしてください。
新しいウィンドウが右からスライドして表示され、作成されたカスタムイベントがすべて表示されます。
Create “ボタンをクリックすれば、すぐに始められます。
次に、カスタムイベントの詳細を入力する必要があります。
まずはカスタムイベント名を入力してください。GA4にはすでに多くのイベントが組み込まれていますので、ドロップダウンメニューから選択することができます。例えば、このチュートリアルでは’file_download’イベントを選択します。
イベント名を選択すると、GA4は自動的にイベントのパラメータとオペレーターを入力します。この場合、イベントは’event_name’が次に入力する’Value’と’equals’した時にトラッキングします。
Value’フィールドに’.pdf’を入力し、ユーザーがPDF拡張子のファイルをダウンロードしたときのダウンロード数をトラッキングする。
電子書籍には.epubを使うこともできるし、「v2」や「_2023version」など、ファイル名を整理するために使う特定の単語を使うこともできる。
すべての詳細を入力したら、上部にある「作成」ボタンを忘れずにクリックしてください。
ダッシュボードの「カスタマイベント」エリアに新しいイベントが表示されるはずです。
次に、カスタムイベントのパフォーマンスを確認するためのレポートを表示することができます。
レポート ” エンゲージメント ” イベント:左側のメニューからイベント名を選択してください。
GA4でのイベントの設定はとても簡単です。しかし、複数のことをトラッキングしたい場合は、時間がかかることがあります。
そのため、Googleアナリティクスでイベントや目標のトラッキングを簡単に設定したいのであれば、MonsterInsightsが断然おすすめだと考えています。
Googleアナリティクスで手動イベントを設定するのは、GA4のインターフェースの使い方に自信がある場合や、時間に余裕がある場合に有効かもしれません。
重要なのは、サイトにとって意味のあるゴールやイベントを作成し、トラッキングすることです。MonsterInsightsは、超簡単なセットアップとレポーティングで、成約率の向上、売上の増加、より多くのお金や影響を与えるためにデータを使用することができるので、ここが有益なところです。
この投稿が、WordPressサイトのGoogle アナリティクス目標の設定方法のお役に立てば幸いです。サイトのトラフィックを増やす方法や、おすすめのメールマーケティングサービスもぜひご覧ください。
If you liked this article, then please subscribe to our YouTube Channel for WordPress video tutorials. You can also find us on Twitter and Facebook.





Ellen
Hello ,
Thank you for all this really useful information.
I am an absolute beginner so I need to learn all this stuff.
Ellen.
WPBeginner Support
Glad our content could be helpful
Admin
Raymond Crean
Thank You for creating such a wonderful and extremely informative article on using Google Analytics Goals.
I will try manually setting up some goals using this tutorial but also later may opt to use the suggested MonsterInsights WordPress Plug-In.
Thank You.
WPBeginner Support
You’re welcome, glad our guide was helpful
Admin
Felix Okoye
Thank you so much for this article… Well in-depth… I’ve been getting notifications on my Google Analytics to set up goals but don’t know where to start… Now, I see it well explained… Going over to Analytics to do the needful… Thanks once more…
WPBeginner Support
You’re welcome, glad our article was helpful
Admin