長年にわたり、複数のメールキャンペーンを実施してきた当社では、各メールがビジネスにどれだけ効果的であるかを測定することの重要性を知っています。適切なトラッキングを行わなければ、どのメールマガジンが最も効果的なのか、またどのようなメールマガジンが読者に好まれているのかがわかりません。
読者から、メールマガジンの効果をどのように測定しているかという質問を受けました。Google アナリティクスとメールマガジンの特別なトラッキングリンクの併用をお勧めします。
この投稿では、Googleアナリティクスでメールマガジンのトラッキングを設定する方法をステップごとにご紹介します。
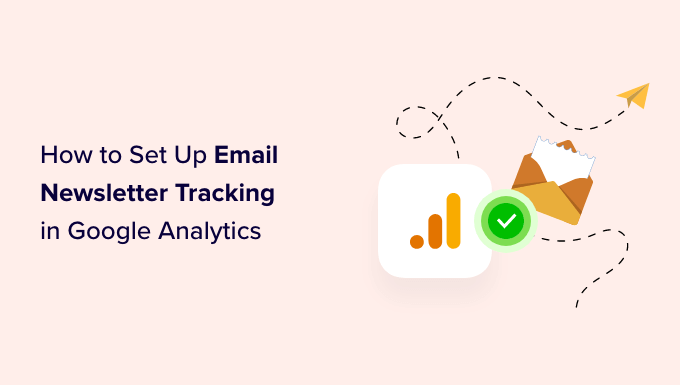
Google アナリティクスでメールマガジンのトラフィックをトラッキングする理由
メールマガジンを配信する際、少なくとも1つはサイトへのリンクが含まれていると思います。メールマーケティングサービスでは、リンクをクリックした人の数(クリックスルー率とも呼ばれます)を知ることができるはずです。しかし、ほとんどのプロバイダーは、その後の状況を表示することはできません。
そこでGoogleアナリティクスの出番です。Googleアナリティクスを使えば、ニュースレターのリンクをクリックした人の行動をトラッキングすることができます。
あなたが宅配レストランを経営しているとしよう。毎週配信しているニュースレターのうち、どれが最も多くの人がオンライン注文フォームに入力したかを確認したいとします。
あるいは、オンラインストアを始めようとしているかもしれません。どのメールキャンペーンが最も売上に貢献したかを知ることができれば、とてもうれしいことです。
あなたはブログでお金を稼ぐことを目指しているかもしれません。あなたは、どのキャンペーンがオンラインコースにサインアップさせたかを知りたいと思っています。
Google アナリティクスを使えば、メールマガジンのトラッキングを設定し、各メールがあなたのビジネスにどれだけの売上をもたらしたかを確認するのはとても簡単です。
では、始めよう。
メールマガジンに追跡可能なURLを作成する
Google アナリティクスのメールトラッキングを詳しく知りたい場合は、ニュースレター内の各リンクに特別なトラッキングパラメータを追加する必要があります。
つまり、このような標準的なリンクは使えない:https://www.site.com
代わりに、次のような特別なパラメータを持つURLを使う必要がある:https://www.site.com?utm_source=newsletter&utm_medium=email&utm_campaign=jan_sale
このURLの末尾部分、クエスチョンマーク以降のすべてをUTMコードと呼ぶ。
複雑に見えるかもしれないが、心配はいらない。実はとても簡単に作れるのです。
メールキャンペーン用に追跡可能なURLを作成する2つの簡単な方法を見てみましょう。
方法1:MonsterInsightsを使用して追跡可能なURLを作成する(推奨)
MonsterInsightsは、WordPressのための最高のGoogleアナリティクスプラグインです。それはあなたが簡単にWordPressでGoogleアナリティクスをインストールし、WordPressダッシュボード内の美しいトラフィックレポートを表示することができます。
メールマガジンをトラッキングするには、MonsterInsightsの無料版を使ってURLビルダーツールにアクセスすることができます。しかし、eコマーストラッキングのようなより高度な機能をアンロックするには、プロプランへのアップグレードをお勧めします(eコマーストラッキングについては、この投稿の後半で詳しく説明します)。
詳しくはMonsterInsightsのレビューをご覧ください。
まず、MonsterInsightsプラグインをインストールして有効化する必要があります。詳しくは、WordPressプラグインのインストール方法のステップバイステップガイドをご覧ください。
有効化したら、WordPressダッシュボードのInsights ” Toolsページに行き、「URL Builder」タブを選択します。

URL Builderツールでは、まずニュースレターに追加したいURLを入力します。これは、あなたのホームページにリンクする場合は、あなたのメインサイトのURLになるかもしれません。
この例では、セールを実施し、サイトのオンラインストアにリンクしています:
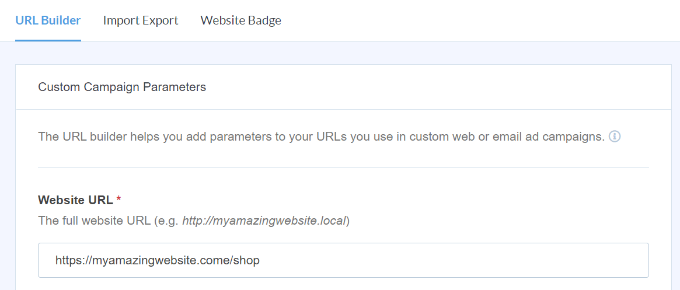
Google アナリティクスはメールマガジンの訪問者を「キャンペーン」としてトラッキングします。これは単にGoogleアナリティクスがメールや広告プロモーションに対して使用するキーワードです。
Googleアナリティクスが簡単にトラッキングできるように、キャンペーンのソース、媒体、名前を入力する必要があります。
ソースニュースレター」など、意味のあるものに設定する。
媒体:メール」に設定します。
名前:例えば、’jan_sale’や’april_tshirts_sale’など。
ソース、媒体、名前に複数の単語を使用する場合は、単語間にアンダースコアを使用するようにしてください。スペースやハイフンは使用しないでください。

そのほかにも、URL Builderにはさらに多くのオプションが用意されている。
キャンペーンキーワードは広告を掲載する際に使用しますので、空欄のままで結構です。キャンペーンコンテンツは、メールや広告のスプリットテストを行う場合に使用します。この例でも、空欄のままでかまいません。

次に、下にスクロールすることができる。
ページの一番下に、トラッキングの詳細が含まれた特別なURLが表示されているはずです:
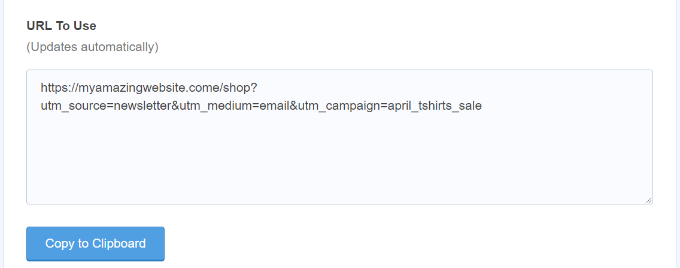
このURLをメールマガジンで使用し、Googleアナリティクスアカウントでクリックをトラッキングすることができます。
方法2:Google アナリティクスで追跡可能なURLを手動で作成する
MonsterInsightのURLビルダーは、UTMコードを作成してくれるので、時間短縮に便利なツールです。トラッキング可能なURLを手動で作成したい場合は、こちらをご覧ください。
まず、使用したいURLを取得します。この例ではhttps://www.site.com/shop。
次に、UTMコードを自分で作成する必要があります。順を追って説明しよう。
URLの末尾に次のようにクエスチョンマークを追加してください:
https://www.site.com/shop?
次にutm_sourceを追加する:
https://www.site.com/shop?utm_source=newsletter
次に、アンパサンド(&)記号とutm_mediumを加える:
https://www.site.com/shop?utm_source=newsletter&utm_medium=email
最後に、アンパサンド(&)とutm_campaignを追加する:
https://www.site.com/shop?utm_source=newsletter&utm_medium=email&utm_campaign=jan_sale
キャンペーン名には、お好きな単語やフレーズを使用できます。ソース、媒体、またはキャンペーン名に複数の単語を使用する場合は、アンダースコアで単語を区切ることができます。
これで完了です。トラッキングURLはニュースレターで使用する準備ができました。
ニュースレターキャンペーンで追跡可能なURLを使用する
MonsterInsightsのURLビルダーを使用するか、手動でURLを作成したら、メールで使用することができます。
これまで標準のURLを使用していた場所であれば、コピー&ペーストでメールに貼り付けることができる。
Constant ContactでURLをインサーターする場合の表示です:
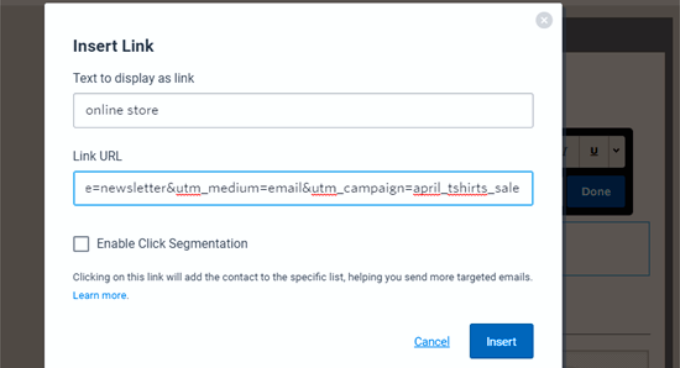
ヒント:追跡可能なURLを通常のメールに使用することもできます。これは、メールでのアウトリーチが多い場合に有効です。また、ソーシャルメディアや広告などで使用する追跡可能なURLを作成することもできます。
メールの作成が終わったら、ニュースレターを配信し、クリックされるのを待ちましょう。その後、Googleアナリティクスでレポートを表示することができます。
Google アナリティクスでメールマガジンのレポートを表示する
メールマガジンのトラッキング用にカスタマイザーのURLを設定したら、次はGoogle アナリティクスでレポートを表示します。
まず、Googleアナリティクスアカウントにログインする必要があります。
ここから、左のダッシュボードからレポート ” アクイジション ” トラフィック獲得に向かう。

ここでは、ダイレクト、オーガニック検索、有料検索、メールなど、サイトのすべてのトラフィックソースが表示されます。
ニュースレターからのトラフィックを見るには、検索バーに「メール」と入力してエンターキーを押すだけ。

これによりレポートがフィルターされ、メールからのトラフィックのみが表示されます。
次に、検索バーの下にある青い「+」ボタンをクリックする。

サイトのトラフィックを短縮するオプションが増えました。
ドロップダウン・リストからトラフィック・ソース ” セッション・ソースを選択してください。

その後、さまざまなメールキャンペーンからのトラフィックが表示されるはずです。
こうすることで、どのキャンペーンが最も効果的で、収益に貢献したかを判断することができる。

メールマガジンのコンバージョンをトラッキングする
ニュースレターのトラッキングで最も重要なのは、ユーザーがサイトにアクセスした後の行動です。
例えば、オンラインストアを運営している場合、どのメールが販売につながったかを確認したいかもしれません。ユーザーに注文フォームに入力してもらいたかったら、それをトラッキングしたいかもしれません。
最も簡単な方法は、MonsterInsightsを使用することで、ほとんどすべての設定を代行してくれます。
eコマース機能を使用するには、MonsterInsightsのProバージョンが必要です。これらはWooCommerce、Easy Digital Downloads、MemberPress、LifterLMSで動作します。
次に、Insights ” Addonsでeコマースアドオンを探し、その下にある「インストール」ボタンをクリックします。

その後、Insights ” Settingsに移動し、eコマースタブをクリックする必要があります。eコマースプラグイン(例:WooCommerce)が自動的に検出されたことが確認できるはずです。
ヒント:「拡張eコマースを使用する」をオンにすると、MonsterInsightsのeコマースレポートも表示できるようになりますので、お勧めします。

それ以降はMonsterInsightsがすべて行いますので、必要な作業はこれだけです。これでGoogleアナリティクスはあなたのサイトのeコマーストランザクションをトラッキングできるようになります。
これで、Google アナリティクスにアクセスすると、eコマースのトランザクションの詳細を確認できるようになります。
とはいえ、MonsterInsightsにはWordPressダッシュボードで表示できるeコマースレポートがビルトインされています。
Insights ” Reportsにアクセスし、「eコマース」タブに切り替えます。次に「概要」オプションをクリックします。

ここでは、あなたのストアのコンバージョンをトラッキングし、あなたのストアがどれだけの収益を生み出しているかを確認することができます。
詳しい手順については、WooCommerceのコンバージョントラッキングの設定方法の投稿をご覧ください。
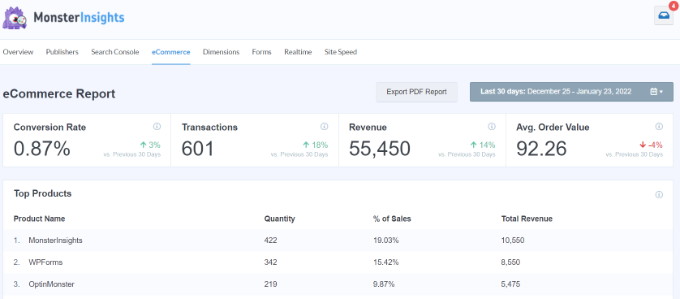
リンク、クリック、ボタン、フォームのトラッキング
すべてのサイトがお買い物カゴ付きのeコマース・プラットフォームを使っているわけではありません。
例えば、シンプルな注文フォームがある場合、どのメールキャンペーンでユーザーがフォームを送信したかをトラッキングできます。また、サイトにクリック・ツー・コールボタンがあれば、それもトラッキングできます。
Google アナリティクスでリンクやボタンのクリックをトラッキングする方法については、区切りのよい詳細なガイドを用意しています。
Google アナリティクスでメールマガジンのトラッキングを設定する方法について、この投稿がお役に立てれば幸いです。また、メールリストをより早く増やすためのテスト済みの簡単な方法や、ビジネスサイトに必須のWordPressプラグインもご覧ください。
If you liked this article, then please subscribe to our YouTube Channel for WordPress video tutorials. You can also find us on Twitter and Facebook.





Ahmed Omar
this is great explanation.
I was in need for this option to follow the conversion of my newsletter on my website
Thank you
WPBeginner Support
Glad our guide was helpful
Admin
Ahmed Kasem
Thank you so much for this extraordinary site
I really like it
I also following you on facebook group
WPBeginner Support
You’re welcome, glad you found our content helpful
Admin