あなたのサイトにメディアキットやプレスキットのページを設けたいとお考えですか?
メディアキットは、あなたのビジネスに関する情報とメディアファイルを提供します。ブロガーやジャーナリストがあなたのビジネスについて記事を書きやすくし、潜在的な顧客や広告主が決断を下すために必要な統計情報を提供します。
この投稿では、WordPressでメディアキットページを設定する方法を紹介します。
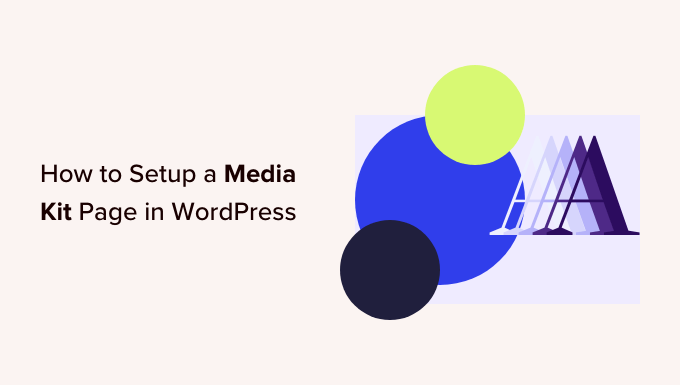
なぜWordPressにメディアキットページを設置するのか?
メディアキット(プレスキット)とは、WordPressサイトのページで、多忙なジャーナリストがあなたのビジネスについて記事を書くために必要なものをすべて提供するものです。また、潜在的な顧客や広告主のために、貴社のリーチやオーディエンスに関する統計情報を提供することもできます。
プレスキットのページには通常、会社概要やニュース、プレスリリース、チームの詳細などが掲載されます。また、高解像度のロゴや写真、ブランディングに関するガイドライン、ライターからの問い合わせ先なども掲載されています。
広告やスポンサーのブログ投稿を販売するのであれば、メディアキットには、何を提供するかだけでなく、トラフィックの統計、ソーシャルメディアのフォロワー数、オーディエンスのデモグラフィック、その他広告主にとって魅力的なサイトにするためのデータを明確に記載する必要があります。
サイトの収益化については、WordPressを使ってオンラインでブログを書いてお金を稼ぐ方法のガイドでさらに詳しく説明しています。
その良い例が、Awesome Motive Media Kitのページだ。このページでは、ライターにチームの写真、ロゴ、ブランドカラー、執筆ガイドライン、引用文を提供しています。また、私たちのブランドについてさらに質問がある場合、メディアがPRチームに連絡できるリンクも提供しています。
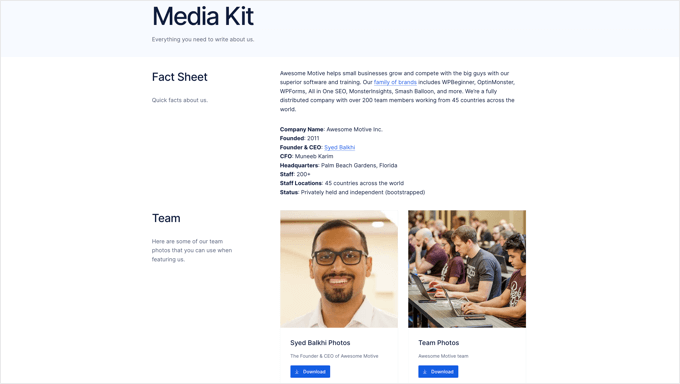
ということで、WordPressでメディアキットページを簡単に設定する方法を見ていきましょう。
WordPressでメディアキットページを作成する
最初に行う必要があるのは、無料のPublisher Media Kitプラグインをインストールして有効化することです。詳しくは、WordPressプラグインのインストール方法のステップバイステップガイドをご覧ください。
プラグインを有効化すると、「Media Kit」という新しい下書きページが作成されます。このページは美しくデザインされたブロックパターンで構成されており、カスタマイズが簡単で、すぐに見栄えが良くなります。
ページ ” すべてのページ “に移動し、タイトルまたは下の “編集 “リンクをクリックして “メディアキット “ページを編集する必要があります。
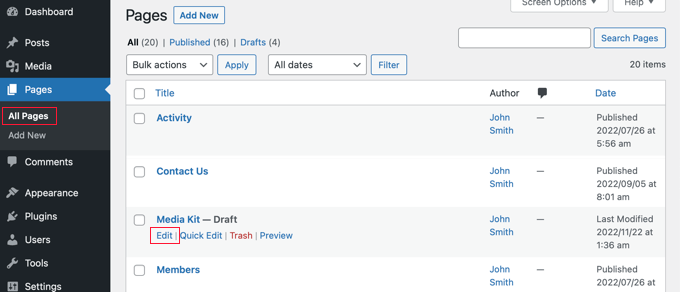
メディアキットの下書きページが表示されます。ブロックパターンにはプレースホルダーテキストが含まれており、WordPressのブロックエディターで簡単にカスタマイズできます。
各ブロックには、メディアキットによく見られる情報が含まれています。ほとんどのサイトでは、ブロックをクリックし、サンプルコンテンツをあなたのコンテンツに置き換えるだけです。
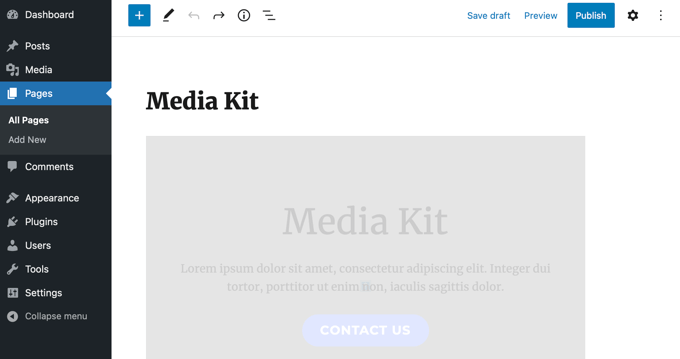
パブリッシャーメディアキットのブロックパターンは、ページ上部の「+ブロックインサーター」アイコンをクリックすると表示されます。
その後、「Patterns」タブをクリックし、ドロップダウンメニューから「Publisher Media Kit」を選択します。これで、ブロックパターンを投稿やページにドラッグできるようになります。
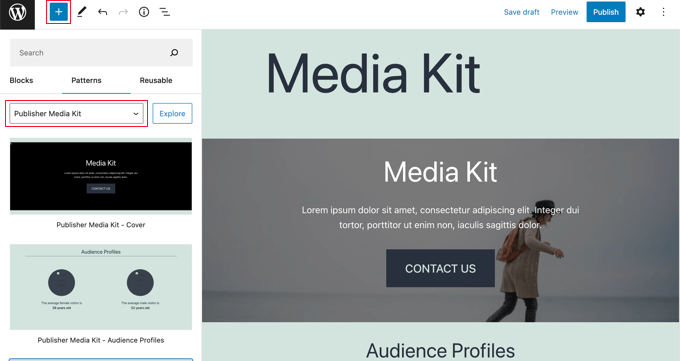
これにより、ブロックパターンを削除したり、他の投稿やページで使用した場合、メディアキットに戻すことができます。
ブロックパターンを使ったことがない方は、初心者向けのWordPressブロックパターンの使い方をご覧ください。
メディアキットページのカスタマイズ
メディアキットの下書きページを見て、カスタマイズしてください。プレースホルダーのテキストを、あなたのビジネスに関する実際の情報に置き換えてください。不要なブロックを削除したり、ブロックを追加したり、順番を入れ替えたりすることもできます。
メディアキット表紙のカスタマイザー
メディアキットは全幅の表紙ブロックから始まります。プレースホルダーのテキストを、ジャーナリストが定型文として使えるような簡単な事業概要に置き換える必要があります。
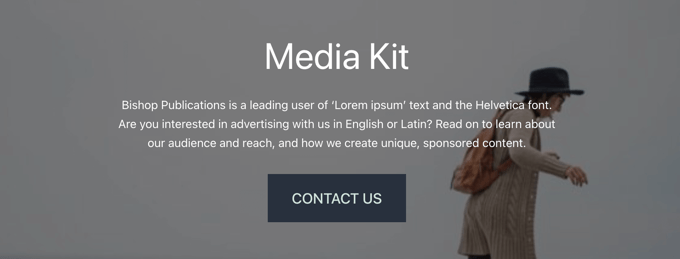
また、背景画像をあなたのビジネスに関連したものに差し替える必要があります。
矩形の端の近くをクリックし、ツールバーから「置換」を選択するだけです。その後、メディアライブラリから画像を選択するか、新しい画像をアップロードするか、ページのアイキャッチ画像を使用することができます。
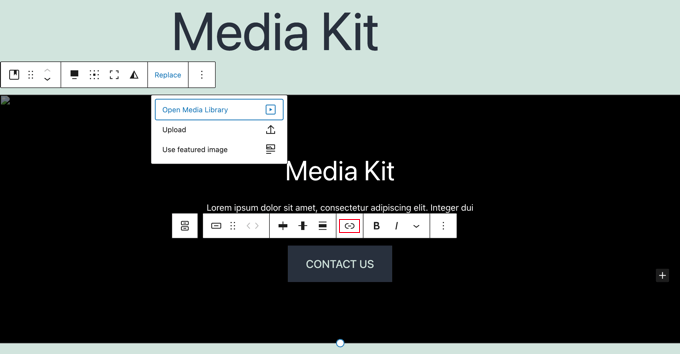
お問い合わせ」ボタンにリンクを追加し、クリックされた訪問者をお問い合わせフォームに誘導する必要があります。メディアからの問い合わせを広報担当者またはチームに直接送信するカスタマイザーを作成することもできます。WPFormsのような無料のプラグインを使うことをお勧めします。
最後に、下部の円をドラッグすることで、ブロックの高さを変えることができる。
観客プロフィールのカスタマイズ
オーディエンスのプロフィール」ブロックには、広告主が知りたい統計である、平均的な女性と男性の訪問者の年齢が表示されます。あなたのオーディエンスに一致するように年齢を編集する必要があります。
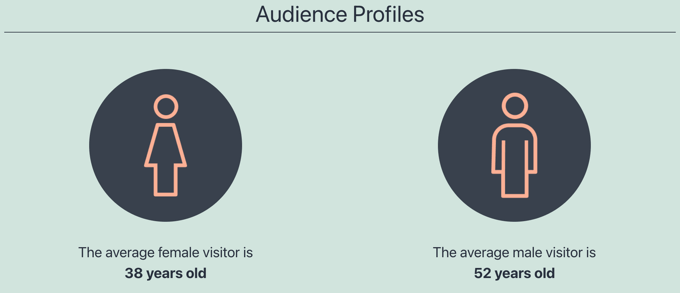
WordPressサイトへの訪問者をトラッキングする方法については、年齢、性別、さらに詳しくオーディエンスについて調べる方法をご覧ください。
このスクリーンショットは、MonsterInsightsアナリティクスダッシュボードからのものです。これは、あなたのサイトに関する同様の統計を取得するために使用できる無料のプラグインです。

サイト統計のカスタマイズ
次のセクションでは、サイトのトラフィックや ソーシャルメディアのフォローなど、リーチに関する統計が表示されます。このセクションは、潜在的な広告主の判断材料にもなります。
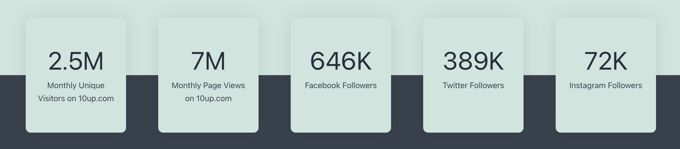
テキストをクリックするだけで、数字が更新されます。
WordPressのメニューにソーシャルメディアのアイコンをまだ追加していない場合は、「Facebookフォロワー」、「Twitterフォロワー」、「Instagramフォロワー」へのリンクも追加するとよいでしょう。
選ぶ理由」セクションのカスタマイズ
次のセクションでは、あなたのビジネスが潜在顧客や広告主に提供できる独自の価値を概説します。ここでは、訪問者が競合他社ではなくあなたのビジネスを選ぶべき理由を簡潔に説明します。
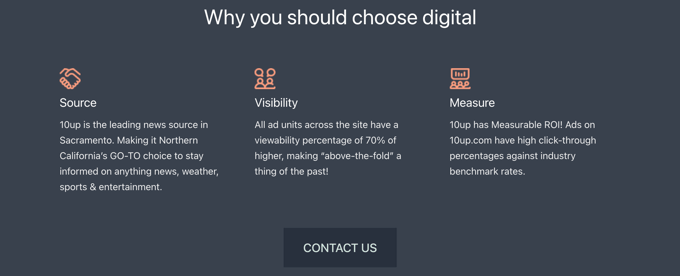
テキストをクリックするだけで編集できます。必要に応じて画像を入れ替えたり、カラムを追加したり削除したりできます。先ほど行ったように、「お問い合わせ」ボタンへのリンクを追加するのを忘れないでください。
広告情報のカスタマイズ
次の3つのブロックは、潜在的な広告主に、あなたが提供するサービスとその料金を知らせます。また、これらのブロックを編集して、あなたが提供している他のサービスを表示することもできます。不要なブロックは削除することができます。
まず、広告仕様ブロックが表示されます。初期設定では、このブロックの上部に3つのタブがあり、訪問者が興味のある広告やサービスのタイプを簡単に見つけることができます。テキストをクリックして編集してください。
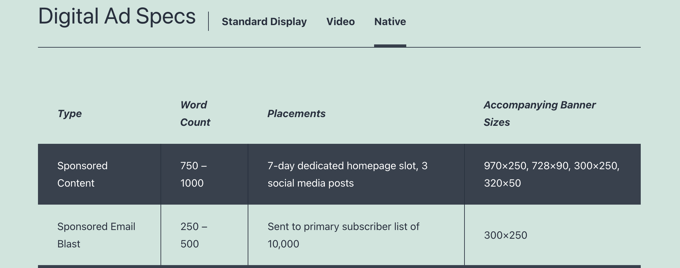
その後、「Our Packages」ブロックを見つけてください。
ここでは、提供しているパッケージ商品の特典と費用を掲載することができます。
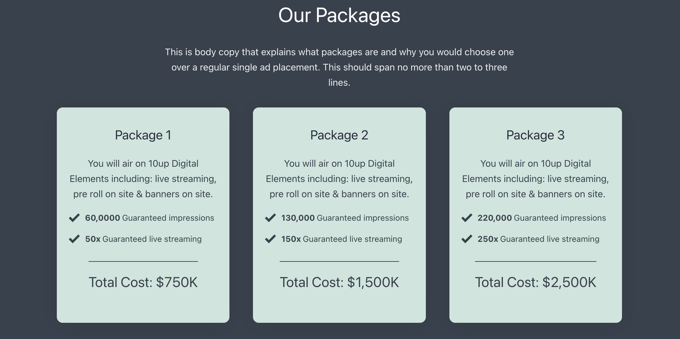
3つ目のブロックはOur Ratesブロックです。初期設定では2つのタブがあり、標準価格とスポンサー価格を表示することができます。
タブの追加や削除、コンテンツのカスタマイズも簡単です。
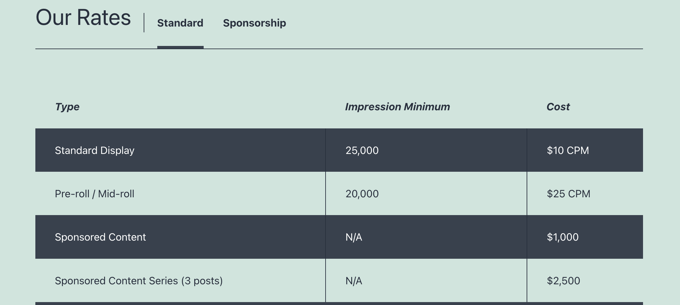
まだ質問」ブロックのカスタマイズ
最後に、あなたのメディアキットを読んだ後、訪問者がまだ質問がある場合は、あなたに連絡する方法が必要になります。それが、Still Questionsブロックの目的です。

お問い合わせ」ボタンにリンクを追加するだけで、訪問者がクリックするとお問い合わせフォームに移動します。
追加情報とメディアの追加
Publisher Media Kitプラグインが提供する各ブログのカスタマイズが完了したので、追加情報やメディアファイルを追加したいと思うかもしれません。見出しブロック、段落ブロック、画像ブロックなどのWordPressの標準ブロックを使用してこれを行うことができます。
例えば、ブロガーやジャーナリストがダウンロードして投稿に使えるように、高解像度の画像をプロバイダーとして提供したいでしょう。イメージギャラリーを作成するか、zipファイルでリソースをダウンロードできるようにします。
まず、ロゴとブランディングから始めましょう。また、主要スタッフの顔写真や簡単な経歴、その他のチーム写真も用意しましょう。記者は、あなたのビジネスやサービスをアピールするために、あなたが提供できるその他の質の高い画像を高く評価するでしょう。
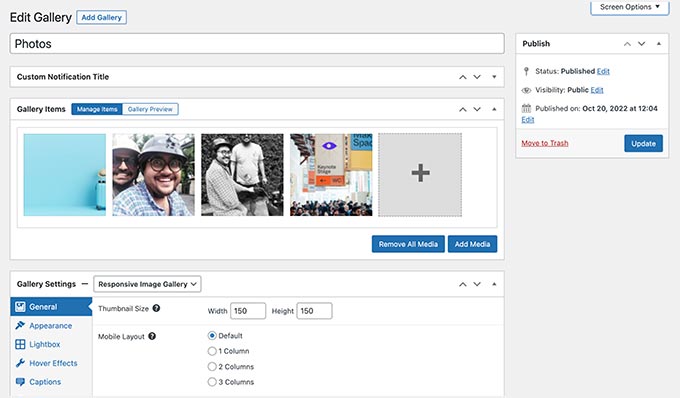
メディアキットの他の項目としては、プレスリリース、買収や新製品などの企業に関するニュース、過去のメディア掲載の概要、効果を示すケーススタディなどが考えられます。
メディアキットページが完成したら、ページ上部の「公開する」または「更新する」ボタンを忘れずにクリックして、公開しましょう。
ナビゲーションメニューにメディアキットを追加する
メディアキットのページを公開したら、そのページをナビゲーションメニューに追加して、簡単に見つけられるようにしましょう。
WordPress管理画面サイドバーの 外観 ” メニューに移動し、画面上部に正しいメニューが選択されていることを確認してください。その後、ページの下にある「すべて表示」タブをクリックし、「メディアキット」ページを選択してください。
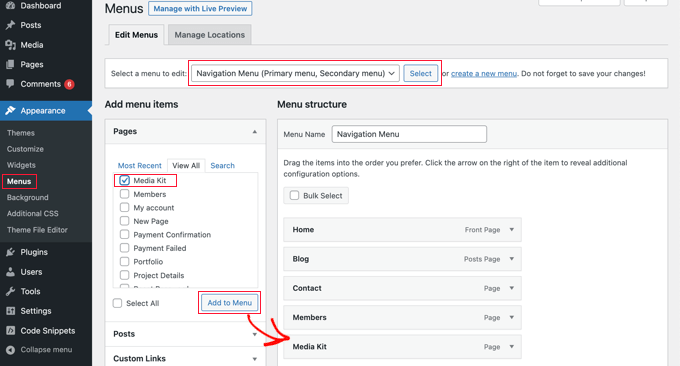
あとは、「メニューに追加」ボタンをクリックするだけで、メディアキットがメニューに追加されます。メニュー項目を上下にドラッグして、リストの好きな場所に配置することができます。
管理画面のサイドバーに外観 ” メニューが見つからない場合は、おそらくブロックテーマを使っている可能性があります。フルサイトエディターを使ってメニューを追加する方法については、WordPressでナビゲーションメニューを追加する方法の初心者向けガイドをご覧ください。
このチュートリアルで、WordPressでメディアキットのページを設定する方法を学んでいただけたら幸いです。また、サイトの完璧な配色の選び方や、専門家が選ぶ最高の無料ロゴメーカーの紹介もご覧ください。
If you liked this article, then please subscribe to our YouTube Channel for WordPress video tutorials. You can also find us on Twitter and Facebook.





Have a question or suggestion? Please leave a comment to start the discussion.