中小企業やオンラインショップにとって、メールはコミュニケーションの生命線です。しかし、マーケティングキャンペーン、注文確認、ユーザーへの通知、カスタマーからの問い合わせなどをこなすのは、すぐに負担になってしまいます。
WPBeginnerとパートナーサイトでは、貴重な時間を節約し、一貫したコミュニケーションを確保し、成果を向上させるためにメールの自動化を使用しています。
この投稿では、WordPressで自動メールを送信してワークフローを効率化し、ビジネスを成長させる方法をご紹介します。
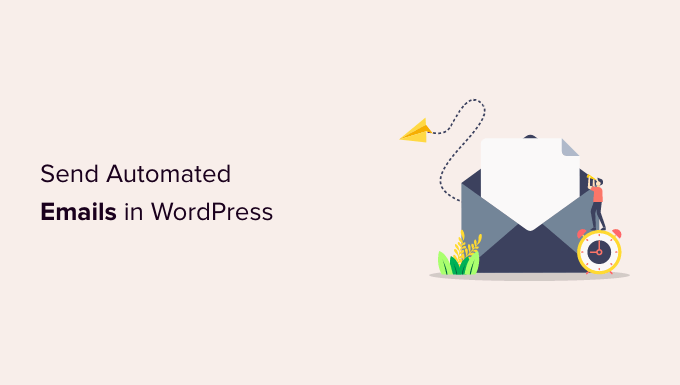
なぜWordPressで自動メールを送るのか?
オンラインショップ、会員制サイト、中小企業のサイトなど、どのようなサイトであれ、その成長とスムーズな運営を維持するためにはメールが欠かせません。
例えば、新規ユーザーを歓迎したり、新しいコンテンツや商品が利用可能になったことを知らせるためにメールを利用することができます。また、マーケティングキャンペーンやカスタマイザーに注文の進捗状況を更新する際にもメールは便利です。
メールを使って、新しい投稿を確認したり、WordPressの更新をインストールする必要があることを通知することもできます。
メールはWordPressサイト上で非常に多くのタスクに使用されるため、できるだけ多くのメールを自動化することで時間と労力を節約することは理にかなっています。
それでは、WordPressで自動メールを送信する方法を見ていきましょう。このチュートリアルで扱うトピックは以下の通りです:
1.WordPressメールが確実に送信されているか確認する
メールの自動化を始める前に、サイトからのメールが確実に配信されていることを確認することが重要です。
初期設定では、ほとんどのWordPressホスティングサービス会社はメール機能を適切に設定していません。サーバーが悪用されるのを防ぐため、多くのホスティングサービス会社はメール機能を完全にオフにしています。このような場合、WordPressのメールはユーザーに届きません。
幸いなことに、WP Mail SMTPを使えば簡単に解決できます。このプラグインを使用すると、SendLayer、Gmail、Outlookなどのようなメールを送信するために特別に設定された信頼性の高いSMTPプラットフォームを介してWordPressのメールを送信することができます。
ほとんどのサイトでは、WP Mail SMTPの無料版で十分です。詳しくは、WordPressがメールを送信できない場合の対処法をご覧ください。
2.Constant Contactを使った自動Dripメールの送信
メールの自動化について考える良いきっかけは、お店やビジネスのマーケティング方法です。マーケティングを自動化する最良の方法のひとつが、Dripキャンペーンです。
自動Dripキャンペーンとは?
自動Dripキャンペーンは、ユーザーを特定のジャーニーに沿って自動的に誘導するメールメッセージです。WordPressサイトのユーザーエンゲージメントを高めるのに最適です。
例えば、これらのメッセージは、新規ユーザーを歓迎したり、重要なコンテンツを宣伝したり、商品をアップセルしたり、特定の地域をターゲットにしたり、イベントへの登録を促したりすることができます。
メールで自動Drip通知を送信するには、市場で最高のメールマーケティングサービスであるConstant Contactの使用をお勧めします。しかし、Brevo(旧Sendinblue)、HubSpotなど、他の主要なメールマーケティングプラットフォームを使用することもできます。
まずは、Constant Contactのサイトにアクセスし、アカウントを作成してください。60日間の無料トライアルがありますので、プレミアムプランに申し込む前にお試しください。

プロからのアドバイス:Constant Contactのクーポンコードを使用すると、20%オフで購入することができます。
連絡先リストの作成
登録後、Constant Contactのダッシュボードにアクセスし、コンタクトリストを作成することができます。
Constant Contactは、すでに初期設定のリストを作成しています。しかし、トップメニューの’連絡先’タブに行き、’リストを作成’ボタンをクリックすることで、独自のリストを作成することができます。

リストの名前を入力するポップアップウィンドウが表示されます。
その後、「保存」ボタンをクリックするだけです。

連絡先」タブで連絡先をリストに追加できます。
そして、「連絡先を追加」ボタンをクリックします。

ポップアップウィンドウが開き、新しい連絡先を追加するための複数のオプションが表示されます。
連絡先を手動で追加したり、スプレッドシートやCSVファイルでアップロードしたり、他のアプリからインポートしたりできるようになりました。

自動Dripキャンペーンの作成
連絡先を追加したら、Dripキャンペーンを作成する必要があります。
そのためには、「キャンペーン」タブに行き、「作成」ボタンをクリックします。

次に、Constant Contactは、キャンペーンを作成するための複数のオプションを表示します。
メールオートメーション」キャンペーンを選択します。

ここから、個別オートメーションまたはマルチステップオートメーションを選択することができます。
シングルステップオートメーションは、ウェルカムメールなどの個別メールを送信します。マルチステップオートメーションでは、購読者に自動的に送信される一連のメールを作成することができます。
このチュートリアルでは、新規購読者がメールリストに参加したときのためのマルチステップオートメーションを作成します。コンタクトがリストに参加する」オプションを設定します。

次に、キャンペーン名を入力します。
本当に〜してもよいですか?

Constant Contactは、メールのトリガーとなるアクティビティを選択します。例えば、ユーザーがメールリストに参加した時、メールを開いた時、リンクをクリックした時、商品を購入した時などに、自動的にDripシリーズがトリガーされます。
初期設定の’Contact joins a list’オプションをトリガータイプとして使用することができます。次に、先ほど作成したメールリストを選択します。完了したら、’Save’ボタンをクリックしてください。

Dripキャンペーンのメール作成
次に、自動Dripキャンペーンで送信するメールを作成します。最初に作成するメールは、ユーザーがサインアップしたときに自動的に送信されます。
まず、「新規メール作成」オプションをクリックします。

Constant Contactは、選択できるさまざまなメールテンプレートを表示するようになりました。
このチュートリアルでは、「Agent Welcome」テンプレートを使用します。

ドラッグ&ドロップでメールテンプレートをカスタマイズできます。
左側のメニューから複数の要素を選んでテンプレートに配置することができます。

また、プレースホルダーを削除してメールのコンテンツを追加する必要があります。エディター右上の「続ける」ボタンをクリックすると、メールがDripシリーズに追加されます。
次に、「+シリーズに追加」ボタンをクリックし、「新規メールを作成」ボタンをクリックすることで、2通目のメールを追加することができます。

テンプレートを選択し、先ほどと同様に新規メールをカスタマイズする必要があります。Dripキャンペーンが次のメールを送信するまでの遅延時間を設定することができます。
初期設定では、この値は4日に設定されています。これを変更するには、「Wait 4 days」というタイトルのセクションの前にある「Edit」ボタンをクリックします。
タイムディレイエディターが開きますので、次のメールをいつ配信するかを設定します。完了したら「確認」ボタンをクリックしてください。

これで、キャンペーンサマリーエリアにすべてのメールが表示されるはずです。
右上の「有効化」ボタンをクリックしてキャンペーンを開始します。

Constant Contactは、キャンペーンを有効化するかどうかを確認するプロンプトを表示します。
Continue(続行)」ボタンをクリックするだけで、ツールがすべてが正しく機能しているかどうかをチェックし、キャンペーンを有効化します。

これで自動Dripメールキャンペーンは成功です。
さらに詳しく、プッシュ通知を使ったDripキャンペーンの作成方法を知りたい方は、WordPressで自動Drip通知を設定する方法をご覧ください。
3.FunnelKitオートメーションによる自動取引メールの送信
WooCommerceストアを運営している場合、カスタマイザーは様々なメールを受け取ります。これらのメールは、注文確認、注文状態のトラッキング、請求書の発行、オンラインストアに関する情報の検索などに役立ちます。
FunnelKit Automationsは、マーケティングオートメーションのための人気のWooCommerceプラグインです。WooCommerce用の強力なセールスファネルビルダーであるFunnelKit(旧WooFunnels)の姉妹製品です。
まず、FunnelKit Automationsプラグインをインストールして有効化してください。詳しくは、WordPressプラグインのインストール方法をご覧ください。
FunnelKitオートメーションでメール自動化ワークフローを作成する
有効化した後、FunnelKit自動化ダッシュボードから新しい自動化を追加するには、キャンペーン ” 自動化(Next-Gen )に行く必要があります。
ここには、新しいオートメーションを簡単に作成できるメールタイプのライブラリがあります。

メール自動化ワークフローを個別クリックでインポートし、ビジュアルメール自動化ビルダーを使用して必要なカスタマイゼーションを行うことができます。
例えば、こちらは「お買い物カゴ放置リマインダー」のワークフローです。

FunnelKitオートメーションでWooCommerceメールをカスタマイザーする
FunnelKit Automationsを使用すると、WooCommerceメールをカスタマイズしたり、WordPress内でドラッグ&ドロップでメールビルダーを使用して新しいメールを作成することができます。
WordPressダッシュボードからFunnelKit Automations ” Templatesに行き、’Add New Email Template’ボタンをクリックしてください。

次に、メールテンプレートの名前を入力します。
本当に〜してもよいですか?

このプラグインでは、メールの件名とプレビューテキストを入力することができます。
WooCommerceメールのコンテンツは、リッチテキスト、HTML、ビジュアルビルダーを使用してカスタマイズすることができます。

ビジュアルビルダーでは、左側のメニューからさまざまな要素を選択し、ドラッグ&ドロップでテンプレートに配置できます。
例えば、「コンテンツ」タブでは、カラム、ボタン、見出し、メニュー、テキストなどをメールテンプレートに追加することができます。

ボディ」タブでは、各要素をさらにカスタマイズすることができます。
例えば、テキストの色、配置、フォント、サイズなどを変更することができます。

完了したら、上部にある「保存」ボタンをクリックします。
より詳しい説明は、WooCommerceメールのカスタマイズ方法をご覧ください。そこで、’FunnelKit Automationsを使用したWooCommerceメールのカスタマイズ’というタイトルの2番目のセクションまでスクロールダウンしてください。
4.Uncanny Automatorを使ったマーケティングメールの自動化
もちろん、Dripキャンペーン以外でもマーケティングメールを送る必要はあります。これらのメールは、パーソナライズされたタイムリーなものであることが最も効果的です。
例えば、すでにカスタマイザーが購入した商品と似たような商品を自動配信メールで紹介することができます。また、サイトに新しい記事を投稿したらすぐにユーザーにメールを自動送信することもできます。
Uncanny Automatorを使えば簡単にできます。これは、WordPressサイトの自動ワークフローを作成できる最高のWordPress自動化プラグインです。
無料版では、Mailchimpや HubSpotなど、人気のメールマーケティングサービスと簡単に連携でき、メールの自動化が簡単に行えます。
このチュートリアルでは、Mailchimpの無料版を使用します。Mailchimpは人気があり、2,000人の購読者に毎月10,000通までメールを送信できる永久無料プランを提供しているからです。
Uncanny Automatorを使い始める
最初に行う必要があるのは、無料のUncanny Automatorプラグインをインストールして有効化することです。詳しくは、WordPressプラグインのインストール方法のステップバイステップガイドをご覧ください。
有効化したら、Automator ” Add New ページに移動し、最初のレシピを作成します。このチュートリアルでは、新しい投稿を公開するたびに購読者に自動メールを送信します。
作成したいレシピのタイプを選択するよう求められます。ログイン中ユーザー’を選択し、’確認’ボタンをクリックしてください。

オートメーション・トリガーの設定
次に、自動化をUncanny AutomatorまたはWordPressのどちらでトリガーするかを選択する必要があります。
WordPressの新しい投稿が公開されたときに自動メールを送信するので、「WordPress」オプションをクリックしてください。

WordPressのトリガーを長いリストから選ぶことができます。
A user publishes a type of post with a taxonomy term in a taxonomy’というラベルの付いたトリガーを選択する必要があります。
検索機能を使えば、このトリガーをより素早く見つけることができる。

投稿タイプやカテゴリー、タグをドロップダウンメニューから選択することができます。ドロップダウンメニューから投稿タイプや特定のカテゴリーやタグを選択することができます。
このチュートリアルでは、初期設定にします。

トリガーの設定が終わったら、本当に〜してもよいですか?
オートメーション・トリガーの設定
次にアクションの部分です。ここでどのようなアクションがトリガーされるかを選択します。始めるには、’アクションを追加’ボタンをクリックするだけです。

さて、あなたはアクションで利用可能な統合の長いリストが表示されます。
Mailchimpのアイコンをクリックし、サイトに接続します。

ポップアップが表示されますので、画面の指示に従ってMailchimpアカウントにログインするか、新規アカウントを作成して接続を完了させてください。接続が完了すると、Mailchimpアカウントで実行したいアクションを選択できるようになります。
次に「キャンペーンを送信する」オプションを設定します。

キャンペーンの名前を入力します。トークンを使って、投稿ごとにMailchimpキャンペーン名が異なるようにすることもできます。
例えば、フィールドの右にある’*’ボタンをクリックして、’投稿タイトル’トークンを選択することができます。
その後、ドロップダウンメニューで読者やセグメントを選択し、メールの件名やその他の詳細を入力します。

メールコンテンツ」フィールドでメールを作成できます。本当に〜してもよいですか?トークンを使用して、メールキャンペーンごとにコンテンツが更新されるようにしてください。
例えば、投稿タイトル、投稿者表示名、投稿抜粋、投稿URL、おすすめ投稿画像URLのトークンを含めることができます。
完成したら、レシピを「下書き」から「本番」に切り替えることができます。

今後、サイトに新しい記事を公開すると、Mailchimpが自動的に購読者にメールを送信します。
効果的なメーリングリストの作り方については、MailchimpとWordPressの使い方や、メールマガジンの正しい作り方で詳しくご紹介しています。
WooCommerceでレビューを残したユーザーにクーポンを自動的に送信する方法についてのガイドもご覧ください。Uncanny Automatorを使用して自動メールを作成し、顧客ロイヤリティを構築する方法の良い例です。
ボーナス:自動通知メールの送信
ユーザーのために自動メールを設定したのですから、あなた自身やチームにも同じことができます。
例えば、自動メール通知を作成することで、投稿者がレビューのために投稿を送信した場合など、すぐに注意を払う必要のある問題を追跡することができます。

コメント通知など、受信トレイを埋め尽くす必要のないWordPressの通知を停止することもできます。
通知メールをカスタマイズする方法については、WordPressでより良いカスタム通知を追加する方法のステップバイステップガイドをご覧ください。
WordPressメールのエキスパートガイド
このチュートリアルでWordPressで自動メールを送信する方法を学んでいただけたら幸いです。WordPressのメールに関連する他の投稿もご覧ください:
- WordPressメール設定の正しい方法
- [解決済み] WordPressでメールが送信されない問題の解決方法
- WordPressのメール送信にSMTPサーバーを使う方法
- どのホスティングサービスでもWP Mail SMTPをセットアップする方法 (究極ガイド)
- WordPressからテストメールを送信する方法(簡単な方法)
- WordPress送信メールの送信者名を変更する方法
- WordPressで登録ユーザーすべてにメールを送信する方法
- WordPressで投稿記事を公開したときに投稿者にメールを送る方法
- WordPressでニュースレターメールを送ってはいけない理由
- WordPressメールマーケティング自動化入門ガイド
If you liked this article, then please subscribe to our YouTube Channel for WordPress video tutorials. You can also find us on Twitter and Facebook.





Ayanda Temitayo
One thing I like about WpBeginner article is they know how to use illustration and images to explain post. This is a very long post but detailed, its worth the whole effort. I will definitely try out this automated emails in wordpress. It makes work easier.
Great article, Thanks for this. It is a helpful content.
WPBeginner Support
Glad you liked our article and our screenshots
Admin