あなたが自分の曲を販売したり、音楽ストアを作成するかどうか、オンラインで音楽を販売することは、高い送料や製造コストを支払うことなくお金を稼ぐための素晴らしい方法です。
また、自分のバンドや音楽を宣伝し、ファンを増やす簡単な方法でもある。しかし、適切なツールやセットアップに慣れていないと、そのプロセスに圧倒されてしまうかもしれない。
長年にわたり、多くのパートナーブランドがプラグインやソフトウェアなどのデジタル製品を販売するためにWordPress上にオンラインストアをビルトインしてきました。何度も成功と失敗を繰り返した後、Easy Digital Downloadsがプラグイン、ソフトウェア、音楽、PDFなどのオンライン製品を販売するのに最適なプラグインであることに気づきました。
それ以来、彼らは私たちの製品を販売するためにこのシステムを使用しており、素晴らしい経験をしています。
この投稿では、WordPressで簡単にオンラインで音楽を販売する方法をステップ・バイ・ステップで紹介します。
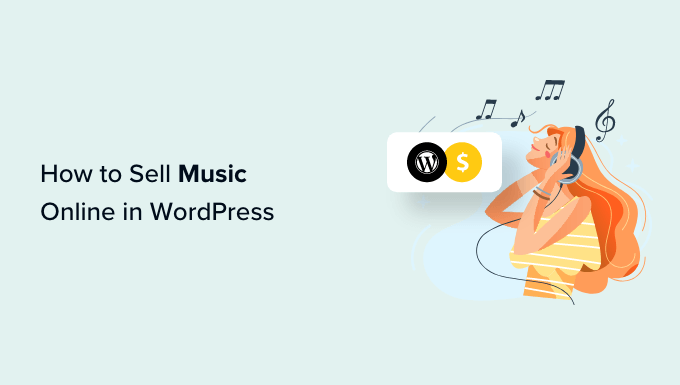
WordPressでオンラインで音楽を販売する方法
オンラインで音楽を販売する最も簡単な方法は、Easy Digital Downloadsを使用することです。
音楽を含むデジタル製品を販売するために特別に設計された最高のeコマースWordPressプラグインです。
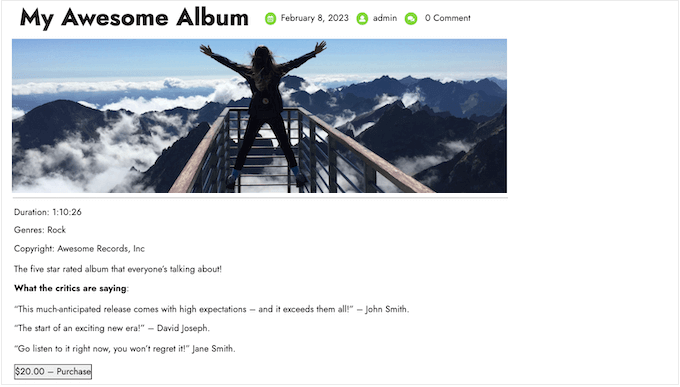
WooCommerceのような一般的なeコマースプラグインとは異なり、Easy Digital Downloadsはデジタルミュージックをオンラインで宣伝、販売、配布するために必要な機能で特別にビルトインされています。
つまり、発送や在庫管理の設定など、デジタルダウンロード販売に役立たない機能の設定に時間を費やす必要がありません。
詳しくはEasy Digital Downloadsのレビューをご覧ください。
ということで、WordPressで簡単に音楽をオンライン販売する方法を見てみましょう。
注:レコードやCDなどの物理的なコピーも販売したいですか?その場合は、オンライン・ストアの開設方法をご覧ください。
始める前に
オンラインで音楽販売を始める前に、WordPressサイトが必要です。そのためには、ドメイン名とWordPressホスティングサービスが必要です。
SiteGroundのEDDホスティングは、Easy Digital Downloadsがプリインストールされているため、ご利用をお勧めします。
しかし、他のWordPressホスティングサービスを使用し、WordPressサイトを作成する方法についてのガイドに従うこともできます。
ステップ1:eコマースプラグインの設定
SiteGroundのEDDホスティングサービスを選択した場合、プランにはEasy Digital Downloadsがプリインストールされています。
しかし、別のホスティングサービスを使用している場合は、Easy Digital Downloadsプラグインをインストールして有効化する必要があります。詳しい手順については、WordPressプラグインのインストール方法をご覧ください。

有効化したら、WordPressダッシュボードのDownloads ” Settingsにアクセスしてください。
ここでは、いくつかの一般的な設定を行うことができます。
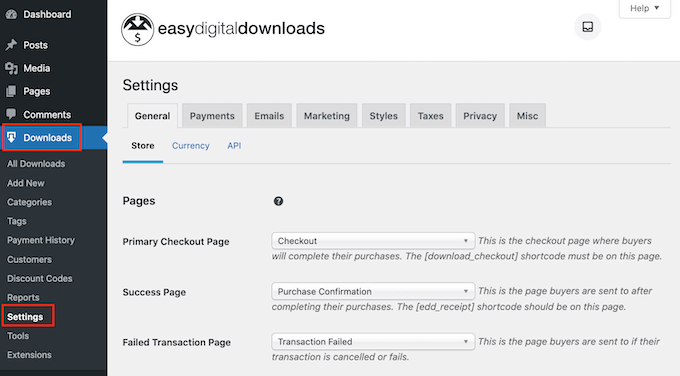
音楽を販売する場合でも、ストアの場所を設定する必要があります。Easy Digital Downloadsはこの情報を使って注文フォームのいくつかのフィールドを自動入力し、カスタマーエクスペリエンスを向上させます。
また、この情報は消費税の計算にも使用される。
所在地を追加するには、「ビジネスの国」ドロップダウンメニューを開きます。その後、あなたのビジネスの拠点を選択することができます。
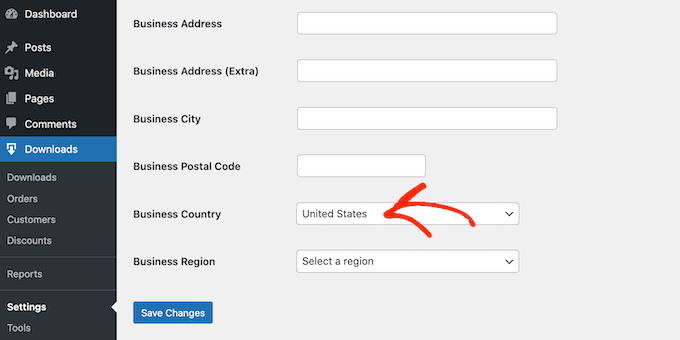
次に、「ビジネス地域」のドロップダウンメニューを開き、店舗が営業している都道府県を選択します。
これらの変更を行ったら、「変更を保存」をクリックして設定を保存します。
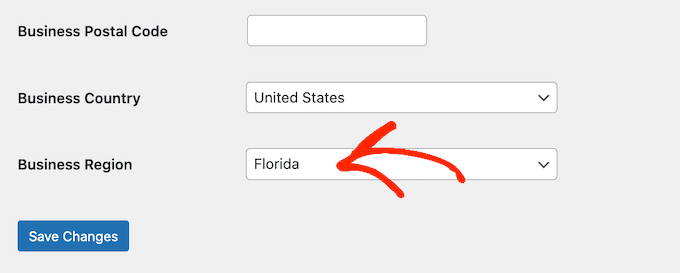
ステップ 2: 音楽ストアにペイメントゲートウェイを追加する
オンラインで音楽を販売する場合、WordPressでクレジットカード決済を受け付ける方法が必要になります。
初期設定では、Easy Digital DownloadsはStripe、PayPal、Amazon Paymentsなどの一般的な支払いゲートウェイをサポートしています。
プロのヒント別の支払いゲートウェイを使用したいですか?Easy Digital Downloadエクステンションを使って追加の支払いオプションを追加できます。
サイトにペイメントゲートウェイを追加するには、「Payments」タブをクリックしてください。次に、’General’タブが選択されていることを確認してください。

有効化したゲートウェイ]セクションで、オンラインマーケットプレイスで使用する各ゲートウェイの横にあるチェックボックスをオンにします。
複数の支払い方法にチェックを入れる場合、初期設定のゲートウェイを選択する必要があります。このゲートウェイは、訪問者が購入手続きに来たときに自動的に選択されます。
これを決定するには、’初期設定ゲートウェイ’ドロップダウンを開き、使用する支払い方法を選択するだけです。どのゲートウェイを使っても構いませんが、Stripeはクレジットカードだけでなく、Apple PayやGoogle Payにも対応しています。そのため、Stripeを初期設定ゲートウェイとして使用することをお勧めします。
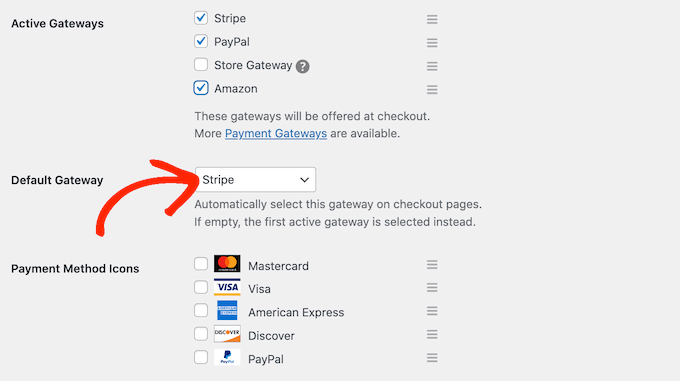
1つまたは複数の支払いゲートウェイを選択した後、「変更を保存」ボタンをクリックします。これで、各決済ゲートウェイを設定できる新しいタブにアクセスできるようになります。
どのゲートウェイを使用するかによって手順は異なりますが、Easy Digital Downloadsが手順を説明します。
Stripeを例にとって説明しよう。
Stripeを設定するには、’Stripe’タブを選択し、’Connect with Stripe’をクリックするだけです。
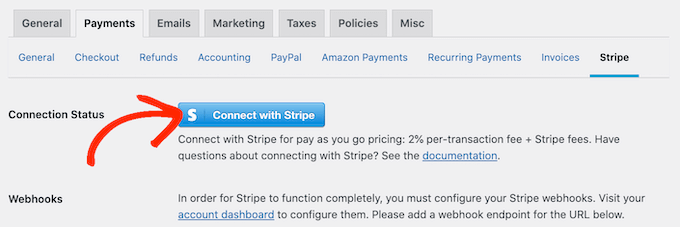
セットアップウィザードが起動し、Stripeを決済ゲートウェイとして設定する手順を説明します。
複数の決済ゲートウェイを使用している場合は、これらの手順を繰り返して各ゲートウェイを区切り設定する必要があります。
初期設定では、プラグインはあなたの価格を米ドルで表示します。決済ゲートウェイを設定したら、デジタル商品マーケットプレイスで使用される通貨を変更したくなるかもしれません。
米ドル以外の通貨で価格を表示するには、「全般」タブをクリックしてください。次に「通貨」を選択します。
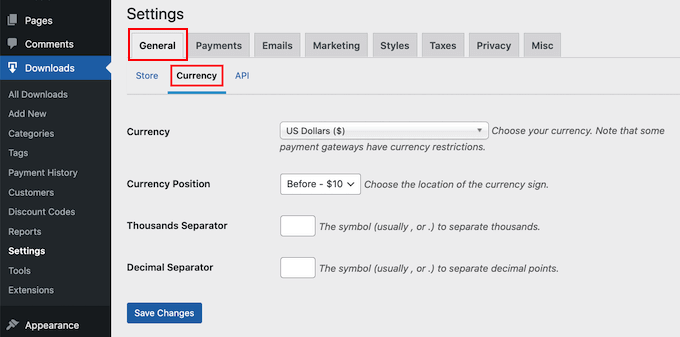
次に、’通貨’ドロップダウンを開きます。オンラインミュージックストアで使用する通貨を選択できます。
ただ、決済ゲートウェイによっては、すべての通貨を受け付けていない場合もありますので、ご注意ください。不安な場合は、選択した決済ゲートウェイのサイトをいつでもチェックすることができます。ほとんどの場合、サポートしているすべての通貨のリストがあります。
設定が完了したら、「変更を保存」をクリックして設定を保存します。
ステップ3:音楽ファイルをダウンロード商品にする
支払いゲートウェイを設定したら、オンラインストアに商品を追加する準備が整いました。Easy Digital Downloadsを使って、デジタルアートや デジタル写真など、すべて種類の商品を販売することができます。
音楽に関しては、個別曲を販売することも、同じデジタル商品に複数のファイルを追加することもできます。これは、EP、アルバム、コンピレーションなど、複数の音声ファイルが区切られた商品を販売するのに最適です。
新規デジタル製品の作成
デジタル製品を作成するには、左側のメニューから「ダウンロード」を選択します。そして、「新規追加」ボタンをクリックしてください。
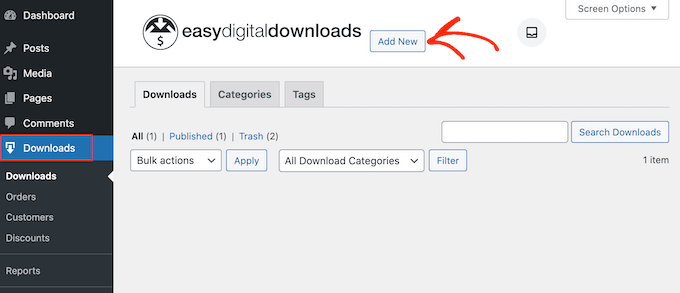
商品名を入力することができます。これは商品のページに表示されますので、アルバムや個別のタイトルのような説明的なものを使用するのが一般的です。
次に、商品ページに表示される説明を入力します。
これにより、買い物客がその商品が自分に合っているかどうかを判断するのに必要な情報はすべて得られるはずです。例えば、ジャンル、再生時間、トラックリストなどを掲載する。また、カスタマイザーによるレビューや音楽評論家のコメント、星の数などを表示することもできます。
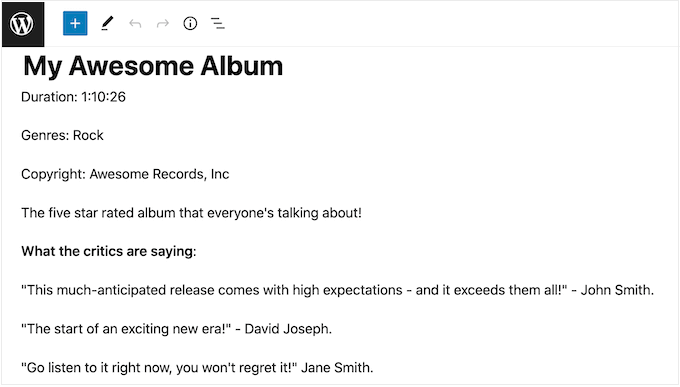
カテゴリーとタグの追加
様々なアーティストの楽曲を販売するのであれば、カテゴリーやタグを利用することで、買い物客が探している楽曲を見つけやすくなります。
役に立つ説明的なカテゴリーは、買い物客に関連するアーティストやジャンルを探させることができ、売上アップにつながります。次の画像のように、ムード、影響、有効化など、さまざまな特徴を表すタグを追加するのもよいでしょう。
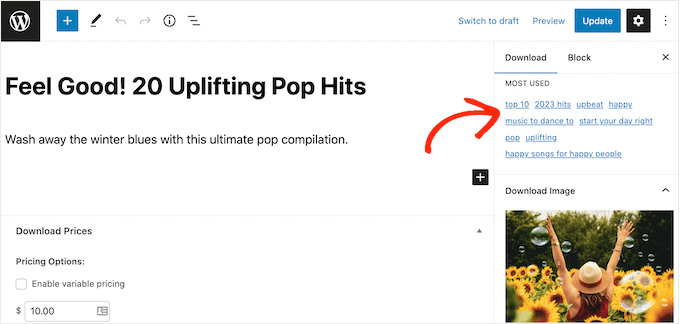
カテゴリー’と’タグ’ボックスで新しいカテゴリーとタグを作成することができます。
これはWordPressのページにカテゴリーやタグを追加するのと同じように機能する。
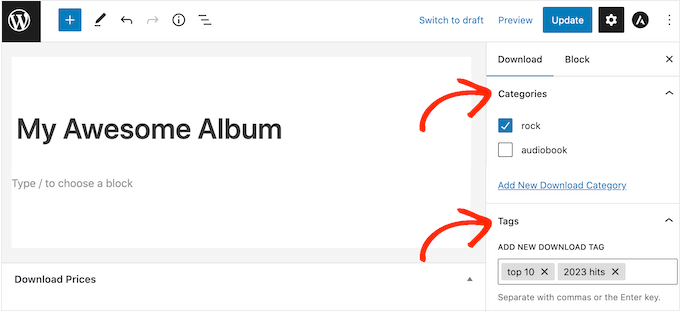
価格を設定する(または可変価格を設定する)
その後、ダウンロード価格のセクションまでスクロールして価格を設定します。
ここでは、訪問者がデジタル製品をダウンロードする前に支払う必要がある金額を入力します。
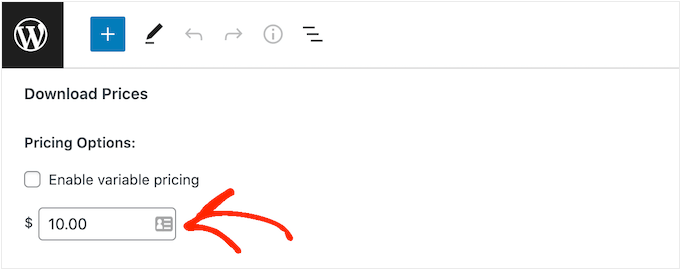
ほとんどの場合、固定額を請求したいと思うでしょうが、Easy Digital Downloadsは変動価格もサポートしています。
同じデジタル製品の異なるバージョンを販売するために、変動価格を使用することができます。例えば、追加トラック入りの拡張アルバムを作ったり、ボーナスソングの異なる個別バージョンを複数用意したりすることができます。
バリエーションを販売したい場合は、「可変価格を有効化」チェックボックスを選択します。これにより、バリエーションを作成するための新しいセクションが追加されます。
とりあえず、各バリエーションのタイトルと価格を入力してください。
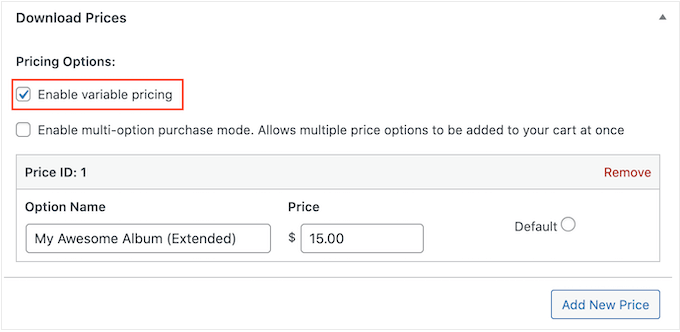
さらにバリエーションを追加するには、「新規価格を追加」をクリックするだけです。これにより、タイトルと価格を入力できる別のセクションが追加されます。
これで、初期設定のバリエーションを設定する必要があります。このバリエーションは、訪問者が商品ページに最初にアクセスしたときに選択されます。使用したいバリエーションの横にあるラジオボタンをチェックするだけです。
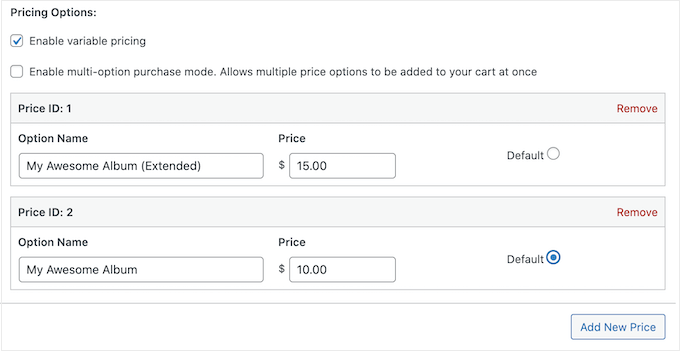
音声ファイルの追加
これで、音声ファイルのアップロードを開始する準備が整いました。音声ファイルは、個別ファイルでも、複数の区切り音声トラックでもかまいません。
音楽に関しては、WordPressはMP3、ogg、WAVをサポートしています。WordPressはm4aもサポートしていますが、このフォーマットはすべてのブラウザーで動作するとは限りません。
プロからのアドバイス: WordPressがサポートしていないファイル形式で音楽を販売したい場合は、WordPressで追加のファイル形式を許可する方法についてのガイドをご覧ください。
ファイルのダウンロード」セクションまでスクロールし、「ファイルのアップロード」アイコンをクリックします。
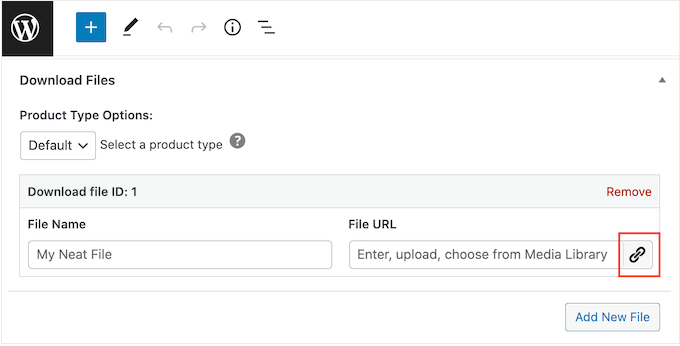
メディアライブラリから曲を選ぶか、コンピューターから新しいファイルをアップロードするだけです。
ファイル名’フィールドにタイトルを入力します。これは買い物客に見えるので、通常は曲のタイトルを使いたいだろう。しかし、アーティスト名などの追加情報を入力することもできます。
デジタル製品に複数のトラックを追加したい場合は、’新規ファイルを追加’をクリックしてください。これにより、別のファイルをアップロードできるセクションが追加されます。
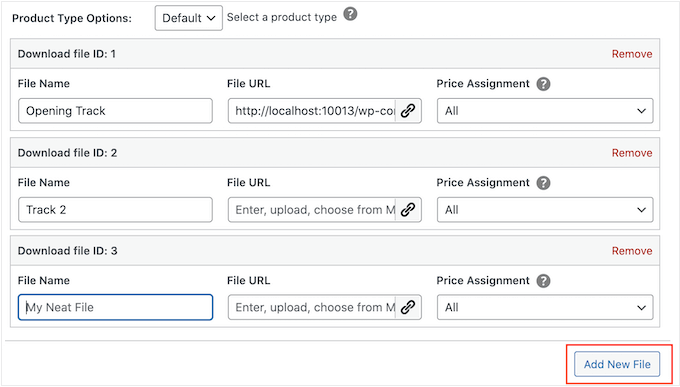
この手順を繰り返すだけで、デジタル製品に含めたいファイルをすべてアップロードできます。
可変価格の設定を終了する(オプション)
前のステップで可変価格を有効化しましたか?同じ製品の異なるバージョンを販売する場合は、各バリエーションに含めるファイルを選択する必要があります。
例えば、10曲入りの『My Awesome Album』と12曲入りの『My Awesome Album Extended Edition』をリリースするとします。
注: 個別価格を設定した場合は、次のセクションに進んでください。
Price Assignment’欄では、初期設定ですべての音声ファイルが’All’に設定されていることがわかります。これは、すべてのバリエーションに含まれることを意味します。
これを変更するには、ファイルの’Price Assignment’ドロップダウンを開き、カスタマイザーがこの音声ファイルを購入するために必要なバリエーションを選択するだけです。
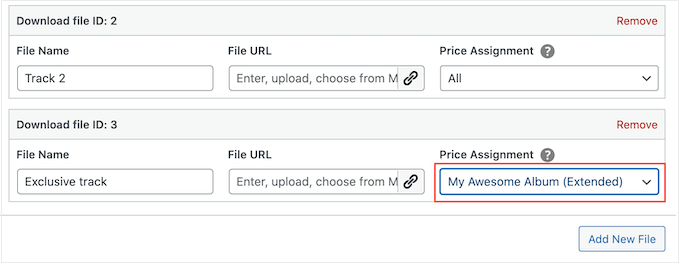
これらのステップを繰り返すだけで、異なるトラックリストでユニークなバリエーションを作ることができます。
ダウンロード制限を設定して音楽を守る
初期設定では、カスタマイザーは製品購入後、何度でもダウンロードすることができる。これは、誤ってダウンロードを削除してしまった場合や、スマートフォン、タブレット、コンピューターなど複数の端末でトラックを聴きたい場合に便利だ。
しかし、無制限のダウンロードを提供することは、デジタルの窃盗に対して脆弱になる可能性があります。例えば、カスタマイザーがダイレクト・ダウンロード・リンクを他の何十人もの人と共有し、その人たちがあなたの音楽を無料でダウンロードできるかもしれない。
それを念頭に置いて、「ファイルダウンロード制限」フィールドに入力して、妥当なファイルダウンロード制限を設定するとよいでしょう。
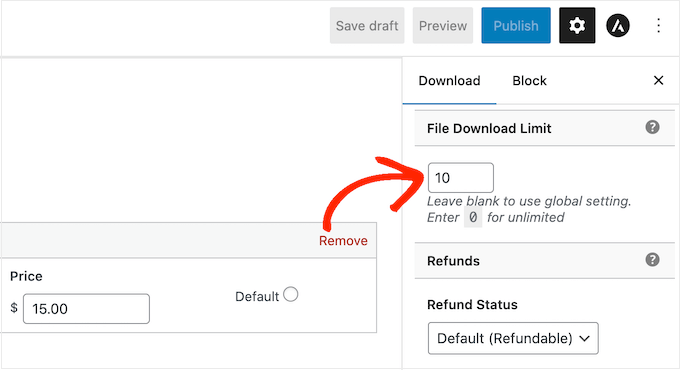
注意:この値を低く設定しすぎると、カスタマイザーから追加ダウンロードを要求する連絡が来ることがあります。再ダウンロードが必要な真の理由がある場合は、WordPressダッシュボードのダウンロード ” 支払い履歴から購入レシートを再送信するだけです。
返金ポリシーの作成
願わくば、あなたの音楽を購入したすべての人が、その購入に満足してくれることを願っています。しかし、それでも払い戻しにどう対応するかは考えておいた方が賢明だ。
右側のメニューの「返金」セクションまでスクロールすると、Easy Digital Downloadsが初期設定でカスタマイザーに30日間の返金を提供していることがわかります。
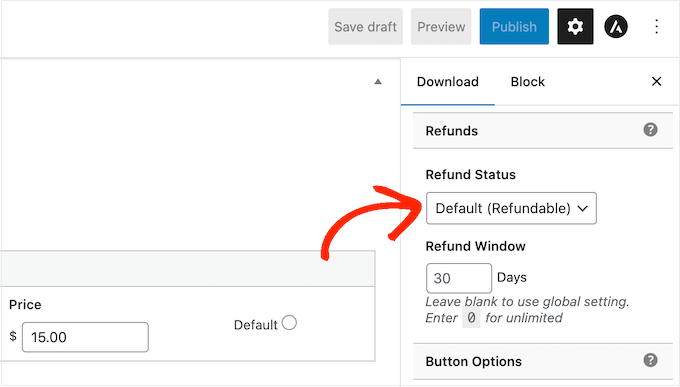
カスタマイザーに返金を請求する時間を増やしたり減らしたりしたい場合は、「Refund Window」フィールドに新しい数字を入力するだけです。
寛大な払い戻しポリシーは、カスタマイザーがあなたのサイトを信頼でき、公正であると顧客に思わせることができ、より多くの売上を得ることができます。また、躊躇している訪問者を初めての顧客に変えることもできます。
不満のあるカスタマイザーに返金することは、良いカスタマーサービスの大きな要素です。たとえ購入した商品が気に入らなかったとしても、返金プロセスが簡単であれば、将来的にあなたから購入しようと思うかもしれません。
そのため、可能な限り返金を行うことをお勧めします。ただし、返金を行いたくない場合は、「返金状態」のドロップダウンを開き、「返金不可」を選択してください。
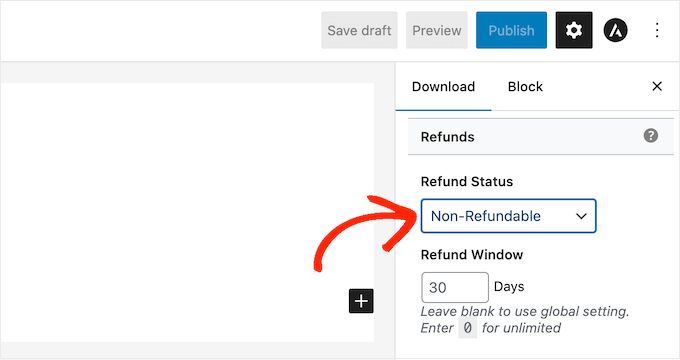
アルバムや曲のカバーアートをアップロードする
これで、商品画像を追加する必要があります。これは通常、アルバムやシングルのフロントカバー、またはミュージシャンのロゴになります。
プロからのアドバイス: 商品画像がすでにない場合は、Canvaなどの ウェブデザインソフトウェアを使って作成することができます。
商品画像を追加するには、「ダウンロード画像」セクションまでスクロールし、「ダウンロード画像の設定」リンクをクリックします。
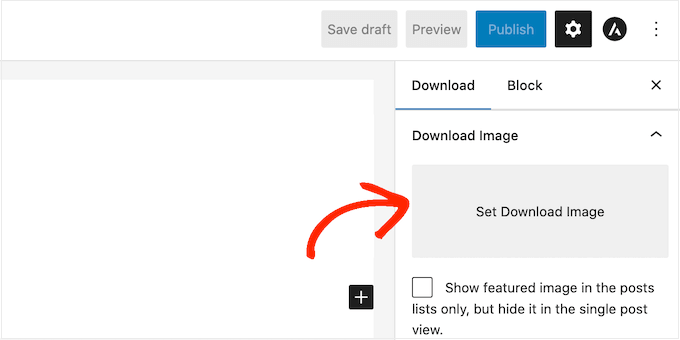
WordPressのメディアライブラリが起動し、画像を選択するか、コンピューターから新しいファイルをアップロードすることができます。
ダウンロード方法を追加
最後に、注文確認ページに表示されるダウンロード方法を追加することもできます。
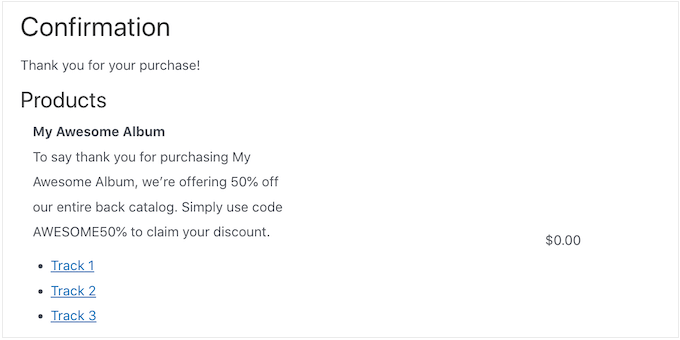
また、カスタマイザーがサイトで商品を購入した際に送信されるレシートメールの下部にも表示されます。
このセクションでは、ファイル形式や互換性のあるプログラムなどの技術情報を共有することができます。お礼の言葉を書いたり、クーポンコードなどの限定特典を共有することもできます。
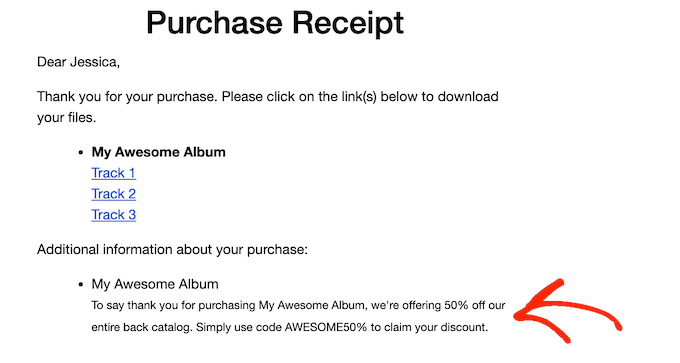
共有したい情報が何であれ、「ダウンロードの指示」ボックスに入力してください。
それが完了したら、「公開する」ボタンをクリックして、デジタル・ダウンロードを開始します。
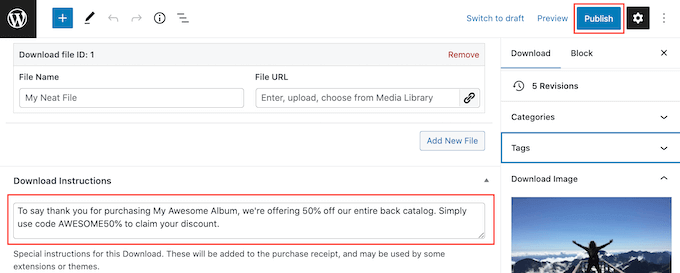
ステップ4:デジタルダウンロードメールのカスタマイザー
誰かがあなたのストアで音楽を購入するたびに、Easy Digital Downloadsは彼らにメールを送ります。このメッセージには音楽をダウンロードできるリンクがコンテナされています。
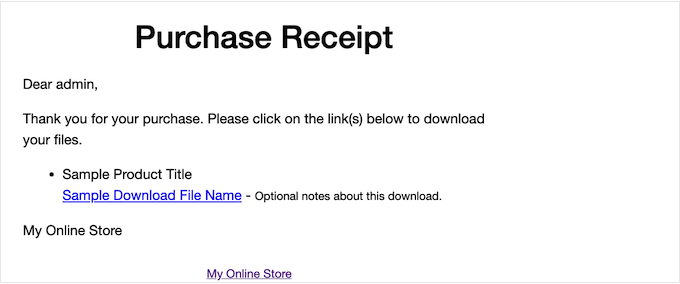
このメールには初期設定で顧客が必要とするものがすべて含まれていますが、カスタマイズするのも良いアイデアです。例えば、独自のブランディングやロゴを追加することで、メールを目立たせることができるかもしれません。
初期設定のメールをカスタマイズするには、ダウンロード ” 設定にアクセスしてください。次に「メール」タブをクリックします。
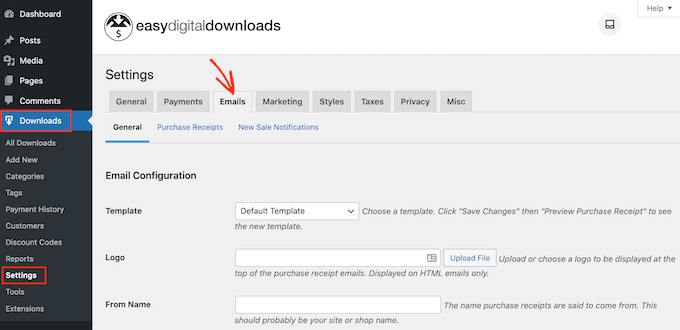
ロゴとブランディング
購入確認メールにロゴを追加することから始めるとよいでしょう。
このロゴが画面上部に外観されるため、カスタマイザーは誰から来た購入メールなのかすぐにわかります。
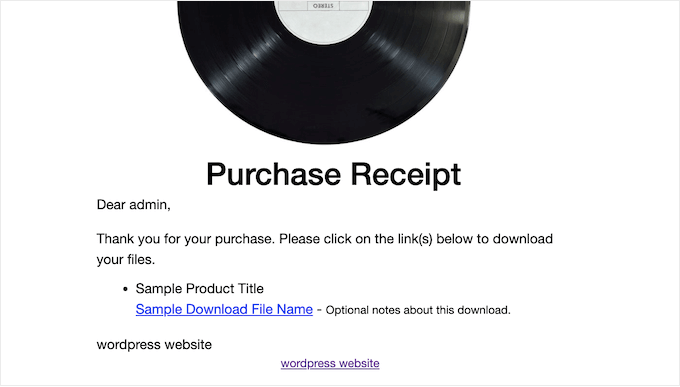
ロゴを追加するには、「ファイルをアップロード」ボタンをクリックします。WordPressのメディアライブラリから画像を選択するか、コンピューターからファイルをアップロードすることができます。
差出人名とメールの変更
また、カスタマイザーの受信トレイに表示される「差出人名」を追加することもできます。この場合、あなたのバンド名やオンライン・ミュージック・ストアの名前など、カスタマイザーが認識できるものを使用することをお勧めします。
また、「差出人」と「返信先」のアドレスとなる「差出人メール」を追加する必要があります。
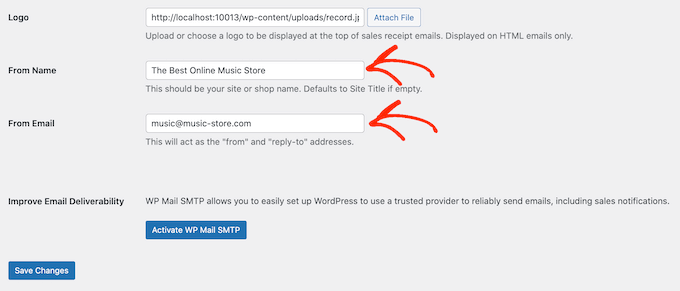
カスタマイザーによっては、購入レシートのメールに返信する場合があります。例えば、あなたの音楽のダウンロードに問題がある場合、「返信」をクリックして連絡してくるかもしれません。
そう考えると、頻繁にチェックするビジネス用のメールアドレスを使いたいものだ。
メール到達性の向上
もし買い物客が購入レシートのメールを受け取らなければ、支払ったばかりの音楽をダウンロードすることはできない。
これは悪いカスタマーエクスペリエンスですので、購入レシートメールがスパムフォルダではなく、買い物客の受信トレイに届くようにしたいものです。そのため、メールの到達率を向上させるためにWP Mail SMTPを使用することをお勧めします。
WP Mail SMTPをインストール&有効化」ボタンをクリックし、画面の指示に従って無料のプラグインを設定するだけです。
詳しくは、WordPressでメールが送信されない問題の解決方法のステップバイステップガイドをご覧ください。
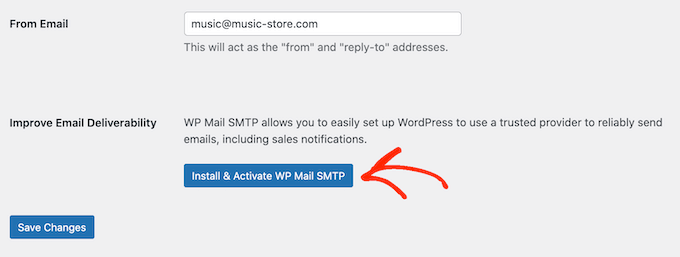
終了したら、忘れずに「変更を保存」ボタンをクリックしてください。
購入メールを書く
すべて終わったら、「購入領収書」タブをクリックする。
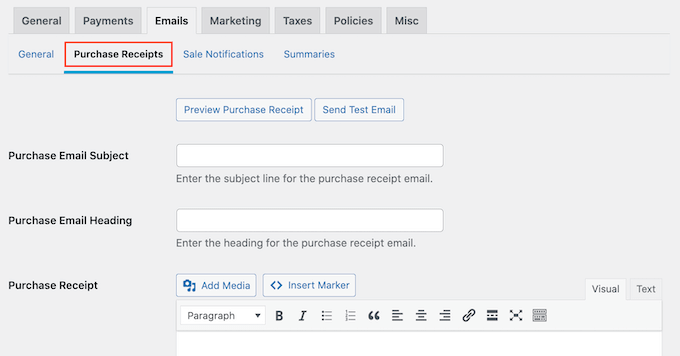
この画面では、メールの件名を入力したり、見出しを追加したり、本文を変更したりすることができます。
すべてのカスタマイザーに送信したいテキストを入力するだけでもかまいません。しかし、条件付きメール機能を使えば、より親切でパーソナライズされたメールを作成することができます。
条件分岐タグは、メッセージをパーソナライズするために使用します。これらのテンプレートタグは、購入者の名前、音楽ダウンロードに支払った金額、購入に使用したクーポンコードなどの要素に基づいて変更されます。
Easy Digital Downloadsがメールを送信する際、自動的にテンプレートタグを実際の値に置き換えます。
使用できるすべてのタグを見るには、ページを一番下までスクロールしてください。
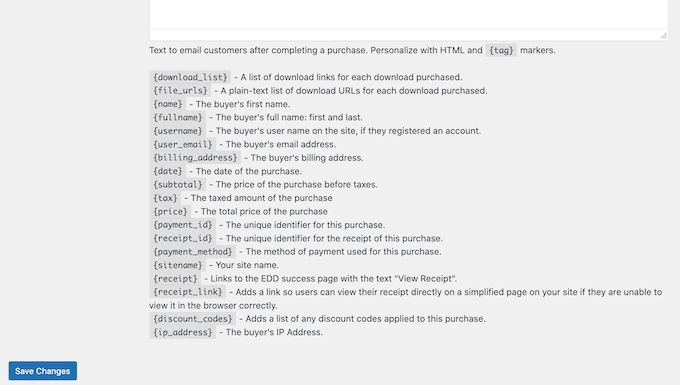
領収書メールのテスト
変更が完了したら、テストメールを送信し、カスタマイザーにどのように表示されるかを確認しましょう。
テストメールを送信」ボタンをクリックするだけで、Easy Digital Downloadsがあなたの管理メールアドレスにメッセージを送信します。
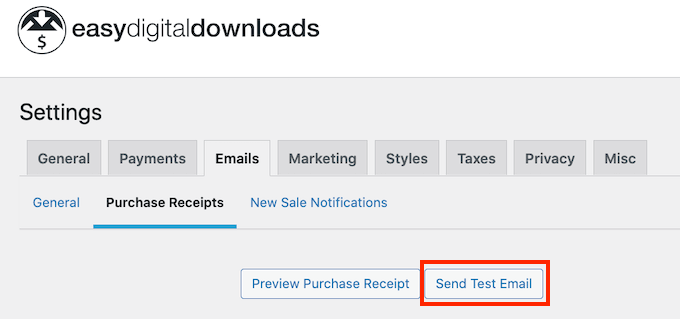
レシートメールの仕上がりにご満足いただけましたら、「変更を保存」ボタンをクリックしてください。
ステップ5:デジタル音楽ダウンロードのテスト
すべて終わったら、デジタル・ダウンロードをテストして、何か問題がないか、変更したいところがないか確認するのがよい。
テスト購入の有効化
まずはEasy Digital Downloadsをテストモードにして、支払い情報を入力せずに商品を購入できるようにしましょう。
WordPressのダッシュボードで、「Downloads ” Settings」を開き、「Payments」をクリックします。

この画面で、「Test Mode(テスト・モード)」の横のボックスをチェックする。
次に「Store Gateway」を選択すると、クレジットカードやデビットカードの情報を入力せずに購入することができます。
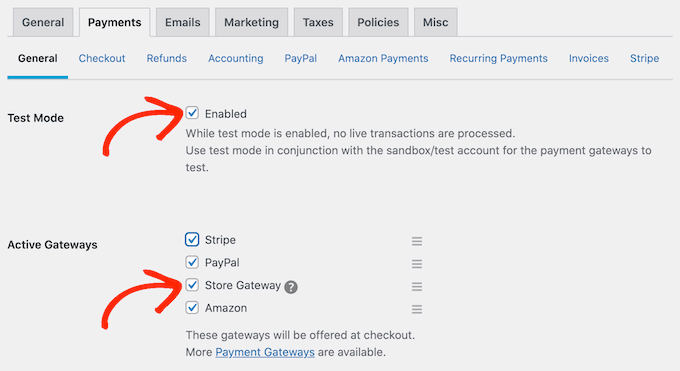
その後、「変更を保存」をクリックして設定を保存します。
テスト購入
テストモードに入り、ダウンロード ” ダウンロードと進み、テストしたい製品にマウスオーバーしてください。
表示されたら「表示」リンクをクリックする。
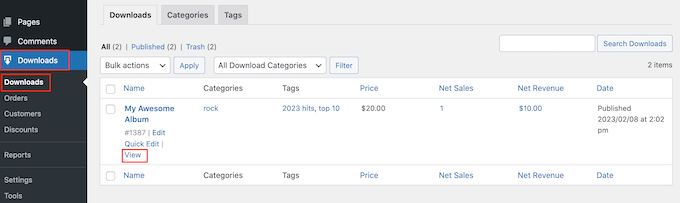
項目の商品ページが開きます。
テスト購入をするには、「購入」ボタンをクリックしてください。
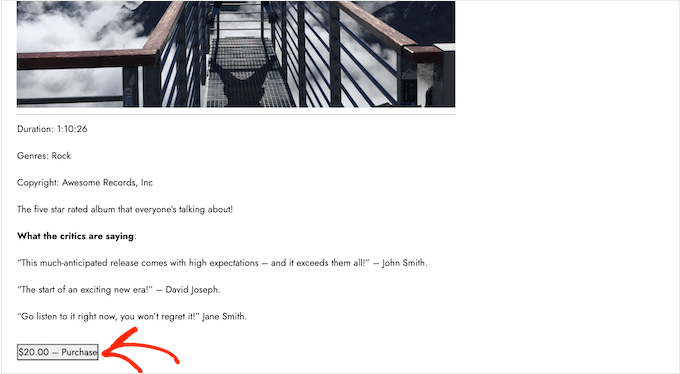
Easy Digital Downloadsがこの商品をお買い物カゴに入れます。
購入手続きへ進むには、「チェックアウト」ボタンをクリックしてください。
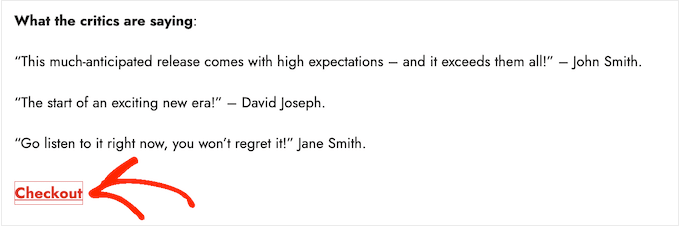
支払い方法の選択」で、「ストアゲートウェイ」の隣にあるラジオボタンをクリックして選択します。
名前とメールアドレスを入力します。Easy Digital Downloadsはこのアドレスに購入レシートを送信しますので、アクセス可能な実際のメールアドレスを使用する必要があります。
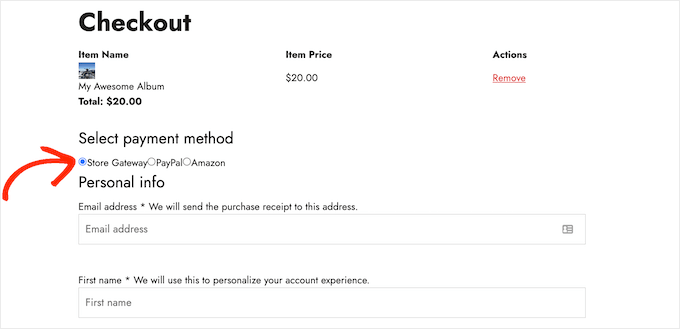
しばらくすると、デジタル製品の各トラックをダウンロードするためのリンクを含む購入確認メールが届きます。
すべてが期待通りに機能すれば、現実の音楽ファンからの支払いを受け付ける準備が整ったことになる。
Easy Digital Downloadsのテストモードを解除するには、Downloads ” Settingsに移動し、’Payments’タブを選択します。ここで、’テストモード’の隣のボックスと’ストアゲートウェイ’の隣のボックスのチェックを外します。
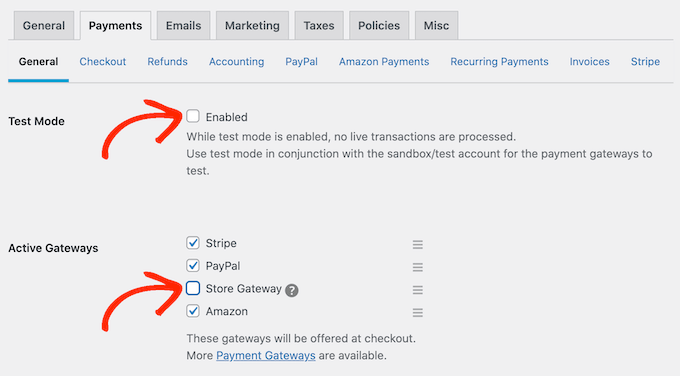
設定が完了したら、「変更を保存」をクリックして設定を保存します。これでWordPressでクレジットカード決済を受け付ける準備が整いました。
ステップ6:音楽ダウンロードの宣伝方法
この時点で、あなたは1つ以上のデジタル製品を作成しましたが、潜在的な顧客を製品ページに誘導し、あなたの音楽を購入してもらう必要があります。
これは、最新リリースをすべて宣伝するセールスページを作ったり、サイトのメニューに特定の商品ページを追加したり、あるいはカスタマイザー・ホームページでお気に入りの曲をハイライトしたりすることを意味するかもしれない。
最新リリースやツアー体験、お気に入りのレコードなど、音楽のトピックについて語るWordPressブログを書くこともできる。これらの投稿は、読者が購入したいと思うような関連アルバムやシングルへのリンクを含めるのに最適な場所です。
製品をどのように宣伝するにしても、そのURLを知っておく必要がある。
このリンクを見つけるには、ダウンロード ” ダウンロードにアクセスしてください。製品にマウスオーバーし、「編集」リンクをクリックしてください。
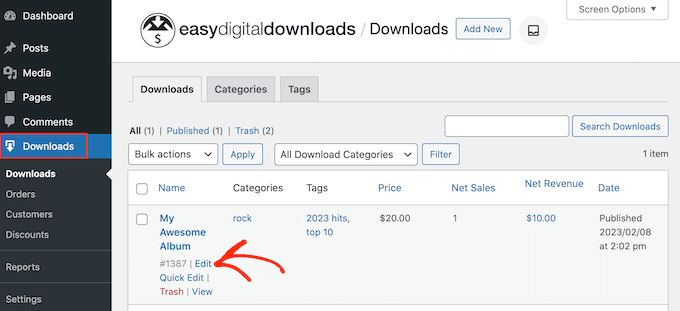
URLは右メニューの「Summary」にあります。
これで、あなたのサイトのどのエリアからでも、URLを使うだけでこの商品ページにリンクできるようになります。さらに詳しく知りたい方は、WordPressでリンクを追加する方法のステップバイステップガイドをご覧ください。
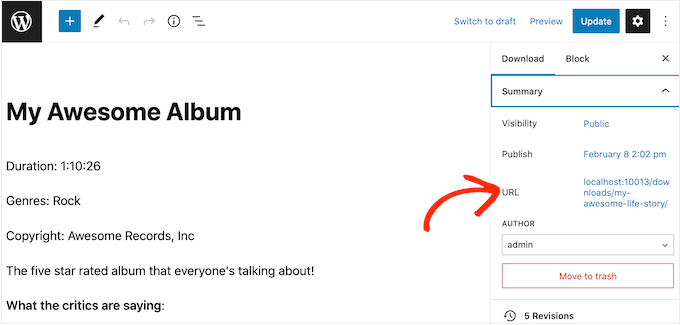
Easy Digital Downloadsは、各製品に「購入」ボタンも作成します。訪問者はこのボタンをクリックして、今すぐ購入ボタンと同じように、特定の商品をお買い物カゴに追加することができます。
このボタンを任意のページ、投稿、ウィジェット対応エリアに追加することができます。これにより、訪問者は必ずしも商品のページを訪問しなくても購入プロセスを開始することができます。
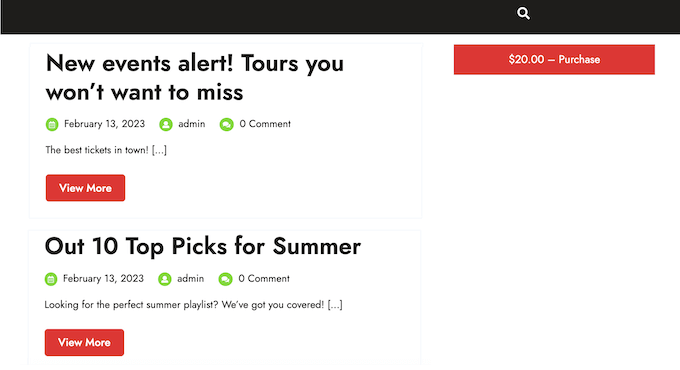
ボタンのショートコードを取得するには、商品のダウンロード設定セクションまでスクロールするだけです。そして、「Purchase Shortcode」フィールドのテキストをコピーしてください。
ショートコードの設置方法については、WordPressでショートコードを追加する方法をご覧ください。
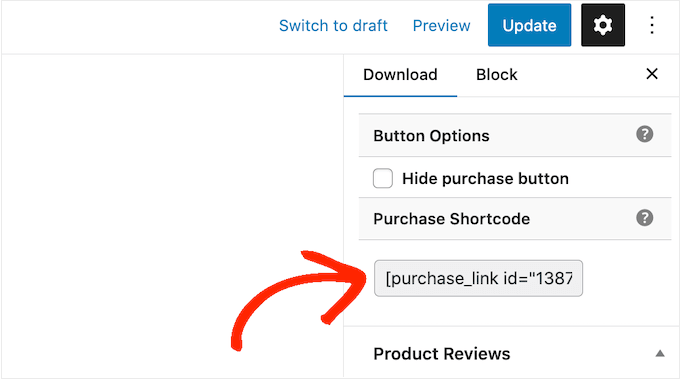
ボーナス:支払い処理手数料をカスタマイザーに渡す
音楽の販売が成功すると、異なる決済ゲートウェイがトランザクションごとに追加の手数料を請求することに気づくでしょう。
例えば、誰かがStripeを使ってあなたのオリジナルアルバムを$50で購入した場合、あなたのアカウントには$48.55しか入りません。これは、Stripeがトランザクションごとに2.9% + $0.30を徴収するためです。
これを変更するには、カスタマイザーに手数料を負担してもらい、全額を銀行口座に入金してもらう方法がある。
これを行うには、EDDのDownloads ” Extensionsページにアクセスし、’Gateway Fees’拡張機能を見つけます。その後、このアドオンをインストールして有効化する必要があります。
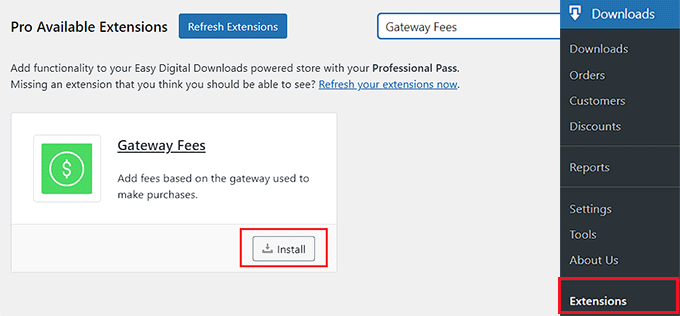
次に、ダウンロード ” 設定 ” 支払いにアクセスし、「ゲートウェイ料金」タブに切り替えます。
各ゲートウェイごとにカスタマイザーに請求する支払い手数料を追加することができます。また、購入者に追加料金を説明するタイトルを追加することもできます。
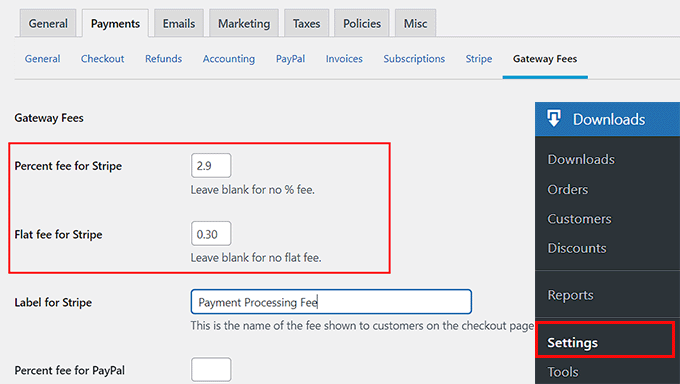
設定が完了したら、「変更を保存」ボタンをクリックして設定を保存します。
詳しくは、WordPressで決済手数料をカスタマイザーに渡す方法のチュートリアルをご覧ください。
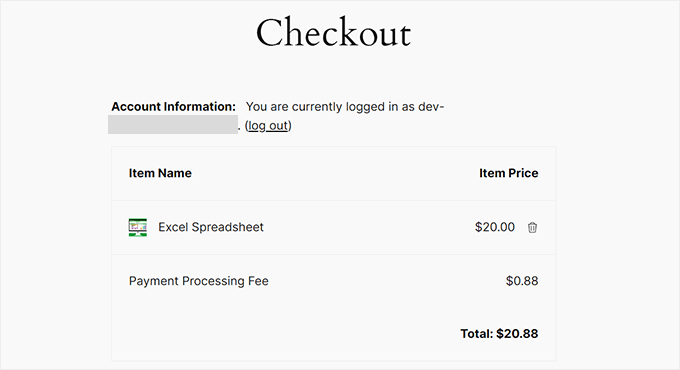
WordPressを使ってオンラインで音楽を販売する方法について、この記事がお役に立てれば幸いです。また、WordPressでワンクリックのチェックアウトを作成する方法や、WordPressの税金計算プラグインのトップピックもご覧ください。
If you liked this article, then please subscribe to our YouTube Channel for WordPress video tutorials. You can also find us on Twitter and Facebook.





Have a question or suggestion? Please leave a comment to start the discussion.