計画や整理のためにスプレッドシートを作成する場合、これらの貴重なデジタル資産をオンラインで販売することで、簡単に収入を得ることができます。WPBeginnerでは、ダウンロード可能なデジタル製品の需要が高まっていることを確認しています。
スプレッドシートをダウンロード可能なファイルとして販売することで、送料や印刷費を支払うことなく、簡単にお金を稼ぐことができます。WordPressを通じて、素早く安全に商品をカスタマイザーに届けることができます。
この投稿では、Microsoft ExcelやGoogle SheetsをWordPressサイトでダウンロード販売する方法をご紹介します。
私たちのステップ・バイ・ステップのアプローチに従えば、あなたのスプレッドシートを収益性の高いオンライン商品に変えることができます。その方法を学ぶために、読み進めてください!
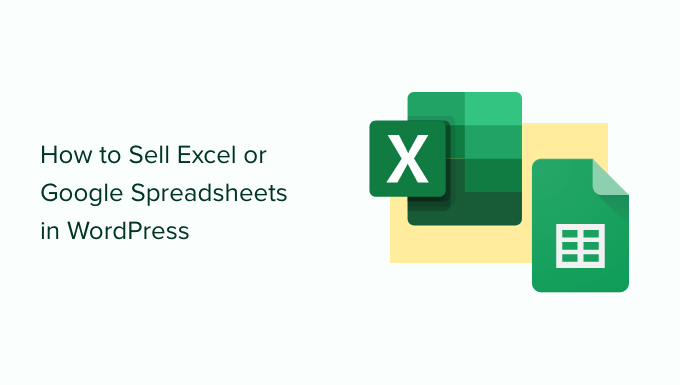
ExcelとGoogleスプレッドシートの販売にはどちらのプラットフォームを使うべきか?
まず、ExcelやGoogleスプレッドシートを販売するためのeコマース・プラットフォームを選ぶ必要がある。
これらのスプレッドシートは、ユーザーが購入後にコンピューターにダウンロードできるデジタルファイルであるため、デジタルダウンロード販売に特化したeコマースプラットフォームを選択する必要があります。
そのようなプラットフォームには、適切な機能、ライセンス、サブスクリプションがビルトインされており、あなたのストアを簡単に立ち上げることができる。
そのため、ExcelやGoogleスプレッドシートの販売には、WordPressやEasy Digital Downloadsの利用をお勧めしています。
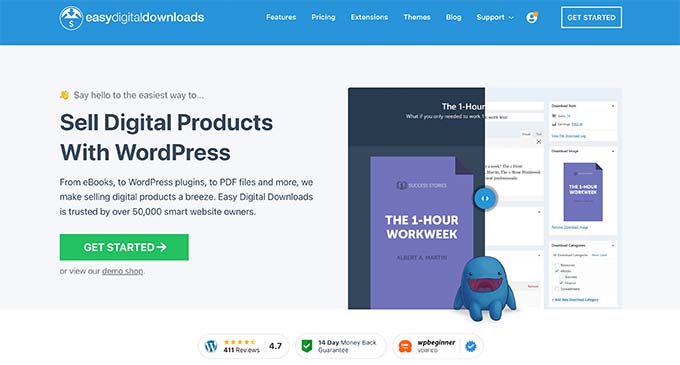
WordPressは、市場で最高のサイトビルダーであり、インターネット上のすべてのウェブサイトの43%以上で使用されています。WordPressはあなたのサイトを完全にコントロールし、ユーザーフレンドリーなeコマースストアを作成することができますので、理想的な選択です。
一方、Easy Digital Downloadsはデジタル製品を販売するのに最適なWordPressプラグインです。私たち自身、プレミアムWordPressプラグインの多くを販売するためにEDDを使用しており、素晴らしい経験をしてきました。
さらに詳しく知りたい方は、Easy Digital Downloadsのレビューをご覧ください。
WordPressとEasy Digital Downloadsを使えば、高い取引手数料を支払うことなく、Microsoft ExcelやGoogleスプレッドシートを好きなだけ販売することができます。
とはいえ、Easy Digital Downloadsを使ってWordPressサイトを作成し、スプレッドシートをオンラインで販売することがどれほど簡単なのか見てみましょう。これから説明するステップの概要は以下の通りです:
ステップ1:WordPressサイトの設定
サイト構築を始める前に、WordPressソフトウェアには2種類あることを知っておくことが重要です:WordPress.comとWordPress.orgです。
WordPress.comはホスティングサービスですが、WordPress.orgはオープンソースで無料です。WordPress.orgは、サイトを完全にコントロールすることができるので、私たちはWordPress.orgを使用する予定です。
まず、スプレッドシートの販売を開始するには、ドメイン名と WordPressホスティングサービスが必要です。
あなたのサイトにSiteGroundを使用することをお勧めします。これは、Easy Digital Downloads用のマネージドWordPressホスティングを提供する人気のホスティングサービスプロバイダです。無料のSSL証明書、プリインストールされ最適化されたEDD、そして大幅な割引が付属しています。
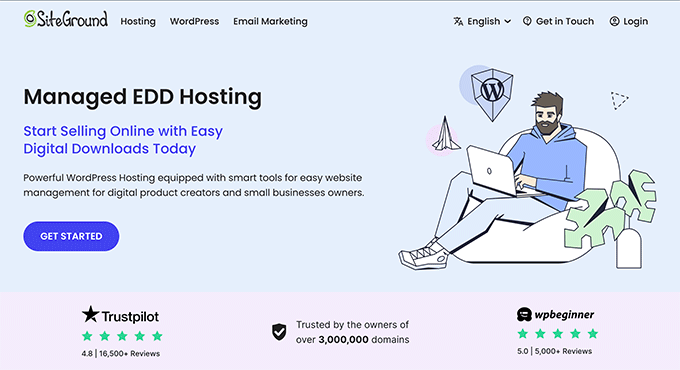
基本的に、月額5ドル以下でサイトを作ることができる。
WordPressサイトの設定方法の詳細については、WordPressサイトの作り方ガイドをご覧ください。
何らかの理由でSiteGroundを使いたくない場合は、Bluehostや Hostingerをチェックして、あなたのニーズに合うかどうか確認することをお勧めします。
ステップ2: Easy Digital Downloadsの設定
Easy Digital Downloadsの無料版では、素晴らしいオンラインストアを作成することができます。しかし、コンテンツ制限、おすすめ商品、定期支払いなどのアドオンを使用したい場合は、プラグインのProバージョンが必要です。
このチュートリアルでは、無料プランを使用します。
まずは、EDDプラグインをインストールして有効化するだけです。ヘルプが必要な場合は、 WordPressプラグインのインストール方法のガイドをご覧ください。
有効化したら、WordPress管理エリアのDownloads ” Settingsページにアクセスしてください。
ここから、プラグインが消費税を計算し、いくつかのフィールドを自動入力できるように、ストアのロケーションを設定する必要があります。
これを行うには、「店舗所在地」セクションまでスクロールダウンします。次に、’Business Country’ドロップダウンメニューから、あなたのビジネスの拠点となる場所を選択してください。
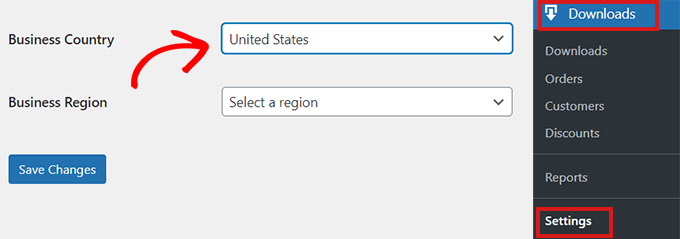
その後、「ビジネス地域」フィールドに記入する必要がある。
ここでは、ドロップダウンを開き、あなたの店舗が営業している州または地域を選択することができます。
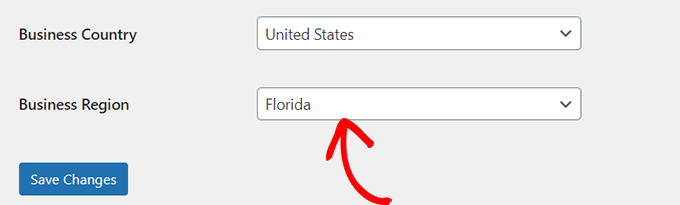
情報を入力したら、「変更を保存」ボタンをクリックして設定を保存します。
ステップ3:決済ゲートウェイの設定
ExcelやGoogleスプレッドシートをオンラインで販売する場合、カスタマイザーからのクレジット支払いを受け付ける方法が必要になります。
Easy Digital Downloadsは、Stripe、PayPal、Amazon Paymentsなどの一般的な支払いゲートウェイをサポートしています。より多くの支払いゲートウェイを追加したい場合は、Easy Digital Downloadsの拡張機能をご覧ください。
支払いゲートウェイを選択するには、上部から「支払い」タブに切り替えます。そこで、’General’タブが選択されていることを本当に〜してもよいですか?
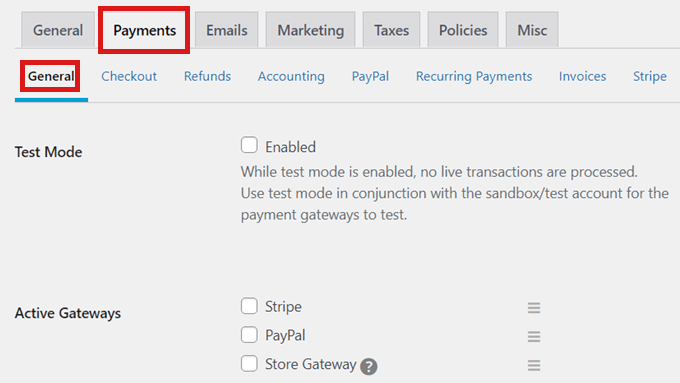
次に、オンラインストアに追加したい支払いゲートウェイにすべてチェックを入れます。
複数の支払い方法を選択する場合は、初期設定のゲートウェイも選択する必要があります。
好きなものを選べるが、クレジットカードだけでなくGoogle PayやApple Payにも対応しているStripeを選ぶことをお勧めする。

その後、ページを一番下までスクロールし、「変更を保存」ボタンをクリックします。
ページがリロードされると、新しいタブがいくつか表示され、それぞれの決済ゲートウェイを設定できるようになります。
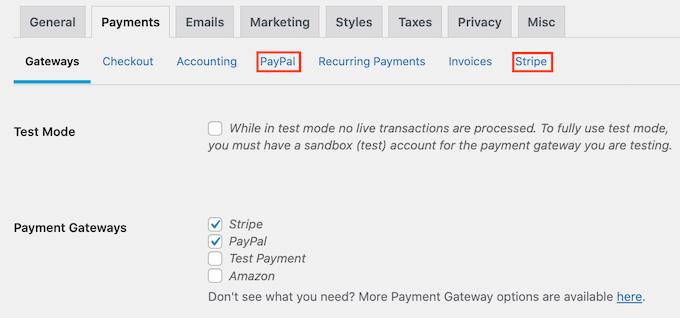
各ゲートウェイの設定は、使用するゲートウェイによって若干異なります。ここではStripeを例に説明します。
Stripe’タブに切り替え、’Connect With Stripe’ボタンをクリックします。
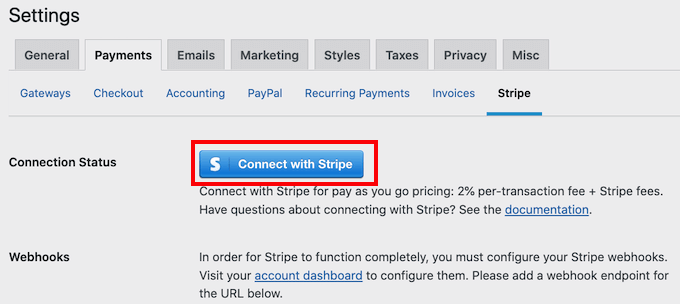
セットアップウィザードが起動し、決済ゲートウェイとしてStripeを設定する手順を順を追って説明します。複数のゲートウェイをご利用の場合は、各ゲートウェイごとにこの手順を繰り返す必要があります。
また、初期設定では、Easy Digital Downloadsの価格はすべて米ドルで表示されます。
他の通貨で価格を表示したい場合は、’Currency’タブをクリックし、ドロップダウンメニューから使用する通貨を選択してください。
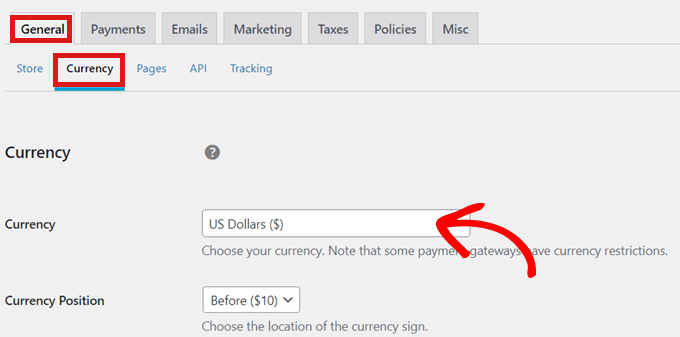
ペイメントゲートウェイによっては、すべての通貨を受け付けていない場合がありますのでご注意ください。不明な場合は、選択した決済ゲートウェイのサイトを確認してください。
通貨の設定が完了したら、「変更を保存」ボタンをクリックして設定を保存します。
ステップ4:スプレッドシートをダウンロード可能な製品にする
Easy Digital DownloadsでWordPressサイトをセットアップしたら、オンラインでスプレッドシートの販売を開始する準備が整いました。
Microsoft Excelスプレッドシートの販売方法
初めて販売するExcelスプレッドシートをアップロードするには、WordPressの管理サイドバーからダウンロード ” 新規追加のページにアクセスするだけです。
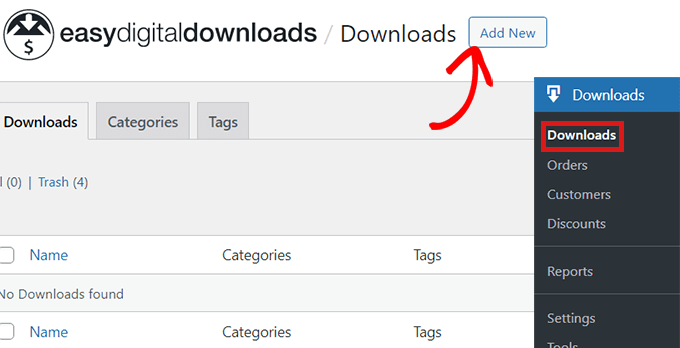
コンテンツエディターに入ったら、「Enter Download Name Here」フィールドにExcelスプレッドシートの名前を追加します。
この名前は製品のページに表示されますので、スプレッドシートの機能を正確に説明する名前を使用してください。
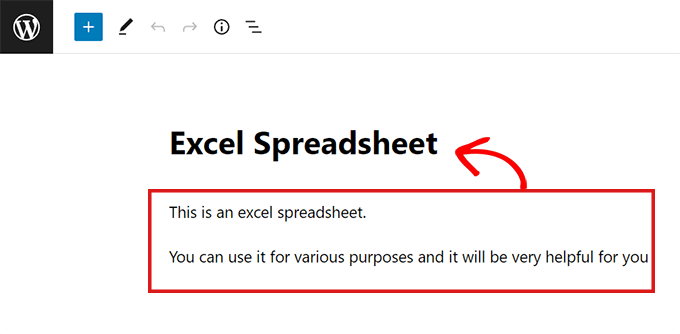
次に、商品のページに表示される説明を入力します。
多くのオンラインショップでは、商品カテゴリーやタグも使用しています。これらは、買い物客が探している商品を見つけるのに役立ちます。
新規ダウンロードタグの追加」と「新規ダウンロードカテゴリーの追加」オプションを使用して、スプレッドシートのタグとカテゴリーを作成できます。

その後、「Download Prices」セクションまでスクロールする。
ここから、スプレッドシートをダウンロードするためにカスタマイザーが支払わなければならない価格を入力します。
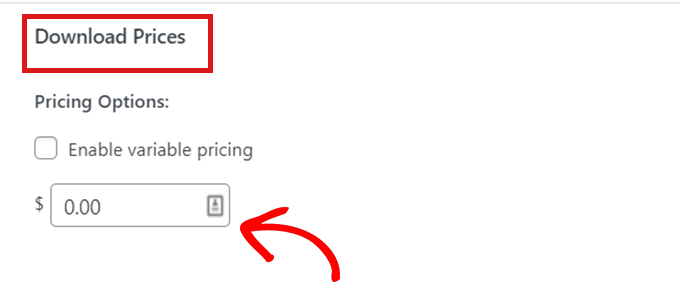
次に、スプレッドシートに「ダウンロード画像」を添付します。これは商品ページのアイキャッチ画像として表示されます。商品画像は、Canvaなどの無料デザインツールを使って簡単に作成できます。
それができたら、サイドバーの「Download Image」セクションまでスクロールダウンし、「Download Image」をクリックするだけです。そして、好きな画像をアップロードするだけです。
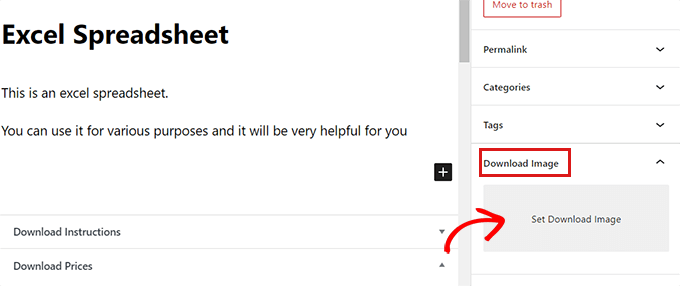
その後、スプレッドシートをアップロードします。
これを行うには、「ファイルのダウンロード」セクションまでスクロールダウンし、「ファイル名」フィールドに適切な名前を追加します。
次に「ファイルURL」フィールドのリンクボタンをクリックする。
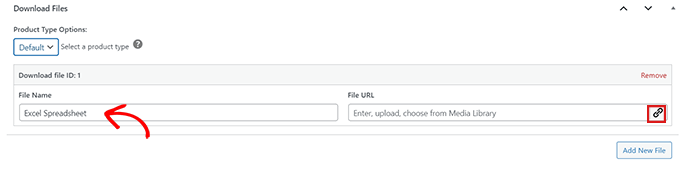
WordPressのメディアライブラリが起動します。
ここから、コンピューターからエクセルファイルを簡単にアップロードすることができます。
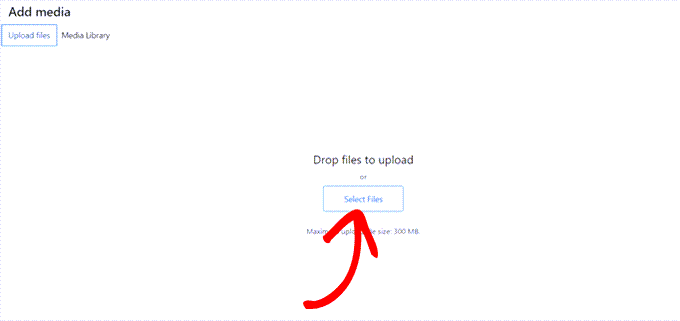
エクセルスプレッドシートをアップロードしたら、「公開する」ボタンをクリックしてください。これで、あなたのサイトで商品が販売されました。
ファイルURLにリンクを貼ってGoogleシートを販売する設定
WordPressでGoogle Sheetsを販売するには、少し異なるプロセスがあります。Google Sheetsはウェブブラウザーのみで動作するため、ダウンロード可能なGoogle Sheetsファイルを販売することはできません。得られるのはすべてリンクだけです。
Googleシートを販売するには、販売予定のスプレッドシートの「コピーリンク」を作成する必要があります。このコピーリンクにより、購入時にスプレッドシートのコピーをカスタマイザーと共有することができます。
このリンクを作成するには、Googleアカウントから販売予定のGoogleスプレッドシートにアクセスし、「共有」ボタンをクリックします。
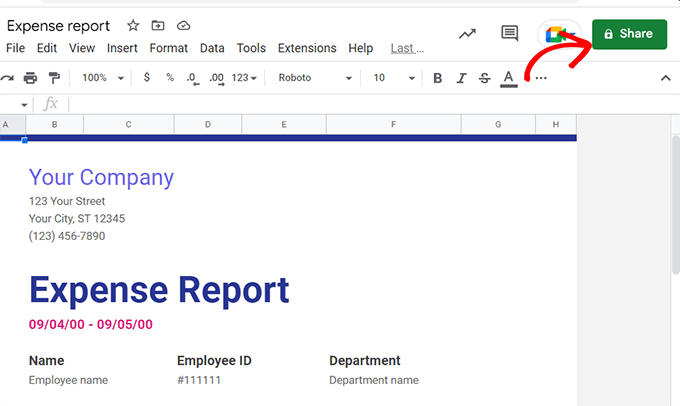
そうすると、画面にポップアップが表示されます。
ここから、「General Access」ドロップダウンメニューから「Anyone with the link」オプションを選択します。
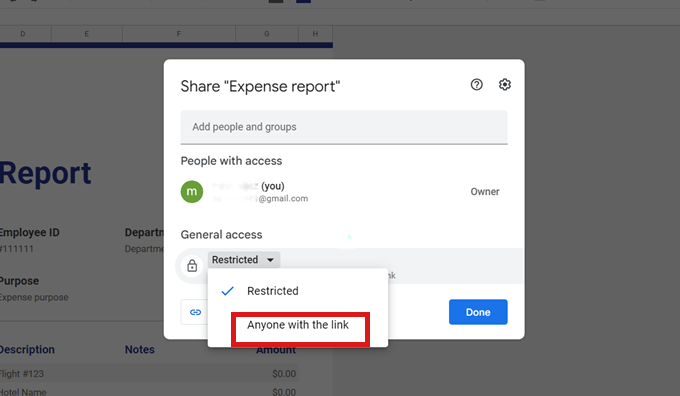
次に、プロンプトの右隅にあるドロップダウンメニューから「エディター」オプションを選択します。
その後、「リンクをコピー」ボタンをクリックするだけです。
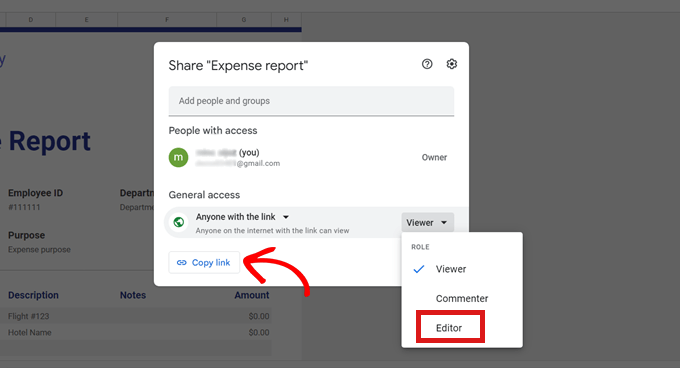
リンクをコピーしたら、Easy Digital Downloadsの「Download Files」セクションに移動します。
次に、Google Sheetsのリンクを’File URL’フィールドに貼り付けます。
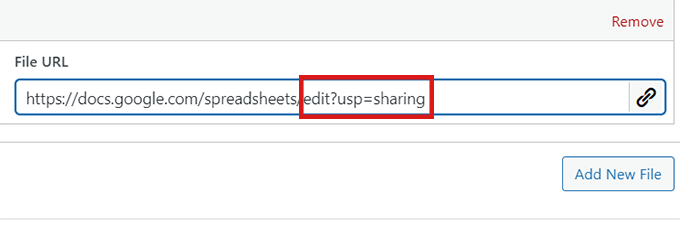
そうしたら、リンクからedit?usp=sharingセクションを削除してください。
その場所にコピーを追加する必要がある。
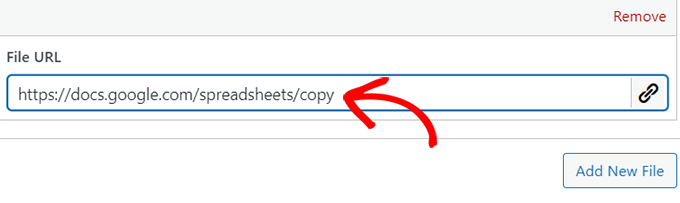
GoogleシートのコピーURLを追加したら、ページ上部の「公開する」ボタンをクリックします。
これだけです!あなたのスプレッドシートはすぐにカスタマイザーに販売されます。
ダウンロード証明書を使ったGoogle Sheetsの販売設定
Google Sheetsを販売するもう一つの簡単な方法は、ダウンロード証明書を作成することである。
Word文書を作成し、Googleシートの「コピーリンク」を文書にペーストするだけです。
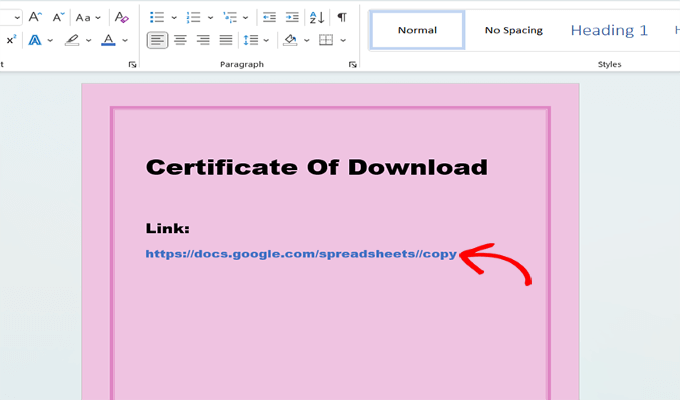
リンクを貼り付けたら、リンクからedit?usp=sharingセクションを削除し、代わりにコピー&ペーストを追加するだけです。URLをハイパーリンクとして有効化し、クリックできるようにしてください。
さて、上の画像を見てわかるように、コピーリンクは少し醜く見えます。ダウンロード証明書をもっとプロフェッショナルに見せるには、Pretty Linksのようなリンククローカーを使うことができます。
このプラグインを使用すると、リンクをプロフェッショナルに見せることができ、証明書のリンクがクリックされた数を追跡することもできます。
詳しい手順については、WordPressでアフィリエイトリンクをクロークする方法のチュートリアルをご覧ください。
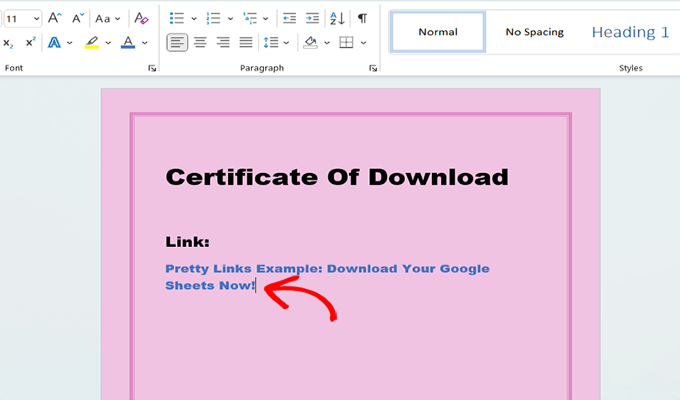
次に、作成したドキュメントをコンピューターに保存します。PDFで保存することをお勧めします。
その後、EDDの「Download Files」セクションに戻り、証明書ファイルをアップロードする。その後、「公開する」ボタンをクリックします。
この方法では、カスタマイザーは購入後に証明書をダウンロードします。その後、購入証明書に記載されているリンクをクリックすると、購入したGoogleスプレッドシートにアクセスできます。
ステップ5:デジタルダウンロードメールのカスタマイザー
誰かがあなたのサイトのフロントエンドからスプレッドシートを購入するたびに、Easy Digital Downloadsはその人にメールを送信します。
このメールには、カスタマイザーが購入したExcelやGoogleスプレッドシートをダウンロードするためのリンクが記載されています。
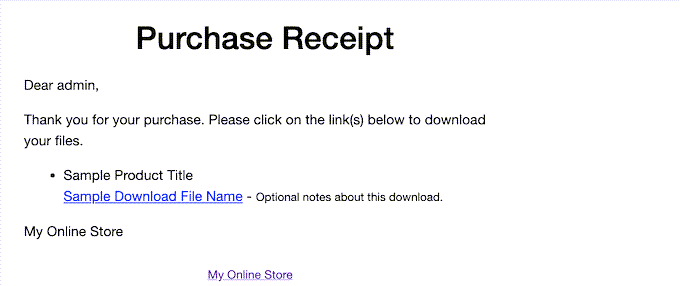
このメールにテキストやブランディングを追加してカスタマイズすることもできます。
これを行うには、WordPressダッシュボードからDownloads “ Settingsページに行き、「メール」タブに切り替えます。
ここで、’General’タブが選択されていることを確認する。
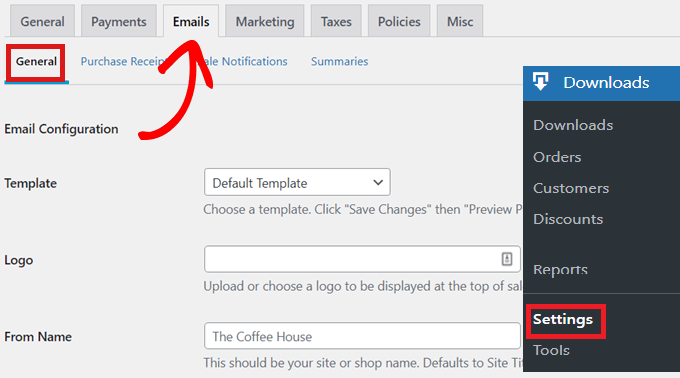
ここで、購入レシートメールにロゴを追加することから始めるとよいでしょう。
このロゴはメールの上部に表示され、カスタマイザーが誰からのメールかを識別するのに役立ちます。
これを行うには、「ロゴ」オプションの隣にある「ファイルを添付」ボタンをクリックし、コンピューターまたはWordPressメディアライブラリから画像をアップロードします。
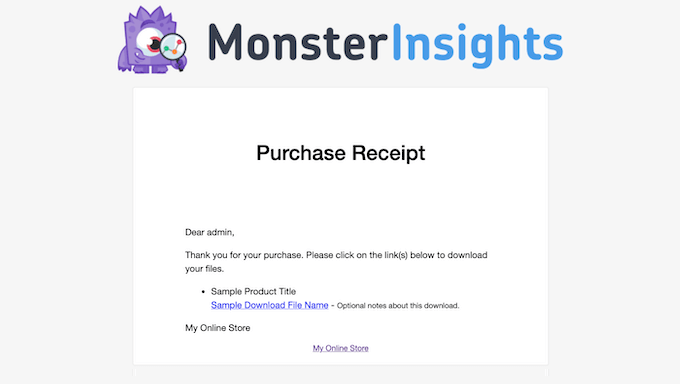
さらに、よりパーソナライズされたメールを作成するために、メールにダイナミックテキストを使用することができます。
これらの変数のリストは、タブの下部にあり、メールに貼り付けて顧客にカスタマイズすることができます。
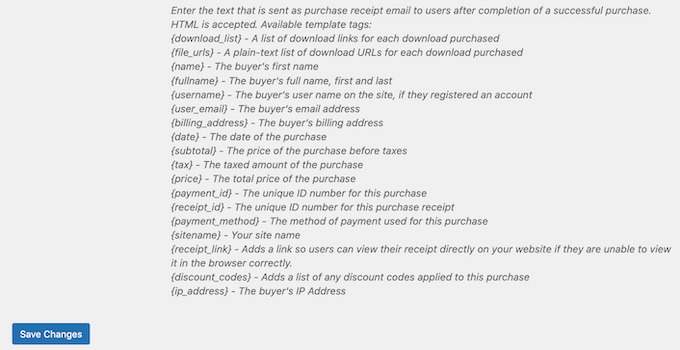
購入したEメールの受信に問題がなければ、下にスクロールして「変更を保存」ボタンをクリックするだけです。
ExcelとGoogleスプレッドシートをもっと売るためのボーナスツール
GoogleやExcelのスプレッドシートをサイトに追加することに成功したら、次のステップは訪問者にダウンロード版を購入してもらうことだ。
ここでは、ExcelやGoogleスプレッドシートをより多く販売するためのプラグインをいくつかご紹介します。
- All In One SEOは、検索エンジンからより多くのトラフィックを得るためにサイトを最適化することができるWordPress用の最高のSEOプラグインです。
- MonsterInsightsは WordPressのための最高の分析ソリューションです。訪問者がどこから来て、あなたのサイトで何をしているのかを確認することができます。実際のデータに基づいてビジネス戦略を最適化することができます。
- OptinMonsterは、市場で最高のコンバージョン最適化ソフトウェアです。あなたのメールリストを増やし、訪問者を有料顧客に変換するためのオプトインフォームを作成するために使用することができます。また、お買い物カゴの放棄を減らすこともできます。
- PushEngageはWordPressに最適なプッシュ通知ソフトウェアです。パーソナライズされた Web プッシュ通知を送信して、割引キャンペーンやお買い物カゴの放棄などをカスタマイザーに知らせることができます。
この投稿が、ExcelやGoogleスプレッドシートをオンラインで販売する方法を学ぶのにお役に立てば幸いです。WordPressはeコマースに向いているかについての究極のガイドと、エキスパートが選ぶオンラインで作って販売する手作り品もご覧ください。
If you liked this article, then please subscribe to our YouTube Channel for WordPress video tutorials. You can also find us on Twitter and Facebook.





Jiří Vaněk
At first, I thought that I would rather use Woocommerce for similar purposes, but for this purpose, Wocommerce seems unnecessary to me, a large, demanding and burdensome website. This is a much more elegant solution. Thanks for the very detailed step-by-step instructions.
WPBeginner Support
Glad our recommendation was helpful!
Admin
Karisa Leigh
I just wanted to say thank you for being the first website to answer my question with ease!! I just spent over an hour trying to figure out how to add the copy to a google spreadsheet and your site was the only one to give me a straight up answer in less than 5 min!! Well worth my time now to leave a compliment in your comments
WPBeginner Support
You’re welcome, glad to hear our guide could answer your question! If you run into any other issues or questions we should hopefully have the answers you’re looking for
Admin