オンラインでサービスを提供することでクリーニングビジネスを拡大することで、カスタマーを増やし、業務を効率化することができます。さらに、WordPressを使用することで、サービスの紹介、予約の管理、支払いの受付など、すべてを一箇所で簡単に行うことができます。
オンラインサイトを開設することで、予約プロセスが簡素化されるだけでなく、地域の清掃サービスをオンラインで検索している、より多くの顧客を獲得することができます。
これにより、競合他社に先んじることができ、より合理的な方法でビジネスを成長させることができます。
過去16年以上にわたり、私たちはプラグインの販売からブログの作成まで、幅広いビジネス目的でWordPressを使用してきました。この間、WordPressがいかに柔軟でスケーラブルなプラットフォームであるかを実感してきました。超ユーザーフレンドリーで、コーディングの知識は最低限で済み、適切なプラグインを使えばどんなタイプのウェブサイトでも構築することができます。
全体的に、私たちはWordPressで素晴らしい経験をしてきましたので、あらゆる種類のオンラインプロジェクトにWordPressをお勧めし続けています。この記事では、WordPressを使ってクリーニングサービスをオンラインで簡単に販売する方法をステップバイステップでご紹介します。
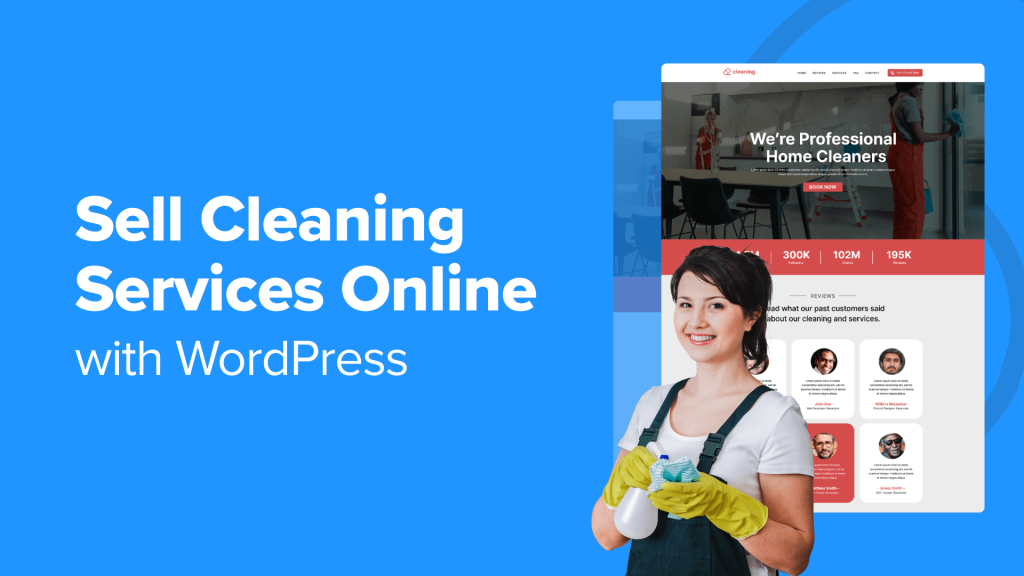
なぜWordPressでオンラインでクリーニングサービスを販売するのか?
WordPressでは、クリーニングサービスを紹介するプロフェッショナルなウェブサイトを作成できます。あなたのブランドを反映し、潜在的な顧客を引き付けるために、そのデザイン、レイアウト、コンテンツをカスタマイズすることができます。
もちろん、Yelp、Google My Business、HomeAdvisor、Angie’s Listのようなビジネス・ディレクトリに登録することは可能だし、登録すべきだが、これらのサードパーティ・プラットフォームでは、完全にコントロールすることはできない。
それ以上に、リードを効果的に獲得し、Eメールリストを構築することもできません。ウェブサイトは、あなたがマーケティングをコントロールできる唯一の場所です。
ブログを作成することで、信頼を築き、リードを育てることができます。さらに、WordPressは、SEO、ソーシャルメディア、有料広告など、複数のソースからトラフィックを得ることができます。
さらに、ウェブサイトを持つことで、柔軟な予約システムを統合し、即座に支払いを受け付けることができる。
ワードプレスでクリーニングサービスウェブサイトを作成する方法
クリーニングサービスの販売を開始する前に、ウェブサイトビルダーを使用してウェブサイトを作成する必要があります。WordPress.orgはインターネット上のサイトの43%以上で使用されており、最高のオプションです。
無料で、拡張性があり、初心者にやさしく、プラグインと統合してサービス販売を支援することができる。
注:WordPressには2種類あることを覚えておいてほしい。WordPress.comはブログ・ホスティング・プラットフォームで、WordPress.orgはオープンソースのセルフホスティング・ソフトウェアです。詳しくは、WordPress.comとWordPress.orgの比較をご覧ください。
今、あなたはあなたのウェブサイトビルダーを選択したことを、あなたはホスティングプランとドメイン名を購入する必要があります。ホスティングは、ドメイン名がインターネット上のあなたのサイトの名前である間、あなたのウェブサイトのすべてのデータが保存される場所です。
これは少し高価になることがあります。そこで、Bluehostをお勧めする。WPBeginnerの読者には、無料のドメイン名とSSL証明書と一緒に寛大な割引を提供しているWordPress推奨のホスティング会社です。

このキャンペーンを利用するには、以下のボタンをクリックしてください。
それができたら、スモールビジネスのウェブサイトの作り方についての初心者向けガイドをご覧ください。次に、ワードプレスでサービスセクションを作成する必要があります。
専門家のアドバイス:上記のプロセスが複雑に思える場合は、WPBeginnerのウェブサイトデザインサービスをご利用ください。10年以上にわたるWordPressの専門知識を持つ私たちのチームは、短時間であなたのイメージ通りのサイトをデザインし、設定することができます。
このオプションをご利用いただくと、技術的な詳細を省くことができ、私たちがあなたのウェブサイトに命を吹き込む間、あなたのビジネスに集中することができます。詳しくは、WPBeginnerプロサービスのページをご覧ください。
それでは、WordPressを使ってオンラインでクリーニングサービスを販売する方法を見てみましょう。以下のリンクからお好きな方法にジャンプできます:
方法1:WPFormsを使用してオンラインでクリーニングサービスを販売する(推奨)
WPFormsは市場で最高のお問い合わせフォームプラグインで、クリーニング予約フォーム、予約フォーム、電卓フォームも簡単に作成でき、新しいリードを引き付けることができます。
さらに、AIを搭載した優れたフォームビルダーがあり、ユーザーは必要なフォームタイプの詳細を入力するだけです。WPFormsは、ユーザーが必要とするフォームの詳細を入力するだけで、クリーニングサービスのフォームを自動的に作成します。
WPFormsは私たちのパートナーブランドであらゆる種類のフォームを追加するために使用されており、一貫して肯定的な経験を持っています。詳しくはWPFormsのレビューをご覧ください。

WPFormsで予約フォームを作成すれば、フォームの入力内容をGoogleカレンダーに自動送信することができます。これで時間を大幅に節約でき、掃除の予約管理がとても簡単になります。
まず、WPFormsプラグインをインストールして有効化する必要があります。詳しくはWordPressプラグインのインストール方法のチュートリアルをご覧ください。
アクティベーションが完了したら、WordPressのダッシュボードから設定 ” 一般 ページにアクセスし、ライセンスキーを入力してください。
この情報はWPFormsウェブサイトのアカウントから取得できます。
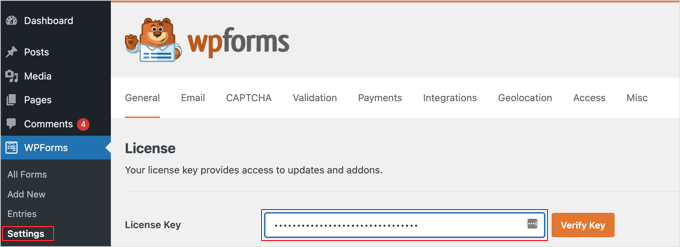
さて、クリーニング予約フォームを作成する前にWPFormsを決済ゲートウェイに接続する必要があります。Stripeは簡単にクレジットカード決済ができるのでおすすめです。
さらに、Stripeの既存ユーザーがクレジットカード情報を手動で入力する必要がないように、ワンクリック決済を設定できるなど、他にも多くのオプションを提供している。
これを行うには、 WPForms ” 設定ページにアクセスします。そして、Paymentsタブの下にある’Connect with Stripe’をクリックします。

Stripe接続ウィザードが表示されます。Stripeのメールアドレスを入力するか、アカウントをお持ちでない場合はアカウントを作成してください。
WPFormsをStripeに接続する手順は以下の通りです。
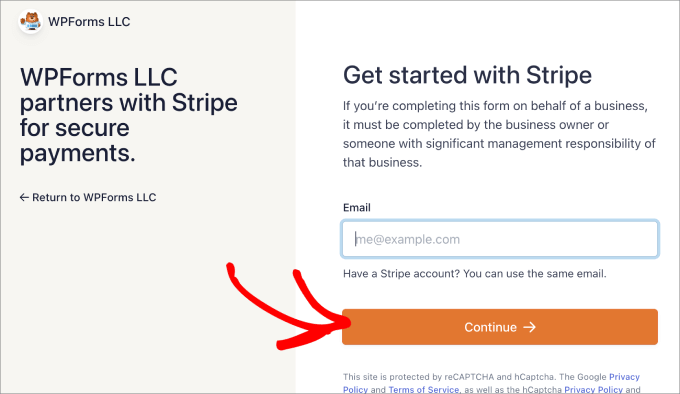
そこからPaymentsタブに戻ります。StripeがWPFormsに接続されていることも確認できるはずです。
これでWordPressで支払いを受け付ける準備が整いました。
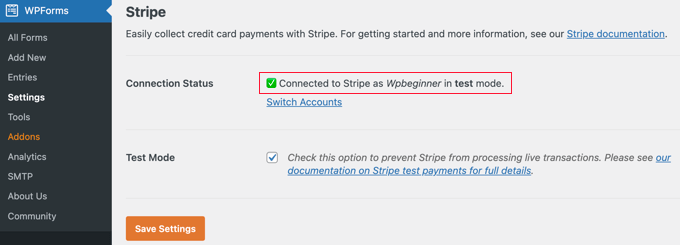
プロセスを開始するには、WordPress 管理画面のWPForms ” 新規追加ページに行き、後で参照できるようにフォームに名前を付けます。
その後、WPFormsライブラリの’Generate With AI’オプションを選択することで、人工知能を使ったクリーニングサービスのフォームを作成することができます。
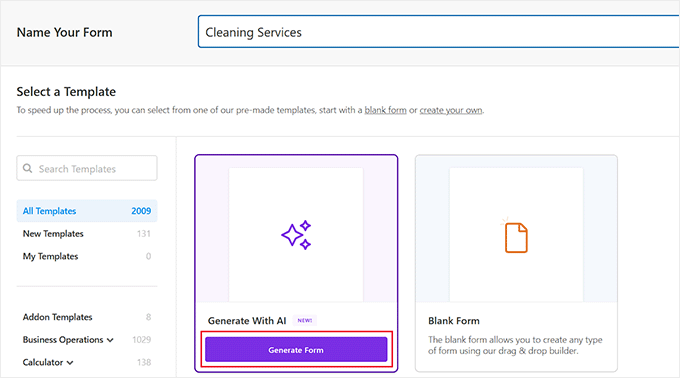
フォームビルダーが開きます。左側のサイドバーでは、クリーニングサービスフォームの詳細を入力することができます。
ここでは、あなたのウェブサイトのニーズに合ったフォームのタイプを指定することができます。
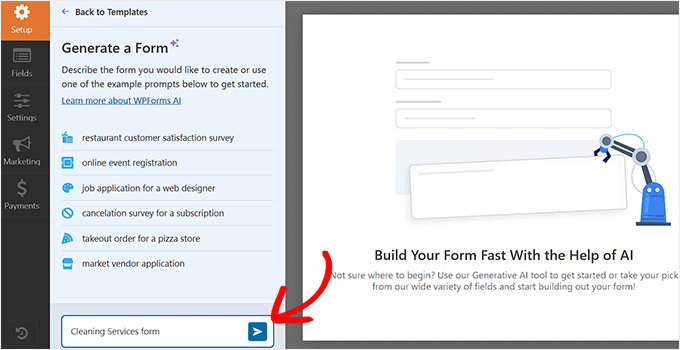
WPForms AIビルダはあなたの記述に従ってフォームを生成します。プロセスが完了すると、右側にプレビューが表示されます。
その後、さらにプロンプトを入力して AI でフォームをカスタマイズすることができます。しかし、結果に満足したら、サイドバーの「このフォームを使用する」ボタンをクリックしてください。
新しく作成されたフォームはフォームビルダーに表示され、このチュートリアルに従ってお好みの形に編集することができます。
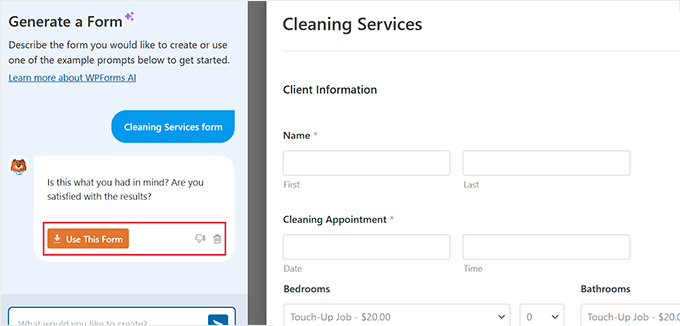
WPFormsライブラリには2000以上のテンプレートが用意されています。
このチュートリアルでは、’ホームクリーニングサービスオーダーフォーム’テンプレートを使用しますが、予約フォームテンプレートも使用できます。
オプションにマウスオーバーし、「テンプレートを使用」ボタンをクリックするだけです。
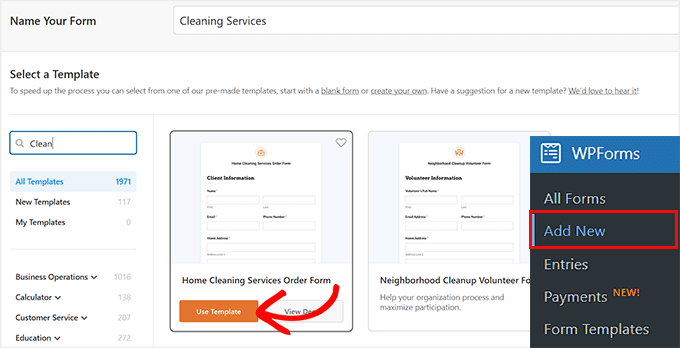
このフォームでは、以下のような幅広いフィールドがすでにテンプレートに追加されていることに気づくだろう:
- クライアント情報氏名、Eメール、電話番号、自宅住所。
- 清掃サービス:ベッドルーム、バスルーム、リビングスペース、キッチン、ガレージ、屋外など。
- 特別な指示 カスタマは、メイドに対する特別な指示を入力します。
- 日時:ユーザーが予約を希望する日時。
- 支払い: サービス料金
- クレジットカードの詳細: クレジットカード情報を入力して予約する。
とはいえ、これらの分野に限定されるわけではない。
WPFormsにはドラッグアンドドロップビルダーがあり、’Add Field’タブからフィールドを右側のエディタにドラッグするだけです。
例えば、ディープクリーニング、カーペットクリーニング、家事代行サービス、ランドリーなど、ユーザーに希望するサービスの種類を尋ねたい場合に便利です。
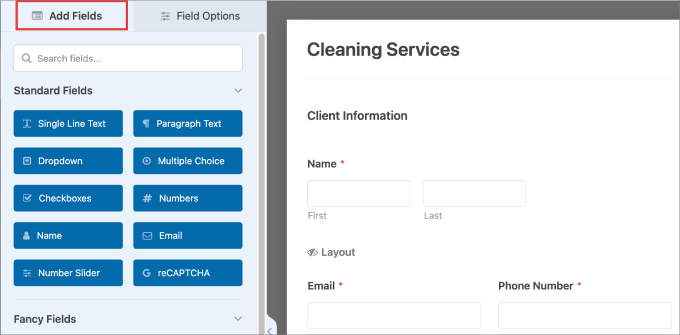
それ以外にも、既存のフィールドを編集することもできます。編集したい要素をクリックするだけです。
左カラムにフィールド設定が表示され、テキスト、複数選択オプション、価格、説明などを編集することができます。
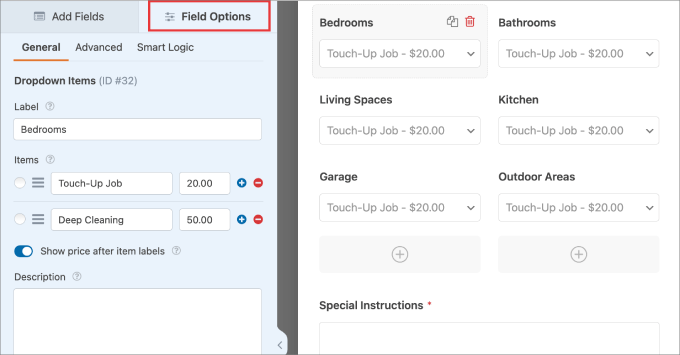
編集したいもう一つのフィールドは、日付と時刻のフィールドである。
そのためには、フィールドの設定を開き、「詳細設定」タブに切り替える。
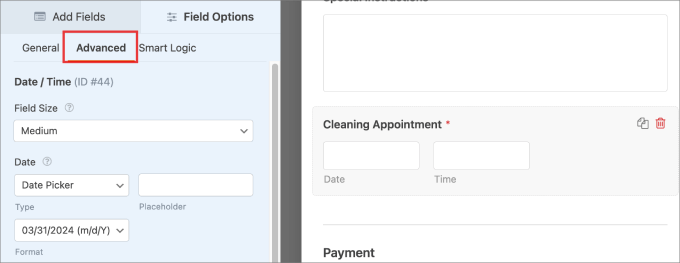
次に、サイドパネルを下にスクロールすると、日数や時間を制限する機能などのオプションが表示されます。
ここから、勤務日や勤務時間を制限することができ、潜在的な顧客が、あなたが不在の時にあなたのサービスを予約しないようにすることができます。
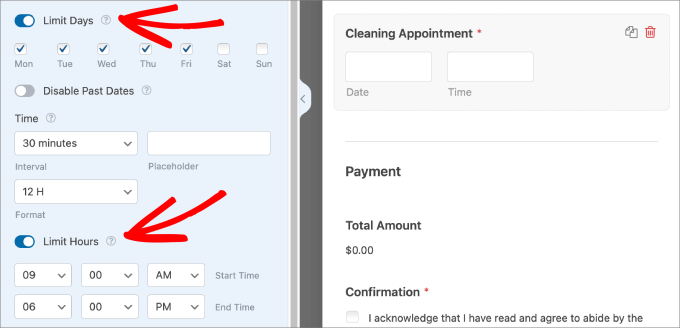
設定が完了したら、ドラッグ&ドロップビルダーで設定 ” 確認ページにアクセスします。ここでは、顧客が支払いを行い、ホームクリーニングの注文フォームを完了したときに受信するメッセージをカスタマイズすることができます。
確認メッセージは、あなたがリクエストを受け取ったことを知らせるものです。また、特に初めてのカスタマーの場合は、どのようなことが期待されるかを伝えるとよいでしょう。
WPFormsには3種類の確認タイプがあります:
- メッセージ これは、カスタマがフォームに記入した際にすぐに表示されるメッセージです。
- ページを表示: 訪問者をサイトの特定のウェブページに誘導します。
- URLに移動(リダイレクト): このオプションは、ユーザーを別のウェブサイトに移動させます。
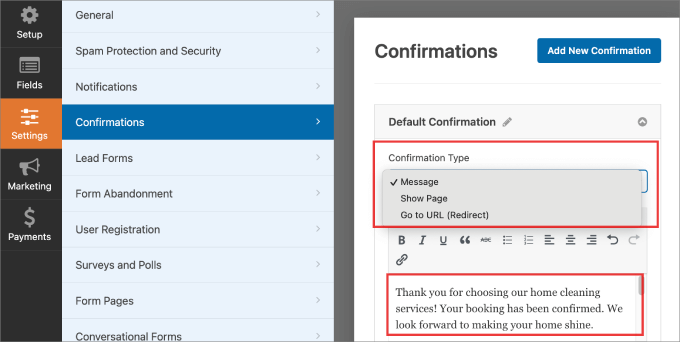
詳しい手順については、WordPressでサンキューページを作成する方法のチュートリアルをご覧ください。
次に、上部にある「保存」ボタンをクリックして、設定を保存する必要があります。
ここから、「埋め込み」ボタンを押して、フォームをウェブサイトに追加します。
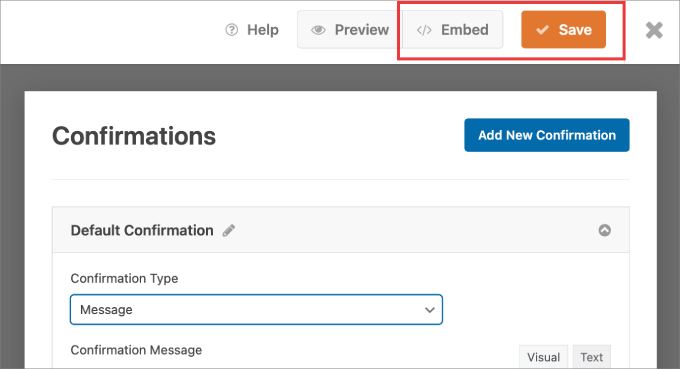
既存のページを選択するか、新規ページを作成するかを尋ねるポップアップメッセージが表示されます。
お客様のニーズに合ったオプションをお選びください。

この例では、既存のページを選択している。
作成したフォームがページに表示されるはずです。
すべてがうまくいっていることを確認し、上部にある’Publish’または’Update’ボタンを押す。
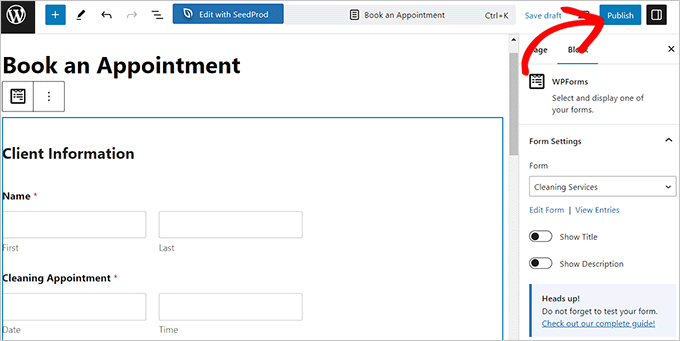
これで、フォームがウェブサイトに公開されるはずです。
このページでは、実際にフォームを見ることができる。
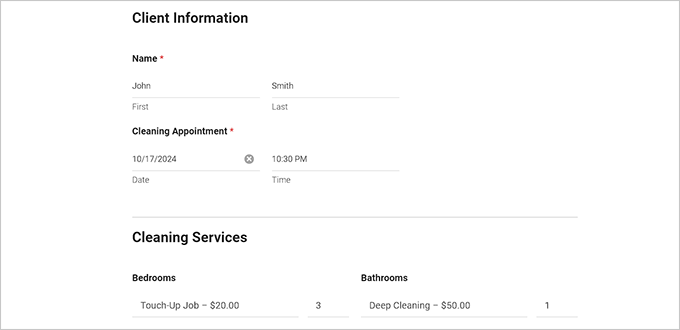
テストとして使用するフォームエントリを作成する
次に、Googleカレンダーに表示されるように、ウェブサイト上でテストエントリーを送信する必要があります。
テストエントリーが送信されたら、管理サイドバーからWPForms ” Entriesページにアクセスしてください。ここに、名前、住所、エントリー日などの情報が表示されるはずです。
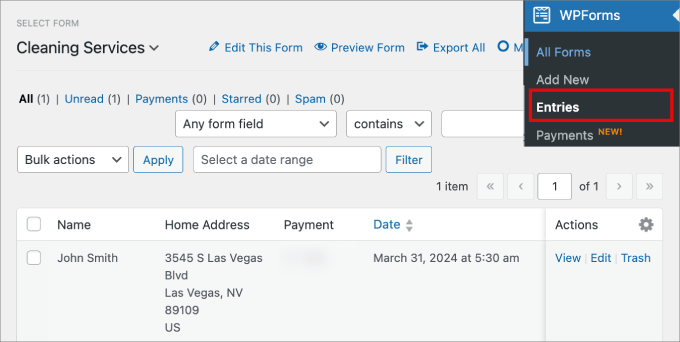
さらに、クリーニング注文フォームに追加したフィールドでフォームエントリーをフィルタリングすることもできます。
検索」をクリックすると、フィールドでフィルタリングできます。これは特定の条件で検索したい場合に便利でしょう。
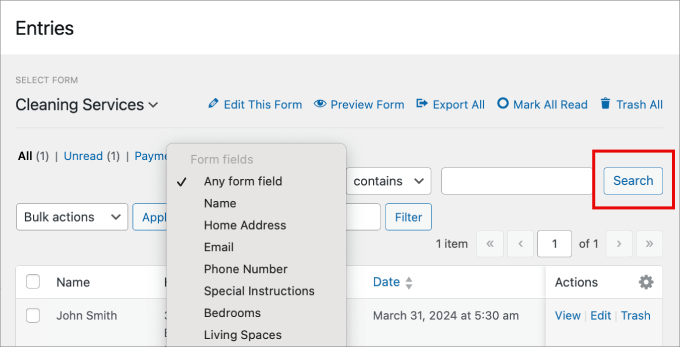
WPFormsとGoogleカレンダーの統合
あとは、フォームの入力内容をGoogleカレンダーに統合して、どの時間帯がすでに予約済みかをチームが把握し、顧客が予約できない時間帯をダブルブッキングしないようにするだけです。
Zapierのウェブサイトにアクセスし、アカウントを作成する。ダッシュボードが開きます。
左サイドパネルで「Create」ボタンを押し、「Zaps」を選択する。
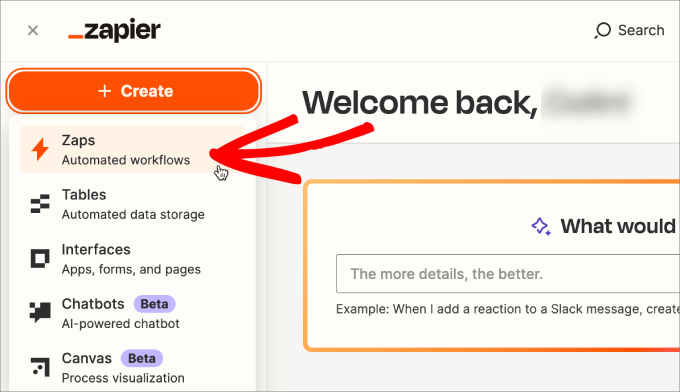
Zapの一番上に名前をつけて、後で変更が必要になったときに参照できるようにしましょう。
WPFormsやGoogleカレンダーを個別に追加することもできる。しかし、Zapierには新しいAI機能があり、何を自動化したいかを伝えることができる。
メッセージバーに “When users submit form entries from WPForms, create a calendar event in Google Calendar” と入力してください。
そしてエンターキーを押す。
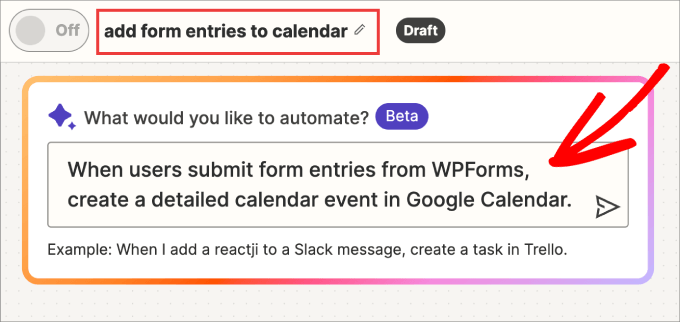
サイドパネルでは、AIチャットシステムが、あなたが探しているものを最もよく表すザップを提案してくれるのがわかるはずだ。
すべてのステップをZapに置き換える」オプションをクリックして、トリガーとしてWPFormsの新規フォームエントリを追加し、必要なアクションとして「Googleカレンダーに詳細なイベントを作成する」を追加します。
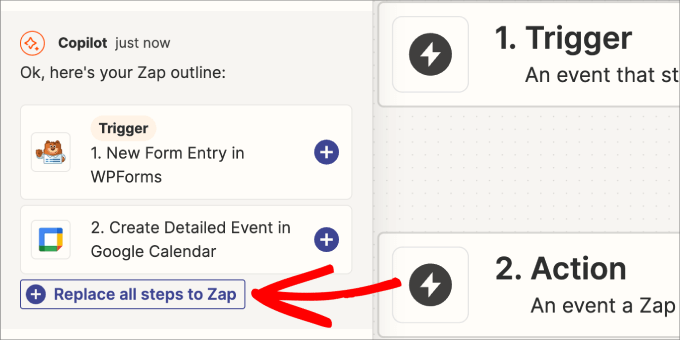
Zapアウトラインを作成したら、クリーニングサービスフォームをZapierに接続する必要があります。
ステップを開く」をクリックするだけだ。
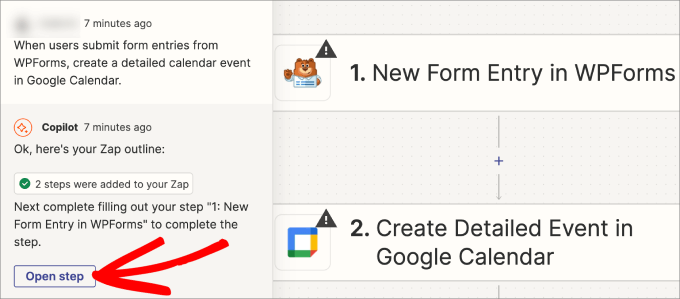
App & event’と’Account’で、WPFormsアカウントが接続されていることを確認してください。
トリガー」セクションでは、「フォーム」ドロップダウンメニューからクリーニングサービスを選択するか、検索バーを使用します。
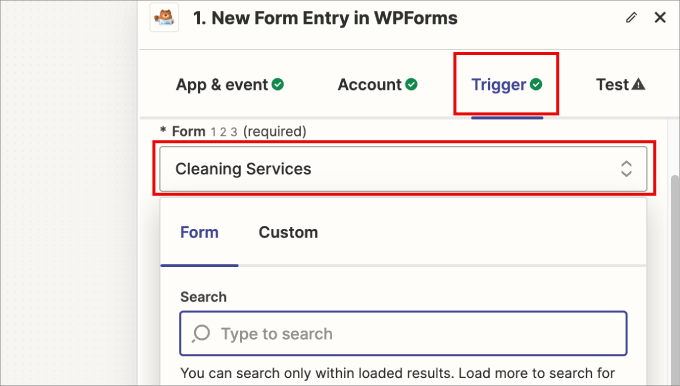
WPFormsからフォームの全リストが表示されるはずですので、先ほど作成したクリーニングサービスフォームを選択するだけです。
それから下にスクロールして『Continue』を押す。
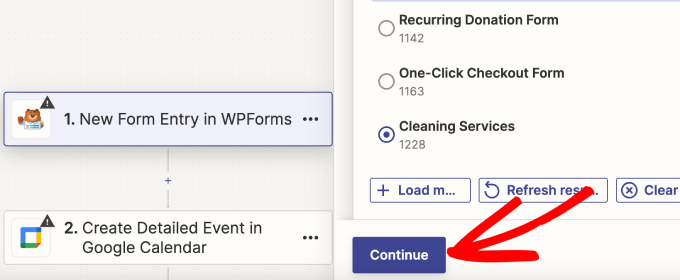
次に、ZapierがWPFormsアカウントに接続できるかどうか、トリガーをテストするように求められます。
テスト・トリガー』をクリックしてください。
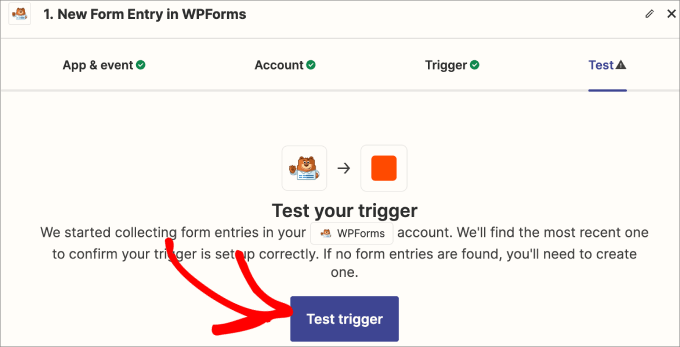
最新のフォームエントリーがいくつか表示されるはずだ。
フォームからすべてのフィールドが正しく取り込まれたことを確認してください。
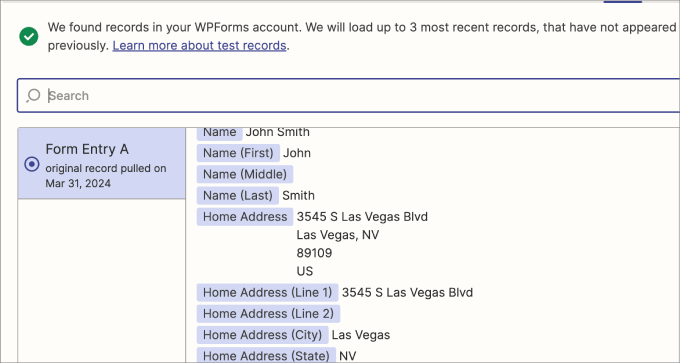
次に、パネルの一番下までスクロールダウンする。
選択したレコードで続行」ボタンをクリックします。
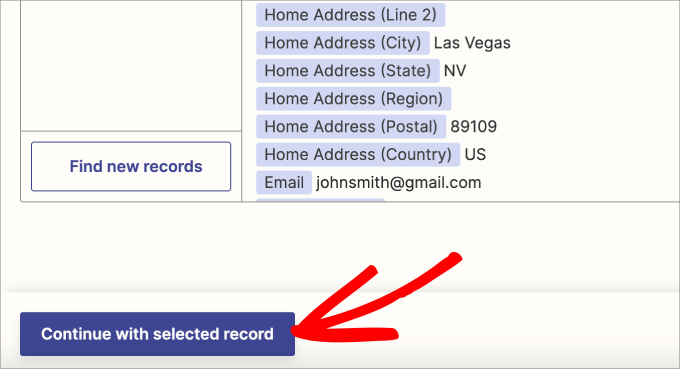
WPFormの入力が記録されると、Googleアカウントとの接続を求められます。
アカウント」タブで「サインイン」をクリックし、GoogleカレンダーをZapierに接続する。
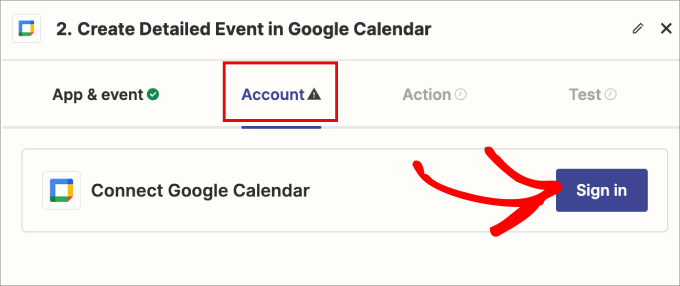
新しいウィンドウが開き、Gmailアカウントにサインインします。
そして、「許可」をクリックして、GoogleカレンダーのすべてのデータをZapierと共有する。
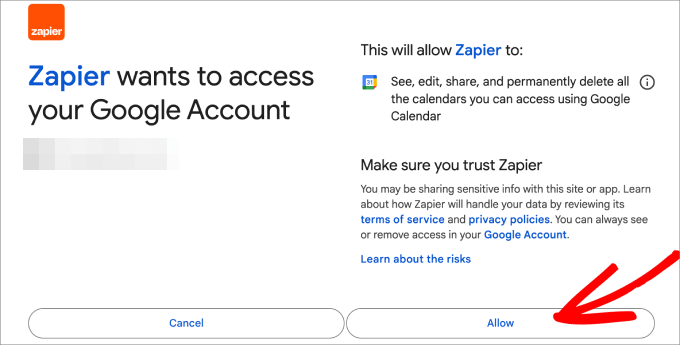
Action」タブで、各カレンダーイベントに追加するフィールドをZapierに指示する必要がある。
すべてのカレンダーイベントは、各フォーム送信から自動的にデータを取り込むので、タグを使用して含めたい情報を選択する必要があります。
タグを追加するには、各ボックスをクリックすると、フォームで利用可能なフィールドタグのドロップダウンリストが自動的に表示されます。
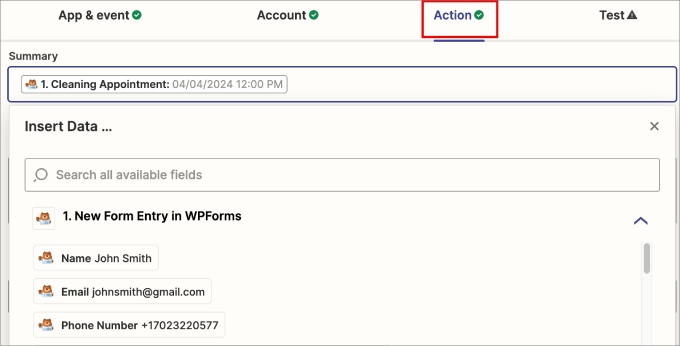
例えば、概要セクションにクリーニング予約タグを追加することができます。説明にはクリーニングの種類を追加します。
また、所在地には、住宅地または商業施設の事業所住所を追加することができる。
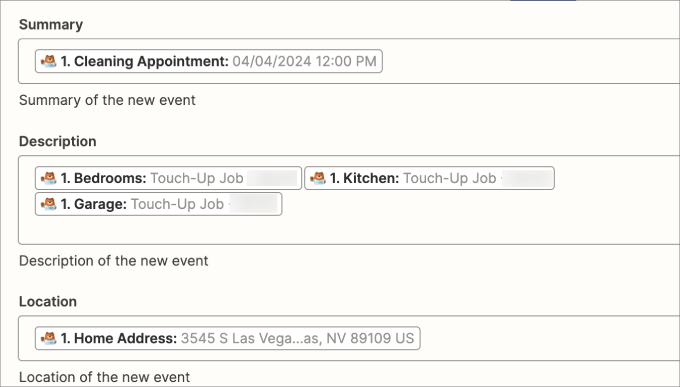
下にスクロールすると、予約日時を示すタグを追加することもできます。
もし繰り返し予約のフィールドがあれば、繰り返し回数オプションで追加することができます。
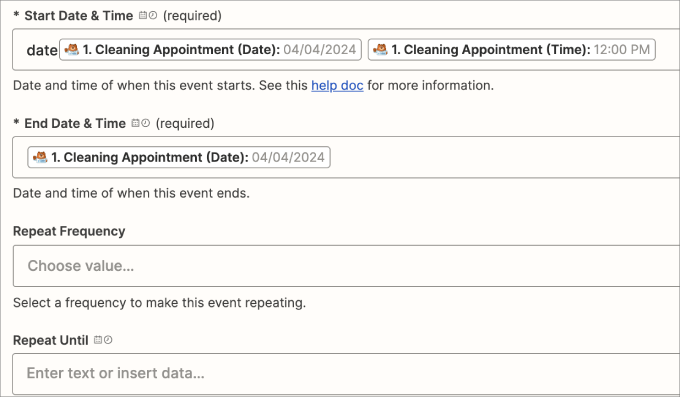
最後に、クリーニングの予約を逃さないようにリマインダーを設定するのも良いアイデアだ。
Eメールやテキストなど、リマインダーの送信先を設定できます。リマインダーの数分前フィールドには、リマインダーを送信してほしい予定の数分前を記入してください。
終了したら「Continue」ボタンを押して次に進むことができる。
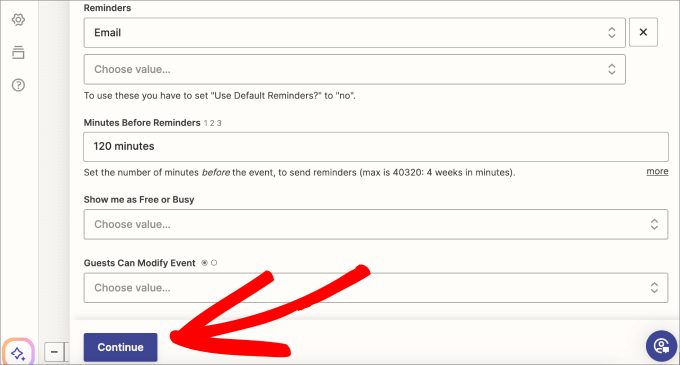
次の画面では、Googleカレンダーに送信されるすべてのフィールドの概要が表示されます。
すべての詳細が正しいことを確認し、「Test step」ボタンを押す。
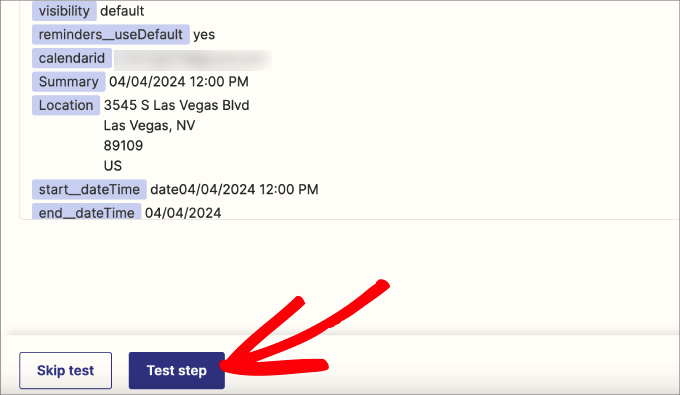
Testの横に緑色のチェックマークが表示され、成功したことを示します。エラーがある場合は、トラブルシューティングの場所と方法が表示されます。
とはいえ、接続の概要をスクロールダウンし、『パブリッシュ』をクリックする。
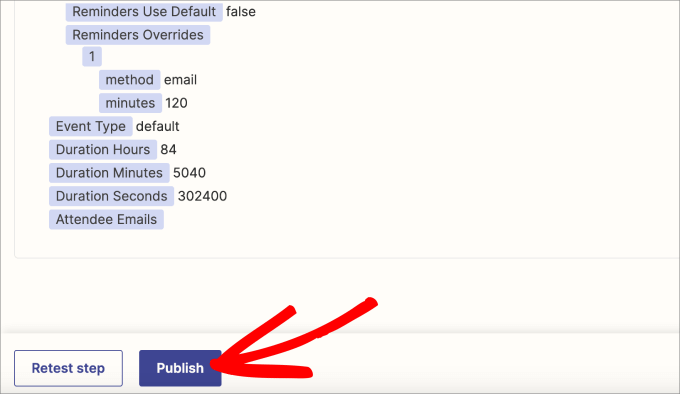
最後に、Googleカレンダーにイベントが登録されていることを確認します。
選択したすべてのフォームフィールドが、カレンダーイベントの詳細に追加されるはずです。
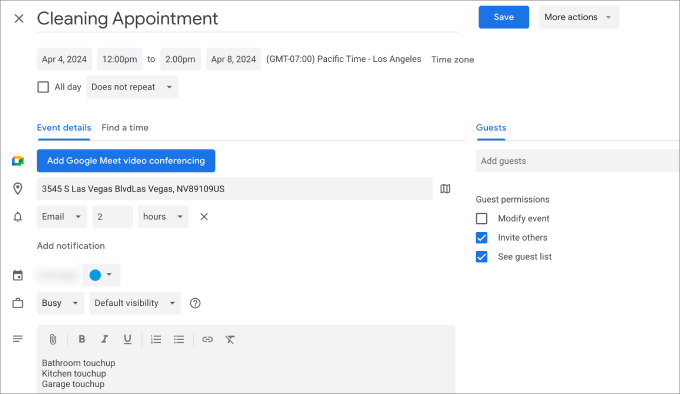
これで完成です。WPFormsを使ってオンラインでクリーニングサービスを販売する方法がわかりました。
方法2:WP Simple Payを使ってオンラインでクリーニングサービスを販売する
上記の方法が複雑すぎる場合や、より多くの支払いオプションを提供したい場合は、WP Simple Payを使用してオンラインでクリーニングサービスを販売することもできます。これはWordPressに最適なStripe決済プラグインです。
WPFormsは、あなたが顧客から必要なすべての情報を収集するために、より多くのフォームテンプレートとフィールドオプションを提供しています。あなたがより多くの支払いオプションを提供したい場合は、WP Simple Payは素晴らしいです。
このプラグインを使用すると、今すぐ購入、後で保存オプション、ワンクリックチェックアウト、定期的な支払いを含む13の支払い方法を取得します。
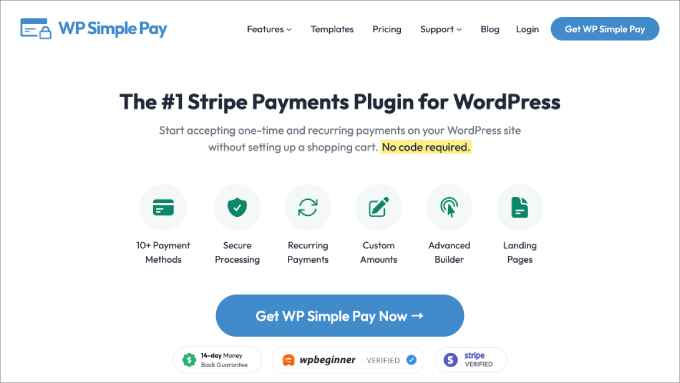
まず、WP Simple Payプラグインをインストールし、有効化する必要があります。詳しくはWordPressプラグインのインストール方法のチュートリアルをご覧ください。
注:WP Simple Payには無料プランがあり、このチュートリアルで使用することができます。しかし、すべての支払いオプションを解除するには、プロプランが必要です。
アクティベーションを行うと、セットアップウィザードが画面に表示されます。
ここで「Let’s Get Started」ボタンをクリックする。

新しいページが表示されますので、ライセンスキーを入力してください。このオプションはプロプランのユーザーにのみ適用されます。この情報はWP Simple Payウェブサイトのアカウントで確認できます。
それが完了したら、「Activate and Continue」ボタンをクリックするだけだ。

その後、Stripeとプラグインを接続するよう求められます。Stripeは簡単にオンライン決済ができる人気の決済ゲートウェイです。
Stripeと接続する」ボタンをクリックします。

新しい画面が表示されますので、StripeアカウントにログインしてWP Simple Payと接続してください。アカウントをお持ちでない場合は、Stripeのウェブサイトにアクセスしてアカウントを作成してください。
ステップバイステップの手順については、WordPressでStripeの支払いを受け入れる方法のチュートリアルを参照してください。
その後、セットアップウィザードがEメール設定を尋ねます。支払い領収書、今後の請求書、支払い通知などのEメール通知を受け取るオプションを有効にし、送信先のEメールアドレスを入力します。
次に、「Save and Continue(保存して続行)」ボタンをクリックします。

WordPress ダッシュボードからWP Simple Pay ” Add Newページにアクセスします。
ここでは、たくさんの支払いフォームのテンプレートが表示されます。このチュートリアルでは、’クリーニングサービス支払いフォーム’テンプレートを選択します。
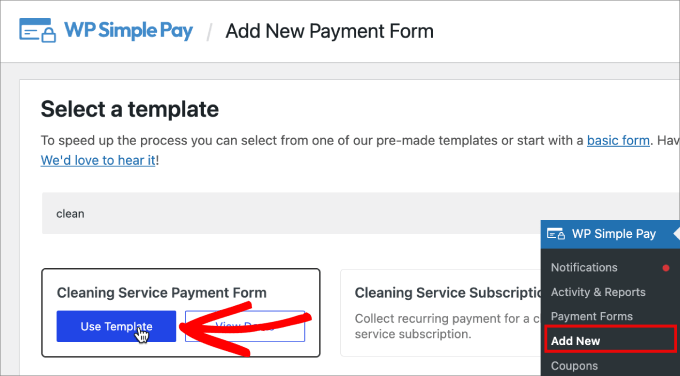
一般」タブで、支払フォームのタイトルと説明を入力します。
こうすることで、カスタマはそのフォームが何についてのものかを知ることができる。
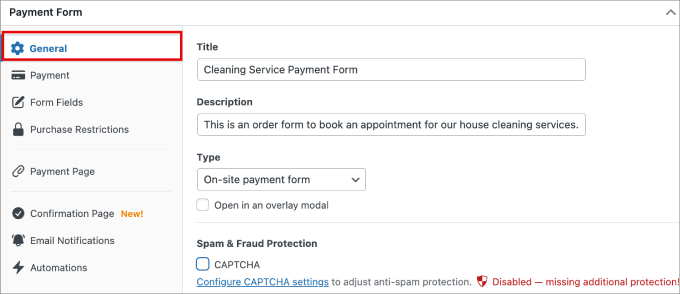
支払い」タブでは、利用可能なすべてのサービスを編集することができます。
各価格オプションは、展開ボタンを押して編集することができます。価格を追加」オプションを押すと、別のクリーニングサービスを追加できます。
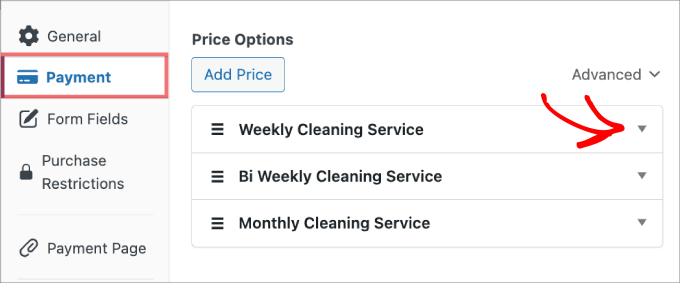
各サービスの中で、名前をカスタマイズし、価格を設定し、1回限りの料金にするか、定期購読にするかを選択することができます。
サブスクリプションを選択した場合、継続課金期間を日、週、月、年のいずれかに設定できます。
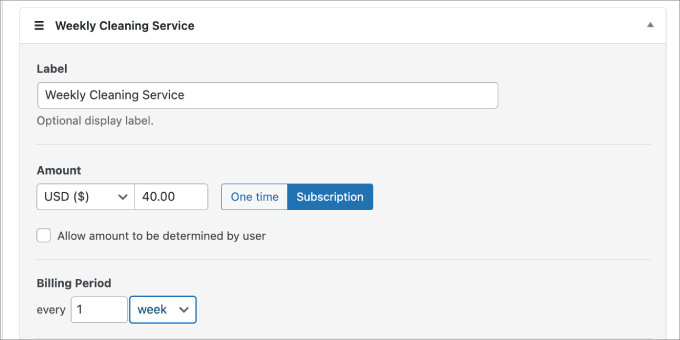
下にスクロールすると、クレジットカード決済、ACH口座引き落とし、キャッシュアプリ、アリペイ、Klarna、Afterpayなど13種類の支払い方法から選ぶことができる。
ご希望のお支払い方法の横にあるボックスにチェックを入れるだけです。

次に、「フォームフィールド」タブで、既存のフィールドのカスタマイズや新規フィールドの追加ができます。
例えば、ユーザーに自宅住所の記載を義務付けたい場合は、ドロップダウンメニューから住所を選択し、「フィールドを追加」をクリックします。
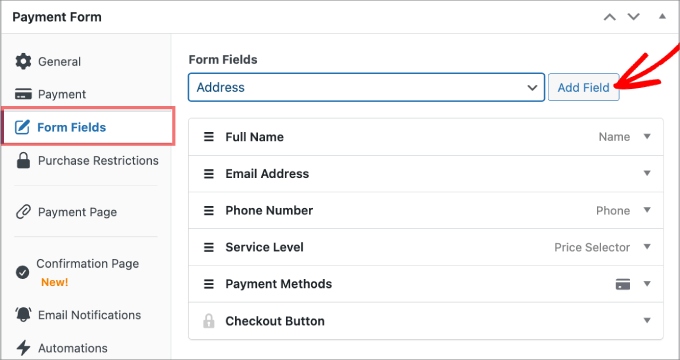
その後、確認ページタブに切り替えて、ユーザーがフォーム送信を受け取ったことを安心させるメッセージを追加します。
加えて、今後どのようなことが期待されるかを伝えることもできる。
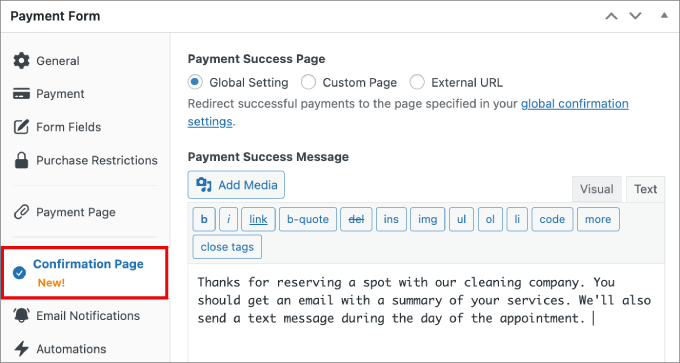
完了したら、画面の右側にある「Publish」をクリックします。
これで、クリーニングサービスの支払いフォームをウェブサイトのページに埋め込む準備ができました。
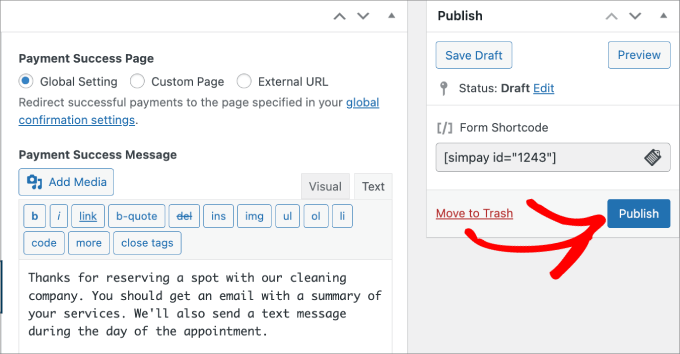
次に、支払いフォームを追加したいページに移動します。
アイコンをクリックし、WP Simple Payブロックを追加します。
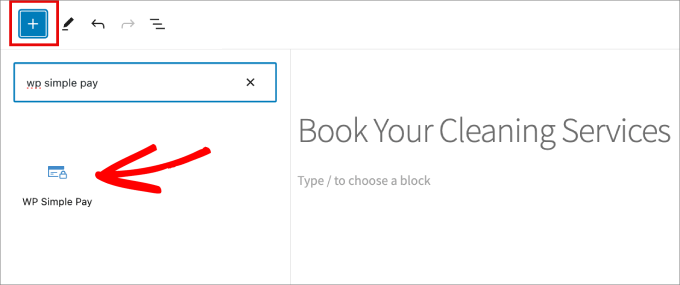
次に、先ほど作成したクリーニングサービスの支払いフォームを選択します。
そこで「Publish」または「Update」を押して、フォームをライブにします。
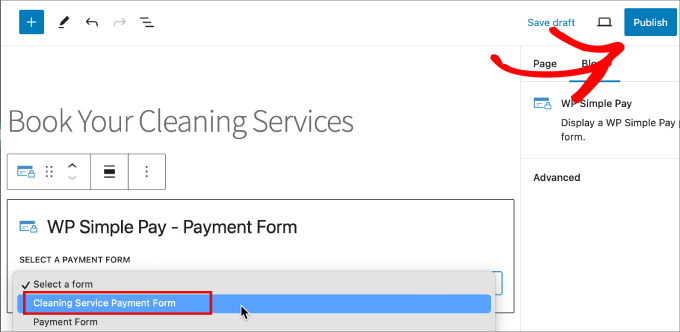
クリーニングサービスの支払いフォームの作成が完了しました。
ここでは、私たちが作成したクリーニングサービスフォームのプレビューをご覧いただけます。
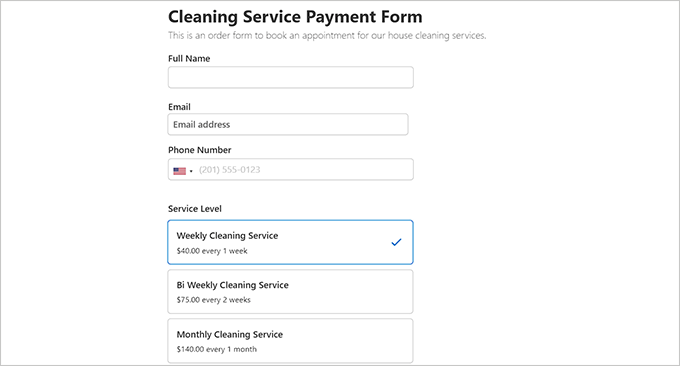
クリーニング・サービスのウェブサイトを成長させるボーナス・ツール
ここでは、コンバージョンを高め、より多くの訪問者を獲得し、SEOを改善するために、クリーニングサービスのウェブサイトで使用できるいくつかのツールのリストを示します:
- All In One SEO: XMLサイトマップの作成、スキーマの追加、見出しの生成など、検索エンジンのランキングを向上させるための究極のSEOツールキットです。
- OptinMonster:ポップアップ、バナー、フローティングバーを作成し、メールリストを増やすための最高のリードジェネレータツールです。
- Duplicator: 万が一に備えてクリーニングサイトのバックアップを作成するのに最適なバックアッププラグインです。
- MonsterInsights:この優れた分析ソリューションは、訪問者がどこから来ているかを確認し、実際のデータに基づいてマーケティング戦略を最適化するのに役立ちます。
- SeedProd:魅力的なランディングページを作成するための最も強力なページビルダーです。
この投稿が、WordPressを使ってオンラインでクリーニングサービスを販売する方法を学ぶのにお役に立てば幸いです。WordPressブログで広告を販売する方法のステップバイステップガイドやWordPress eコマースセットアップガイドもご覧ください。
If you liked this article, then please subscribe to our YouTube Channel for WordPress video tutorials. You can also find us on Twitter and Facebook.





Have a question or suggestion? Please leave a comment to start the discussion.