WordPressサイトをフォローしているユーザーを確認することで、オーディエンスへの理解を深めることができます。
私たちの経験から、誰があなたのサイトに関与しているかを知ることは、より多くの訪問者を引き付けるために改善を行うのに役立ち、あなたの聴衆の興味や嗜好に関する貴重な洞察を提供します。
本当に〜してもよいですか?
WordPressのエキスパートとして、私たちはサイトのフォロワーを確認する方法を熟知しています。長年WordPressの機能とプラグインを探求する中で、誰があなたのコンテンツに関与しているのかを特定するのに役立つ最良の方法を発見しました。
この投稿では、WordPressサイトをフォローしているユーザーを確認する、簡単で素早い4つの方法をご紹介します。
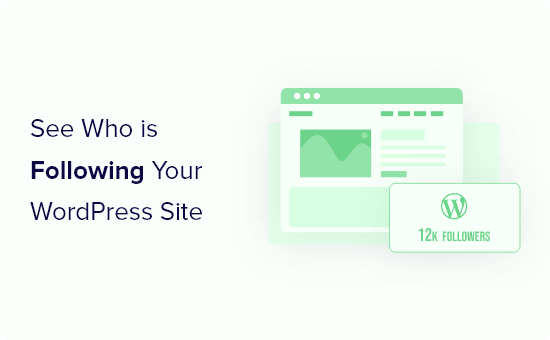
なぜWordPressサイトのフォローを確認するのか?
WordPressサイトをフォローしているユーザーを分析することで、サイト訪問者やコンテンツを楽しんでいるユーザーをより深く理解することができます。
サイトのフォロワーから学べることをいくつか挙げてみよう:
- さまざまなプラットフォームであなたをフォローしている人の数
- 訪問者が使用している端末とウェブブラウザ
- サイト訪問者が最も気に入っているページ
- 訪問者の所在地
この情報は、サイトについてより多くの情報に基づいた決定を下すのに役立ち、より良いユーザーエクスペリエンスを実現し、より多くのトラフィックを獲得し、より多くの売上を上げるのに役立ちます。
それを念頭に置いて、いくつかの異なる方法を使用して誰があなたを購読しているかを確認する方法を紹介します。以下のクイックリンクを使って、あなたがフォロワーを見つけるために使いたい方法に直接ジャンプすることができます:
- Method 1. View Your Website Analytics Data in WordPress
- Method 2. View Your Email List Subscribers
- Method 3. View Your Social Media Followers in WordPress
- Method 4. View Your Web Push Notification Followers in WordPress
- Note About WordPress.com Followers
- Bonus Tip: Run a Social Media Contest to Grow Your Site
さっそく始めよう!
方法1.WordPressでサイト分析データを表示する
ウェブサイト解析のデータから、あなたのサイトを訪問しているユーザーについて様々な情報を得ることができます。そのデータを表示する最も簡単な方法は、Googleアナリティクスを使用することです。
Google アナリティクスは、訪問者がどこから来ているのかを示し、訪問者がどのような人たちなのかについての全体的な人口統計データを提供します。しかし、Googleアナリティクスを正しい方法で設定することは、初心者には難しいかもしれません。
そのため、MonsterInsightsの使用をお勧めします。MonsterInsightsはWordPressのための最高の分析ソリューションで、数回のクリックでサイトに分析を追加することができます。
WPBeginnerでは、リファラーリンク、ボタン、フォーム、マーケティングキャンペーンなど、多くのことをトラッキングするためにMonsterInsightsも活用しています!このツールの詳細については、MonsterInsightsのレビューをご覧ください。

設定が必要な場合は、WordPressにGoogleアナリティクスをインストールする方法をご覧ください。
注:ダッシュボードに表示されるまでには、データの収集に時間がかかります。
プラグインを有効化して設定すると、WordPressダッシュボードで直接Googleアナリティクスの統計情報を表示することができます。
あなたの訪問者の詳細な内訳を取得するには、単にインサイト ” レポートに移動します。
この画面では、サイト分析データをすべて詳しく表示することができます。まず、トラフィックレベルとエンゲージメントメトリクスの内訳が表示されます。
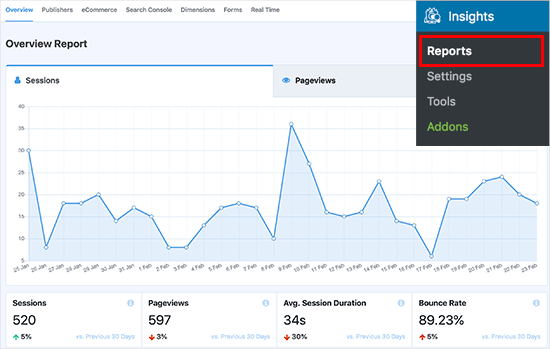
ページをスクロールすると、さらに多くのレポートが表示されます。
例えば、訪問者がどの端末を使ってサイトを表示しているのか、訪問者の出身国、どのソースから最も多くのトラフィックが送られてきているのか、などです。
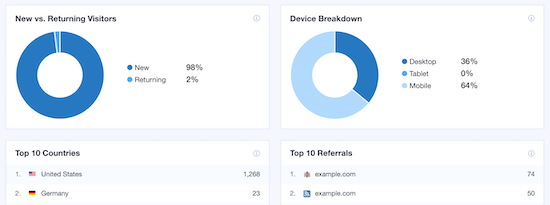
また、サイト上で最もトラフィックをもたらしているページ、訪問者が離脱した上位ページ、スクロール距離、その他のレポートの詳細な内訳を得ることができます。
レポートの全文は、ページ上部の「公開する」タブをクリックするだけ。
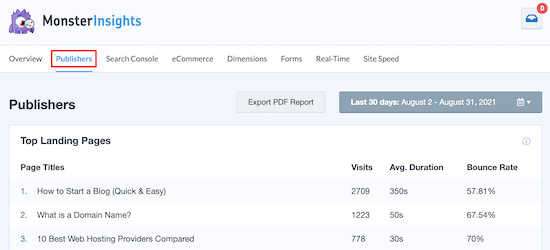
これらの訪問者データはすべて、訪問者と彼らがどのようにサイトを利用しているかをよりよく理解するのに役立ちます。
方法2.メールリスト購読者の表示
メールリストは、オンラインでお金を稼ぐための素晴らしい方法であり、さらにWordPressサイトをフォローしている人に関する素晴らしい情報源でもあります。
まだメールリストを始めていませんか?メールマーケティングを始めるのに一番必要なのはプロバイダーです。
Constant Contactは、中小企業に最適なメールマーケティングサービスの1つです。
プロフェッショナルにデザインされたメールテンプレートと強力なセグメンテーションツールで、このプラットフォームは、オーディエンスとつながるキャンペーンを簡単に作成できます。Constant Contactのレビューでは、その機能を深く掘り下げています。
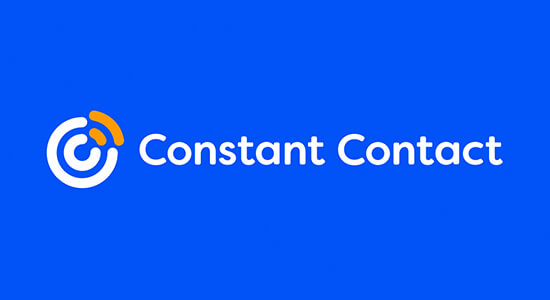
メールリストの設定方法については、正しいメールマガジンの作成方法をご覧ください。
メールリストが設定されると、Constant Contactアカウントにログインすることで、購読者データを表示することができます。
次に、「連絡先」メニューオプションをクリックし、「連絡先」タブをクリックします。これにより、メールリストのサイズと購読者情報の詳細が表示されます。
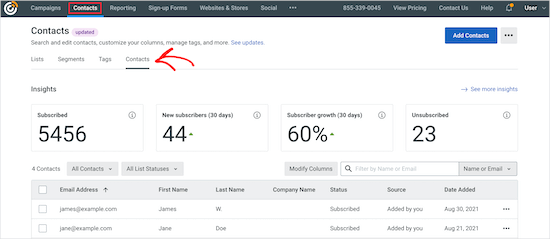
メールを送信し始めると、購読者がどの程度メールに関与しているかのデータが得られます。熱心な購読者とは、あなたのメールを頻繁に開封し、クリックし、返信する購読者のことです。
このプロセスは、HubSpot、Kit、Dripなどの他のメールマーケティングサービスと同様です。
方法3.WordPressでソーシャルメディアのフォロワーを表示する
ソーシャルメディアのフォロワーを表示するのは簡単です。ほとんどのソーシャルメディアアカウントでは、プロフィールから直接フォロワー数を見ることができます。
例えば、Instagramのフォロワーを表示するには、プロフィールにアクセスし、「フォロワー」のリンクをクリックします。
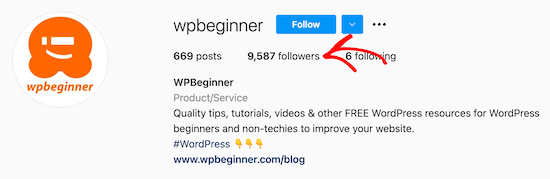
あなたのフォロワーを表示するポップアップが表示されます。
スクロールしてクリックするとプロフィールが表示され、さらに詳しく知ることができる。
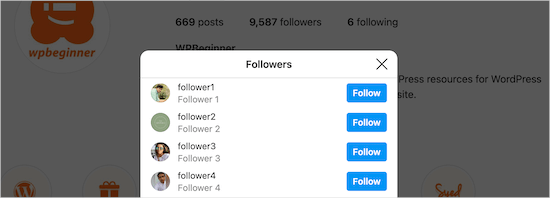
Facebookのような他のサイトネットワークでは、フォロワーの年齢、性別、国、言語などのより詳細な内訳を得ることができるページインサイトデータを提供しています。
この情報を見つけるには、Meta Business Suiteアカウントを開き、「Insights」メニューアイコンをクリックし、「Audience」をクリックする。
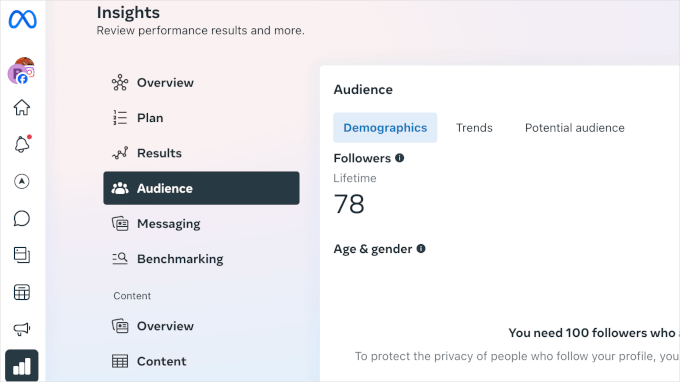
これにより、フォロワー、年齢、性別、上位都市、上位国など、Facebookページで利用可能なオーディエンスデータが表示されます。
ソーシャルメディアのフォロワー情報を使用する素晴らしい方法の1つは、WordPressでソーシャルメディアのフィードとフォロワー数を表示することです。これは、社会的証明と訪問者のエンゲージメントを高めるのに役立ちます。
WordPressにソーシャルメディアのフィードを追加するには、Smash Balloonを使うのが一番です。これは、Facebook、Instagram、Twitter、YouTubeのソーシャルフィードをサイトに追加できる4つの異なるWordPressプラグインのコレクションです。
SmashBalloonのレビューでは、すべての機能を試すことができる。
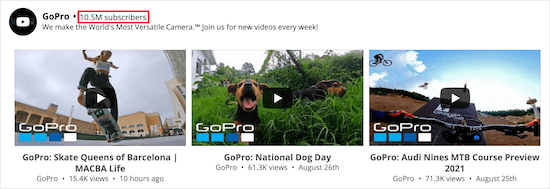
詳しくは、WordPressにソーシャルメディアのフィードを追加する方法のステップバイステップガイドをご覧ください。
方法4.WordPressでWebプッシュ通知のフォロワーを表示する
WordPressサイトをフォローしてもらうもう一つの方法は、プッシュ通知を購読することです。プッシュ通知を利用すれば、モバイルやデスクトップの訪問者がサイトにアクセスしていないときでも、メッセージを送ることができます。
ほとんどのサイトでは、離脱した訪問者の約70%が二度と戻ってきません。プッシュ通知を追加することで、このような訪問者の再訪を簡単に促すことができます。
これがその例だ:
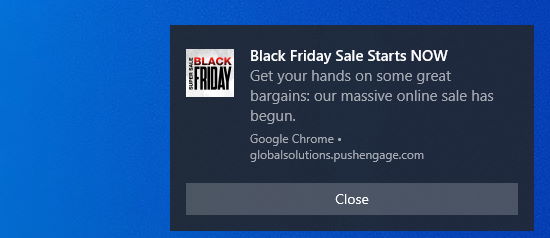
プッシュ通知を使えば、フォロワーが受信トレイをチェックするまで待つことなく、すぐにアプローチすることができる。
WordPressにプッシュ通知を追加する最も簡単な方法は、PushEngageを使用することです。25,000以上の企業で使用されている、市場で最高のプッシュ通知ソフトウェアです。
お買い物カゴ放棄のプッシュ通知やスマートなオーディエンスターゲティング機能により、適切な買い物客とつながり、コンバージョンを高めることができます。詳しくはPushEngageのレビューをご覧ください。

プラグインを有効化して設定すると、プッシュ通知フォロワーの統計情報を表示できるようになります。これにより、プッシュ通知を受け取るために登録したフォロワー、その位置情報、使用端末などが表示されます。
プッシュ通知フォロワーを見つけるには、PushEngageサイトのダッシュボードに移動し、Analytics ” Subscriber Statisticsに移動します。
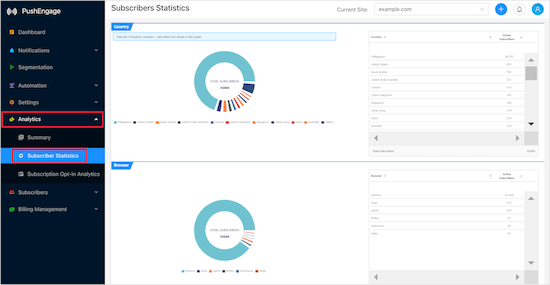
また、「サマリー」タブをクリックして購読者リストを表示することもできます。
詳しくは、WordPressサイトにWebプッシュ通知を追加する方法をご覧ください。
WordPress.comのフォロワーについて
上記の方法は、WordPressブログのフォロワーを確認するのに最適な方法です。しかし、WordPress.comを使用している場合は、WordPressダッシュボードで直接フォロワーの統計情報を表示することができます。
この2つの違いについては、WordPress.comとWordPress.orgの比較をご覧ください。
フォロワーを表示するには、管理ダッシュボードに移動し、’統計’をクリックし、’インサイト’タブをクリックするだけです。
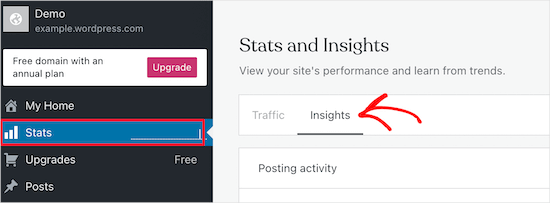
ページを下にスクロールすると、「フォロワー合計」と「フォロワー」のセクションが表示されます。
フォロワー数、ユーザー名、フォロワー歴が表示されます。
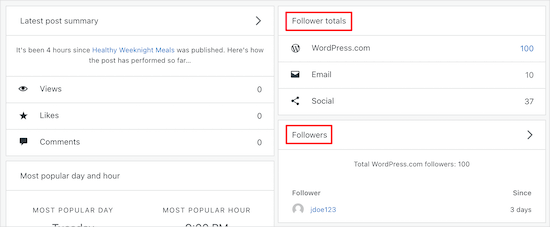
WordPressのインストール型のバージョンにサイトを切り替えたい場合は、WordPress.comからWordPress.orgにサイトを移行する方法のガイドをご覧ください。
ボーナスのヒントソーシャルメディアコンテストでサイトを成長させる
誰があなたのWordPressサイトをフォローしているかをトラッキングすることは、あなたのオーディエンスを理解するのに役立ちますが、彼らとエンゲージすることも同じくらい重要です。
そのための素晴らしい方法のひとつが、ソーシャルメディア・コンテストを実施することだ。
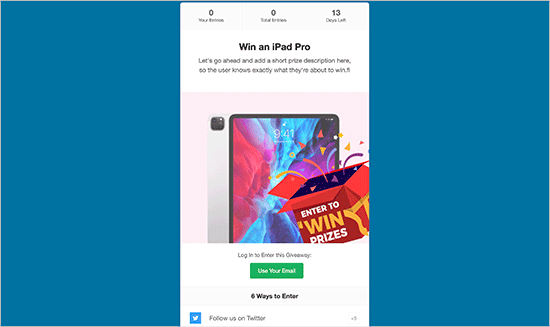
ブランド認知を広めるだけでなく、コンテストはフォロワーにコンテンツとの交流を促すことができる。いくつかアイデアを挙げてみよう:
- フォロワーに感謝の気持ちを込めてギフトカードを贈ろう。
- トリビアコンテストを開催し、優勝者には限定特典や商品をプレゼントする。
- 動画や写真のコンテストを開催し、フォロワーにあなたのブランドに関連したクリエイティブなコンテンツをシェアしてもらう。
参加者にフォローや購読者を募るなど、コンテストをWordPressサイトにリンクさせることで、オーディエンスとのつながりを強化しながら、フォロワー数やエンゲージメントを高めることができます。
ソーシャルメディアプレゼントキャンペーンを実施する最もシンプルな方法は、RafflePressを使用することです。WordPressのトップ景品プラグインであり、主要なソーシャルメディアプラットフォームすべてで動作します。
詳しくは、サイトを成長させるためのソーシャルメディアコンテストの実施に関するガイドをご参照ください。
この投稿が、あなたのWordPressサイトをフォローしているユーザーを確認する方法のお役に立てば幸いです。Google アナリティクスのイベントトラッキングを追加する方法や、サイトで測定すべき重要なメトリクスのエキスパートリストもご覧ください。
If you liked this article, then please subscribe to our YouTube Channel for WordPress video tutorials. You can also find us on Twitter and Facebook.





Have a question or suggestion? Please leave a comment to start the discussion.