“WordPressのサイトはどうやって見つけてもらうのですか?”これは、私たちがブログオーナーや中小企業からすべて聞く質問だ。私たちも初めてWordPressサイトを立ち上げたときに同じことを自問し、その答えによってコンテンツの作り方のすべてが変わりました。
長年にわたり、私たちは、検索キーワードを知ることは、オーディエンスのフィードバックに直接つながるようなものであることを発見してきました。彼らが何を求めているのかを正確に知ることができ、彼らのニーズに一致するコンテンツを作成するのに役立ちます。
今日は、私たちがWordPressサイト全体の検索キーワードをトラッキングするために使用している正確な方法をご紹介します。これらは、私たちが複数のサイトを成功に導き、何千ものサイトオーナーを支援してきた実績のあるテクニックです。
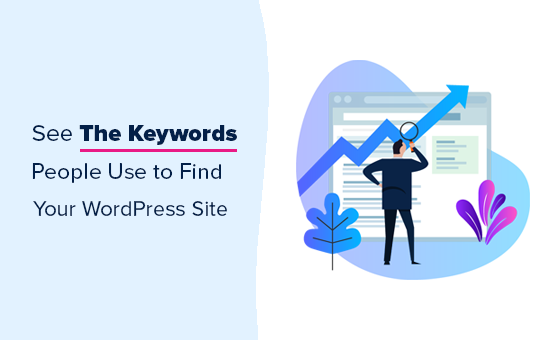
キーワードトラッキングとは何か?
キーワードとは、ユーザーが探しているコンテンツを見つけるために検索エンジンに入力するフレーズのこと。
つまり、キーワードトラッキングとは、基本的にGoogleやBingのような検索エンジンにおける特定のキーワードでのWordPressウェブサイトの位置を監視することを意味します。
どの検索キーワードであなたのサイトが検索されているかなど、重要な指標を確認することができます。これにより、機能しているものに集中し、機能していないものに時間を費やすのをやめることができます。
WordPressのSEO最適化に関しては、ユーザーにキーワード調査を行い、適切なキーワードとメタ情報をサイトに追加することをよくお勧めします。これにより、サイトが検索エンジンで上位に表示されやすくなります。
しかし、多くの初心者が知らないのは、検索順位は頻繁に変わるということだ。新しい競合が市場に参入してきたり、以前の競合がさらにSEOを向上させたりすると、以前持っていた順位やそれに伴うトラフィックを失う可能性があるのだ。
また、Googleのアルゴリズム更新によって、トップキーワードでのサイトの順位が上下することもあります。
WPBeginnerでは、人々があなたのサイトをどのように見つけ、利用しているかを正確に知ることで、サイトのトラフィックと売上を倍増させることが容易になると考えています。
それでは、人々があなたのサイトを見つけるために使用するキーワードを確認する方法を見てみましょう。
人々があなたのサイトを見つけるために使うキーワードをトラッキングする方法
人々が使用するキーワードとあなたのサイトがランクインしているキーワードをトラッキングする最良の方法は、Google Search Consoleを使用することです。Google Search Consoleは、Googleが提供する無料ツールで、ウェブサイトの所有者がGoogle検索結果におけるサイトの存在を監視し、維持するのに役立ちます。
Search Consoleのデータに直接アクセスする方法に加え、これらのレポートをWordPressダッシュボード内に表示し、より簡単にモニタリングする方法をご紹介します。
最後に、自分のキーワードだけでなく、競合他社がランクインしているキーワードもトラッキングする方法を説明する。
以下はその概要である:
いいかい?さっそく始めよう。
方法1:Google Search Consoleでサイトキーワードをトラッキングする
まだそうしていない場合は、Google Search Console にサイトを追加する必要があります。Google Search Console のサイトにアクセスし、WordPress サイトを Google Search Console に追加する方法についてのチュートリアルの指示に従ってください。

Google Search Consoleにサイトを追加すると、オーガニック検索のランキングをモニタリングできるようになります。
キーワードの順位を表示するには、「パフォーマンス」レポートをクリックし、「平均順位」スコアをクリックします。
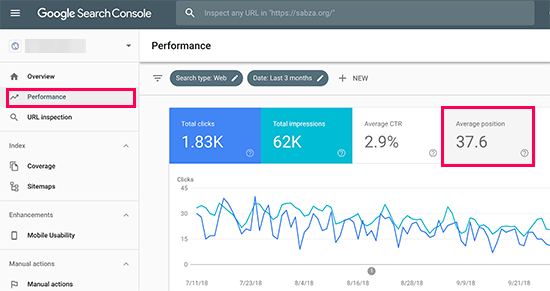
Search Consoleは、平均順位カラムを含むレポートを読み込むようになりました。
次に、あなたのサイトがランクインしているキーワードの全リストを見るには、少し下にスクロールする必要があります。
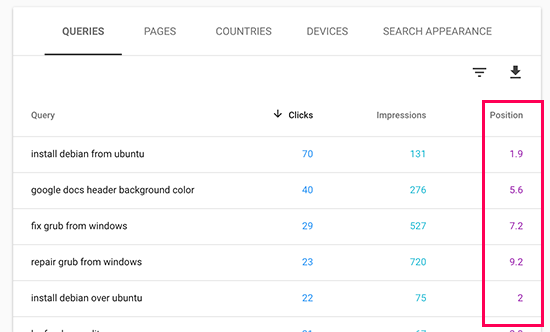
キーワードのクリック数、インプレッション数、検索エンジンの結果ページ(SERP)でのそのキーワードの位置が番号付きリストで表示されます。
クリック、インプレッション、ポジションのカラムでデータを並べ替えることができます。順位でソートすることで、上位に表示されているキーワードを確認することができます。
スクロールダウンすると、検索結果であなたのサイトが上位に表示されるキーワードを見ることができます。それらのキーワードでも上位に表示されるようにコンテンツを最適化することができます。
方法2:AIOSEOでWordPress内のキーワードをトラッキングする(推奨)
この方法では、All In One SEO(AIOSEO)を使って、WordPressダッシュボード内でGoogle Search Consoleのデータを確認する。
AIOSEOは、市場で最高のWordPress SEOツールの1つで、300万人以上の専門家に使用されています。この包括的なSEOツールキットは、より良いランキングのためにあなたのサイトを簡単に最適化するのに役立ち、あなたのキーワードを追跡することができます検索統計アドオンを持っています。
この方法には2つの利点がある:
- WordPressの管理エリア内でキーワードを確認することができます。
- また、その他の役立つSEOレポートもご覧いただけますので、より効率的な計画を立てることができます。
始めるには、WordPressサイトにAIOSEOプラグインをインストールして有効化する必要があります。もし助けが必要であれば、WordPressプラグインのインストール方法をご覧ください。
検索統計機能を使用するには、AIOSEOアカウントとGoogle Search Consoleアカウントを接続する必要があります。
そのためには、WordPressダッシュボードからAIOSEOメニューの「検索統計」をクリックします。
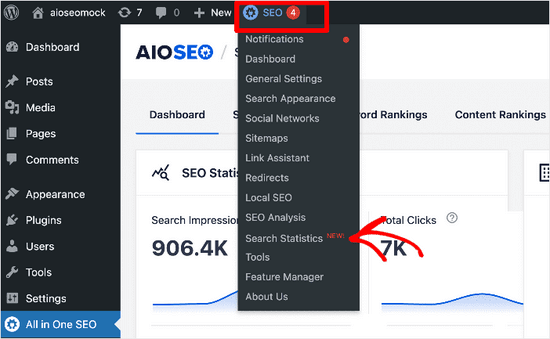
次に、「設定」タブを選択する。
ここから「接続」ボタンをクリックし、Google Search Consoleアカウントとの接続を開始します。
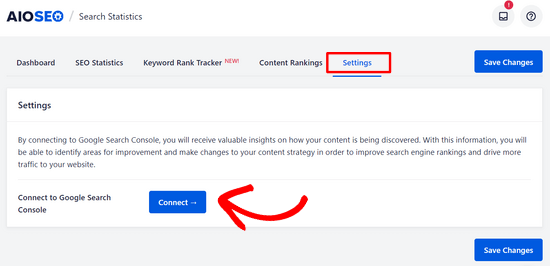
次に、Googleの画面が表示されるので、使用するGoogleアカウントを選択し、ログインする。その後、「許可」ボタンをクリックして接続を承認します。
その後、AIOSEOにサインインするよう促されますので、「続ける」ボタンをクリックして、プラグインがGoogleアカウントにアクセスすることを許可してください。
最後に、「Complete Connection(接続を完了する)」ボタンをクリックすると、Google Search Consoleにウェブサイトを接続する画面が表示されます。
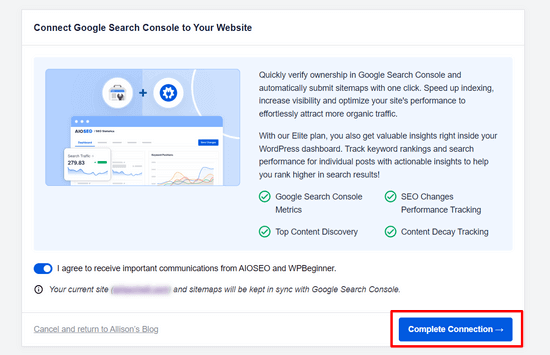
設定が完了すると、検索統計の設定画面に戻ります。
ここで、AIOSEOがGoogle Search Consoleからデータを取得しており、時間がかかるかもしれないという通知が表示されます。
AIOSEOがGoogle Search Consoleのデータを取得し終わったら、「ダッシュボード」タブをクリックします。
異なるレポートが表示されるはずだ。
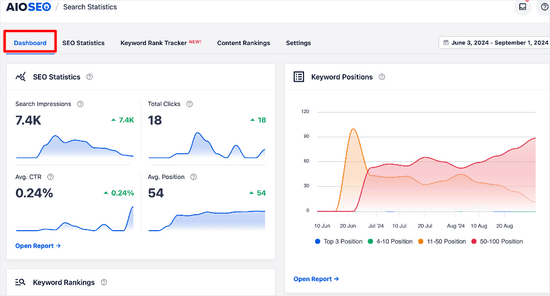
ここでは、その概要を見ることができる:
- SEO統計– 設定した日付範囲のすべてのコンテンツの検索インプレッション、総クリック数、平均クリックスルー率、平均順位。
- Keyword Positions– Google検索結果におけるキーワードの平均順位。
- キーワードランキング– コンテンツが上位にランクインしているキーワードと、Google検索結果で順位が大きく変動した勝ち組/負け組キーワード。
- コンテンツ・パフォーマンス– ウェブサイトのトップ・ページ(トップ・ウィニング・ページ、トップ・ロス・ページを含む)の詳細なレポート。
人々があなたのサイトを見つけるために使っているキーワードをもっと詳しく見るには、「キーワード・ランクトラッカー」タブをクリックしてください。そして、「すべてのキーワード」をクリックします。
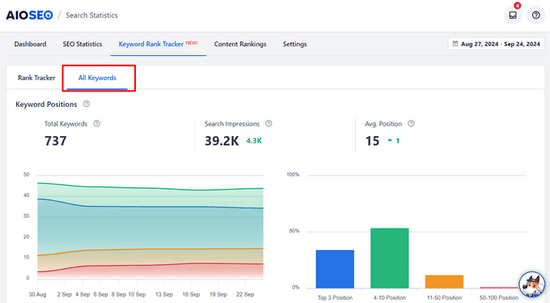
ここから、「キーワード・パフォーマンス」表までスクロールダウンできる。
ここでは、上位表示されているキーワードがすべて表示されます。

特定のキーワードで表を検索したり、「トップ負け」「トップ勝ち」タブをクリックしてそのコンテンツだけを見ることもできる。
また、キーワードをクリックすると、クリック数、平均クリックスルー率、インプレッション数、順位などの統計情報とともに、そのキーワードの特定のコンテンツを表示することができる。
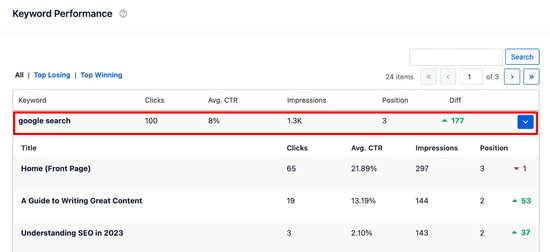
特定のキーワードが気になり、トラッキングしたい場合は、「Rank Tracker」タブをクリックしてください。そして、「キーワードを追加」ボタンをクリックしてください。
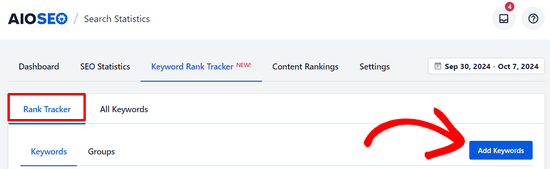
そこから、知りたいキーワードを手動で入力するか、AIOSEOのフォーカスキーワードやCSVファイルからインポートすることができます。
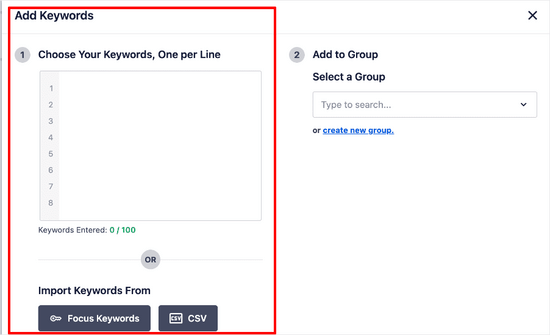
キーワードを追加した後、ページをスクロールすると、そのキーワードの順位、クリック数、平均クリックスルー率、インプレッション数、順位履歴などの詳細な指標を見ることができる。
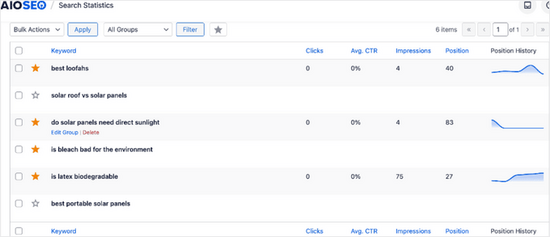
方法3:MonsterInsightsでWordPress内のキーワードをトラッキングする
また、MonsterInsightsを使ってWordPressダッシュボードからキーワードをトラッキングしたり、その他の重要なMonsterInsightsレポートにアクセスすることもできます。
MonsterInsightsは、WordPress用のNo.1 Google Analyticsプラグインです。あなたのサイトとGoogleアナリティクスを簡単に接続し、WordPressダッシュボード内で人間が読めるレポートを表示することができます。
まず、サイトにMonsterInsightsプラグインをインストールし、有効化する必要があります。詳しくは、WordPressプラグインのインストール方法のチュートリアルをご覧ください。
また、WordPressにGoogleアナリティクスをインストールする方法については、ステップバイステップの手順をご覧ください。
MonsterInsightsのインストールと設定が完了したら、次はGoogleアナリティクスアカウントとGoogle Search Consoleアカウントを接続します。
Google アナリティクスアカウントにログインし、画面左下の「管理者」ボタンをクリックするだけです。
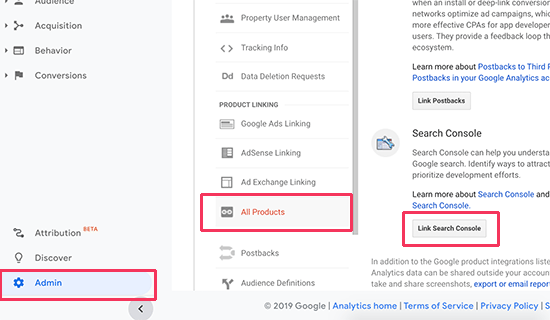
次に、プロパティ列の下にある「すべての製品」をクリックし、「Link Search Console」ボタンをクリックする必要があります。
すると、Search Consoleの設定ページに移動しますので、そこで「追加」ボタンをクリックします。その後、Google Search Consoleアカウントに追加されたサイトのリストが表示されます。
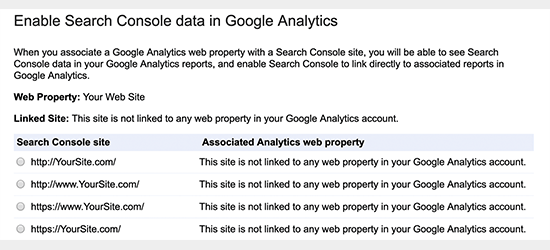
OK」ボタンをクリックして続行すると、AnalyticsとSearch Consoleのアカウントがリンクされます。
WordPressの管理エリア内で、あなたのサイトがランクインしているキーワードを表示できるようになりました。
Insights ” Reportsを開き、’Search Console’ タブに切り替えるだけです。
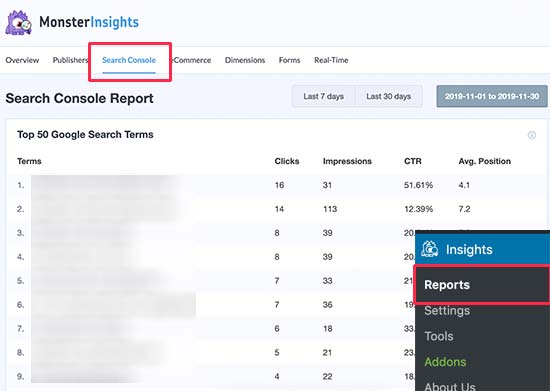
あなたのサイトが検索結果に表示されるキーワードのリストが表示されます。各キーワードの横には、以下のパラメータも表示されます:
- クリック数 – このキーワードで表示されたときに、あなたのサイトがクリックされる頻度。
- インプレッション – そのキーワードの検索結果に表示される頻度。
- CTR – このキーワードのクリックスルー率。
- 平均順位 – そのキーワードの検索結果におけるあなたのサイトの平均順位。
方法4:Semrushを使って競合キーワードをトラッキングする
自分のキーワードだけでなく、ライバルがどのようなキーワードでランクインしているかもトラッキングしたいですか?この方法を使えば、競合他社よりも上位にランクインするための実際のヒントを得ることができる。
この方法では、Semrushを使用します。Semrushは、サイトへの検索トラフィックを増やすのに役立つため、市場でトップクラスのSEOランクトラッカーツールです。
競合情報を収集するために、多くのサイトで使用しています。
まず、Semrushアカウントにサインアップする必要があります。注:当社のSemrushクーポンを使用すると、よりお得です。
アカウントを作成したら、Semrushダッシュボードの一番上の検索バーにドメイン名を入力します。
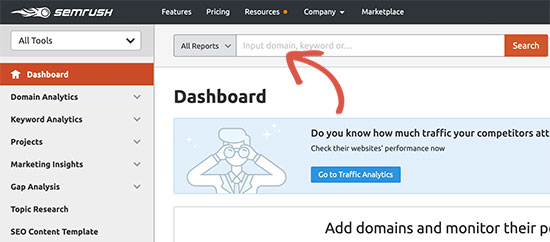
次に、Semrushは上位表示されているキーワードのリストを含む完全なキーワードレポートを表示します。
View Full Report’ボタンをクリックすると、キーワードの全リストが表示される。
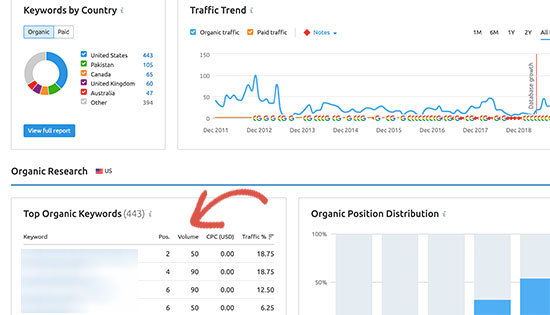
各キーワードの横には、順位、検索ボリューム、コスト(有料広告の場合)、サイトへのトラフィックの割合が表示されます。
また、競合他社のドメイン名を入力すると、競合他社がランクインしているすべてのキーワードのリストをダウンロードできる。
サイトの上位表示キーワードを改善するヒント
キーワードのリストを見ていくと、いくつかの検索結果はかなり上位(10位以内)にランクされ、インプレッションはかなりあるが、CTRは非常に低いことに気づくだろう。
これは、ユーザーがあなたの投稿をクリックするほど面白いと思わなかったことを意味します。投稿のタイトルとメタ情報を改善することで、それを変えることができます。ブログ投稿のSEOを改善して上位表示する方法については、WordPressのチュートリアルをご覧ください。
また、あなたのサイトが上位表示されやすいキーワードもわかります。そして、それらの投稿を編集し、より役立つコンテンツを追加したり、動画を追加したり、読みやすくするなどして改善することができる。
Semrushを使用している場合、ライティングアシスタントツールを使用すると、特定のキーワードに対してよりSEOに適したコンテンツに改善することができます。詳しくはSEOライティングアシスタントの使い方ガイドをご覧ください。
WordPressキーワードのエキスパートガイド
この記事が、人々があなたのWordPressサイトを見つけるために使用するキーワードを確認する方法を学ぶのにお役に立てば幸いです。WordPressのキーワードに関する他のガイドもご覧ください:
- WordPressでキーワードとメタ情報を追加する方法
- WordPressでフォーカスキーフレーズを正しく使う方法(初心者ガイド)
- WordPressブログのキーワード調査方法
- WordPressブログ投稿が適切なキーワードでランキングされているかチェックする方法
- 順位を上げるためのキーワード密度の分析方法
- WordPressのSEOライティングアシスタントを使ってSEOを改善する方法
- WordPressに最適なオンラインコンテンツ最適化ツール
- あなたのサイトがSEOに最適化されているかどうかをチェックする方法
- SEOに最適なキーワード調査ツール(比較)
If you liked this article, then please subscribe to our YouTube Channel for WordPress video tutorials. You can also find us on Twitter and Facebook.





Mrteesurez
This is definitely a great article.
although I usually use Google for checking it, I don’t know I can also use AIOSEO, this will be easier and access directly from WP dashboard.
Thanks.
WPBeginner Support
Glad we could share a simpler method for you
Admin
Jiří Vaněk
Thank you for the article. I recently started using SEMRUSH. However, the more I discover what AIOSEO is capable of, the more I feel like I should switch from Yoast SEO to your tool. Your features look really great.
WPBeginner Support
You’re welcome, we hope you find AIOSEO helpful if you do decide to swap
Admin
Vivi
So well written, so clear. Thank you for this article, it is very helpful.
WPBeginner Support
Glad you like our article
Admin