人々があなたのサイトで何を検索しているのか、そもそもどうやってあなたのコンテンツを見つけているのか、不思議に思ったことはありませんか?🤔
検索アナリティクスのデータを掘り下げることで、チャンスが広がります!オーディエンスを理解し、彼らが好むコンテンツを作成し、トラフィックと売上を伸ばすのに役立ちます。
そして、より良い訪問者体験のためにサイトを調整することができます。ユーザーが探しているものが特定の商品であれ、緊急の質問に対する答えであれ、検索アナリティクスはあなたを助けてくれます。
このガイドでは、WordPressで検索アナリティクスを表示し、貴重な洞察を得るために使用する2つの異なる方法を紹介します。
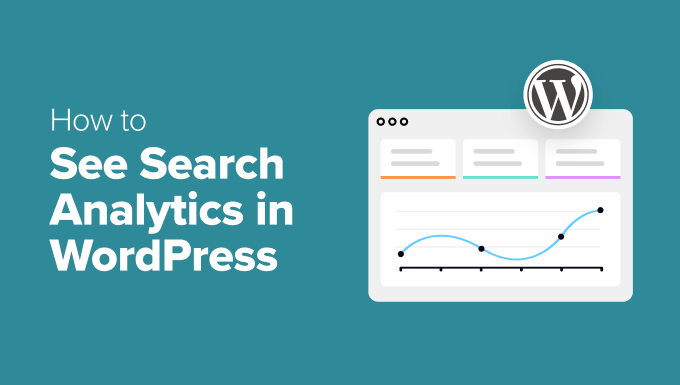
WordPressの検索アナリティクスとは?
検索アナリティクスは、訪問者がWordPressサイトをどのように見つけ、どのようにやりとりしているかを理解するのに役立ちます。このデータはすべて、より良いコンテンツを作成し、ユーザーエクスペリエンスを向上させるための指針となる洞察を収集するためのものです。
このガイドでは、検索アナリティクスの2つの主要なタイプについて説明します:内部検索アナリティクスと 外部検索アナリティクスです。
簡単に言うと、内部検索アナリティクスは、人々がすでにあなたのサイトにいる間に何を検索したかを示します。一方、外部検索アナリティクスは、訪問者が検索エンジンを通じてどのようにあなたのサイトを見つけたかを示します。
内部検索アナリティクスの例をいくつか紹介しよう:
- 検索キーワード:ユーザーが検索バーに何を入力しているかを正確に把握しましょう。ユーザーが探しているのは、特定の商品なのか、ブログ投稿なのか、よくある質問に対する回答なのか。
- 検索頻度:特定の検索キーワードの入力頻度をトラッキングし、オーディエンスの間で最も人気のあるキーワードを特定する。
- 検索絞り込み率:訪問者が何回検索クエリーを絞り込んでいるかをトラッキングします。絞り込みが多い場合は、検索結果がニーズに合っていない可能性があります。
また、以下のような外部の検索アナリティクスを学ぶのもよいだろう:
- トップパフォーミングページ:最もオーガニックなトラフィックを獲得しているページを特定します。製品ページやブログ投稿は期待通りの注目を集めていますか?
- オーガニック検索キーワード:どのキーワードが検索エンジンからサイトに訪問者をもたらしているかを確認する。ユーザーはブログ投稿、製品ページ、ランディングページのいずれかを見つけていますか?
- ランキング順位検索エンジンにおけるキーワードの順位をトラッキングします。ターゲットとするキーワードの順位は時間とともに上がっていますか?
これらのインサイトは、人々があなたのサイトの外で何を検索しているかを理解するのに役立つため、非常に重要です。その結果、検索結果でより上位に表示されるようにコンテンツを最適化することができます。
🚨重要:サイト全体のパフォーマンスを把握したい場合は、MonsterInsightsプラグインを使用してGoogleアナリティクスを使用することをお勧めします。MonsterInsightsは、WordPressの分析データをすべて初心者向けのレポートとして表示します。詳しくは、WordPressにGoogleアナリティクスをインストールする方法をご覧ください!
なぜ検索アナリティクスをトラッキングする必要があるのか?
検索アナリティクスをトラッキングすることで、訪問者がWordPressブログやサイトにどのようにアクセスし、どのようにあなたを見つけたかを明確に表示することができます。
最も明白な理由は、ユーザー体験を向上させるためです。サイトでよく使われる検索キーワードを知ることで、ナビゲーションを改善し、コンテンツを見つけやすくすることができます。
検索アナリティクスをトラッキングする理由は他にもある:
- ユーザーの意図を理解する。ユーザーがサイトで何を検索しているかをトラッキングすることで、彼らのニーズや求めているものを理解することができます。これにより、ユーザーの期待に一致する適切なコンテンツや製品を提供することができます。
- コンテンツ戦略の最適化:コンテンツのギャップを特定したり、書くべきトピックを見つけることができます。これによって、オーディエンスに本当に響くものに力を注ぐことができます。
- SEOを強化:どのキーワードが検索エンジンからの訪問者をもたらすかを理解することで、SEO戦略を微調整することができます。そのキーワードに最適化することで、さらに多くのトラフィックを集めることができます。
- エンゲージメントを高める:適切なコンテンツとスムーズな検索エクスペリエンスで訪問者のニーズを満たすことで、訪問者はより長く滞在し、より多くのページを探索し、将来的に再訪問する可能性が高まります。
全体として、検索トレンドを継続的にトラッキングすることで、コンテンツの更新やWordPressのSEO対策の効果を測定することができます。そうすれば、必要に応じて戦略を調整することができます。
WordPressで検索アナリティクスを見る方法
現在では、内部検索アナリティクスと外部検索アナリティクスを組み合わせることで、訪問者が何を探しているのか、どのようにしてサイトを見つけたのかの全体像を把握することができます。これらの洞察により、よりスマートな意思決定を行い、より良いサービスを提供することができます。
以下では、WordPressで内部検索と外部検索のアナリティクスを見る方法をご紹介します。
準備はいいかい?さっそく始めよう!
方法1:WordPressで内部検索アナリティクスを見る方法
サイト訪問者がサイト上で何を検索しているのか、貴重な洞察を得たいのであれば、SearchWPを使ったこの方法が役に立つ。
SearchWPはWordPressのための最高の検索プラグインで、とても使いやすい。
さらに、私たちはいくつかのパートナーブランドでSearchWPを使用していますが、検索機能が大幅に改善されました。ユーザーが探しているものをより早く見つけることができるようになり、よりスムーズな体験とエンゲージメントの向上につながっています。
さらに詳しく知りたいですか?SearchWPのレビューをご覧ください。
ステップ1: SearchWPのインストールと有効化
まず最初に、SearchWPをインストールして有効化しましょう。サイトの「Get SearchWP Now」ボタンをクリックするだけです。
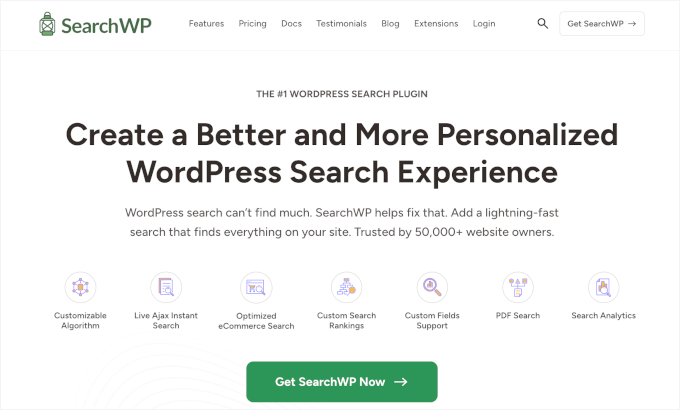
注: SearchWPはプレミアムプラグインです。サイトの内部検索アナリティクスを見るには、Proプラン以上に含まれるMetrics エクステンションが必要です。
それが完了したら、SearchWPアカウントの「ダウンロード」タブに移動します。
その後、「Download SearchWP」ボタンをクリックして、プラグインファイルをコンピューターに保存することができる。
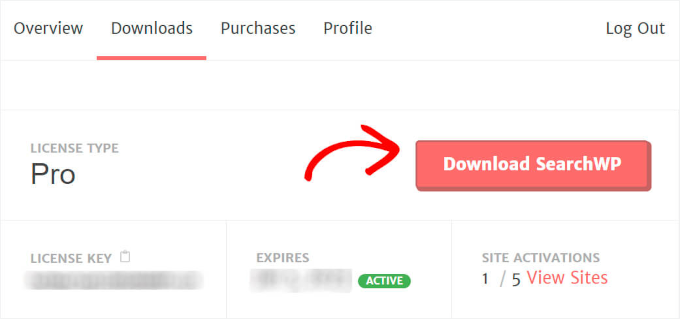
プラグインをダウンロードしたら、ライセンスキーをコピーするのを忘れないでください。プラグインを有効化するためにすぐに必要になります。
次に、WordPressの管理エリアに飛び、SearchWPプラグインのzipファイルをアップロードすることができます。
どうしたらいいかわからないですか?ご心配なく!WordPressプラグインのインストール方法について、簡単なステップバイステップのガイドをご覧ください。
SearchWPがインストールされ有効化されたら、ライセンスキーを入力します。
これを行うには、SearchWP ” Settingsに向かい、’License Key’フィールドを見つけます。
そして、SearchWP Proのライセンスキーをフィールドに貼り付け、有効化するボタンを押すだけです。
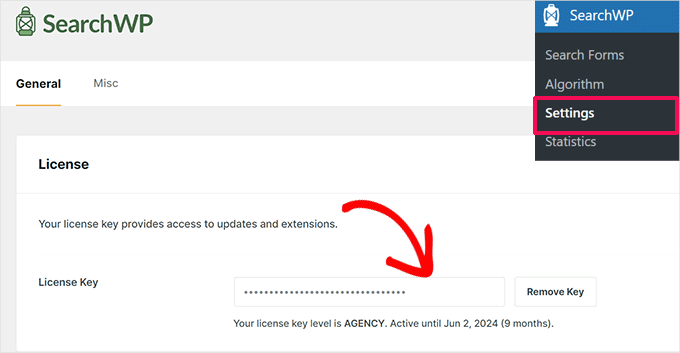
SearchWPが稼働し、次のステップに進む準備はすべて整った。
ステップ2: Metrics Extensionのインストールと有効化
SearchWPは初期設定で検索データを収集しますが、Metricsエクステンションは訪問者の検索行動に関する高度なインサイトを提供することで、物事を次のレベルに進めます。
まずは、WordPressの管理エリアからSearchWP ” Extensionsにアクセスしてください。そして、Metricsエクステンションの下にある「インストール」ボタンをクリックしてください。
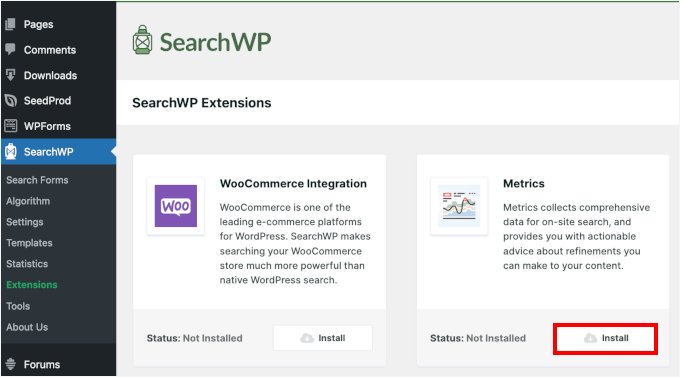
これでMetricsエクステンションのインストールと有効化プロセスが開始されます。
ステップ3:サイトの検索キーワードデータをチェックする
Metricsエクステンションを有効化したら、検索アナリティクスのデータを見てみよう。
まず、SearchWP ” Metricsにアクセスしてください。
ここでは、サイト訪問者から収集した検索データがすべて表示されます。プラグインをインストールしたばかりなので、最初はデータがありません。しかし、これからはサイト上のすべての検索がここに表示されます。
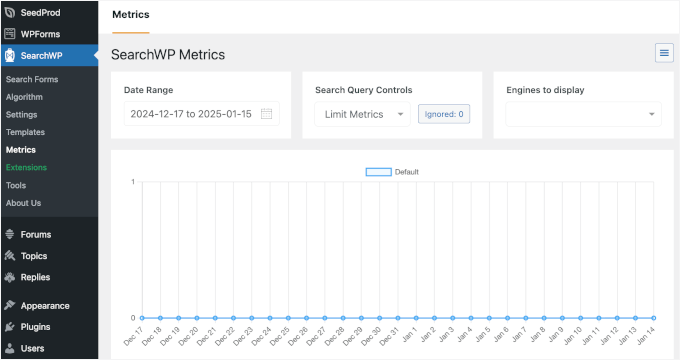
実際のサイトで検索を実行し、どのように機能するかを確認することができます。
その後、「Metrics」タブに戻り、検索クエリーがリアルタイムで表示されるかどうかを確認することができる。
これで完了です!検索キーワードがこのように表示されます:
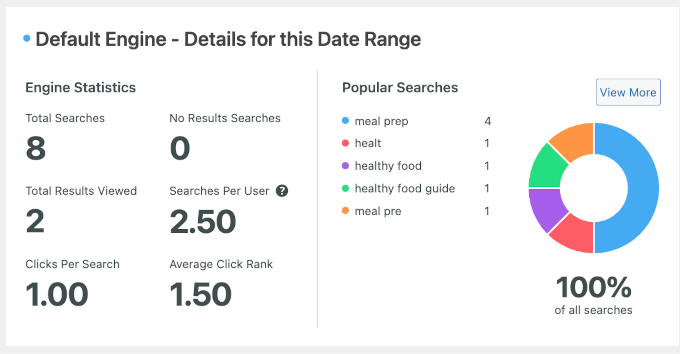
右側には、あなたのサイトの人気検索が表示されます。
一方、左側のパネルでは、サイトの検索アナリティクスの詳細レポートを見ることができます。以下のような指標があります:
- 総検索回数:あなたのサイトの検索バーを何回利用したかを示します。
- 総表示結果:何件の検索結果がクリックされたかを示します。
- 検索あたりのクリック数:検索時にクリックされた結果の平均数を示します。
- 検索結果がありません:これは、検索したが何も見つからなかった人の数を示しています。
- ユーザーあたりの検索数:各ユーザーがあなたのサイトで平均何回検索したかを示します。
- 平均クリックランク: 検索結果の上位に表示されます。
これで、サイト上の検索活動のトラッキングと分析を開始する準備はすべて整ったことになる。
もし何か問題があるようでしたら、SearchWPでWordPressの検索を改善する方法をご覧ください。
方法2:WordPressで外部検索アナリティクスを見る方法
All In One SEO (AIOSEO)の検索統計ダッシュボードは、Googleにおけるあなたのサイトのパフォーマンスを俯瞰的に表示します。
インプレッションやクリックのトラッキングから、キーワードやコンテンツのパフォーマンス分析まで、サイトの認知度向上に必要なインサイトをすべて提供します。
WPBeginnerでは、メタ情報の説明やタイトルタグの最適化、FacebookやX(旧Twitter)のOpenGraph設定など、様々なSEO作業にAIOSEOを使用しています。そのため、なぜAIOSEOが市場で最高のSEOプラグインなのか、私たちは身をもって知っています。より深く掘り下げるために、AIOSEOの完全なレビューをお見逃しなく!
専門家のアドバイス All In One SEOはGoogle Search Consoleから直接データを取得するため、まずアカウントを設定する必要があります。詳しくは、WordPressサイトをGoogle Search Consoleに追加する方法をご覧ください。
ステップ1: AIOSEOのインストールと有効化
まず、All In One SEOのサイトにサインアップする必要があります。ホームページの「Get All In One SEO for WordPress」ボタンをクリックするだけです。
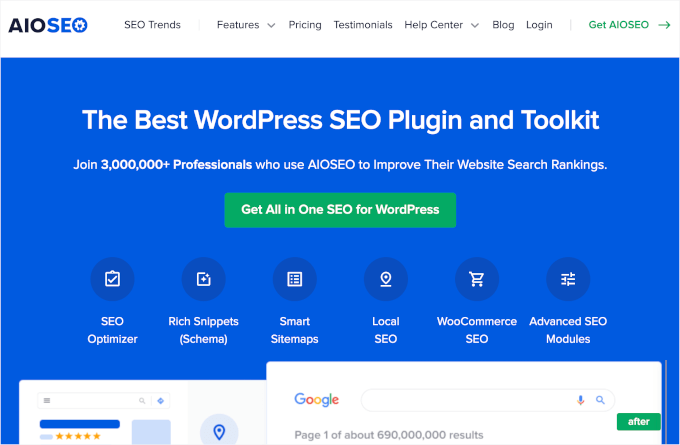
検索統計機能にアクセスするには、エリートプランが必要であることを覚えておいてください。しかし、WordPress.orgでAIOSEOの無料版をチェックし、ツールが気に入るかどうかを確認することもできます。
すべてのサインアップが完了したら、WordPressダッシュボードに向かい、WordPress用のAll In One SEO (AIOSEO)プラグインをインストールして有効化する必要があります。ヘルプが必要な場合は、WordPressプラグインのインストール方法のステップバイステップガイドをご覧ください。
有効化すると、プラグインはセットアップウィザードを実行します。
設定するには、「Let’s Get Started」ボタンをクリックし、画面の指示に従ってください。

詳細な手順については、All In One SEO for WordPressの設定方法に関する究極のガイドをご覧ください。
ステップ2:SEOの概要から始める
これでAIOSEOがあなたのサイトで稼働し、管理エリアにAll In One SEOメニュー項目が表示されます。
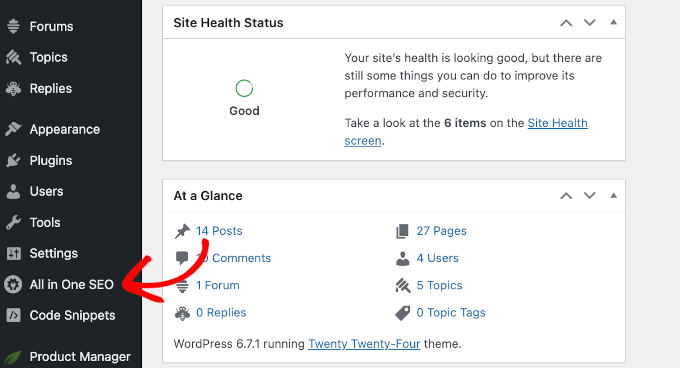
検索統計分析にアクセスするには、All In One SEOメニュー項目をクリックし、もう一度検索統計をクリックしてください。
検索統計ダッシュボードに移動します。
このセクションでは、SEO統計と キーワードポジションウィジェットから、検索結果におけるサイトのパフォーマンスの概要を提供します。
専門家のアドバイス:すべてのAIOSEOグラフにマウスオーバーすると、時系列で詳細を見ることができます。
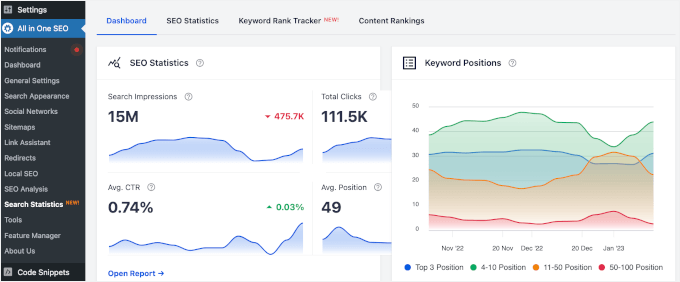
SEO統計ウィジェットは、サイトの検索パフォーマンスに関する洞察を提供し、次のような主要な指標を表示します:
- 検索インプレッション
- 総クリック数
- 平均クリックスルー率(CTR)
- 平均キーワード順位
一方、キーワードポジションの図は、検索エンジンの結果ページ(SERP)全体におけるあなたのコンテンツの順位を示しています。
このタブを下にスクロールすると、ウィジェット形式の概要がさらに表示されます。各ウィジェットは簡単な概要を提供し、クリックすると完全なレポートにアクセスできます。
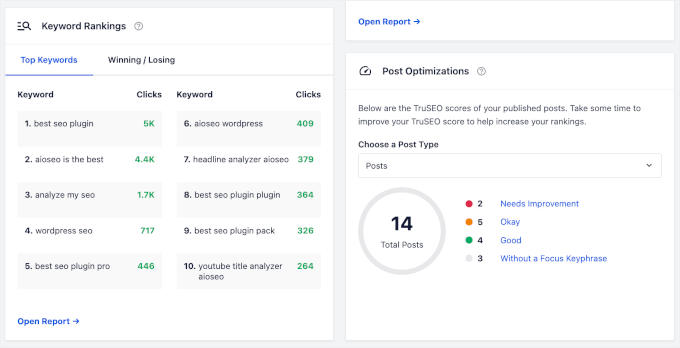
ダッシュボードに慣れたところで、各タブの分析に飛び込もう:SEO統計」、「キーワードランクトラッカー」、「コンテンツランキング」。
ステップ3:SEO統計レポートを調べる
SEO統計」タブでは、検索インプレッション、総クリック数、平均CTR、平均検索順位などの主要指標を調べることができます。
それぞれの意味はこうだ:
- 検索インプレッションサイトが検索結果に表示される頻度は?
- 総クリック数:ユーザーが検索結果からサイトをクリックした回数。
- 平均CTR(クリックスルー率):クリックにつながったインプレッションの割合。
- 平均検索順位:検索結果におけるあなたのサイトの平均順位。
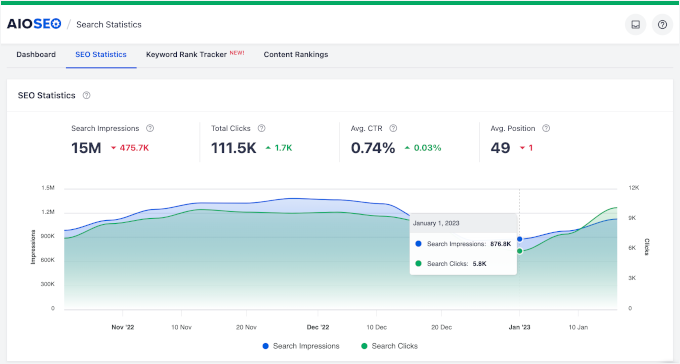
クイックカウントの下に、検索インプレッションとクリックを比較した図があります。この2つの指標を比較することで、コンテンツの集客効果を把握することができます。
その理由はこうだ:
- インプレッションは、あなたのサイトが検索結果に表示される頻度を示しますが、人々がクリックすることを保証するものではありません。
- クリック数は、検索結果であなたのサイトを見て実際にクリックした人の数を示しています。
この2つを比較することで、タイトルとメタ情報がどの程度サイトを訪問させる説得力を持っているかがわかります。クリックスルー率(CTR)が低いということは、コンテンツの魅力や関連性を更新する必要があるかもしれません。
タブの一番下に「コンテンツパフォーマンス」のセクションがあります。
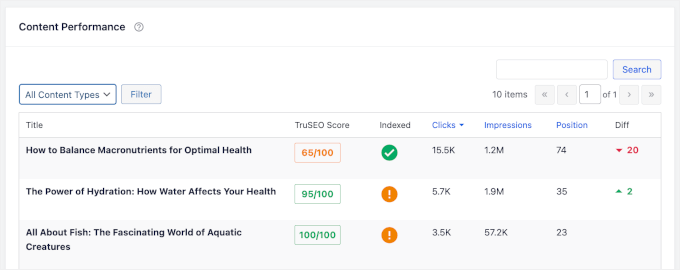
ここでは、各投稿日やページのパフォーマンスに関するより詳細なレポートを見ることができます。
また、AIOSEOのTruSEOスコアやGoogleにインデックスされたかどうかなど、コンテンツの状態を知るための専用カラムも用意されている。
さらに、「Diff(差分)」カラムは、あなたのコンテンツが検索順位で上昇したか下降したかを示します。このデータは、変化を発見し、改善を行うのに役立ちます。
ステップ4:キーワードインサイトに飛び込む
キーワードのパフォーマンスをトラッキングすることで、ランキングを監視し、傾向を把握し、コンテンツにより良い結果が出るように最適化することができます。
キーワードのパフォーマンスを詳しく調べるには、検索統計ダッシュボードから始めることができます。
キーワードランキングの分布を表示する「キーワードポジション」ウィジェットの他に、もう一つ役立つウィジェットがあります。
このウィジェットは2つの簡単なインサイトを提供します:トップキーワードと 勝ち/負けキーワードです。
トップキーワード」タブでは、どのキーワードがサイトへのクリックを最も促進しているかについての貴重な情報を得ることができます。
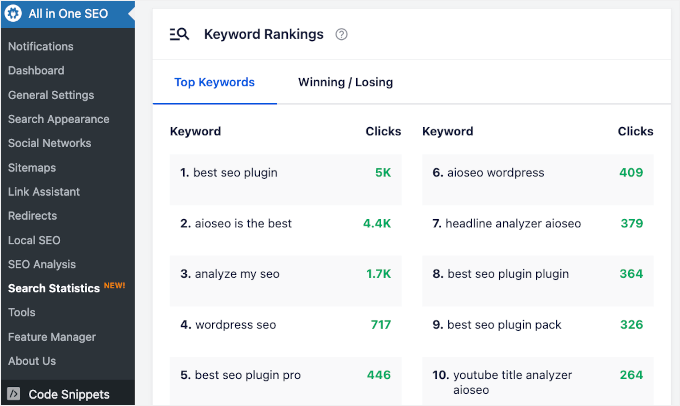
それから、『勝ち/負け』タブがある。
勝っているキーワードとは、パフォーマンスが良いキーワードのことで、これらはコンテンツをさらに最適化するための絶好のチャンスです。
一方、失われているキーワードは、さらに最適化するか、代わりのキーワードを検討するかなど、もう少し注意が必要かもしれない。
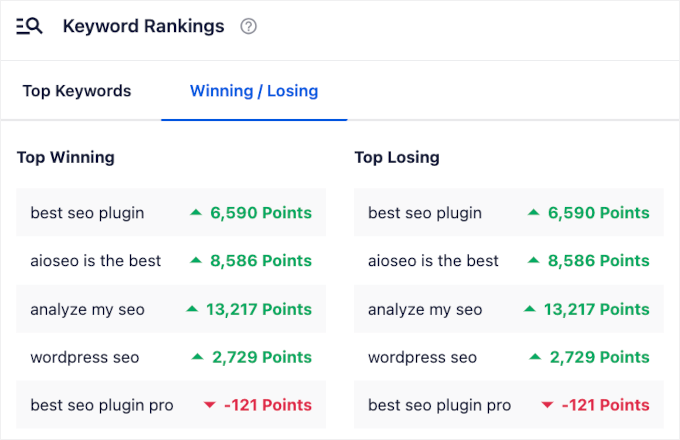
これによって、どこに重点を置くべきかが一目瞭然に表示される!
これで、「キーワード・ランカー・トラッカー」タブに切り替えることができます。
まず、Rank Tracker ” Keywordsにアクセスしてみよう。
ここから、あなたのサイトでトラッキングされているキーワードの総数を見ることができます。また、検索インプレッション数、クリック数、平均CTRの合計も確認できます。
その下に、キーワードランキングの分布を示す2つのグラフがあります。
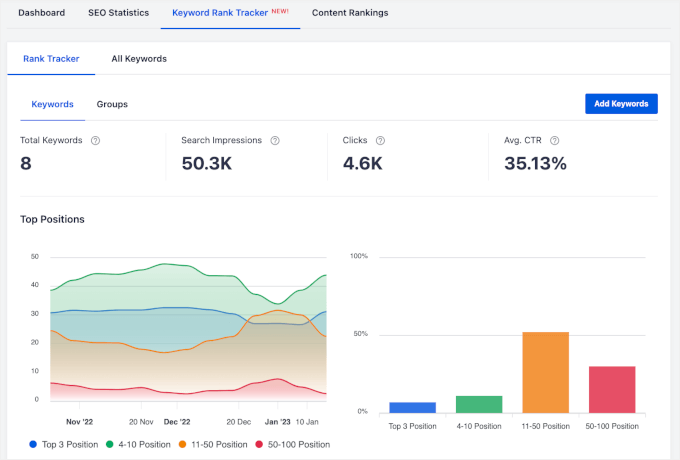
キーワード」タブの下に表があります。
あなたのサイトでトラッキングされたすべてのキーワードと、クリック数、CTR、インプレッション数、SERPでの順位、順位履歴などのパフォーマンスを表示します。
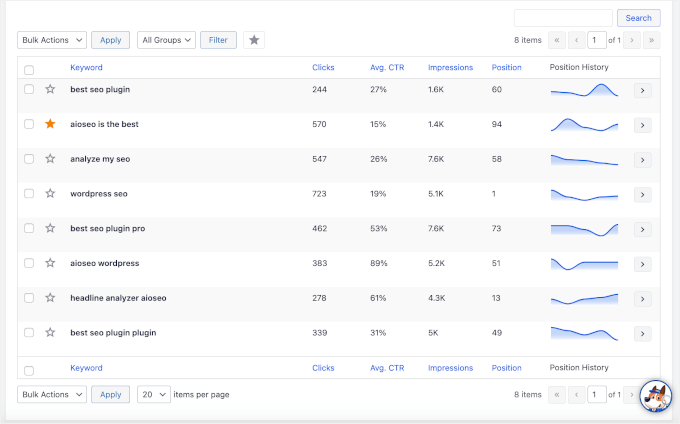
続いて、「グループ」タブに何があるか見てみよう。
キーワード、インプレッション、クリック、CTRに加えて、サイトでトラッキングされたキーワードグループの総数を表示できます。
以下の2つのグラフでは、すべてのキーワードグループの推定トラフィックと上位表示をご覧いただけます。
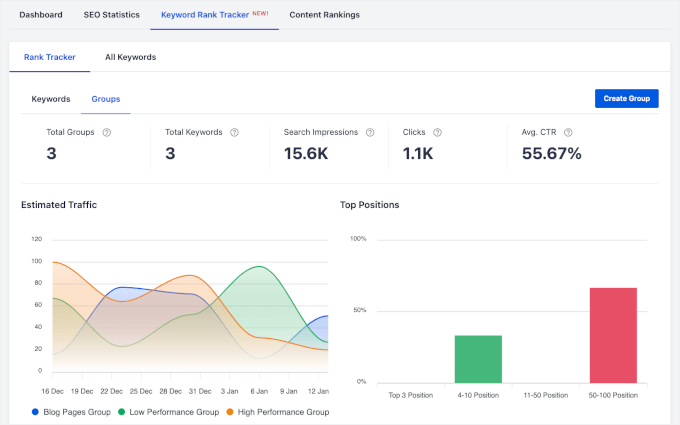
詳しくは、タブの下にある表の情報をご覧ください。
例えば、私たちは3つのキーワードグループを持っています:’ブログページグループ’、’低パフォーマンスグループ’、’高パフォーマンスグループ’。
そして、クリック数、CTR、インプレッション数、平均順位などのデータを入手する。
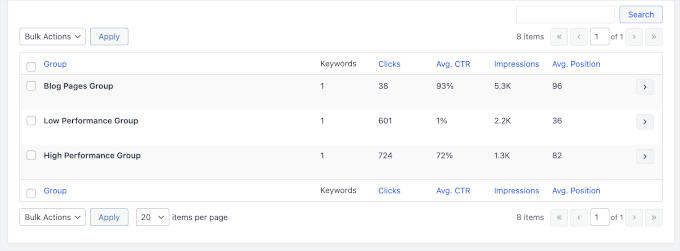
次に、「すべてのキーワード」タブに移動します。
このタブには2つのセクションがあります:キーワードポジション」と「キーワードパフォーマンス」です。
キーワードポジション」では、あなたのサイトが検索結果にランクインしたキーワードの総数がわかります。また、検索インプレッションと平均順位も見ることができます。
さらに、緑色の上向き矢印や赤色の下向き矢印など、数字が時間の経過とともに増加しているか減少しているかを示す細かな点にも気づくだろう。
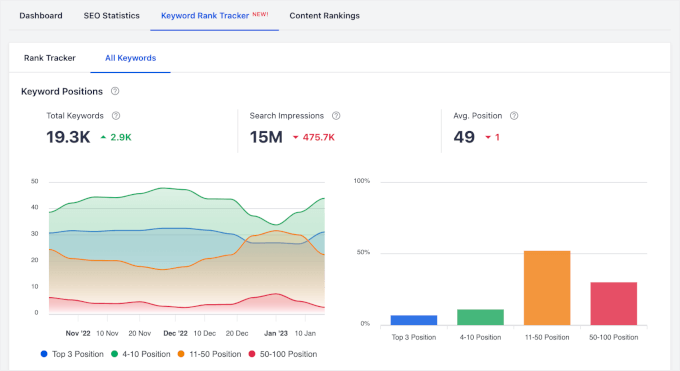
詳細な内訳を表示するには、「キーワードパフォーマンス」セクションまでスクロールダウンしてください。
ここでは、各キーワードのクリック数、平均CTR、インプレッション数、順位をトラッキングできる。
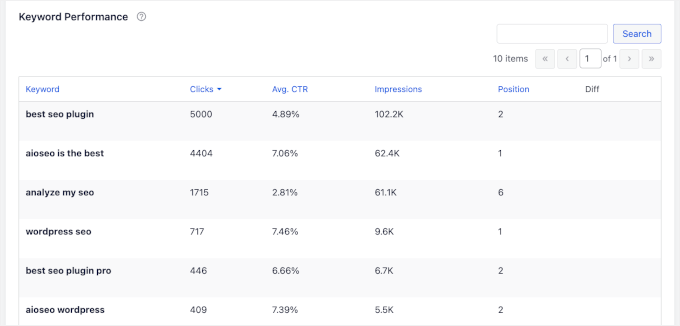
ステップ5:コンテンツのパフォーマンスを詳しく見る
検索統計ダッシュボードでは、ページの一番下に「コンテンツランキング」セクションがあります。
このエリアでは、「トップページ」、「トップ勝ち」、「トップ負け」のコンテンツを見ることができます。主な指標は以下の通りです:
- クリック数:検索結果からコンテンツがクリックされた回数。
- インプレッションあなたのコンテンツは検索結果に何回表示されましたか?
- ポジション: SERPにおけるコンテンツの順位。
- ランキングの違い:時間の経過によるコンテンツのランキングの変化。
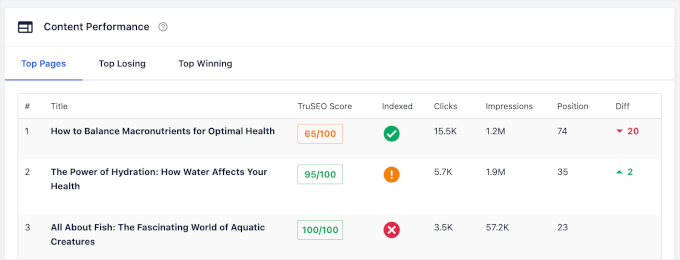
コンテンツランキング」タブでは、いくつかの重要なデータも見ることができる:
- TruSEOスコア:コンテンツがどれだけSEOに最適化されているかを示すスコアです。
- インデックス済み:Googleがページをインデックスしたかどうかを示します。
- Last Updated On(最終更新日):コンテンツが更新された最新の日付。
- 損失ドロップ(%):順位またはパフォーマンスの低下率。
- パフォーマンススコア:このスコアは、ランキングとエンゲージメントに基づいてコンテンツの全体的なパフォーマンスを示します。
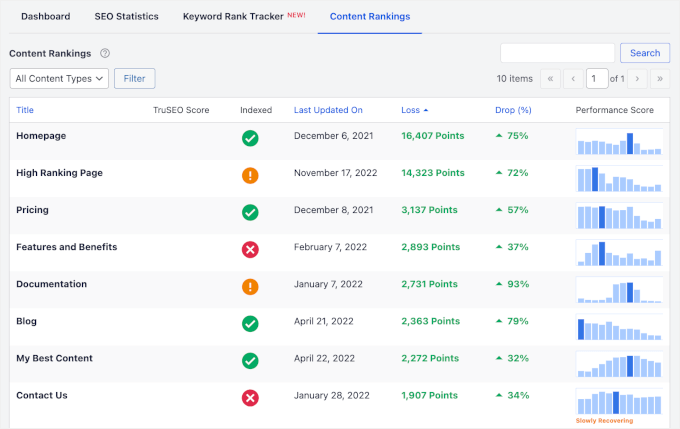
パフォーマンス・スコア」の欄に、「回復が遅れている」といった小さな断片が表示されることがある。
これは、ページが以前のパフォーマンスにはまだ戻っていないものの、順位が徐々に向上していることを示しており、近いうちに好結果が見られるかもしれない。
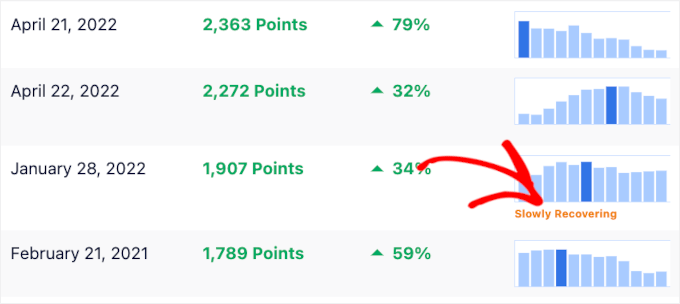
ステップ6:投稿日最適化のアクションを起こす
最後に、「ダッシュボード」タブの「投稿最適化」ウィジェットがある。
このセクションでは、投稿のTrueSEOスコアを改善するための洞察と提案を提供します。
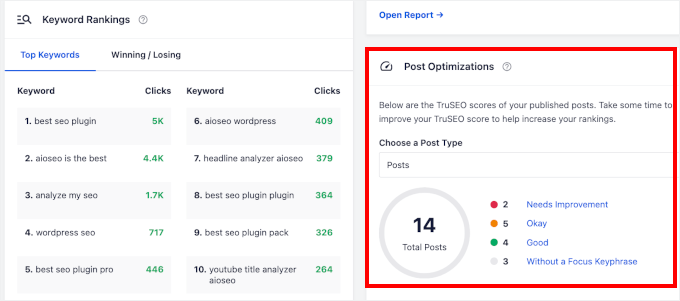
ここには4つの投稿カテゴリーがあります:改善が必要」、「オーケー」、「グッド」、「キーフレーズなし」の4つです。
これらのカテゴリーのいずれかをクリックすると、「投稿」セクションに移動し、選択したカテゴリーに従ってブログ投稿がフィルターされます。
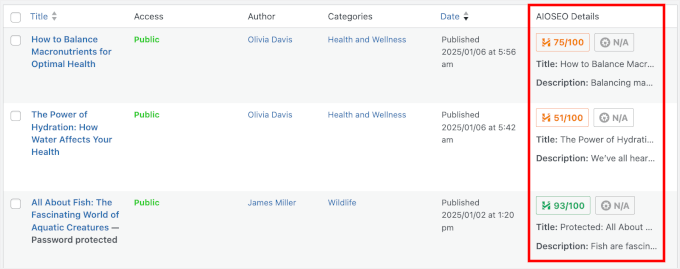
他のコンテンツタイプのパフォーマンスを確認したい場合は、ドロップダウンメニューでコンテンツタイプを選択することができます。
AIOSEOは、ページ、メンバーシップ、コースなど、様々なコンテンツタイプに対応しています!
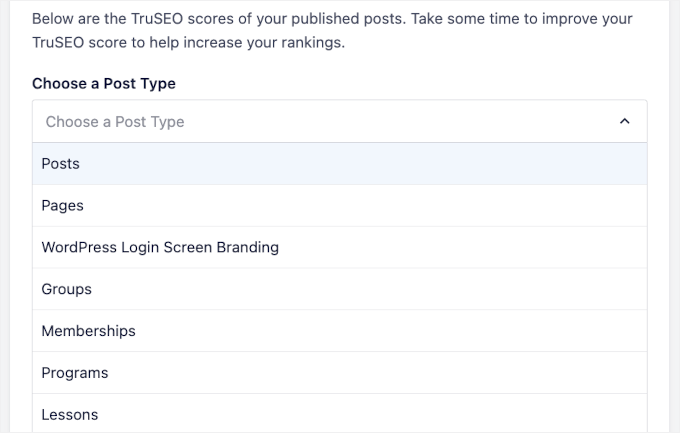
これらのデータをすべて見た後、コンテンツやランキングをどのように改善すればよいのか悩むかもしれない。以下の投稿が参考になるだろう:
- 初心者のための究極のWordPress SEOガイド
- 初心者のための13のWordPress SEOチェックリスト
- あなたのサイトがSEOに最適化されているかどうかをチェックする方法
- WordPressブログのキーワード調査方法
- WordPressの新規コンテンツを上位表示させる方法
- サイトSEOはどのくらいで結果が出るのか?
ℹ️WordPressのSEOでお悩みですか? 私たちの専門家があなたのサイトのための強固なSEO基盤を構築しましょう。技術的な監査からキーワード調査、ローカルSEOまで、私たちのチームはランキングとトラフィックを高めるためにあらゆることに対応できます。
WordPressのSEOサービスを今すぐ始めて、トラフィックの増加を実感してください!
この投稿が、WordPressで検索アナリティクスを見る方法を学ぶのにお役に立てば幸いです。次は、スクロール距離トラッキングを追加するガイド、またはサイトオーナーが必ずトラッキングする必要があるウェブサイトマーケティングデータのエキスパートリストをご覧ください。
If you liked this article, then please subscribe to our YouTube Channel for WordPress video tutorials. You can also find us on Twitter and Facebook.





Have a question or suggestion? Please leave a comment to start the discussion.