古いバージョンのWordPressサイトを見ることは楽しいだけでなく、デザインのインスピレーションを与えてくれる。オンラインではもう手に入らないコンテンツやメディアにアクセスできる。
WPBeginnerや他のブランドでは、過去に何度もサイトデザインを変更してきました。デザインを比較したり、古いコンテンツを探したりするときは、必ず旧バージョンを見なければなりません。
以前のバージョンを見るには、サードパーティのツールを使う必要があります。幸運なことに、私たちは様々なツールをテストし、使用してきました。私たちの経験に基づいて、最高のツールはWayback MachineとOldweb.todayです。
この投稿では、WordPressサイトの古いバージョンを簡単に確認する方法を紹介します。
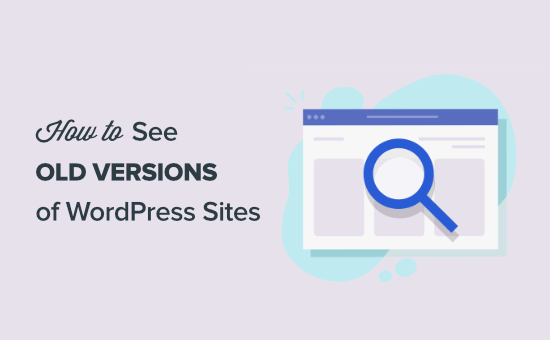
なぜ古いバージョンのWordPressサイトを見るのか?
インターネットは超高速で動いている。メモリレーンを散策するだけでなく、WordPressサイトの古いバージョンを表示する理由はたくさんあります。
ほとんどのサイト要素は時間の経過とともに変化します。サイトのデザインは変更され、コンテンツは削除され、時にはサイト全体がオフラインになることもあります。
サイトの古いバージョンを検索できることは、次のような多くの場面で非常に役に立つ:
- サイトから古いコンテンツを取り出す必要がある。
- もうオンラインではないリソースを再現したい。
- サイトリニューアル前後のスクリーンショットが必要です。
- 古いサイトからデザインのインスピレーションを得ようとしている。
ということで、あらゆるサイトの旧バージョンを見る方法を見てみよう。
あらゆるサイトの旧バージョンを見る方法(3つのツール)
サイトのアーカイブを作成するオンラインツールがいくつかあります。これらのツールは、異なる時点でスナップショットを取り、それらのサイトのページをアーカイブします。
インターネット全体からアクセスできることを除けば、WordPressのバックアップと同じように機能する。
通常、これらのツールは人気とトラフィックによってアーカイブを行う。サイトによっては、何千ものコピーが長期にわたって保存されているものもあれば、見つけることが不可能なものもある。
とはいえ、インターネット上のあらゆるサイトの古いバージョンを見つけるために使える3つの異なるツールを紹介しよう。
1.ウェイバックマシン
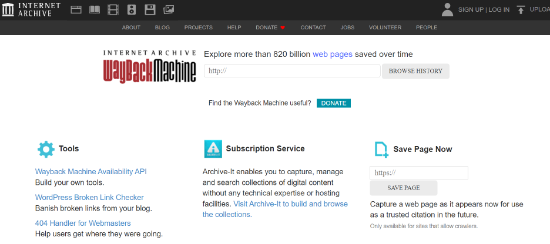
Wayback Machine(インターネット・アーカイブ)は、インターネットのデジタル・ライブラリーである。8,600億以上のウェブページがアーカイブされている。
Wayback Machineは、さまざまな時点の古いサイトのスクリーンショットを見つけることができるウェブアーカイブです。
このツールを使うには、Wayback Machineのサイトにアクセスし、確認したいウェブサイトのURLを入力して「Browse History」ボタンをクリックするだけ。
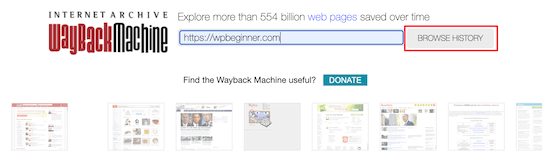
そして、サイトのコピーが行われたさまざまな日付のグラフが表示される。
上のバーをクリックすると、年代順に並べ替えることができる。
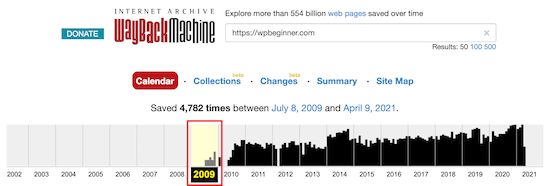
その下に、月ごとのカレンダーの内訳が表示される。
次に、特定の日をクリックすると、時間を選択するポップアップが表示される。
好きな時間にクリックすれば、キャッシュされたサイトが読み込まれる。右クリックで新しいタブでサイトを表示できます。
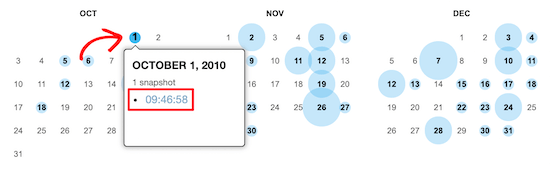
ページが読み込まれたら、普通に操作できる。
ページからページへのナビゲーション、画像の表示、リンクのクリックなどが可能です。
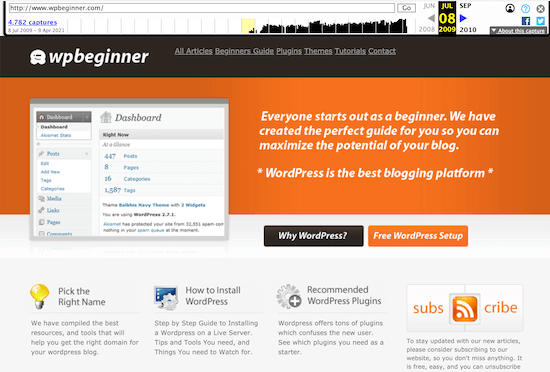
すべてのリンクが機能するわけではなく、キャッシュされていない可能性があるため、すべてのページにナビゲーションできるわけではないことに留意してください。
これは一般的に、サイトが非常に大きく、何千ページものコンテンツやブログ投稿がある場合に問題となる。
2.オールドウェブ・トゥデイ
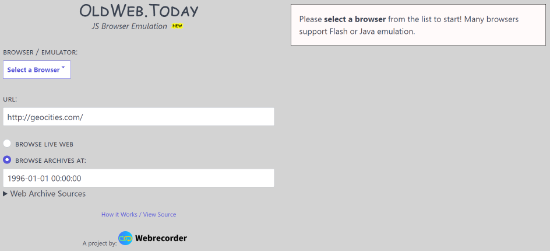
Oldweb.todayは、当時のウェブブラウザを使って古いバージョンのサイトを閲覧できるユニークなツールだ。
これによって、かつて特定のサイトを利用していたときと同じような体験ができる。
このツールは、インターネット・アーカイブのようなサードパーティのアーカイブや、世界中の国立デジタルライブラリーからサイトのコピーを取り込む。
このツールは、古いサイトを読み込むのに時間がかかることを覚えておいてください。Internet ExplorerやNetscape Navigatorのような旧式のブラウザーはエミュレートされますが、まずこれらのサイトを見つけて読み込む必要があります。
このツールを使うには、Oldweb.todayのサイトにナビゲーションするだけ。次に、ドロップダウンリストから「ブラウザー」を選択し、サイトのURLを入力する。
Browse Archives At」ラジオボックスがチェックされていることを確認し、日付を入力します。
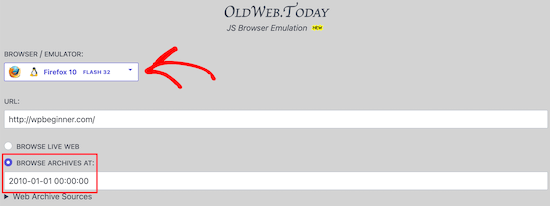
Enterをクリックすると、ツールは自動的に結果を生成し始めます。
そして、読み込みが完了すると、まるで時間が止まったかのようにWordPressブログを表示し、ナビゲートできるようになる。
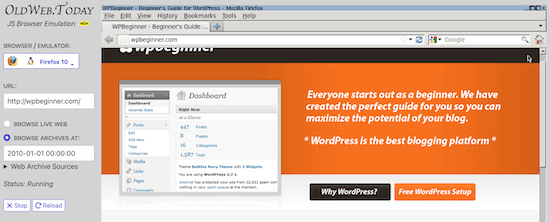
ナビゲーションやリンクをクリックしたり、テキストをコピーすることもできる。
3.米国議会図書館ウェブアーカイブ
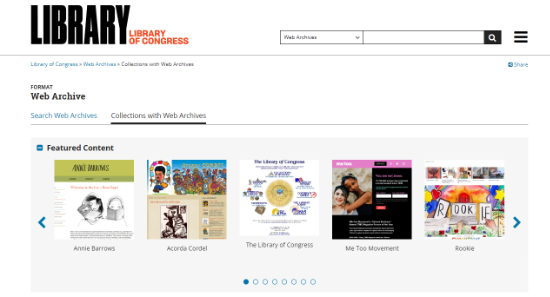
米国議会図書館には、新聞、書籍、音声ファイル、サイトなどの膨大なデジタルコレクションがある。
また、前述のWayback Machineと同様の機能を持つサイトアーカイブ検索ツールもある。ただし、結果は他の2つのツールとは少し異なる。
古いバージョンのサイトが見つからない場合は、このツールを試してみるといいだろう。
このツールを使用するには、国会図書館ウェブアーカイブに移動します。その後、サイトのURLを入力し、検索アイコンをクリックするだけです。
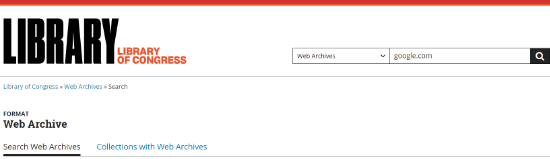
検索の種類を選択することができます。初期設定では、ウェブアーカイブが設定されます。しかし、ドロップダウンメニューをクリックして、音声ファイル、新聞、地図などに変更することができます。
次に、このツールはあなたのサイトのさまざまなアーカイブを表示します。結果をクリックしてください。
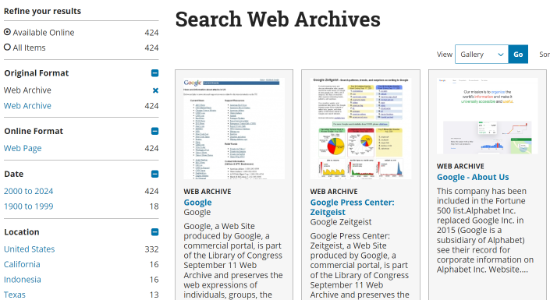
次の画面では、あなたのサイトのスクリーンキャプチャが表示されます。
キャプチャーの表示」ボタンをクリックするだけです。
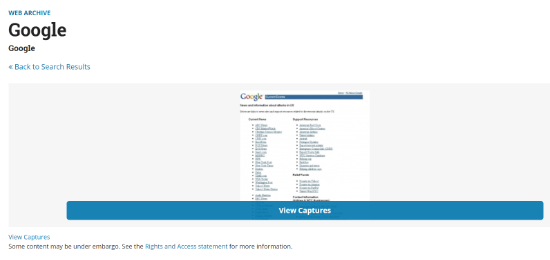
結果ページはWayback Machineに似ている。
まず、トップメニューから年を選択する必要がある。
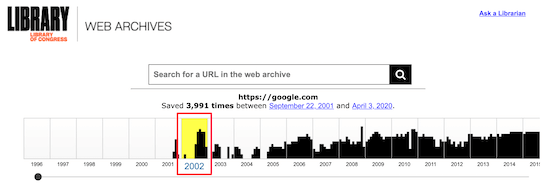
次に、利用可能なスナップショットの日付を選択し、時間をクリックします。
このツールは通常、個別時間しか選択できない。
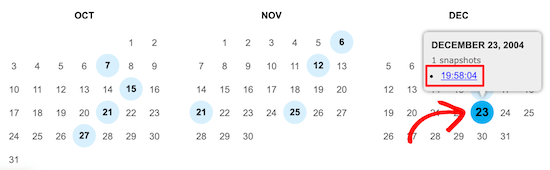
日付をクリックすると、アーカイブサイトが表示される。
右クリックで新しいタブでページを開くこともできます。
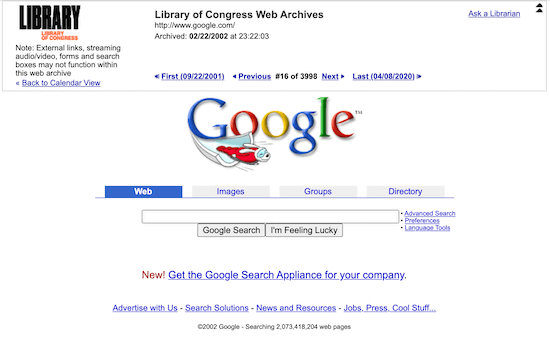
上記の3つのツールのいずれかが、あなたが探していた古いサイトを見つける手助けになっていれば幸いだ。
どんなサイトでも古いページを再現したい場合、その作業に最適なツールがSeedProdです。WordPressのための最高のドラッグ&ドロップページビルダーで、コードを編集することなく、どんな種類のサイトでも簡単に作成できます。
さらに詳しく知りたい方は、WordPressでランディングページを作成する方法をご覧ください。
この投稿が、WordPressサイトの古いバージョンを表示する方法を知る一助となれば幸いです。モバイルでサイトをプレビューする方法や、WordPress でコンテンツの崩壊を修正する方法については、こちらのガイドもご覧ください。
If you liked this article, then please subscribe to our YouTube Channel for WordPress video tutorials. You can also find us on Twitter and Facebook.





Jiří Vaněk
In 2008, I started a blog that gained quite a significant following. Then I left it, and after 14 years, I started again. It’s quite interesting to track the difference between my older self and the present one through the Wayback Machine. A great retrospective on my own work and thought processes.