WPBeginnerのコメントを見ていて、読者に共通する不満に気づきました。それは、重要なフォーム送信がメールにしか保存されず、失われてしまうことです。
WordPressでサイトを作り始めた当初、私たち自身が直面した問題だ。
実は、WordPressのフォームプラグインのほとんどは、入力内容を自動的にデータベースに保存しません。ただメールを送信し、あなたがそれを誤って削除したり、後で探す必要がないことを祈るだけなのです。
しかし、リードをトラッキングしたり、投稿の傾向を長期的に分析したい場合はどうしたらよいでしょうか?
このガイドでは、お問い合わせフォームのデータをすべて WordPress データベースに安全に保存する方法をご紹介します。これらの方法は、私たちが自身のビジネスサイトで使用している方法と同じです。

お問い合わせフォームとWordPressデータベース(舞台裏)
訪問者が WordPress サイトのお問い合わせフォームに詳細を送信すると、サイトオーナーとして最も目立つアクションは、受信トレイに届くメール通知です。このメールには、特定の訪問者が送信したすべての詳細が含まれています。
しかし、ほとんどのWordPressフォームプラグインは、このデータをWordPressのデータベースに保存します。
WordPressのデータベースは、整理された方法でデータを保存したり取得したりするためのシステムです。プラグイン開発者がプログラム可能な方法でデータを管理することができます。
ユーザーとして、WordPressデータベースのデータを表示したい場合は、WordPressホスティングアカウントにログインし、phpMyAdminツールを開く必要があります。
例えば、Bluehostを使用している場合、phpMyAdminへのリンクは左側のパネルにあります。BluehostのダッシュボードからAdvanced ” phpMyAdminに移動します。

phpMyAdminに入ったら、WordPressデータベースを選択し、WordPressフォームプラグインのデータベーステーブルをクリックします。
WPFormsを使うので、これはフォームテーブルです:wp_wpforms_entries。

テーブルをクリックすると、「フィールド」カラムにすべてのフォーム項目が表示されます。
データを見るのに最もユーザーフレンドリーな方法とは言えないと言えば、おそらく私たちと同じ意見だろう。

そのため、ほとんどのプレミアムWordPressフォームプラグインには、WordPressダッシュボード内でフォームエントリにアクセスできるユーザーフレンドリーなエントリ管理ソリューションが付属しています。
お問い合わせフォームのデータはすべてWordPressのデータベースに保存されますが、上のスクリーンショットの代わりにWordPressの管理画面のようなユーザーフレンドリーなインターフェースで表示することができます。
WordPressでフォーム入力を簡単に管理する方法を見てみましょう。このガイドで扱うトピックはすべてこちらです:
WordPressでお問い合わせフォームの入力を管理する方法
このチュートリアルではWPFormsを使用します。WPFormsはWordPressのお問い合わせフォームプラグインで、フォームの入力を簡単に管理することができます。
しかしFormidable Forms を含む他の人気のある WordPress フォームプラグインにも同様のプロセスがあります。
お問い合わせ フォームや読者アンケートなど、サイト全体でWPFormsを使用しています。プラグインについての詳細はWPFormsのレビューをご覧ください!
まず、WPFormsでお問い合わせフォームを作成する必要があります。お問い合わせフォームの作成方法については、WordPressでお問い合わせフォームを作成する方法をご覧ください。
WordPress サイトにお問い合わせフォームを追加したら、テスト入力を行ってください。以下はシンプルなお問い合わせフォームの例です。
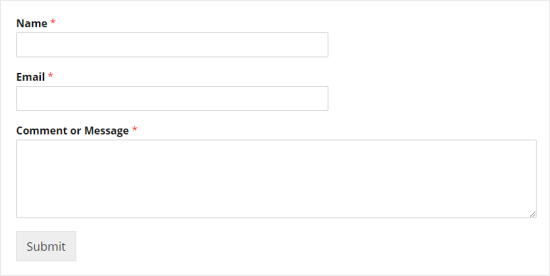
サンプル情報を入力したら、「送信」をクリックします。
これによって2つのことが起こります。まず、サイト管理者であるあなたに、フォームの情報をすべて記載したメールが送信されます。
次に、お問い合わせフォームのデータを WordPress データベースに保存します。WordPress ダッシュボードのWPForms ” Entriesから表示できます。
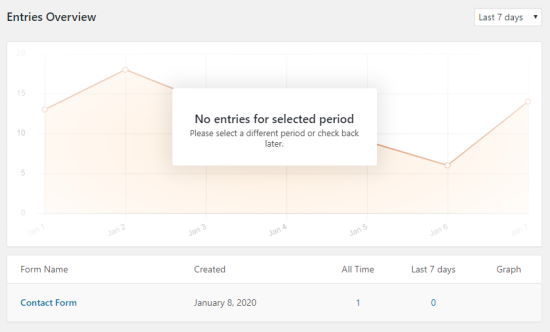
この画面では、さまざまなフォームとその入力項目が表示されます。
自分のフォームの名前か、「すべての時間」の下のカウントをクリックすると、自分のエントリーを見ることができる。
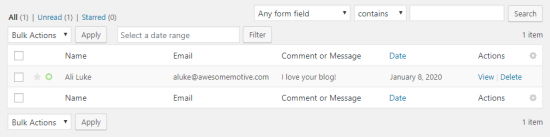
エントリー管理画面では、テーブル内のエントリーにスター(お気に入り)をつけたり、既読にしたり、削除したりすることができる。
入力項目の横にある「表示」リンクをクリックすると、送信日やその他のお問い合わせフォーム項目などの詳細を見ることができます。
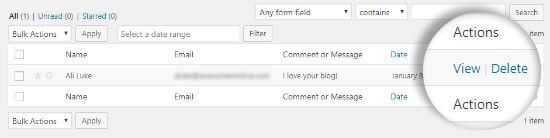
WPFormsの’エントリーの詳細’ページでは、コンタクトフォームのエントリーに関するメモを追加したり、印刷やエクスポート、スターを付けることなどができます。
ユーザーとしては、WordPressのデータベースに保存されているお問い合わせフォームのデータを表示するよりも、このインターフェースの方がよりユーザーフレンドリーです。
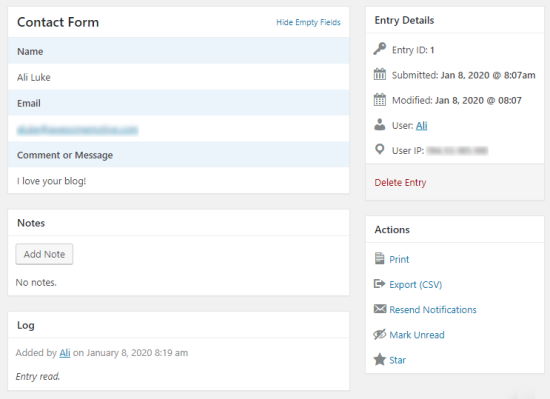
フォームとデータベースについてわかったところで、フォームの入力が保存されないようにすることでスペースを節約する方法を見ていきましょう。
ボーナスヒント:WordPressのデータベースにフォームデータが保存されるのを無効化する方法
お問い合わせフォームのデータをWordPressのデータベースに保存したくない場合もあるでしょう。WPFormsではそのようなことも可能です。
WordPressのフォームを編集するだけで、WPFormsフォームビルダーが開きます。
ビルダー内の設定 ” 一般タブに移動し、一番下までスクロールする必要があります。次に、「WordPressにエントリー情報を保存するのを無効化する」オプションをチェックしてください。

その後、「保存」ボタンをクリックすれば完了です。
ここで、このフォームに戻ってテストエントリーを送信し、メール通知を受信していることを確認する必要があります。上記の設定がチェックされている場合、お問い合わせフォームの入力内容はデータベースに保存されないので、これは非常に重要です。
WordPressでメールが送信されない問題が発生している場合は、WP Mail SMTPプラグインをインストールして有効化する必要があります。
Amazon SESやSendGridなどのトップSMTPプロバイダーと接続することで、WordPressのメール到達性を向上させることができます。
動画チュートリアル
見て学ぶ?お問い合わせフォームのデータをWordPressのデータベースに保存する方法についてのチュートリアル動画です:
この投稿がお問い合わせフォームのデータを WordPress データベースに保存する方法を学ぶのにお役に立てば幸いです。また、フォームを改善するための条件ロジックの使用例や、WordPress フォームを使用するための究極のガイドもご覧ください。
If you liked this article, then please subscribe to our YouTube Channel for WordPress video tutorials. You can also find us on Twitter and Facebook.





Jiří Vaněk
This is exactly the reason why I switched to the paid version of WPForms. Because I can see all the forms nicely in the WP administration. WPForms is a great plugin and the paid version is a joy to work with.