WordPressでサイトを運営していると、すぐに公開せずに変更や更新を行うことがあります。
WPBeginnerでは、たくさんの投稿を書き、更新しており、変更をすぐに公開せずに保存することがいかに重要であるかを知っています。毎日、エディターが最初に確認できるように、投稿を公開せずに保存しています。
これにより、投稿の質を維持し、ワークフローを迅速かつスムーズにすることができます。
この投稿では、WordPressで公開せずに変更を簡単に保存する方法を紹介します。
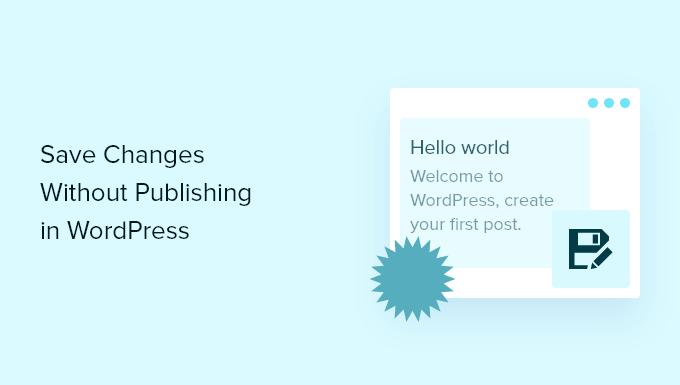
なぜWordPressの投稿やページを公開せずに変更を保存するのか?
WordPressは、新しいブログ投稿やページを驚くほど簡単に追加することができます。
しかし、すでに公開されている投稿やページを更新した場合、すでにあるコンテンツはすぐに上書きされる。
更新の下書きをし、公開せずに保存したい場合はどうすればよいでしょうか?これは、下書きを編集する時間が必要な場合や、複数の投稿者でブログを運営していて、公開前に変更を承認したい場合に便利です。
初期設定では、投稿を下書きに戻し、変更の準備ができたらコンテンツを再度公開する方法しかありません。 しかし、公開した投稿を下書きに戻すと、404エラー(ページが見つかりません)が発生し、SEOに悪影響を及ぼします。
下書きを新規作成し、コンテンツをコピー&ペーストする方法もありますが、カテゴリーやタグ、アイキャッチ画像などは引き継がれません。
幸いなことに、WordPressプラグインを使えば、WordPressサイト上のページや投稿のクローン版を作成し、本番版にせずに下書きを保存することができる。そして、準備ができたら、変更をマージして公開する投稿を更新することができます。
サイトのデザイン変更、ランディングページのコピー、古いコンテンツのリライト、編集などを行う際に便利です。
とはいえ、WordPressサイトに公開せずに投稿の変更を保存する方法を紹介しよう。
WordPressで公開せずに変更を保存する方法
公開せずに変更を保存する最も簡単な方法は、無料のプラグイン「Yoast Duplicator Post」を使うことだ。
このプラグインは、WordPressの任意のページまたは投稿を、元の設定をすべて含めて、個別クリックで一時的に複製します。 その後、準備ができたら、変更をマージして元の投稿を更新することができます。
まず、Yoast Duplicate Postプラグインをインストールして有効化する必要があります。詳しくは、WordPressプラグインのインストール方法のステップバイステップガイドをご覧ください。
有効化したら、WordPressダッシュボードの投稿 ” すべての投稿ページにアクセスしてください。
次の投稿にマウスオーバーすると、プラグインに3つの新しいオプション、「クローン」、「新しい下書き」、「書き換えて再公開」が追加されていることに気づくだろう。

まず、好きな投稿の下にある「Rewrite & Republish」リンクをクリックします。
これにより、その投稿の複製が自動的に作成され、コンテンツエディター画面で開きます。
これで、この投稿に好きなだけ変更を加え、公開せずに保存することができます。投稿を保存するには、ページの右上にある「保存」ボタンをクリックするだけです。
また、変更を加えると自動的に下書きが保存されます。
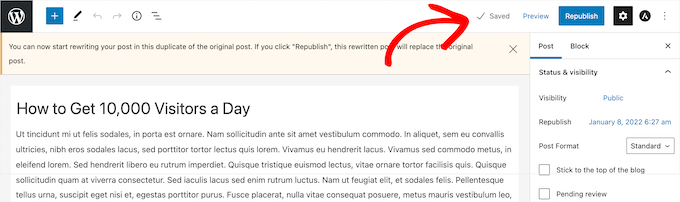
これで、WordPressの管理サイドバーから投稿 ” すべて投稿の ページにアクセスして、このWordPress投稿にアクセスできるようになります。
投稿名の次に「Draft, Rewrite & Republish」と表示されます。
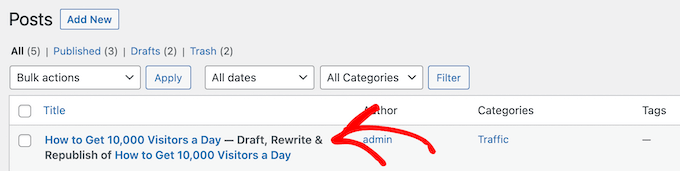
公開する準備ができたら、『再公開』ボタンをクリックするだけです。
プラグインは、投稿を再公開し、新しい変更をライブ投稿にマージする準備ができたかどうかを尋ねます。準備ができたら、もう一度「再公開」ボタンをクリックしてください。
また、画面右上の「プレビュー」ボタンをクリックすれば、再公開する前に投稿がどのように見えるかを確認することもできます。
同様に、「変更を保存して比較する」ボタンをクリックして、各投稿の変更点を確認することもできます。
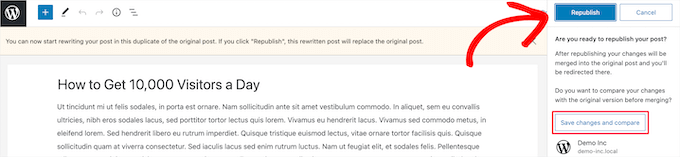
サイド・バイ・サイドのリビジョン画面が表示され、変更点が緑色で強調表示されます。
変更内容に問題がなければ、画面上部の「エディターに戻る」リンクをクリックします。
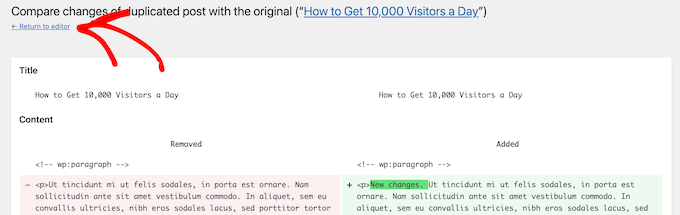
編集した投稿を公開する日付を変更することもできます。変更を即座に公開したい場合は、日付を変更しないでください。
将来公開したい場合は、「再公開:」オプションをクリックし、日付を将来の日付に変更するだけです。
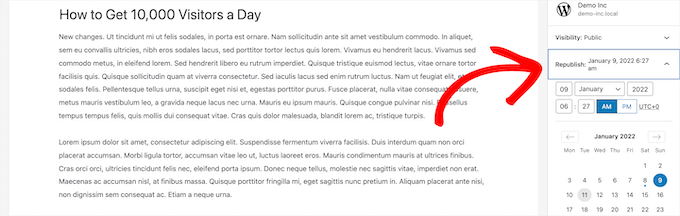
最後に、もう一度「再発行」ボタンをクリックする。
ページ上部に、元の投稿が書き換えられた投稿に置き換わったという通知が表示されます。
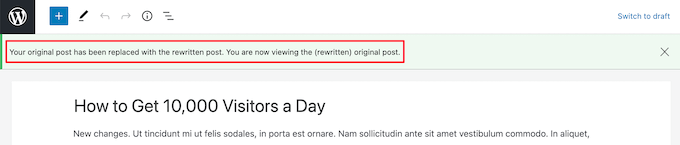
これで、クローン投稿に加えた変更は、その投稿日のオリジナルバージョンの投稿に置き換わります。
ボーナス:WordPressで投稿をスケジュールする
もしあなたが過去の投稿を定数リライトして再公開しているのであれば、そのプロセスはあなたにとって少し負担になるかもしれない。
そのような場合、WordPressブログで記事の再公開を自動スケジュールすることができます。こうすることで、スケジュールされた投稿をすべて公開する時間が決まった自動システムを使うことになります。
そのためには、PublishPress Plannerプラグインをインストールし、有効化する必要があります。詳しくは、WordPressプラグインのインストール方法についての初心者ガイドをご覧ください。
注: 複数著者のブログをお持ちの場合は、PublishPressのプラグインを購入することをお勧めします。アクセスコントロールやブログカレンダーなど、様々な管理がとても簡単になります。
有効化した後、プランナー ” 設定ページにアクセスし、「コンテンツカレンダー」タブに切り替えてください。その後、「公開時間を表示する状態」オプションの隣にある「スケジュール済み」ボックスをチェックしてください。

次の設定として、’Default publish time for items created in the calendar’(カレンダーに作成された項目の初期公開時間)オプションをクリックして、スケジュール投稿の時間フォーマットを選択する必要があります。
この画面では、毎日公開する投稿の正確な時間、時、分を選択するプロンプトが表示されます。

最後に「変更を保存」ボタンをクリックして、設定を保存します。
これで、ブロックエディターにアクセスしたとき、書き換えた投稿を確認した後、ブロックパネルから「スケジュール」オプションを簡単に選択できる。
その後、’Save as Scheduled’(スケジュールとして保存)ボタンをクリックすると、特定の時間に投稿が自動的に再公開されます。

詳しい手順は、WordPressブログ投稿の自動スケジュール方法についてのチュートリアルをご覧ください。
WordPressで公開せずに変更を保存する方法について、この投稿がお役に立てば幸いです。また、WordPressの投稿日: リビジョンを簡単にする詳しいガイドと、WordPressでショートコードを使用するための重要なヒントのリストもご覧ください。
If you liked this article, then please subscribe to our YouTube Channel for WordPress video tutorials. You can also find us on Twitter and Facebook.





Have a question or suggestion? Please leave a comment to start the discussion.