WordPressで会員限定イベントを開催することは、コミュニティをエンゲージし、収益を生み出し、限定体験を提供する強力な方法です。特定のコンテンツや有効化したアクティビティへのアクセスを制限することで、会員に独占感と忠誠心を持たせることができます。
とはいえ、WordPressにはイベントを作成して特定のユーザーに限定するためのビルトインオプションは付属していません。会員限定のイベントを設定するには、会員プラグインと一緒にイベントカレンダープラグインを使用する必要があります。
WPBeginnerでは、複数のカレンダーおよびメンバーシッププラグインをテストし、使用してきました。私たちの経験に基づいて、Sugar Calendarはあなたのサイトにイベントを追加するための最良の設定です。そこから、MemberPressやPaid Memberships Proを使って、イベントへのアクセスを制限することができます。
この投稿では、WordPressで会員制イベントを運営する方法をご紹介します。あらゆる予算に対応できるよう、無料と有料の両方のオプションについて説明します。
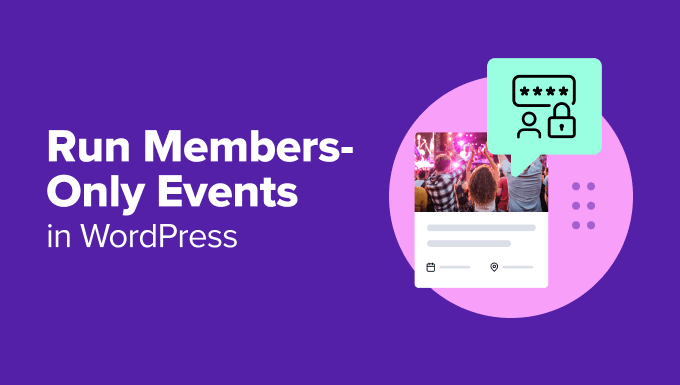
なぜWordPressで会員制イベントを行うのか?
サイトに限定イベントを追加することは、読者との関係を強化し、より忠実なカスタマイザーを生み出す素晴らしい方法です。また、会員同士のコミュニティや帰属意識を高める効果もあります。
さらに、一般には公開されていないユニークなコンテンツや有効化したアクティビティを会員に提供できるため、エンゲージメントの向上にも役立ちます。これにより、ユーザーは何度もサイトを訪れ、限定コンテンツを楽しむようになります。
これらのイベントには購読者しかアクセスできないため、イベント登録や会員登録を通じて副収入を得ることもできます。また、会員だけがアクセスできるイベントチケットを販売することもできます。
それでは、サイトに限定イベントを追加し、会員のみに限定する方法を見ていきましょう。以下のリンクをクリックすれば、どのセクションにもすぐにジャンプできます:
WordPressサイトに会員限定イベントを追加する
サイトに複数のイベントを追加してカレンダーを作成する最も簡単な方法は、Sugar Calendarを使用することです。
WordPressのための最高のカレンダープラグインで、初心者にも使いやすい。さらに、カスタマイズオプションも豊富です。また、複数のカレンダーを作成したり、Googleカレンダーと同期したり、イベントチケットを販売するためのアドオンを使ったりすることもできます。
さらに詳しく機能を知りたい方は、Sugar Calendarのレビューをご覧ください。
まず、Sugar Calendarプラグインをインストールして有効化する必要があります。WordPressプラグインのインストール方法については、こちらをご覧ください。
注: このチュートリアルでは、定期的なイベントやアドオンなど、より多くの機能を提供するSugar Calendar Proバージョンを使用しました。しかし、メンバー限定のイベントを作成するために無料で使用できるSugar Calendar Liteバージョンもあります。無料のオプションを選択した場合、ライセンスキーは必要ありません。
設定が完了したら、WordPressのダッシュボードからカレンダー ” 設定にアクセスし、ライセンスキーを入力してください。

ライセンスキーはアカウントエリアにあります。その後、「Verify Key」ボタンをクリックしてください。
次に、限定イベント用の新しいカレンダーを作成できます。ただし、Sugar Calendarは初期設定でサイトにカレンダーを追加します。それを使用するか、会員限定イベント用に新規カレンダーを追加してください。
開始するには、Sugar Calendar ” Calendar ページに移動し、’+ Add Calendar’ ボタンをクリックします。

次に、新規カレンダーの名前を入力します。
スラッグの変更、説明の追加、親カレンダーの選択、色の選択などのオプションもあります。

入力が終わったら、「新規カレンダー追加」ボタンをクリックしてください。
次に、Sugar Calendar“ Eventsページに移動し、’+ Add New Event’ ボタンをクリックします。

その後、イベントの詳細を入力する必要があります。
ここでは、イベント名、開始/終了時刻、日付、イベントの頻度(「再帰」)、場所、価格(イベントチケットを販売している場合)を追加できます。
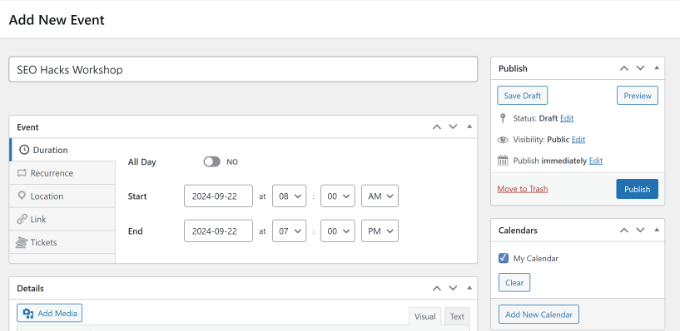
準備ができたら、イベントを表示するカレンダーを選択し、「公開する」ボタンをクリックするだけです。
次に、新規または既存のページにカレンダーを追加することができます。コンテンツエディターを開き、「+」アイコンをクリックして「イベントカレンダー」ブロックを追加してください。

コンテンツエディターにカレンダーのプレビューが表示されます。
ページを公開するか更新してください。そして、あなたのサイトにアクセスし、イベントカレンダーをご覧ください。
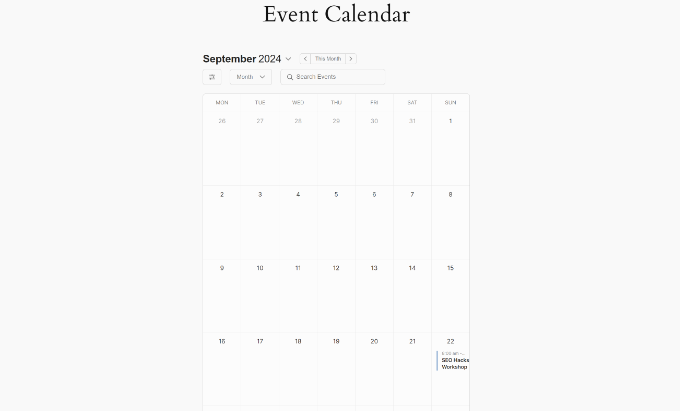
さらに詳しくカスタマイズ設定について知りたい場合は、Sugar Calendarでシンプルなイベントカレンダーを作成する方法のガイドも参照してください。
イベントとカレンダーの準備ができたので、次のステップはメンバーのみに限定することです。
MemberPress を使って会員にイベントを制限する(推奨)
多くの会員制プラグインは、購読者のためのイベントを制限することができます。しかし、MemberPressは私たちがテストした中で最高の設定です。無制限の会員レベルと購読を販売するための完全なプラットフォームを提供します。
MemberPressの特徴や利点については、MemberPressのレビューをお読みください。
この方法は、あらゆる種類のメンバーシップを作成、販売、管理するために必要なすべてが揃ったオールインワンのメンバーシッププラグインを探している人に最適です。
これから始める方は、WordPressで会員制サイトを作るための究極のガイドをご覧ください。
まず、サイトにMemberPress をインストールして有効化する必要があります。WordPressプラグインのインストール方法については、こちらをご覧ください。
有効化した後、MemberPress ” 設定ページに行き、「ライセンス」メニューオプションをクリックしてライセンスキーを入力する必要があります。

ライセンスキーは、MemberPressサイトのアカウントにあります。キーを入力したら、「ライセンスキーを有効化」ボタンをクリックします。
次に、会員専用サイトの支払いゲートウェイを設定する必要があります。支払い」タブを選択し、「支払い方法の追加」ボタンをクリックします。

その後、あなたのサイトに設定するために、さまざまな支払いゲートウェイを選択することができます。
このプラグインは、Stripe、PayPal、Authorize.Netなどの一般的なサービスをサポートしています。

ゲートウェイ」のドロップダウンから支払い方法を選択するだけです。ここから必要なログイン情報を入力するか、画面の指示に従ってご希望のゲートウェイに接続します。
次に、ユーザーが購読し、会員限定イベントにアクセスできる会員レベルを作成する必要があります。
メンバーシップ・レベルを作成するには、WordPressダッシュボードから MemberPress ” Membershipsページに移動する必要があります。その後、上部にある「新規追加」ボタンをクリックします。

次の投稿では、投稿エディターで会員プランのタイトルを入力し、詳細を入力します。
右側に、会員プランの価格を入力するオプションが表示されます。また、プランを1回限りまたは定期的のいずれかに選択することができます。
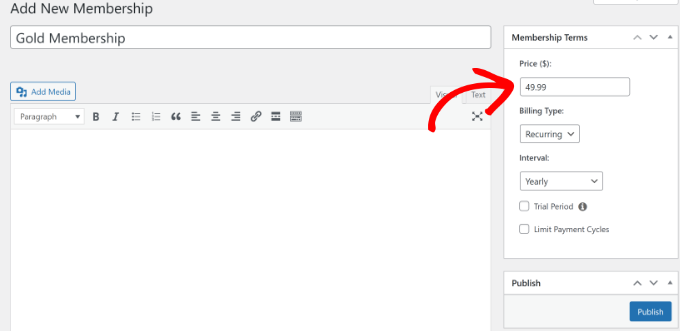
その後、下にスクロールし、さまざまな会員オプションを変更することができます。
例えば、MemberPressでは、ボタンテキスト、カスタムサンキューページの有効化、カスタマイズされた支払い方法などの登録設定を編集することができます。
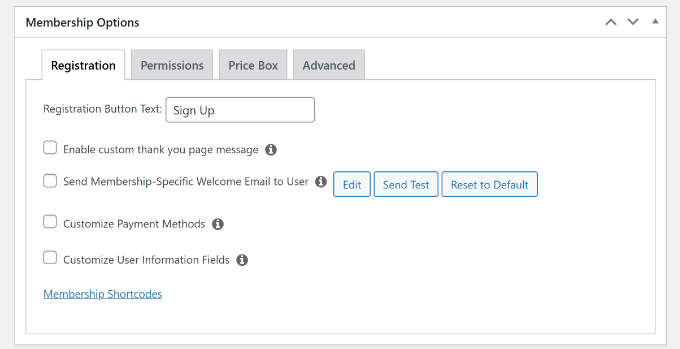
プライスボックス」タブに切り替えると、料金プランの外観を編集するオプションが見つかります。
タイトルの変更、見出しテキストの追加、特典の一覧表示などが可能です。
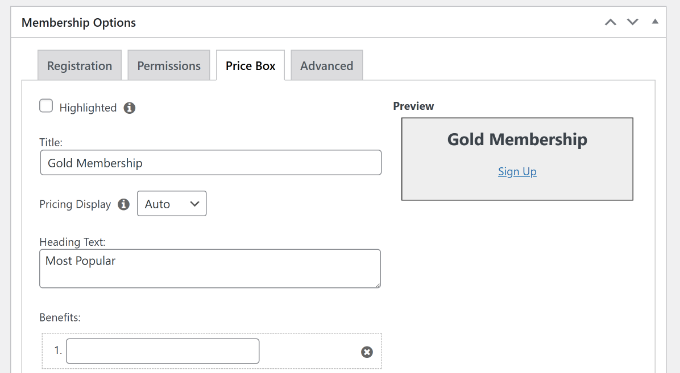
これらの詳細を入力したら、会員プランを公開するだけです。このステップを繰り返して、会員レベルをいくつでも作成できます。
次に、WordPressダッシュボードからMemberPress ” Rulesにアクセスします。ここでは、登録メンバーだけが見ることのできるイベントへのアクセスを制限するルールを作成することができます。
上部の「新規追加」ボタンから始めます。

次のページでは、条件を設定し、サイト上で会員限定イベントを開催するための会員プランと関連付ける必要があります。
まず、一番上にルールの名前を入力します。その後、「保護されたコンテンツ」の下にあるドロップダウンをクリックします。
このチュートリアルでは、「個別イベント」オプションを設定し、特定のイベントをロックします。ただし、’すべてのイベント’という設定もあり、これはすべてのイベントをメンバーのみに制限します。
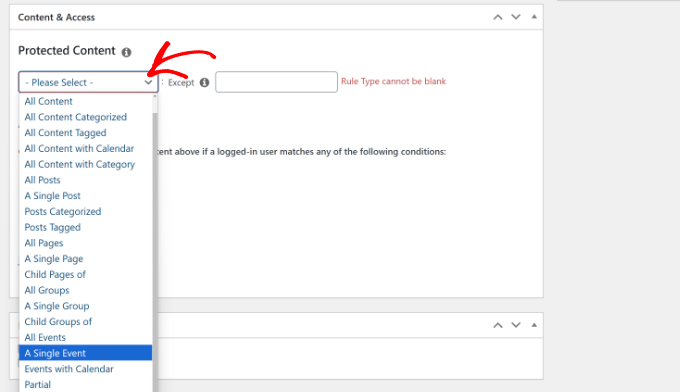
ここから、メンバーだけが表示できるイベントを選択する必要があります。イベント名を入力し、ドロップダウンメニューから選択してください。
次に、「アクセス条件」セクションで条件を設定します。ドロップダウンメニューから「メンバーシップ」を選択し、ユーザーがイベントを表示するために必要なメンバーシップを選択することができます。
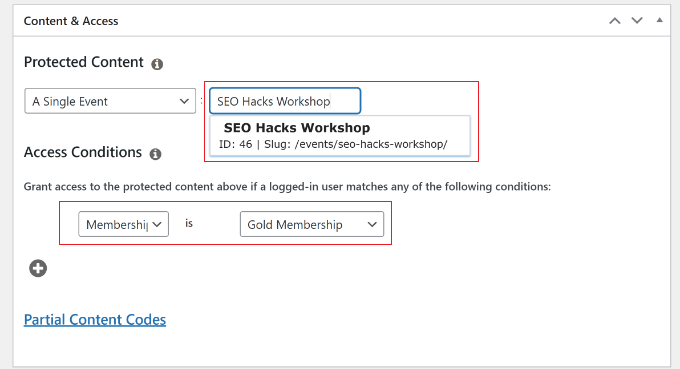
より多くの会員にイベントを表示させたい場合は、「+」アイコンをクリックし、他の会員レベルを追加してください。
終了したら、忘れずに「ルールを保存」ボタンをクリックしてください。
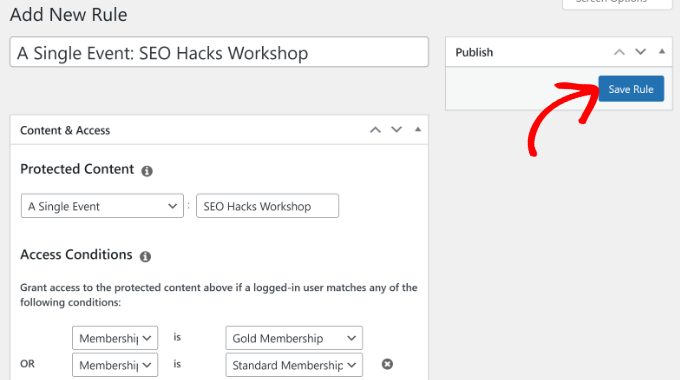
これで完了です!購読者だけがイベントを表示できる会員制サイトの作成に成功しました。
登録されていない人がイベントを表示しようとすると、不正アクセスのページが表示されます。
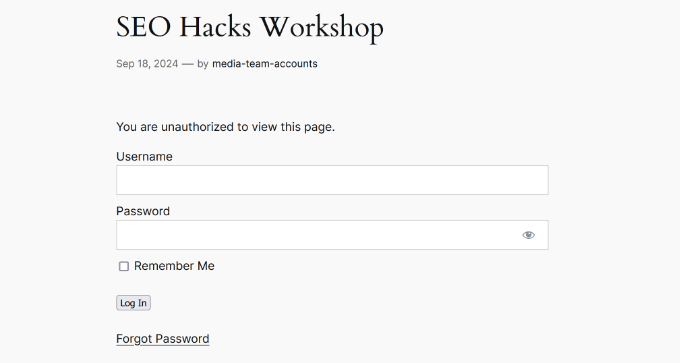
有料会員制プロ(無料設定)を利用している会員のイベントを制限する。
サイト上のイベントへのアクセスを制限するもう一つの方法は、Paid Memberships Proプラグインを使用することです。このプラグインは、会員限定のイベントを作成できるイベントアドオンを提供しています。さらに、Sugar Calendarを含む人気のカレンダープラグインとも統合できます。
この方法は、シンプルな会員レベルを作成し、さまざまなイベントをロックするための無料のソリューションを求めているユーザーには最適です。しかし、コンテンツを制限するための強力なルールを備えたすべて一体の会員制プラットフォームをお探しなら、MemberPressの方がより良いソリューションです。
このチュートリアルでは、Paid Memberships Proの無料版を使用します。追加機能や統合を利用できるプレミアム料金プランもあります。
まず、Paid Memberships Proプラグインをインストールして有効化する必要があります。WordPressプラグインのインストール方法はこちらをご覧ください。
有効化すると、プラグインのダッシュボードとウェルカム画面が表示されます。
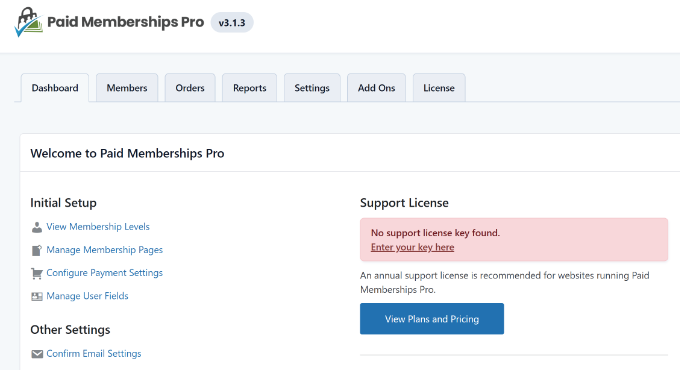
次に、上部の「Add Ons」タブに行くことができる。
ここから「イベント」アドオンに移動し、「インストール」ボタンをクリックするだけです。
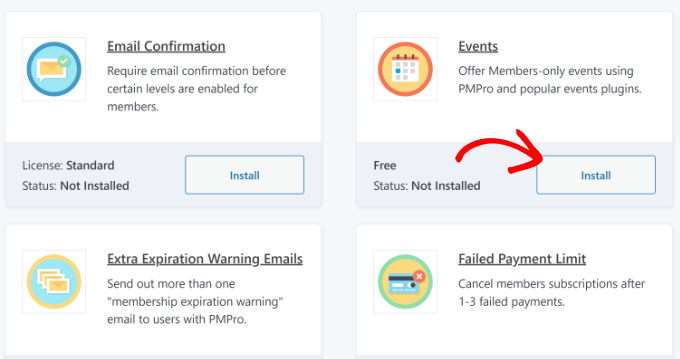
その後、プラグインメニューの「設定 ” レベル」タブで新しい会員レベルを作成することができます。
新規レベルを追加」ボタンをクリックします。
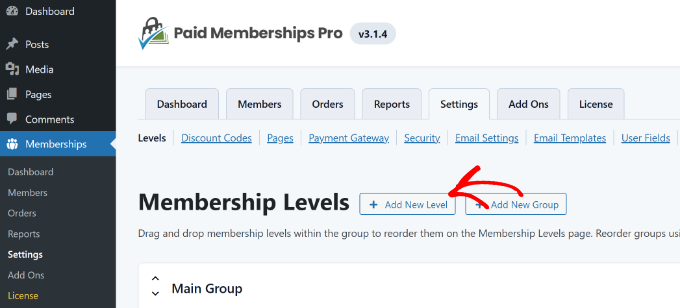
新しいポップアップウィンドウが開き、さまざまなメンバーシップレベルが表示されます。
例えば、無料会員、月額会員、年間会員、終身会員、1回限りの会員を作成することができます。このチュートリアルでは、’年間’オプションを選択します。
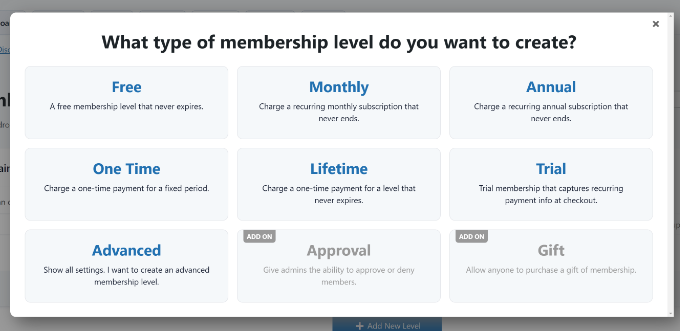
次に、会員レベルの詳細を入力する必要があります。
まず名前と説明を入力する。
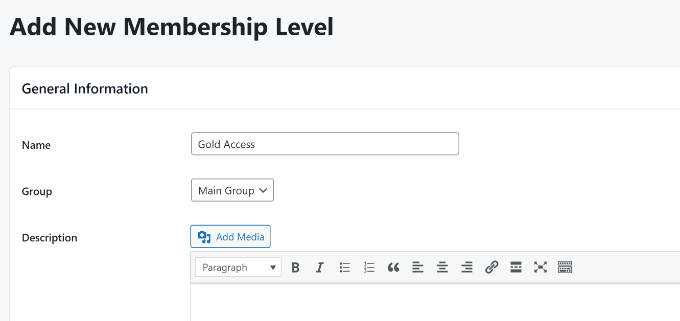
下にスクロールすると、会員レベルのオプションがあります。
確認メッセージを入力し、請求の詳細を追加することができます。
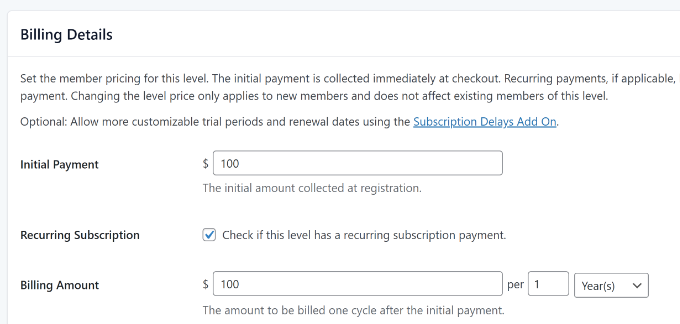
このプラグインは、ページや投稿の保護、メンバーシップの有効化、新規登録の無効化など、より多くの設定を提供します。
変更が終わったら、最後に「レベルを保存」ボタンをクリックするだけです。
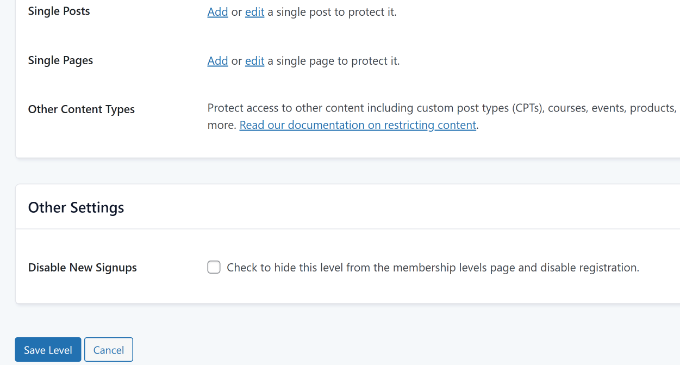
このステップを繰り返して、会員レベルをいくつでも作成できます。
次に、Sugar Calendarのイベントに戻り、イベントを表示できる会員レベルを選択できます。
WordPressの管理画面からSugar Calendar ” Eventsに移動し、カレンダーの任意のイベントをクリックします。ここから「編集」オプションをクリックします。
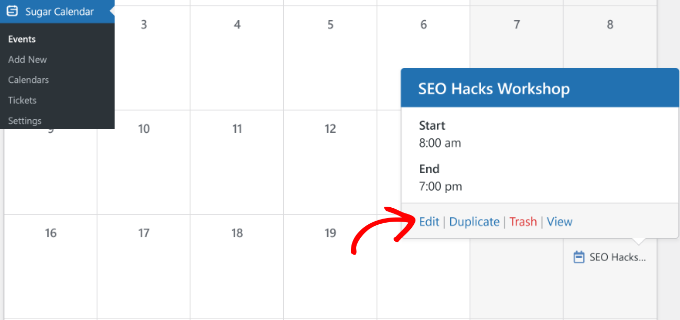
その後、イベントエディターの右側に’Require Membership’メタ情報が表示されるはずです。
イベントにアクセスできる会員レベルを選択してください。
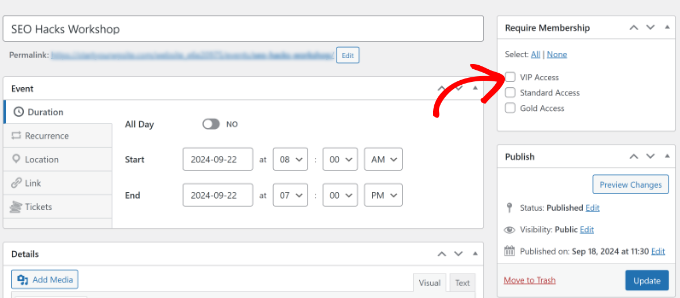
完了したら、「更新」ボタンをクリックするだけです。
あなたのサイトにアクセスし、イベントにアクセスできる人を確認することができます。もし必要なメンバーシップを持っていない人がいれば、イベントを表示する前に購読者を尋ねられます。
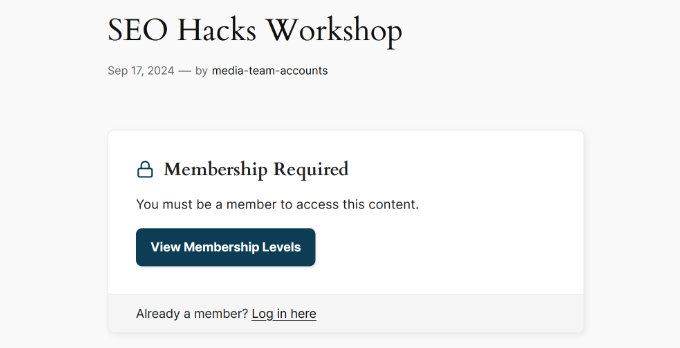
WordPressで会員限定イベントを開催する方法について、この投稿がお役に立てれば幸いです。WordPressでバーチャルイベントをホスティングサービスする方法や、WordPressで無料トライアルサブスクリプションを追加する方法についてのガイドもご覧ください。
If you liked this article, then please subscribe to our YouTube Channel for WordPress video tutorials. You can also find us on Twitter and Facebook.





Have a question or suggestion? Please leave a comment to start the discussion.