私たちの読者の中には、コンテンツの収益化のためにPatreonを利用している人がいます。私たちは、このプロセスをスムーズかつ効果的にする方法を見つけました。
WordPressサイトの特定のコンテンツをパトロン会員のみに制限することで、より多くの訪問者にパトロンへの参加を促すことができます。また、パトロンユーザーをあなたのウェブサイトに誘導し、トラフィックを増加させ、より多くの収益源を開く可能性のある賢い戦略です。
この記事では、WordPress上のコンテンツをパトロン会員に制限する方法を紹介します。
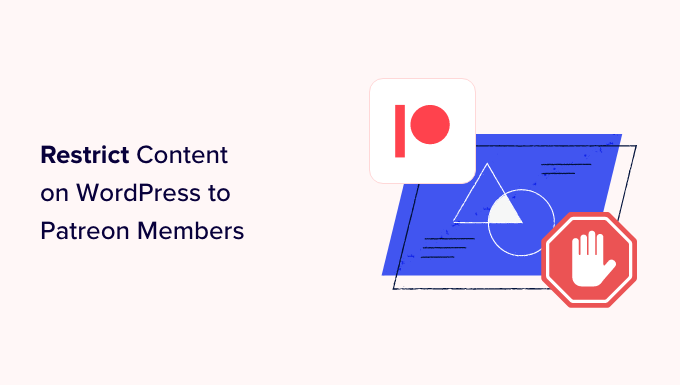
プロのヒントPatreonを使わずに、あなたのウェブサイトにコンテンツのペイウォールを設置したいですか?代わりにメンバープレスを使って、コンテンツを有料会員に制限し、ブログを収益化しましょう。
なぜWordPressのコンテンツをパトロン会員に制限するのか?
もしあなたがコンテンツクリエイターなら、文章、音楽、ポッドキャスト、ストックフォト、その他のコンテンツで収入を得たいと思うかもしれない。
Patreonでは、会員権を販売し、その会員に応じてさまざまなコンテンツにアクセスできるようにすることができる。
Patreonはファンとの関係構築にも最適です。例えば、新規パトロンには自動的にウェルカムノートを送ることができます。
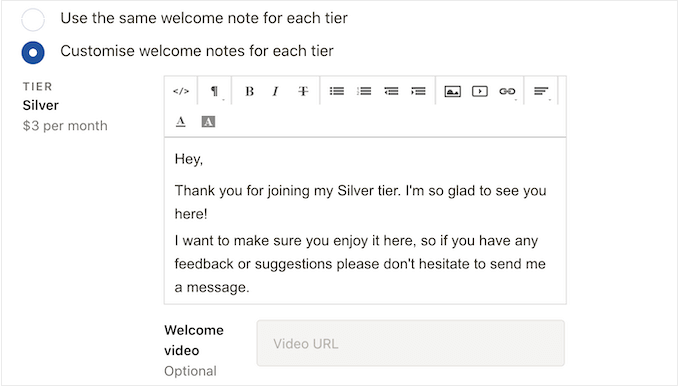
また、プライベートなDiscordサーバーやチャットルームを作成し、メンバー同士で話したり、直接メッセージを送ることもできます。
Patreonを作成したら、WordPressのウェブサイトに会員限定のコンテンツを公開することをお勧めします。これにより、訪問者がパトロンに参加し、WordPressの限定コンテンツをアンロックできるようになります。
利用者は限定コンテンツを見るためにWordPressサイトを訪問する必要があるため、ブログのトラフィックを増やすこともできる。
とはいえ、WordPressのコンテンツをパトロン会員に制限する方法を見てみましょう:
ステップ1:WordPressサイトにパトロンアカウントを作成する
まだアカウントをお持ちでない方は、パトロンサイトへ行き、「Get Started」ボタンをクリックしてください。
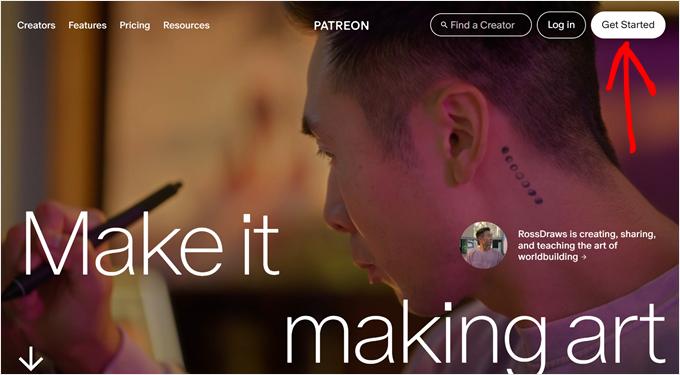
メールアドレスを入力し、パスワードを作成してください。ご希望であれば、既存のGoogleやFacebookのログインを使用して登録することもできます。
これらの情報を入力すると、セットアップウィザードがパトロンの利用方法について質問します。画面の指示に従うだけで、魅力的で有益なパトロンページを作成することができます。
その後、パトロンツールを使って、ページのカスタマイズ、会員層の追加、課金の設定などを行うことができます。
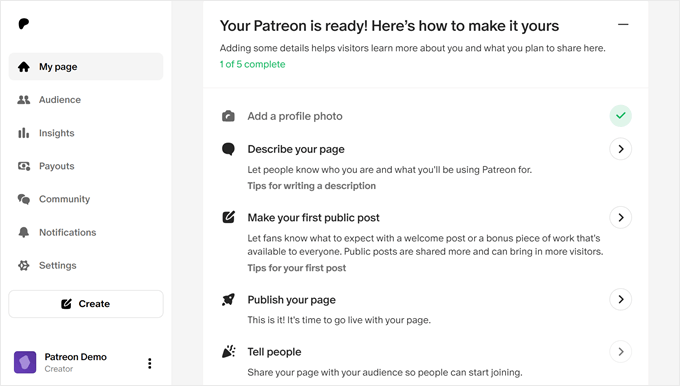
パトロンページの外観に満足したら、WordPressサイトに追加する準備ができました。
ステップ2:WordPressとPatreonを接続するPatron Plugin Proのインストール
パトロン限定コンテンツを作成する最も簡単な方法は、パトロンプラグインプロを使用することです。このプラグインを使用すると、個々のページや投稿へのアクセスを制限したり、特定のタグやカテゴリーからすべてのコンテンツをロックすることができます。
また、スケジュールに基づいてコンテンツを自動的にロックしたりアンロックしたりすることもできます。これにより、無料トライアルの作成やコンテンツの自動Dripなどが可能になります。
まず、パトロンプラグインProをインストールして有効化する必要があります。WordPressプラグインのインストール方法はこちらをご覧ください。
有効化した後、プラグインをPatreonアカウントに接続する必要があります。これを行うには、Patreon Settings ” Patreon Settingsに行き、’Connect site’をクリックしてください。
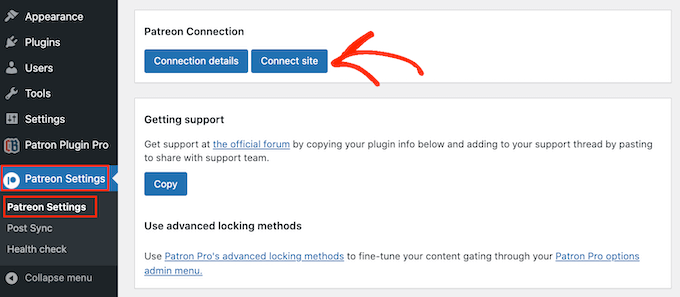
準備ができたら、「接続ウィザードの開始」を選択します。
次の画面で『Let’s start!
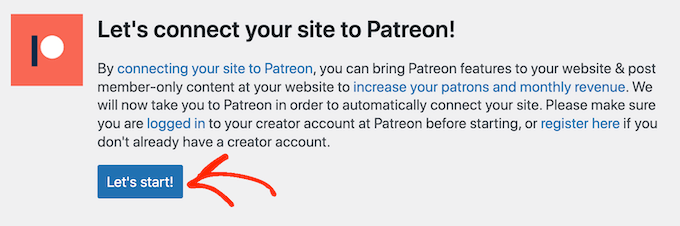
WordPressサイトにPatreonを接続するには、OAuthクライアントを作成する必要があります。
これでよければ、『許可』をクリックしてください。
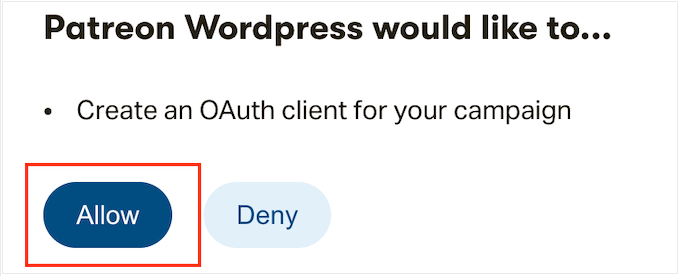
プロンプトが表示されたら、パトロンアカウントのログイン情報を入力してください。
しばらくすると、Patron Plugin ProがWordPressのメインダッシュボードに戻ります。これであなたのパトロンアカウントはWordPressに接続されました。
コンテンツを制限する前に、Patreon Settings ” Patron Settingsからプラグインの設定を確認することをお勧めします。
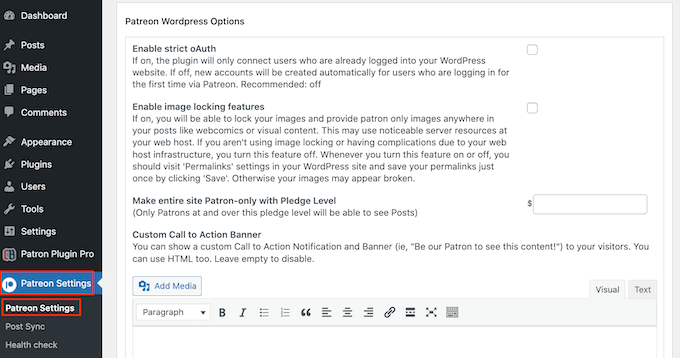
ほとんどのサイトでは初期設定で問題ありませんが、変更が必要かどうか確認する価値はあります。
設定をカスタマイズした場合は、画面を一番下までスクロールし、「設定の更新」ボタンをクリックしてください。
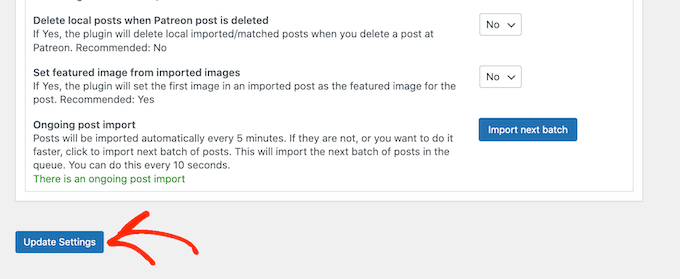
ステップ3:パトロン会員向けコンテンツロックの設定
パトロン専用コンテンツを作成する最も簡単な方法は、コンテンツタイプ、カテゴリー、タグ全体へのアクセスを制限することです。例えば、’Patreon’タグを持つすべてのコンテンツをロックすることができます。
これを行うには、左側のメニューから’Patreon Plugin Pro’を選択し、’Content Locking’タブをクリックするだけです。
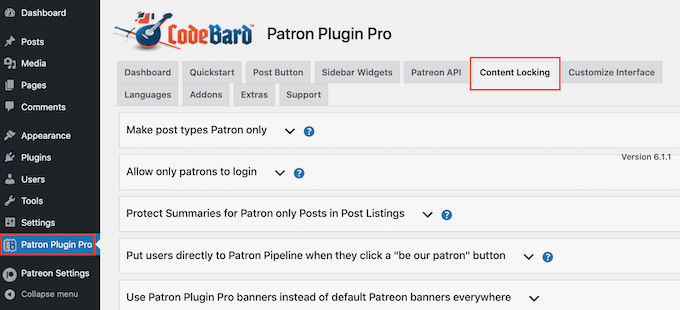
ここで、「投稿タイプをパトロンのみにする」セクションをクリックして展開する必要があります。
まず、’Select Post Type’ドロップダウンを開き、制限したいコンテンツ(ページ、投稿、メディアなど)を選択します。
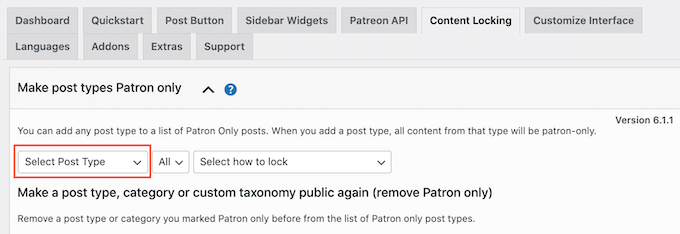
次に、新規の「すべて」ドロップダウンを開き、このコンテンツタイプをフォーマットに基づいて制限するか、カテゴリーとタグに基づいて制限するかを選択します。
選択内容に応じて、いくつかの追加設定にアクセスできるようになります。例えば、「タグ」を選択した場合、パトロンだけにしたいタグを選択する必要があります。
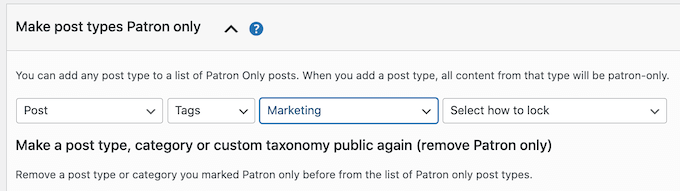
最後に、「Select how to lock(ロック方法を選択)」のドロップダウンを開き、コンテンツのロック方法とロック解除方法を選択します。
最も簡単な設定は「このタイプの投稿をすべてロックする」です。しかし、このコンテンツの最新の例をロックし、古いコンテンツを非会員向けのプレビューとして使用することもできます。
また、一定の日数が経過したコンテンツをアンロックまたはロックすることもできます。これにより、パトロン会員限定の早期アクセスを提供することができます。
同様に、この機能を使って無料トライアルを作成することもできます。
例えば、最新のオンラインコースを無料トライアルのように、最初の24時間はパトロン以外でも利用できるようにすることができます。こうすることで、立ち上げ時の話題を作ると同時に、パトロンへの参加を促し、24時間後にアクセスが途絶えないようにすることができます。
選択内容に応じて、いくつかの追加オプションが表示されます。
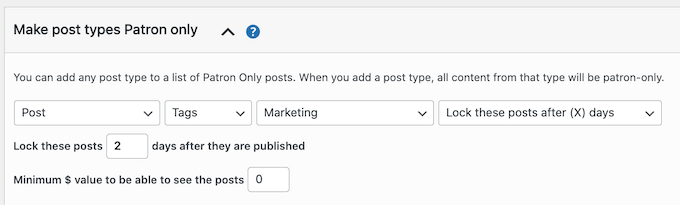
最も重要なのは、最低金額を入力することです。
これは、あなたのメンバーシップの料金とリンクしているはずです。例えば、シルバー会員が5ドルなら、「5ドル」と入力すれば、シルバー以上の会員であれば誰でもこのコンテンツがアンロックされます。
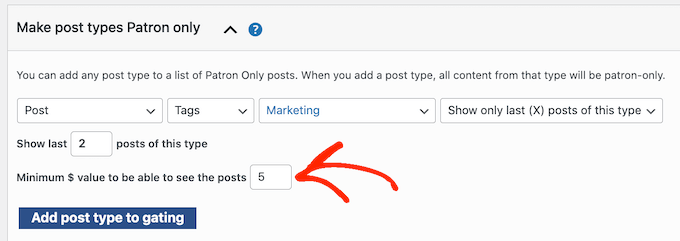
コンテンツロックの設定に満足したら、「Add post type to gating」をクリックします。
より多くのコンテンツをロックするには、上記と同じ手順を踏むだけです。完了したら、画面を一番下までスクロールして「保存」をクリックするのをお忘れなく。
ステップ4:特定のページと投稿をパトロン会員に制限する
もう一つのオプションは、個々のページや投稿をパトロン限定として設定することです。これにより、パトロンがアクセスできるコンテンツを正確にコントロールすることができます。
まず、WordPressのコンテンツエディターでページや投稿を開きます。
次に、このコンテンツにアクセスできる人についてのルールを設定する必要があります。右側のメニューで「パトロンレベル」セクションまでスクロールし、ドロップダウンメニューから選択してください。
パトロンレベルを選択するか、「Any Patreon」を選択することができます。例えば、すべてのメンバーがアクセスできるエントリーレベルのコンテンツである場合や、個別パトロンレベルしか作成していない場合は、’Any Patreon’を選択することができます。
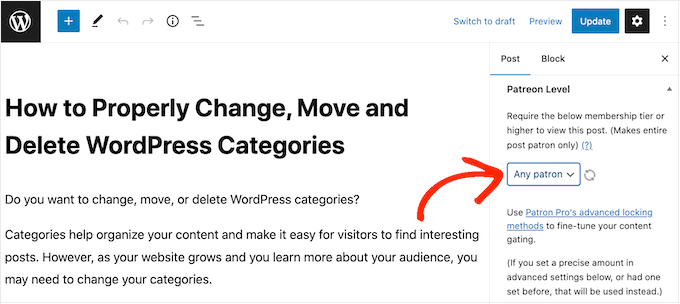
多くの場合、新規パトロンには、会員限定コンテンツのバックカタログ全体にアクセスできるようにしたいと思うでしょう。もう一つのオプションは、コンテンツが公開されたときにすでにパトロンだった人にアクセスを制限することです。
これは、限定ホリデーコンテンツや「限定版」ビデオなど、時間的制約のあるパトロンプロモーションを作成するのに便利です。
この制限を加えるには、「その時点で有効化した誓約書を必須とする…」セクションを見つけ、「はい」にチェックを入れる。
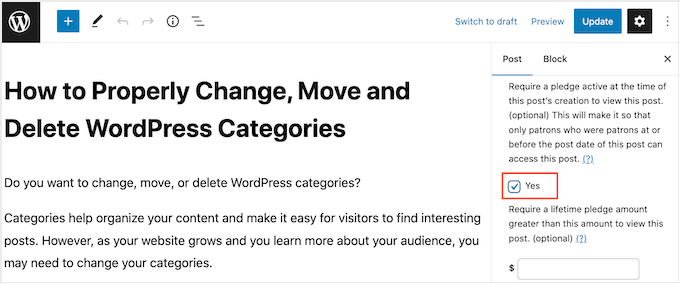
もう一つのオプションは、スケジュールに基づいて自動的にコンテンツを表示またはロックすることです。これは、Patreonメンバーに限定的な早期アクセスを提供するのに最適です。
コンテンツを自動的にロックおよびロック解除するには、「高度なロック」セクションを見つけます。ここで、初期設定では「変更なし」と表示されているドロップダウンを開き、リストからオプションを選択します。
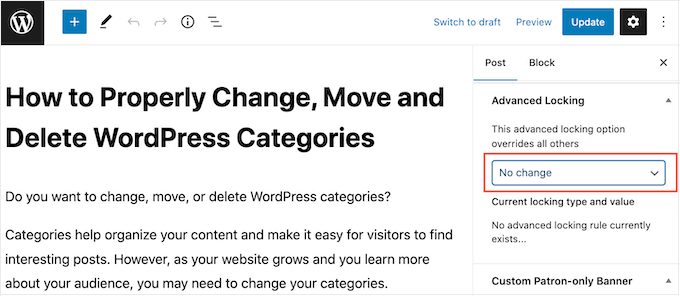
その後、新規設定を使用して自動ロックとロック解除を設定できます。
初期設定では、プラグインはパトロン会員以外のすべての人に次のメッセージを表示します:このコンテンツを表示するには、(名前)コンテンツの(料金)以上の会員である必要があります。
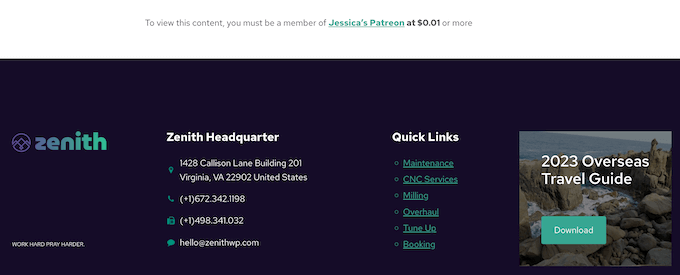
パトロン以外のメンバーには、独自のメッセージを追加することもできます。例えば、なぜコンテンツが制限されているのか、なぜパトロン購読を購入すべきなのか、などです。
メッセージを追加するには、「カスタマイザー専用バナー」セクションまでスクロールし、「非会員専用」ボタンをクリックしてください。
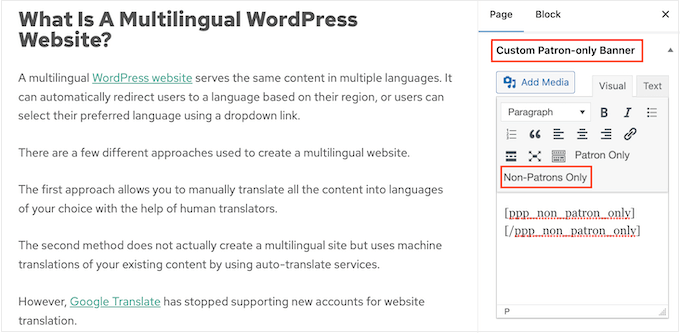
これは、小さなテキストエディターにいくつかの開閉タグを追加します。
タグの間にメッセージを入力するだけです。WordPressのページや投稿エディターでコンテンツを作成するのと同じように、リンクや投稿フォーマットなどを追加することもできます。
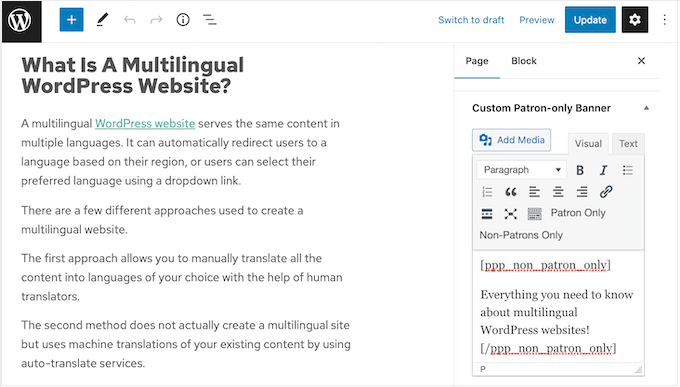
設定が完了したら、「公開する」または「更新する」ボタンをクリックしてください。
管理者アカウントにログイン中にこのコンテンツにアクセスしても、何の変更も見られない。しかし、シークレット・ブラウザ・タブでこのコンテンツにアクセスすると、コンテンツ制限が実行されていることがわかります。
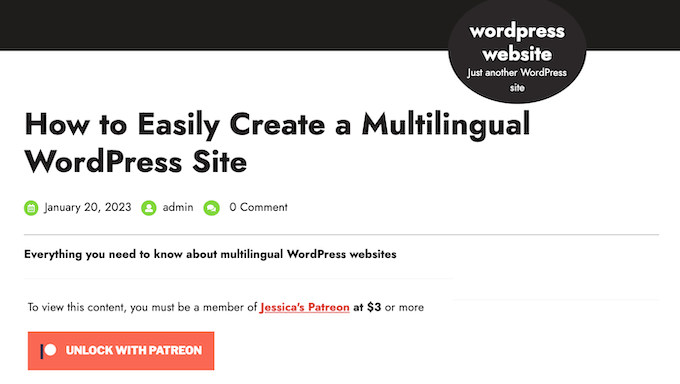
ステップ5:WordPressの投稿にパトロンボタンを追加する
WordPressブログにパトロン限定コンテンツを追加することは素晴らしいスタートです。しかし、あなたのサイトの他のエリアでパトロンを宣伝するのも良いアイデアです。そうすることで、訪問者を有料パトロンに変えることができます。
Patron Plugin Proは、すべての投稿に「パトロンになる」ボタンを自動的に追加することができます。訪問者はこのボタンをクリックするだけで、あなたのパトロンページにアクセスできます。
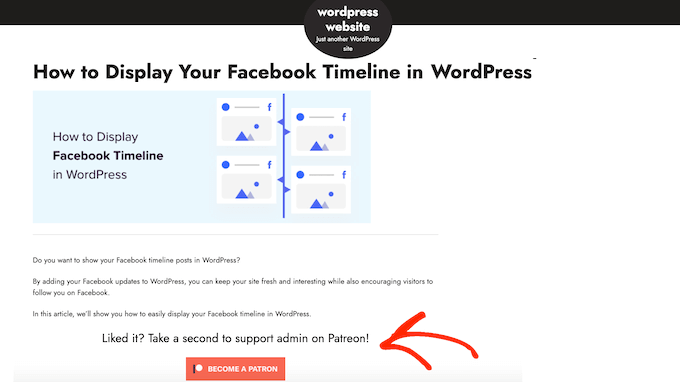
開始するには、左側のメニューから「パトロン・プラグイン・プロ」を選択し、「クイックスタート」タブを選択します。
すでにプラグインをPatreonに接続しているので、「サイトのPatreonユーザー」フィールドにあなたのアカウントが表示されているはずです。
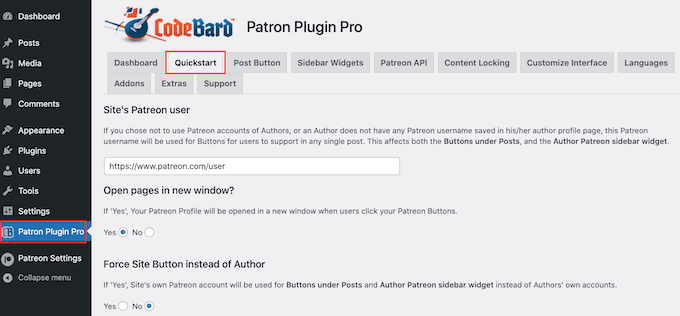
正しいURLが表示されない場合は、今すぐ追加してください。
その後、行動喚起ボタンがどのように機能するかを設定する準備ができました。
初期設定では、プラグインはあなたのパトロンページを同じタブで開きます。そのため、新しいタブでリンクを開くことをお勧めします。
そのためには、「新しいウィンドウでページを開く」で「はい」を選択します。
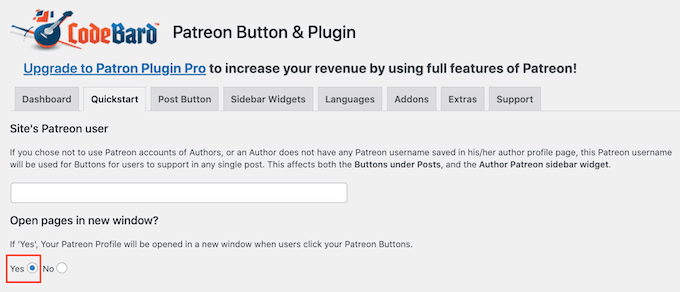
プラグインは初期設定であなたのサイトに標準のPatreonボタンを追加します。これにより、訪問者がこのボタンを認識し、Patreonページがあることを理解しやすくなります。
ご希望の場合は、「カスタムボタンを使用する」の設定を使用して、独自のブランディングでボタンをカスタマイズします。あなたが行った変更に満足したら、’保存’をクリックすることを忘れないでください。
次の「投稿ボタン」タブをクリックし、ボタンの見た目を変更する。
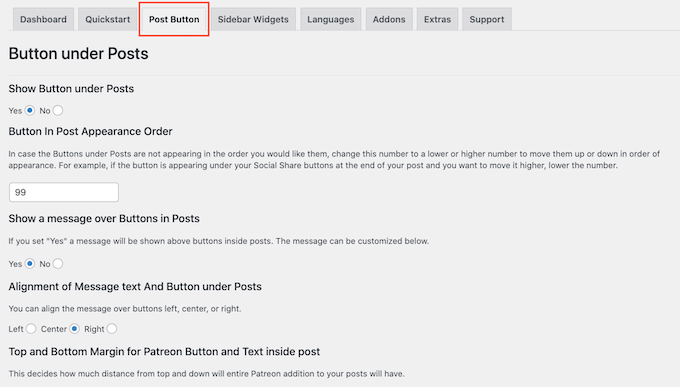
初期設定では、ボタンには以下の見出しが含まれています:気に入りましたか?authorname}をPatreonで応援してください。
これを独自のメッセージに置き換えるには、「カテゴリー:投稿ボタン上のメッセージ」フィールドに入力するだけです。
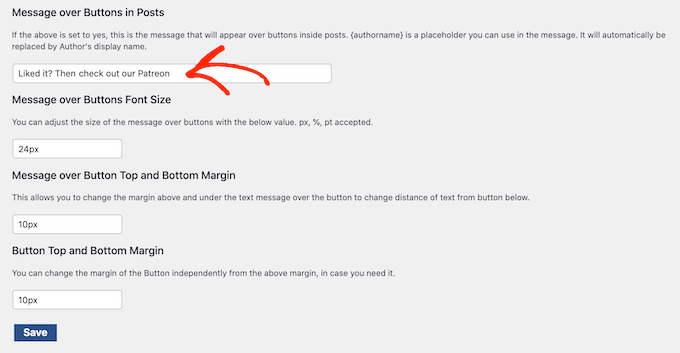
また、メッセージの配置を変更したり、サイズを調整したり、余白を追加したりすることもできます。
代わりにメッセージを削除したい場合は、「カテゴリー:投稿のボタンの上にメッセージを表示」セクションを見つけてください。ここで「いいえ」ボタンをクリックしてください。
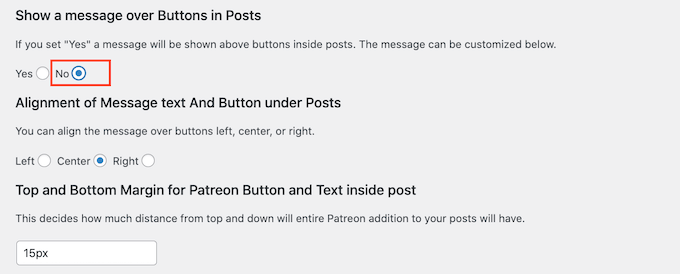
変更した場合は、忘れずに『保存』をクリックしてください。
これで、あなたのサイトのどの投稿にもパトロンボタンが表示されるようになりました。
オプション設定:WordPressのサイドバーにPatreonボタンを追加する
もしお望みであれば、ブログ投稿からパトロンボタンを削除し、代わりにサイドバーなどに追加することもできます。
この方法で、オンラインストアの商品ページなど、サイトの他のエリアにもボタンを表示することができます。
まず始めに、WordPressの投稿からボタンを削除し、同じページに複数のPatreonボタンを表示させないようにします。
これを行うには、「投稿ボタン」タブを選択し、「投稿の下にボタンを表示」セクションを見つけます。ここで、「いいえ」ボタンを選択します。
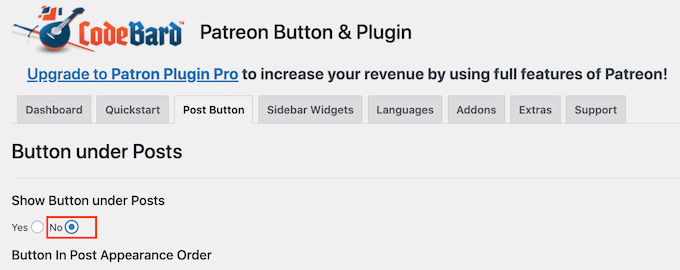
それが終わったら、『保存』をクリックする。
次に、「サイドバー・ウィジェット」タブをクリックします。ここでは、フォントサイズの変更や余白の追加など、ボタンの横に表示されるメッセージをカスタマイズできます。
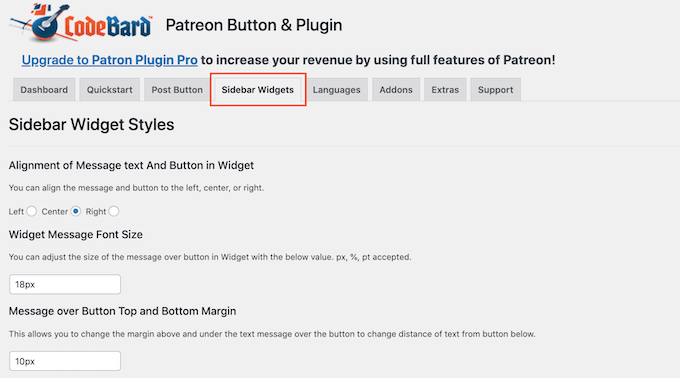
変更した場合は、忘れずに「保存」ボタンをクリックしてください。
設定が完了したら、外観 ” ウィジェットにアクセスして、ウィジェット対応エリアにパトロンボタンを追加できます。ここで、青い「+」ボタンをクリックしてください。
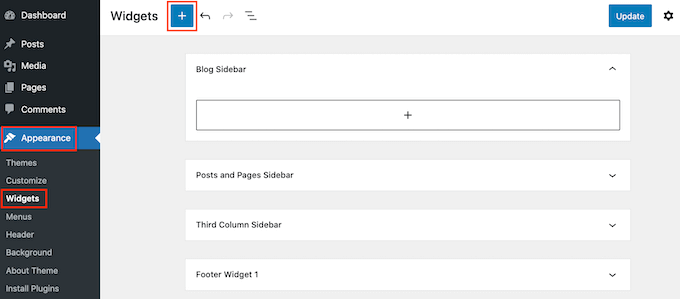
注: ブロックWordPressテーマを使用している場合は、代わりに外観 ” エディターへ移動し、フルサイトエディターを使用する必要があります。詳しくは、初心者向けWordPressフルサイト編集ガイドをご覧ください。
表示されたパネルで、「Patreon Sidebar Site Widget」と入力し始める。
右のブロックが表示されたら、Patreonボタンを表示したいエリアにドラッグ&ドロップします。
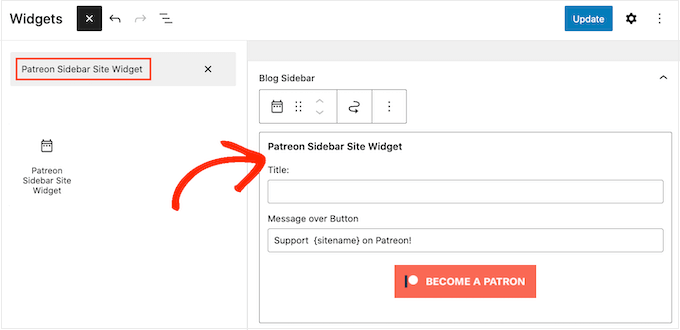
タイトル」フィールドにオプションでタイトルを設定できます。
テーマのサイドバーなどにあるPatreonボタンの上に外観が表示されます。
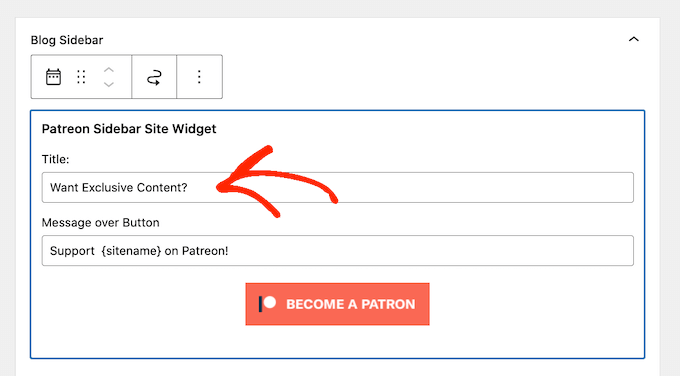
それが終わったら、『更新』をクリックする。
これでWordPressブログやサイトにアクセスすると、ウィジェット対応エリアにPatreonボタンが表示されます。
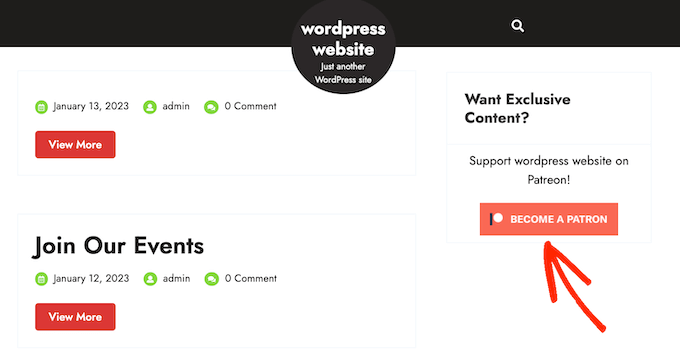
Patreonを捨てたい?メンバープレスで会員権を販売しよう
Patreonは、数え切れないほどのクリエイターがコンテンツを収益化し、オンラインでお金を稼ぐのに役立ってきたが、このプラットフォームもまた、あなたの収益からかなりの額を徴収している。
Patreonのプランにもよりますが、Patreonで稼いだ金額の5%から12%、さらに支払い処理手数料と支払い手数料がかかります。
お住まいの地域によっては、付加価値税、物品サービス税、ケベック州売上税(QST)、米国売上税などの追加料金をお支払いいただく必要があります。
このすべてが本当に大きな負担になる。
また、パトロンのすべてのキーワードと条件、その他のガイドラインに従う必要があります。もしルールを破った場合、パトロンがあなたのコンテンツを検閲し、アカウントを削除することもあります。
そうなれば、有料会員はコンテンツにアクセスできなくなり、あなたのブランドに悪い影響を与え、評判を落としかねません。
とはいえ、多くのWordPressサイトオーナーはPatreonの代替を探している。
そこでMemberPressの登場です。
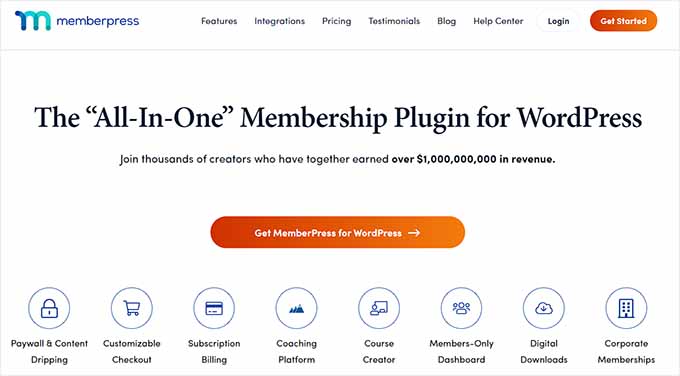
MemberPressはWordPressのための最高のメンバーシッププラグインです。
WordPressサイトに無制限の会員レベルを作成し、その会員レベルに応じてコンテンツへのアクセスを制限することができます。
実際、私たちはメンバープレスを使ってビデオ会員サイトを作り、Eメールリストを増やしています。
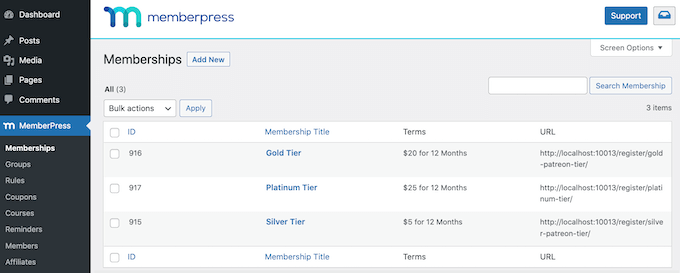
このようにして、会員限定の動画、eBook、ブログ投稿、オンラインコース、ダウンロード可能なファイルなどを作成することができます。
会員レベルごとに異なるコンテンツを割り当てることもでき、会員に購読のアップグレードを促すことができます。
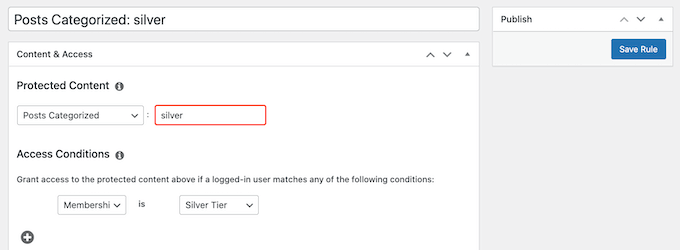
これはまさにPatreonのティアモデルの仕組みで、余分な取引手数料は一切かかりません。MemberPressは、あなたの収益の一部を取ることはありません。
さらに詳しく知りたい方は、MemberPressのレビューをご覧ください。
MemberPressでは、独自のプライバシーポリシー、ルール、利用規約を自由に作成することもできます。これにより、より柔軟にユニークで魅力的なコンテンツをファンのために作成することができ、ビジネスの拡大が容易になります。
そこで、MemberPressを使ってWordPress会員サイトを構築するための究極のガイドを作成しました。
WordPressでパトロン会員にコンテンツを制限する方法について、この記事がお役に立てれば幸いです。また、WordPress LMSプラグインのエキスパートが選ぶベストプラグインや、WordPressでコンテンツのアップグレードを追加する方法についてのステップバイステップガイドもご覧ください。
If you liked this article, then please subscribe to our YouTube Channel for WordPress video tutorials. You can also find us on Twitter and Facebook.





THANKGOD JONATHAN
WPBeginner always comes through!. Rewarded my loyal patrons with exclusive content using this tutorial.
Ralph
Hmmm… I was considering building membership website with free content for all and more in depth articles for paying members but maybe patreon is the better way? At least it looks easier to set up. It also looks like it have bigger potential. Thank you guys I didn’t even think about such a solution on my new website.
WPBeginner Support
It’s a question of personal preference but we hope giving this option was helpful!
Admin