定期的なバックアップは安心のために重要です。しかし、データベースのバックアップだけならどうでしょう?
WordPressサイトをバックアップから復元するのは大変なことのように思えますが、意外と簡単です。
WPBeginnerでは、ユーザーがファイルをバックアップしていない無料プラグインに依存しているケースを多く見てきました。完全なバックアップがなければ、サイトを復元するのは難しいでしょう。
もしあなたが今このような状況で悩んでいるなら、心配しないでください。このガイドでは、データベースのバックアップだけでサイトを復元する方法をお教えします。すべてを取り戻すことはできないかもしれませんが、重要なデータを復元するのに役立ちます。
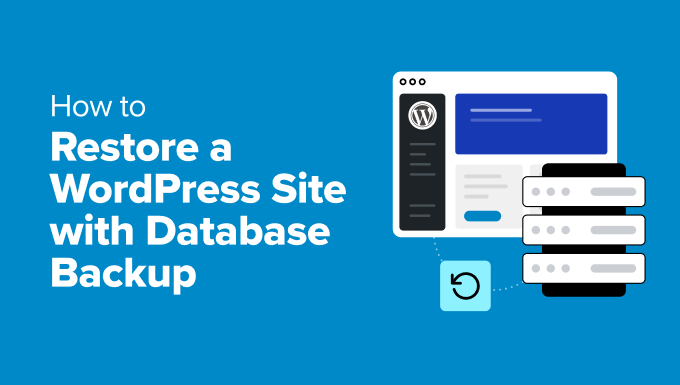
WordPressデータベースとは?
データベースは巨大な電子倉庫のようなものだ。大量の情報を整理しておくのに役立ちます。ファイリング・キャビネットや図書館のデジタル版と考えることもできる。
WordPressのデータベースには、サイトをスムーズに運営するための重要な情報がたくさん保存されています。どのようなデータが保存されているのか、簡単にご紹介します:
- メディアファイル:お客様がアップロードした画像、動画、その他のファイルに関する情報(保存場所や詳細など)。
- 投稿情報:ブログ投稿、そのコンテンツ、タイトル、その他の詳細が含まれます。
- ユーザー情報:ユーザー名、パスワード(非表示)、権限グループなど、サイトを利用するユーザーに関する詳細。
- コメントする:ユーザーによって残されたコメント(その内容や承認状態など)の記録。
- 設定:サイトの動作や見た目をコントロールするデータ。
全体として、WordPressのデータベースはすべてをすっきりと扱いやすく保ちます。また、競合を引き起こすことなく、多くの人が同時にサイトを使用し、更新することができます。
そのため、サイトに何か問題が発生した場合に備えて、WordPressサイトのバックアップを取ることをお勧めします。そうすれば、貴重なデータを失うことはありません。
WordPressデータベースを手動でバックアップする方法についてのチュートリアルもご覧ください。
専門家のアドバイス サイトのデータが失われると大変なことになります。サイトがエラーを表示するようになり、ユーザーエクスペリエンスに悪影響が出ることもあります。しかし、WordPress の問題でペースを落とさないでください。今すぐ WordPress の緊急サポートをご利用ください!
データベースのバックアップだけでWordPressサイトを復元する方法
データベースの重要性がわかったところで、もっと実用的な話をしよう。
もしあなたのサイトが壊れてしまい、データベースのバックアップしかなかったら?厄介に聞こえるかもしれませんが、ご安心ください!
次のセクションでは、データベースのバックアップだけを使用してWordPressサイトを復元する方法を紹介します。プロであろうと、始めたばかりであろうと、このガイドを読めば、重要なデータをすべて含んだサイトを再び立ち上げることができます。
このガイドで取り上げるすべての方法を簡単に紹介しよう:
準備はいいかい?始めよう
方法1:プラグインを使用してデータベースのバックアップだけでWordPressサイトを復元する
このセクションでは、データベースのバックアップだけを使用してWordPressサイトを復元する初心者向けの方法を紹介します。
Duplicatorは市場で最高のWordPressバックアップ・リストアプラグインです。クラウドバックアップも含め、あらゆる種類のバックアップを個別クリックで復元できます。さらに、ダッシュボードにアクセスできない場合でもサイトをロールバックすることができます。

まずはDuplicatorプラグインをインストールして有効化してください。ヘルプが必要な場合は、WordPressプラグインのインストール方法のガイドを参照してください。
有効化したら、まずライセンスキーを有効化しましょう。
Duplicator Pro ” 設定 ” 一般に移動し、右のフィールドにキーを貼り付けるだけです。ライセンスキーはDuplicator Proアカウントにあります。

注: Duplicatorには無料版もあります。しかし、データベースのバックアップを作成するにはProバージョンが必要です。
Duplicatorでデータベースのバックアップを作成する
データベースのバックアップを作成するには、WordPressのダッシュボードから「バックアップ」パネルに移動するだけです。
ここから「新規追加」ボタンをクリックします。

セットアップウィザードが開きます。
まず、データベース・バックアップの名前を入力します。ダイナミックタグを使用して、日付、時刻、ウェブサイトのタイトルなどの名前を自動的に作成することもできます。

次に、Backups ” Filtersセクションに移動し、’Database Only’ボタンをクリックします。
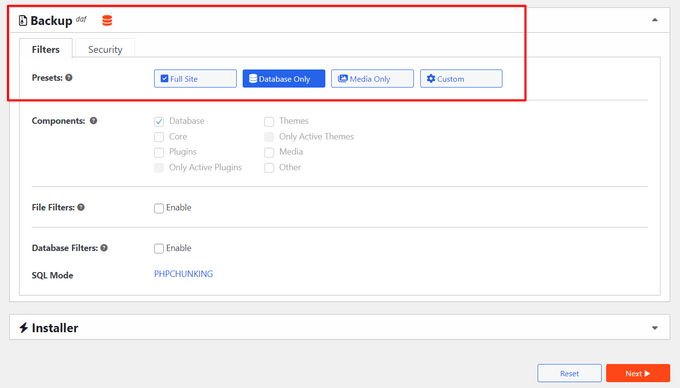
次に、パネルを下にスクロールし、「次へ」ボタンをクリックしてプロセスを続行します。
DuplicatorはあなたのWordPressサイトのスキャンを実行し、レビューを共有します。こんな感じです:
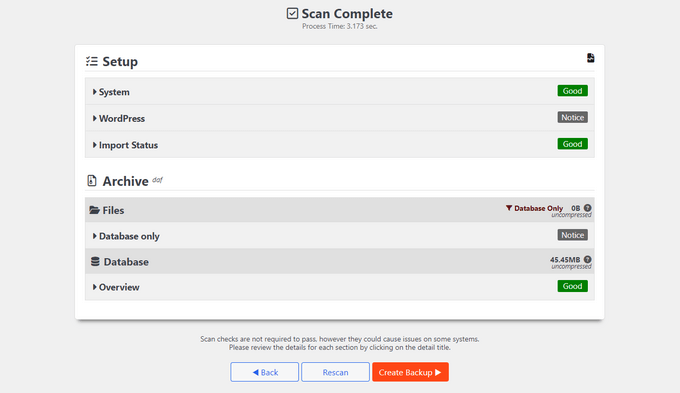
パネルの下にある「バックアップを作成」ボタンを押す。
データベースバックアップの復元
Duplicatorの’Backups’パネルで、データベースのバックアップにはこのようなデータベースアイコンがあります:
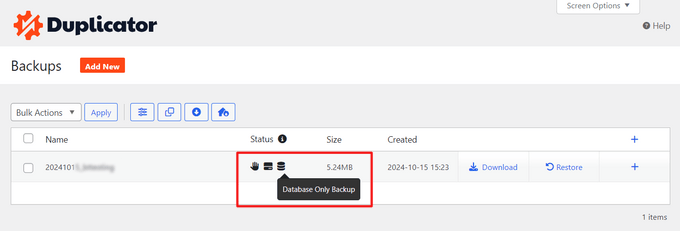
これで、エラーが発生した場合でも、データベースのバックアップを使ってWordPressサイトを素早く復元できる。
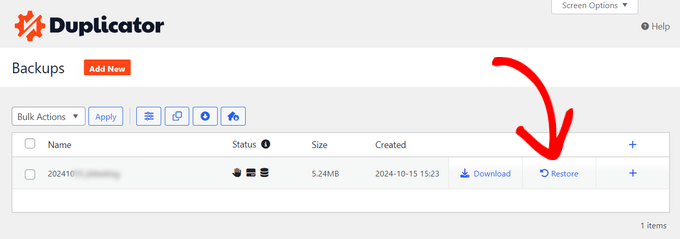
リストア」をクリックするだけで、プラグインがポップアップウィンドウを開き、プロセスを開始する。
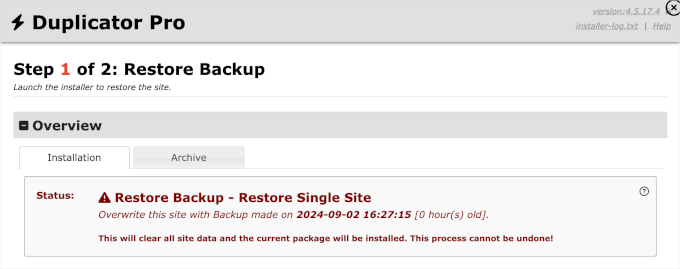
ページ全体を読むといいかもしれない。
完了したら、キーワードボックスにチェックを入れ、「バックアップを復元」ボタンをクリックします。
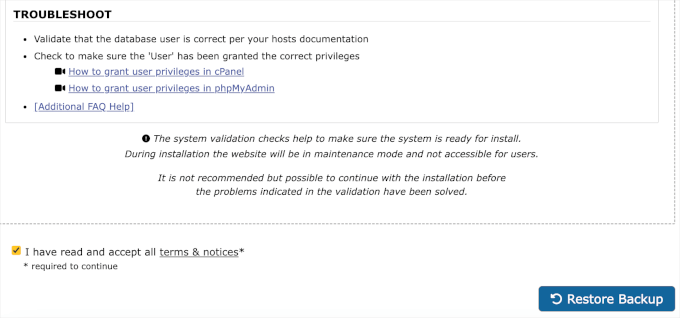
確認ポップアップで「OK」をクリックする必要があります。
これですべてです。これでプロンプト通りに管理エリアにログインできる。
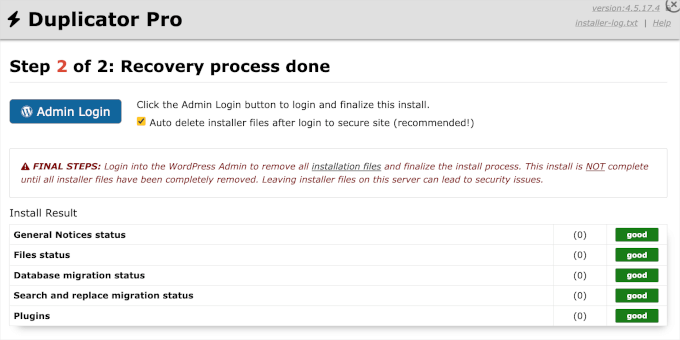
エラーでWordPress管理ダッシュボードにアクセスできない場合は、DuplicatorバックアップZIPファイルとインストーラファイルを保存している場所からダウンロードする必要があります。これはローカルストレージでもクラウドサービスでもかまいません。
FileZillaのようなFTPプログラムがコンピューターにインストールされていることも本当に〜してもよいですか?
始めるには、FTPプログラムをあなたのサイトサーバーに接続する必要があります。
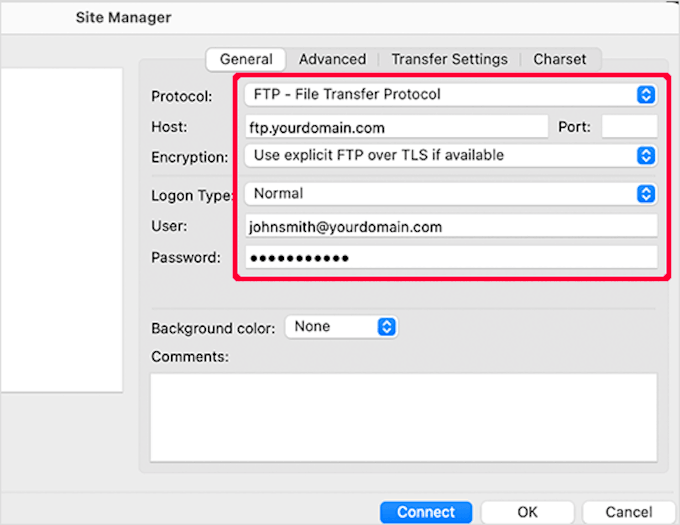
その後、バックアップZIPファイルとインストーラーファイルをpublic_htmlフォルダーにアップロードするだけです。これはWordPressがインストールされているルートディレクトリです。
ヘルプが必要な場合は、初心者のためのWordPressにファイルをアップロードするFTPの使い方のガイドをご覧ください。サイトの接続からファイルのアップロードまで、すべてをカバーしています。
これで復旧作業を開始できる。
ウェブブラウザーを開き、https://your-domain/installer.php。your-domainを実際のサイトのアドレスに置き換えてください。
ここからは、インストーラが提供する画面の指示に従うだけで、復元プロセスが完了する。
方法2:プラグインを使わずにデータベースのバックアップだけでWordPressサイトを復元する
この方法では、WordPressデータベースのバックアップをZIPファイルに保存していると仮定します。まだお持ちでない場合は、WordPressデータベースのバックアップを手動で作成する方法をご覧ください。
もしあなたがホスティングサービスでの嫌な経験から立ち直っているのであれば、より良いホスティングサービスを見つける時でしょう。
最高のWordPressホスティングサービスプロバイダーを厳選しました。これらは、私たち自身のプロジェクトで一緒に仕事をし、信頼できる会社です。
関連記事ホスティングサービスを変更する時期かどうかを知りたいですか?WordPressのホスティングサービスを変更する必要がある主な指標のガイドをチェックすることをお勧めします。
WordPressデータベースのバックアップを復元する準備
まず、新しいデータベースを作成する必要があります。cPanelアカウントにログインし、「データベース」セクションの「MySQLデータベース」をクリックします。

次に、新しいデータベースを作成します。
これを行うには、データベースの名前を指定し、「データベースを作成」ボタンをクリックします。
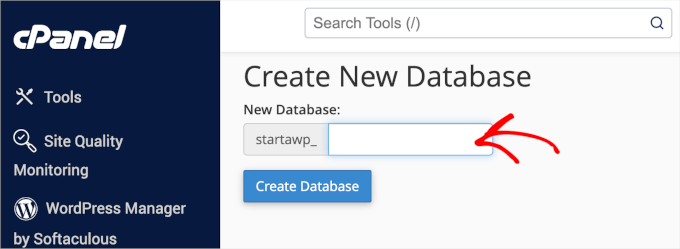
データベースを作成したので、新しく作成したデータベースで作業するすべての権限を割り当てる MySQL ユーザーが必要です。
同じMySQLデータベースページで、「MySQL Users Add New User」セクションまでスクロールダウンし、フィールドに記入する。

データベース・ユーザーのユーザー名とパスワードの組み合わせは本当に〜してもよいですか?そして、先に進んで「ユーザーを作成」をクリックします。
次に、このユーザーをMySQLデータベースに追加する必要がある。
そこで、’Add User To Database’セクションまでスクロールダウンし、ドロップダウンメニューからユーザーとデータベースを選択し、’Add’ボタンをクリックします。
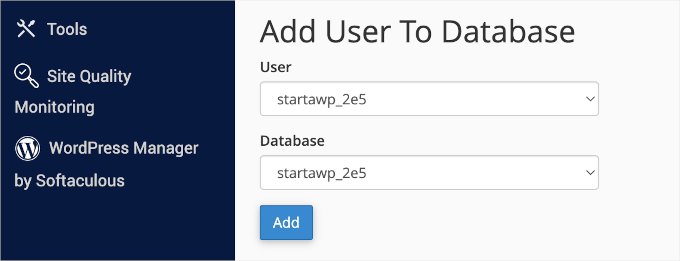
この時点で、新しいデータベースの準備が整っているはずです。
WordPressデータベースのバックアップをインポートする
次のステップは、新規WordPressデータベースのインポートです。
これを行うには、cPanelのダッシュボードに戻る必要があります。そして「データベース」セクションで「phpMyAdmin」をクリックします。

その後、phpMyAdminページで作成したデータベースを選択し、「インポート」ボタンをクリックします。
次に、「ファイルを選択」をクリックしてWordPressデータベースのバックアップファイルをアップロードしましょう。ページ下部の「go」ボタンをクリックすると、インポートが開始されます。
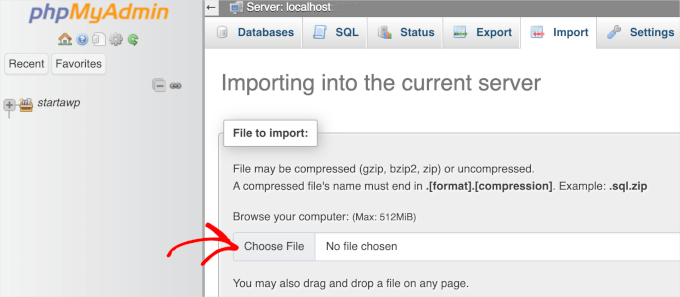
インポートが完了すると、成功のメッセージが表示されます。
WordPressサイトの復元
この段階で、WordPressデータベースのインポートは成功です。次のステップは、新しいデータベースを使用してWordPressをインストールすることです。
WordPressを手動で復元するには、サーバーに手動でインストールする必要があります。ヘルプが必要な場合は、ステップバイステップのWordPressインストールチュートリアルを参照し、「FTPを使用してWordPressをインストールする方法」のセクションにジャンプして詳細な手順をご覧ください。
インストーラの「設定ファイルの作成」ステップで、先に作成したデータベース名とユーザーを入力します。
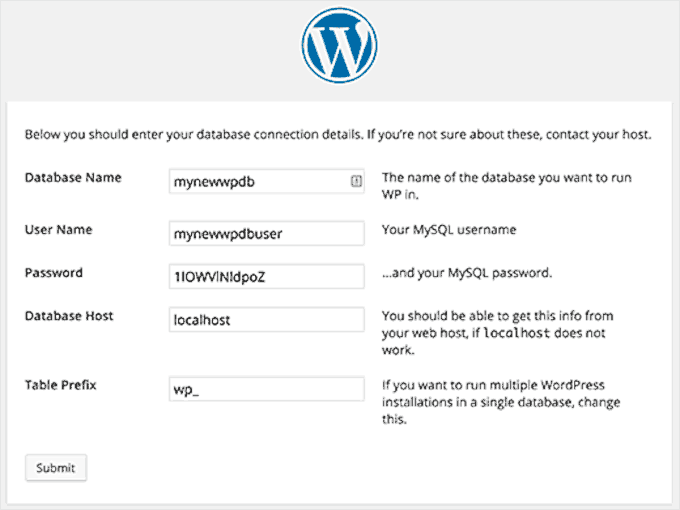
WordPressがデータベースに接続できるというメッセージが表示され、インストールを実行できるはずです。
インストールボタンをクリックすると、「すでにインストールされています」というメッセージが表示されます。
ログイン」ボタンをクリックしてWordPressの管理エリアにアクセスしてください。
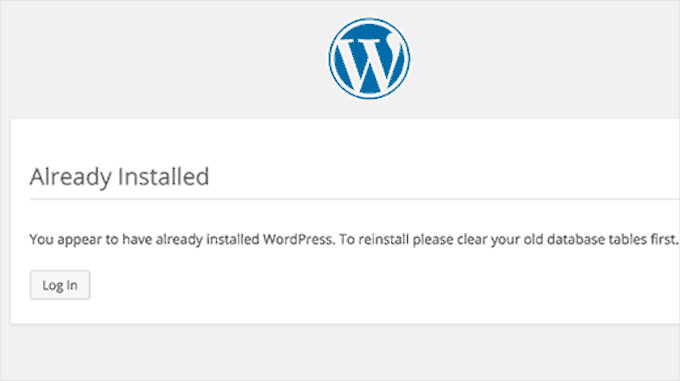
修復トラブルシューティング
古いWordPressファイルがないため、いくつかのものが欠けている可能性があります。簡単に復元できるものもあれば、ちょっと難しいものもあります。ひとつずつ見ていきましょう。
1.テーマ
WordPressテーマを新しくインストールするだけです。テーマファイルに直接変更を加えた場合は、その変更はすべて消去されます。
以前のようにテーマオプションから設定する必要があります。
2.ウィジェット
Astrair Inspiroのようなクラシックテーマを使っているなら、ウィジェットが重要な権限グループであることはご存知でしょう。幸いなことに、ウィジェットはWordPressのデータベースに保存されており、古いテーマに切り替えるとウィジェットの一部が復元されます。
サイドバーにウィジェットを追加したり並べ替えたりするには、いつでも外観 ” ウィジェットにアクセスできます。
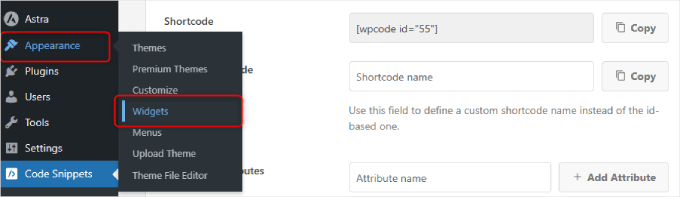
WordPressのプラグインには、独自のウィジェットが付属しているものがあります。それらのウィジェットを使用するには、まずそれらのプラグインをインストールして有効化する必要があります。
3.パーマリンク
サイトのパーマリンク構造もデータベースに保存され、自動的に復元されます。ただし、サイトのフロントエンドで404エラーが表示される場合は、パーマリンクの設定を更新する必要があります。
設定 ” パーマリンクに行き、何も変更せずに「変更を保存」ボタンをクリックするだけです。これでWordPressのURL構造が更新されます。
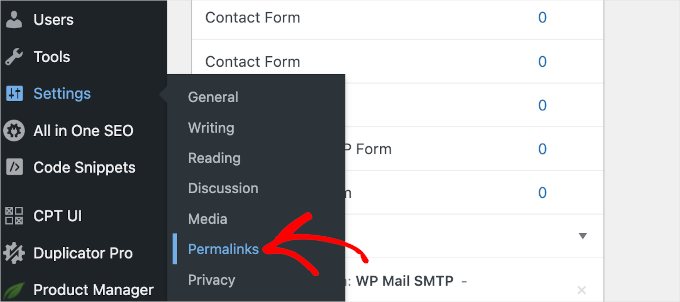
4.プラグイン
WordPressは、サイトの有効化したプラグインの記録を保存します。
初めてプラグインページにアクセスすると、WordPressはデータベースにあったがインストールされなくなった各プラグインのエラーのリストを表示します。
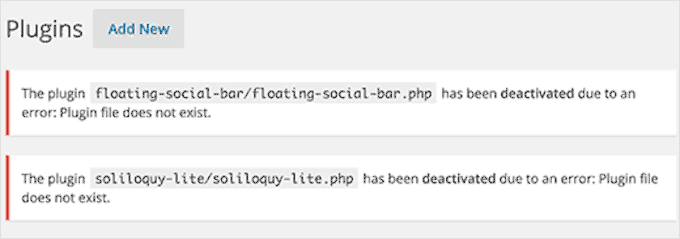
必要なのは、プラグイン名をすべてコピーし、ひとつずつインストールして有効化することだけだ。
WordPressサイトで失われた画像を復元する
サイト上で失われた画像を探し出し、置き換えることは、復旧作業の中で最も厄介な作業かもしれません。コンテンツや画像の量にもよりますが、長い時間がかかることもあります。
残念ながら、これを回避する簡単な方法はありません。さまざまなツールを使って、さまざまなソースから画像を抽出する必要がありますが、すべての画像を復元できる可能性はかなり低いでしょう。
1.ブラウザーキャッシュを見る
最近サイトを失ったのなら、ブラウザー・キャッシュを調べることができる。
WindowsのGoogle Chromeユーザーは、Chrome Cache Viewerをお試しください。
MacのGoogle Chromeユーザーは、運が悪い。MacでGoogle Chromeのキャッシュから画像を閲覧、プレビュー、保存するための合理的な解決策は見つかりませんでした。
2.ウェブキャッシュから画像を探す
ウェブサイトのキャッシュ・バージョンを保持するウェブ・サービスはいくつかある。
まずはGoogleの画像検索で画像を探してみましょう。サイトのURLを入力するだけで、Googleがあなたのサイトで見つけた画像を見ることができます。
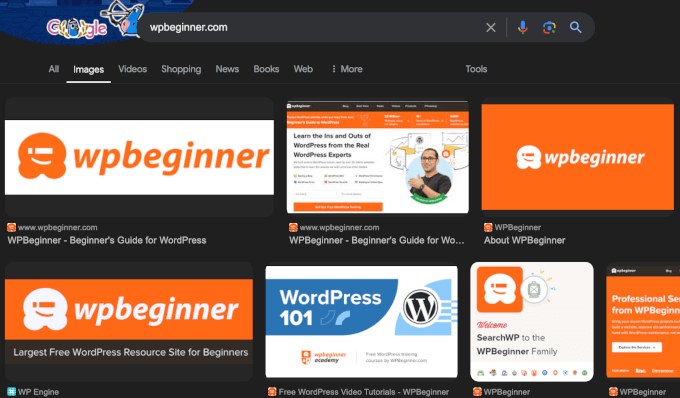
画像をクリックすると拡大プレビューが表示され、画像を保存することができます。
かなり古いサイトを修復していて、GoogleやBingで画像が見つからない場合は、Archive.orgを試してみるといい。Archive.orgは、歴史的な目的のためにサイトのスナップショットを保存している非営利団体である。
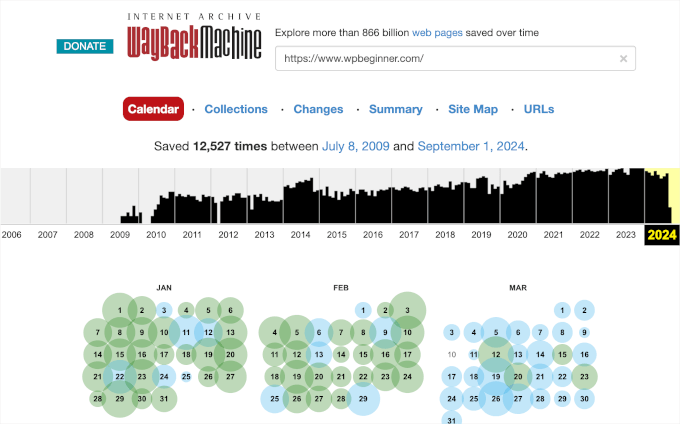
3. サイトの画像を差し替える
旧サイトのコンテンツが少なければ、投稿の画像を手動で差し替えることができる。しかし、コンテンツが多い場合は、手動で画像を探して置き換えるのは少し難しくなります。
でもご心配なく。簡単に交換する方法をお教えします。
そのためには、WPCodeのSearch & Replace Everythingの使用をお勧めします。この無料プラグインを使えば、サイト上の壊れた画像をクリックするだけで素早く置き換えることができます。
それでは、Search & Replace Everythingプラグインをインストールして有効化しましょう。ヘルプが必要な場合は、WordPressプラグインのインストール方法のガイドをお読みください。
プラグインを有効化したら、Tools ” WP Search & Replace ” Replace Imageに移動します。このエリアには、既存の画像がすべて表示されます。
置き換えたい画像の上にマウスオーバーし、「置き換え」ボタンをクリックするだけです。

画像の置換」パネルで、「ファイルを選択」または「新しい画像を選択してプレビューを表示」をクリックし、コンピューターから新しいファイルを選択します。
新しいファイルが古いファイルの隣に表示されます。
問題がなければ、「ソースファイルを置換」ボタンをクリックします。Search & Replace Everythingプラグインが置換処理を行います。
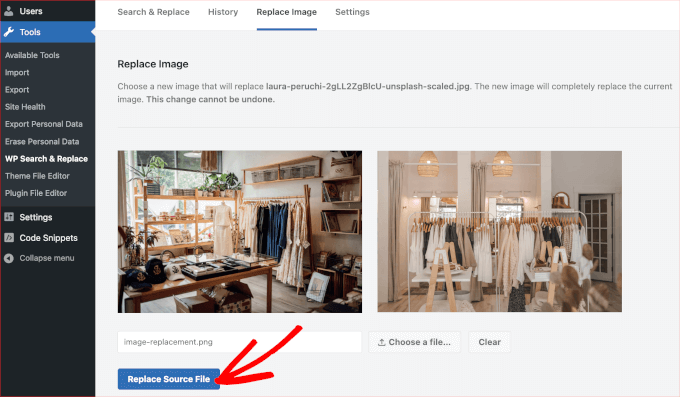
詳しい手順については、WordPressで画像やメディアファイルを簡単に置き換える方法をご覧ください。
リンク切れの発見と修正
また、データベースのバックアップを復元した後に、リンク切れの問題が発生することもあります。
すべてが整っていることを確認するには、AIOSEOのBroken Link Checkerを使用することができます。このプラグインを使えば、サイトの内部と外部の両方で、404エラーにつながるリンク切れを定期的にチェックすることができます。
開始するには、Broken Link Checkerプラグインをインストールして有効化する必要があります。詳しくは、WordPressプラグインのインストール方法のステップバイステップガイドをご覧ください。
有効化したら、セットアップウィザードに従ってアカウントを設定するだけです。

すでにPro版をご購入いただいている場合は、「既存のアカウントに接続」ボタンをクリックしてください。アカウントにサインインするよう求められます。
セットアッププロセスが完了すると、プラグインはバックグラウンドで動作し、投稿、ページ、カスタム投稿タイプ内のリンクを検索します。
WordPressダッシュボードから Broken Linksに移動すると、プラグインがサイト上のすべてのリンク切れのリストを表示します。
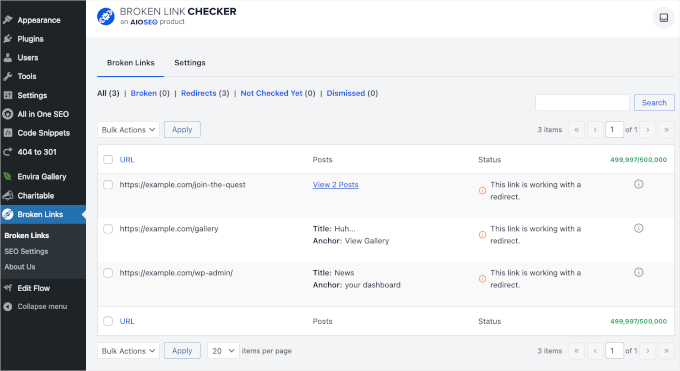
詳しくは、WordPressでリンク切れを発見・修正する方法をご覧ください。
専門家のアドバイス 当社の信頼できる WordPress サポートは、クリックするだけでご利用いただけます。今すぐWordPress緊急サポートチームにご連絡ください!
この投稿が、データベースのバックアップから WordPress サイトを復元するのにお役に立てば幸いです。次に、WordPress管理エリアを保護するための専門家のヒントとハック、およびWordPressバックアッププラグインのベストセレクションもご覧ください。
If you liked this article, then please subscribe to our YouTube Channel for WordPress video tutorials. You can also find us on Twitter and Facebook.





Moinuddin Waheed
Thanks for this guide.
I have a backup from 2016 of one of my blogs and I have tried multiple times not able to restore them back.
I will try these steps and see if I would be able to successfully restore my database.
the thing that I am missing are the posts that I had written on my blog.
hope this will work.
Ruby Yeo
Hi, please help, the ‘create a configuration file’ part didn’t pop up after successful installation
WPBeginner Support
You would want to ensure you are using the FTP installation method from our guide below as if you use the built-in methods from hosting providers, they handle that step for you which is why you would not see that page.
https://www.wpbeginner.com/how-to-install-wordpress/#installftp
Admin
Mallory
Thanks for this article! I restored my site from the database file. But when I visited the plugins page for the first time, I didn’t immediately copy the list of plugin errors from the plugin files that don’t exist any more. Now the notification is gone. Is there any way to find this list again? There were several plugins that I don’t remember but need to be reinstalled.
WPBeginner Support
Sadly, we do not have a specific location we would recommend for finding the errors again.
Admin
Emmanuelkwofie
Hi, I was noticed by my hosting company that hackers have back door to my website so I should clean it and didn’t know what to do, so I did a backup of my theme, plugins, and upload and downloaded it to my local pc. I did not also remove the database. so in all, I have my database and the other files I backed up. Please, can I still get my website back and how? i don’t have the htc.access file and the wp.config file. How do i get my website back as it was?
WPBeginner Support
If the method in this article does not help, you could take a look at our other article here: https://www.wpbeginner.com/beginners-guide/beginners-guide-how-to-restore-wordpress-from-backup/
Admin
Dean
I ran restore database and let it run for HOURS. All the time it said “loading”. When I went back into cPanel the dbase size is 0.00.
Is there some voodoo magic I can use to restore my database?
WPBeginner Support
You would want to first reach out to your hosting provider to see if they’re having any issues on their end that could be preventing the restore.
Admin
LibertySky
Instead of “Already Installed” I have a new clean installation and nothing is restored
WPBeginner Support
Hello,
Please retry the steps and make sure your database settings are correct.
Admin
eswaran
i have installed wordpress on server and took backup using this i have created same copy of wordpress in my local machine. I have installed some of plugin on server and restored the plugin physical file via FTP to my locai machine. Then i took DB backup from server and restored in my local machine.
The problem is i have activated the plugin’s on server but after restore database the plugin not active automatically in my locai machine. Every time i need to activate manually.
To achieve this do i need update any sql script on database?
Ronny P.
Thanks. Site was throwing 404 on all posts, got fixed after updating the permalink setting.
Richard Adarkwah
This article is great and enabled us to have our website back!
Lisander
I have an old site I wanted to recover, but my old laptop crashed.
Had an older back up lying around (not the latest). i followed these steps, now I have about 70% restored.
Thanks for the guide.
Mustapha
Thank you very much,
Restored 90% of my lost template, I worked hard for 2 months to create it.
Many thanx!
zhul
so what happen with my old article if i restored the new backup from another site?
is it replace all data?
Ahmed LAHMAR
Thank you WPBeginner,
I went through the same bad experience but luckily my images were stored in the free cdn offered by WordPress.com
Ewan Yates
Thanks for this great guide. Quick question though,…
When creating a new database and user, do they need to be the same as the ones in the backup?
WPBeginner Support
No, you can create a new database under a different user.
Admin
Dusty
This is a great guide for those instances where a full backup isn’t available. Full backups are so important! Thanks!