WordPressの開発を学んだり、新しいプラグインやテーマをテストするために、コンピューターにWordPressをローカルにインストールすることをお勧めします。
しかし、いくつかの機能はlocalhost上ではライブサイトと同じようには動作しません。これには、パスワードのリセットに必要なメール機能も含まれます。
つまり、ローカルホストでWordPressの管理者パスワードを忘れると、イライラすることがあるということです。このような環境ではメールの復旧がうまくいかないかもしれないので、アクセスを回復する他の方法を見つける必要がある。
このガイドでは、localhost上のWordPress管理者パスワードをリセットするいくつかの簡単な方法を紹介します。
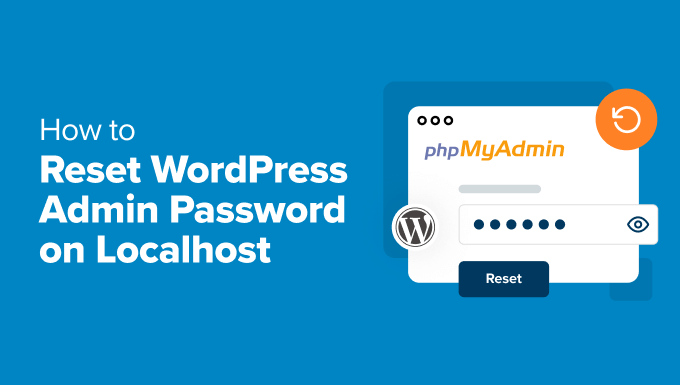
Localhostでパスワードのリセットがうまくいかない理由
localhostというキーワードは、あなたのコンピューターなど、一般の人が利用できないローカルサーバーを意味します。
WordPressユーザーの多くは、WordPressをローカルホスト(コンピューター上)にインストールし、変更をテストしたり、サイトをデザインしたり、新しいプラグインを試したり、WordPressを学んだりしています。
まだ試したことがない方は、以下のチュートリアルを参考にコンピューターにWordPressをインストールしてください:
さて、ここで初心者がぶつかるかもしれない問題がある。
ローカルホストで作業中にWordPressの管理者パスワードを忘れてしまった場合、WordPressの通常のパスワードリセットオプションを使用してパスワードをリセットすることはできません。
パスワードリセットオプションは、WordPressのパスワードをリセットするためのリンクをメールで送信します。サーバーでメール機能を有効化してメールを送信する必要があります。
しかし、この機能はローカルサーバーでは初期設定でオフになっており、WordPressはパスワードリセットのメールを送信できない。
ご心配なく。ローカルホスト上でWordPressのパスワードをリセットする簡単な方法があります。以下はこのチュートリアルで取り上げる方法です:
方法 1.phpMyAdminを使用してローカルホストのWordPress管理者パスワードをリセットする
ここでは、phpMyAdminを使用してlocalhost上のWordPress管理者パスワードを設定する方法を紹介します。 phpMyAdminは、MySQLデータベースを管理するためのグラフィカルユーザーインターフェースを提供するWebベースのアプリケーションです。
注意: phpMyAdminは、Wampserver、XAMPP、MAMPのローカルサーバーパッケージにプリインストールされています。しかし、‘Local‘を使用している場合、データベースタブの下にAdminerという別のツールがあります。これはphpMyAdminに似ており、チュートリアルに簡単に従うことができます。
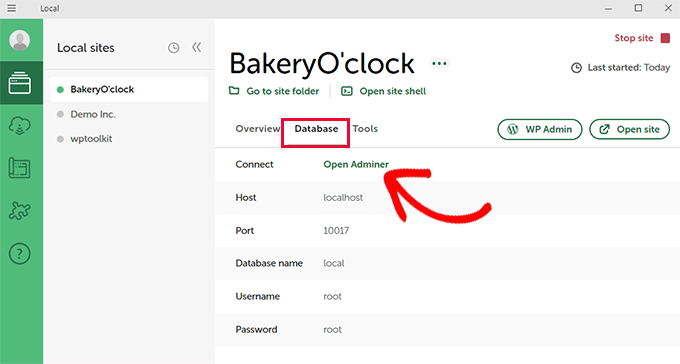
このURLをブラウザーのアドレスバーに入力して、phpMyAdminコントロールパネルにアクセスしてください:
http://localhost/phpmyadmin/
注意: phpMyAdminにログインするために、rootユーザー名とパスワードの入力を求められることがあります。通常、ユーザー名は root でパスワードは不要です。
ログイン中、左カラムのWordPressデータベースをクリックします。
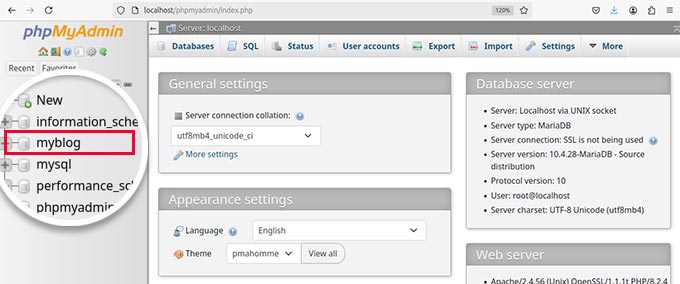
データベースを選択すると、その中にあるテーブルのリストが表示されます。
ユーザー’テーブルの横にある参照リンクをクリックしてください。初期設定では、WordPressはテーブル接頭辞にwp_を使用しますが、インストール時に変更した場合は、データベースは異なるテーブル接頭辞を持つことになります。
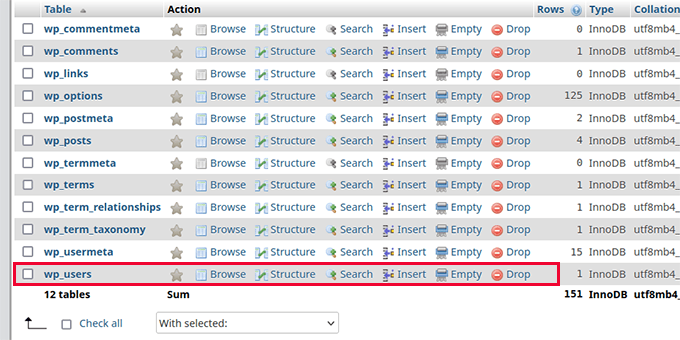
ユーザー」テーブルのエントリーのリストが表示されます。行の数は、WordPressサイトに登録されているユーザーの数によって異なります。
次に、管理ユーザーのユーザー名の横にある「Edit」リンクをクリックする必要があります。
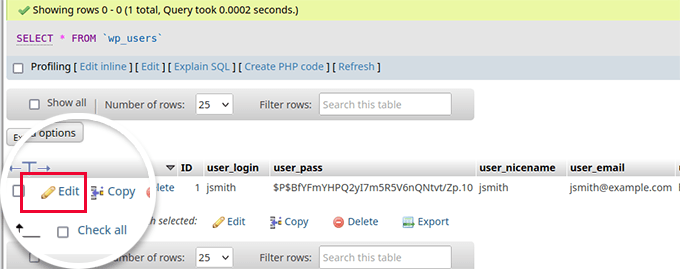
ユーザーアカウントのWordPressデータベースに保存されている情報を表示するフォームが開きます。
user_pass’フィールドまでスクロールダウンし、’Value’カラムに新しいパスワードを入力する。次に、’function’カラムでMD5を選択する。
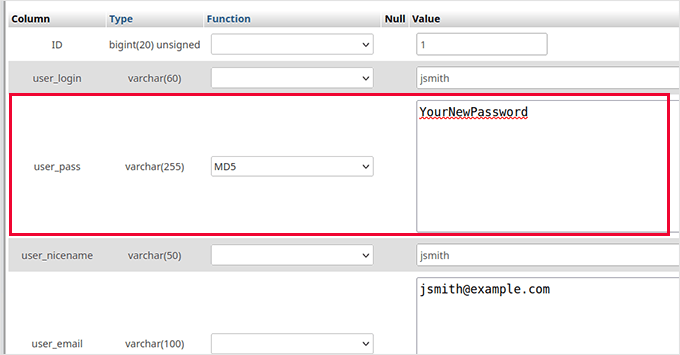
MD5機能は、MD5ハッシュアルゴリズムを使ってWordPressのパスワードを暗号化します。
一番下の「Go」ボタンをクリックして変更を保存することをお忘れなく。
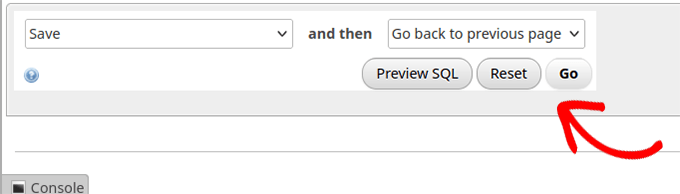
これですべてです。新しいパスワードを使って、localhost上のWordPressサイトにログインできるようになりました。
方法2:Functions.phpファイルでパスワードをリセットする
phpMyAdminにアクセスできない場合や、別の方法をご希望の場合は、テーマのfunctions.phpファイルを編集することで、WordPress管理者パスワードをリセットすることができます。この方法は簡単で、すぐに実行できます。
ステップ1:テーマのFunctions.phpファイルにアクセスする
まず、有効化したテーマのfunctions.phpファイルを見つける必要があります。これを行うには、ローカルホスト上のWordPressインストールのルートディレクトリに移動します。
使用しているソフトウェアによって、ルート・ディレクトリの場所が異なる場合があります。例えば、Localを使用している場合、サイトは以下の場所に置かれます:
C:◆Usersersyourusername ◆Local Sites ◆yoursitename
次に、/wp-content/themes/フォルダーに移動します。その中に、有効化したテーマと同じ名前のフォルダーがあります。
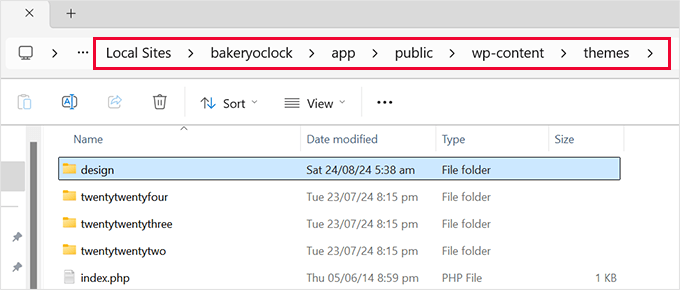
有効化したテーマのフォルダー内で、functions.phpという名前のファイルを探し、メモ帳やテキストエディットのようなテキストエディターで開きます。
ステップ2:パスワードをリセットするコードを追加する
functions.phpファイルの一番下に、以下のコードを貼り付けます:
1 2 3 4 5 6 | function reset_admin_password() { $user_id = 1; // ID of the admin user $new_password = 'newpassword123'; // Your new password wp_set_password($new_password, $user_id);}add_action('init', 'reset_admin_password'); |
newpassword123」を、使用したいより強力なパスワードに置き換えることをお忘れなく。
このコードでは、IDが1のadminユーザーに新しいパスワードを設定しています。しかし、ユーザーIDはわからないがadminのメールは知っているという場合は、代わりにこのコード・スニペットを使うことができます:
1 2 3 4 5 6 7 8 9 | function reset_admin_password_by_email() { $user_email = 'admin@example.com'; // Admin user's email address $user = get_user_by('email', $user_email); if ($user) { $new_password = 'newpassword123'; // Your new password wp_set_password($new_password, $user->ID); }}add_action('init', 'reset_admin_password_by_email'); |
このコードでは、指定されたメール・アドレスに関連付けられたadminユーザーに新しいパスワード(newpassword123)を設定します。
コードを追加したら、functions.phpファイルを保存し、ブラウザーでローカルホストのWordPressサイトを更新します。これで、新しいパスワードを使ってログインできるはずです。
ステップ4:コードの削除
ログインに成功したら、潜在的なセキュリティリスクを避けるために、functions.phpファイルからコードスニペットを削除することが重要です。
functions.phpファイルを開き、先ほど追加したコードを削除するだけです。変更を保存するのを忘れないでください。
ボーナス・リソース
WordPressのパスワードと管理者アカウントの管理に関するヒントとチュートリアルを以下に追加します:
- MySQL経由でWordPressデータベースに管理ユーザーを追加する方法
- FTPを使ってWordPressに管理ユーザーを追加する方法(簡単チュートリアル)
- WordPressのメールをローカルホストからSMTPで受信するための初心者ガイド
- パスワードを簡単かつ安全に管理する方法(初心者ガイド)
- WordPress管理者(wp-admin)ディレクトリをパスワードで保護する方法
この投稿が、ローカルサーバー上のWordPress管理者パスワードのリセットのお役に立てば幸いです。WordPressの一時ログインを作成するチュートリアルや、WordPressにワンクリックでGoogleログインを追加する方法をご覧ください。
If you liked this article, then please subscribe to our YouTube Channel for WordPress video tutorials. You can also find us on Twitter and Facebook.





Hafiz Muhammad Ansar
Very nice blog for WordPress help. I recommend for beginners to use this platform. Thankful!
WPBeginner Support
Glad you found our article helpful!
Admin
Abdullah
Amazing, it worked
WPBeginner Support
Glad our guide was helpful!
Admin
Nidhi Gupta
it’s really helpful, thankyou so much
WPBeginner Support
Glad our guide was helpful!
Admin
Habu
Omg you save my life !!! THANK YOU VERY MUCHH !!!
Jahir
I can not log in now same process…any updates?
WPBeginner Support
The most common issue would be if you did not set the function to MD5 or click go to apply the changes, you would want to ensure you have done that correctly.
Admin
Kamondo
Wonderful! problem solved. Very Simple steps but powerful.
WPBeginner Support
Glad our guide was helpful
Admin
Joe
I’m encoutering this problem now after installing the 2nd WordPress on MAMP. This article is very to the point and I’ll try it tomorrow!
WPBeginner Support
We hope the guide helps
Admin
Gerron
Solid solid info right here, thanks a lot, really helped, so simple
WPBeginner Support
Glad our guide was helpful
Admin
Odineks
Thank you so much. I always find solutions to every of my WP problems here.
I kept having problems with the login page on the frontend not recognizing my new password, I didn’t realize there is a function to pass that message to myPHPadmin.
WPBeginner Support
Glad our guide was helpful
Admin
naved ahmed
Thanks a lot. Finally problem solved within a minute.
WPBeginner Support
Glad our guide was helpful
Admin
Mohsin
I just love this
Love the way you write every thing
WPBeginner Support
Thank you, glad you like our content
Admin
Jen
I tried this and while I was in there also attempted to change my username, which I realize was probably my mistake… but now I can’t log in at all. Is there a way to undo what I’ve done?
WPBeginner Support
You would need to follow the steps in the article and that would bring you back to where you could edit, you should also be able to use your email as an alternative
Admin
Justina
Your Blog is always so full of rich articles. Thanks so much. was stuck for a while because I skip the MD5 option. You are a lifesaver.
WPBeginner Support
Glad our guide could be helpful
Admin
Sarah
Thank you SO MUCH for this! You saved me so many more hours of tinkering with trying to figure out how to log in!!
WPBeginner Support
Glad we were able to help
Admin
David
Thank you ever so much! Normally, I keep this stuff handy; but in this case, I did could not find where I wrote the information down.
You saved a total re-work of a site I was planning.
WPBeginner Support
Glad our guide could be helpful
Admin
adeel kamran
You saved me, I had a lot of work there.
WPBeginner Support
Glad our guide could help
Admin
lokesh n
thank you it’s really working thank you
WPBeginner Support
You’re welcome glad our article was helpful
Admin
Vivek
Hi,
When I reset My password through link then what fileds affected in Database and in which table.
Kindly share this information i am waiting for your response.
WPBeginner Support
For understanding the database you would want to take a look at our article here: https://www.wpbeginner.com/beginners-guide/beginners-guide-to-wordpress-database-management-with-phpmyadmin/
Admin
Adnan Khan
After half an hour of search i just found my help from this site, which solves my problem in no time,
thanks a lot
keep it up guys
WPBeginner Support
You’re welcome, glad our guides can be helpful
Admin
Tenasu Mensah
thanks a lot, kudos to you guys keep the good work doing,you guys are doing great job
WPBeginner Support
Glad our guide could help
Admin
Anuj
It work fine, Thanku so much,
Pádraig
Really simple and great explanation.
Many thanks for sharing.
Saranya
Works Good! Thanks a lot.
Patr
Hello,
I type a new password , click continue and it does not keep the password, it shows a long string of numbers and letters. If I use this , still cannot log in. It looks simple on the video but does not work for me. Thank you.
I looked everywhere on the internet, no solution worling.
Jason
Same problem here. Did you find a solution? Is there any chance of being hacked?
Christian Gochez
when I click on the Go button this error appears:
#1881 – Operation not allowed when innodb_forced_recovery > 0
Edward
Simple and neat! worked thanks
Handel
I started to just reinstall wordpress, but then decided to do a google search, and there was GOOD OLD RELIABLE WpBeginner.com
Thanks a million!!
Sheriff
very effective… kudos
Icholia
Hello
THANKS, Wow there is no other place that you can get well explained information like this , i have been suffering but now i just followed your tutorial and it is a game changer i love you guys and i will always learn from you guys once again thanks
CJ
Thank you! For those who can’t make it work, remember to use the “MD5” function when changing the password. I almost skipped that part and was stuck for a few minutes.
mohamad hossein
so use full thank you so much
Janet
I got completely lost on the video so I tried plugging in the URL. Doesn’t work. Still lost.
Ma
Thanks so much, you saved me from what could have been a very embarrassing situation!
James
I change the password, username, userlogin and nickname not I cant login. Any advice?
suganya
i can’t able to login .because it’s shows me like email is not registered .so what can i do???
Jac
Thanks so much for providing this info – I was really stuck!
Gerhard SCHNEIBEL
Thanks a lot for your help. I am very happy with “wpbeginners”.
Renu
it worked.. thanks a ton..
Anthony
Hi…
I am so thankful for such great information you provide. I have bookmarked your site a while back.
I have been working on a site in wordpress using xampp on the Apache local server. Just recently, I am not able to login on the admin page. I have managed to create a user name and password that works on about 95% of all sites requiring me to register. I also created a file that lists all my login info for everywhere I need to login, including the WP admin login page, IF I ever forget that info.
I have read this page (https://www.wpbeginner.com/wp-tutorials/how-to-reset-wordpress-admin-password-on-localhost/) and watched the video, also. The only problem is that when I click on the wp_users in phpMyadmin, I get this error- ‘#1932 – Table ‘bitnami_wordpress.wp_users’ doesn’t exist in engine.’
Am I reduced to re-installing WordPress, or is there another way around it?
I have tried restoring my computer (using system restore) to various past restore points, but with no luck. Can you help me with this?
I would be so thankful!!! I have put months of work into designing a site to launch, and I HAVE exported everything to a file quite a few times using WordPress import plugin (something like that).
Could you provide a solution?
Thank you so much…
Anthony
WPBeginner Support
Hi Anthony,
you can also add an admin user by adding code to your current WordPress theme’s admin file.
Admin
Kakaire Charles
Extremely wonderful. Thank you for sharing.
Gaurav
i tried this but not working
shaikh muneer
super way to reset admin password thank you for share this