“このページを会員だけに非公開にするにはどうしたらいいですか?”WordPressを使っている友人からよく聞かれる質問のひとつだ。WPBeginnerで動画会員サイトを構築していたとき、私自身も同じ質問をしたことを覚えています。
幸運なことに、WordPressでログイン中のユーザーにページへのアクセスを制限するのは驚くほど簡単です。開発者を雇ったり、複雑なコーディングを学んだりする必要はない。適切なプラグインさえあれば、ほとんど時間をかけずにすべて設定できる。
様々なサイトオーナーにこの問題を解決してもらった結果、どのWordPressサイトにも対応できる2つの確実な方法に絞りました。ページやサイト全体の表示にWordPressログインを必須にする方法をご紹介しましょう。

ページを表示するためにユーザーにログインを必須とするのはどのような場合か?
サイトのすべてのページにロックが必要なわけではありませんが、場合によってはユーザーにログインを必須とすることがコンテンツを保護する最善の方法です。
ここでは、ユーザーログインを必須とすることが良いアイデアであるいくつかの状況を紹介します:
- ✅会員制サイトとオンラインコース–特別なコンテンツ、チュートリアル、トレーニング教材を提供する場合、ログインを必須とすることで、有料会員のみがプレミアムコンテンツにアクセスできるようになります。
- ✅プライベートクライアントポータル– クライアントポータルで機密ドキュメンテーション、プロジェクト更新、請求書を共有する場合、アクセスを制限することで、機密情報を安全に保つことができます。
- ✅限定ブログコンテンツ– 一部のサイトでは、登録ユーザーや購読者だけにプレミアム記事、ガイド、調査レポートを提供しています。これはメールリストを増やし、エンゲージメントを高めるのに役立ちます。
- ✅コミュニティフォーラムとディスカッションボード–会員制のフォーラムを運営している場合、ログインが必須となることで、会話を非公開にし、オーディエンスに関連したものにすることができます。
- ✅企業内イントラネットとチームリソース– 企業では、WordPressを使って社内ドキュメント、トレーニング資料、お知らせなどを従業員と共有することがよくあります。アクセスにログインを必須とすることで、これらの情報を安全に保つことができます。
あなたのサイトにこれらのいずれかが当てはまるなら、ログイン必須の設定は賢明な行動です。
それでは、WordPressでページの表示にログインを必須にする簡単な方法を2つ紹介しよう。特定のページとすべてのページの両方で行う方法を紹介しよう。
以下のクイックリンクから、使いたい方法にジャンプできる:
方法1: MemberPressでWordPressのページを表示するためにログイン必須(特定のページと投稿の場合)
特定のページや投稿へのアクセスを制限する簡単で強力な方法をお探しなら、MemberPressが最適です。
MemberPressを使えば、会員、購読者、有料顧客など、コンテンツへのアクセス者を簡単にコントロールできます。あなたのニーズに合ったパワフルな会員制サイトを作成することができます。
私の意見では、WordPressのための最高のコンテンツ保護プラグインです。ページを表示する前にユーザーにログインを必須とすることが非常に簡単にできる。
WPBeginnerでは、購読者だけがレッスンにアクセスできる無料動画会員サイトを作成するために、MemberPressを使用しました。詳しくは、WPBeginnerがどのように無料動画会員サイトを利用してメールリストを増やしているか、こちらのガイドをご覧ください。
まずは、MemberPressプラグインをインストールし、有効化してください。ステップバイステップの手順については、WordPressプラグインのインストール方法のチュートリアルをご覧ください。
プラグインを有効化したら、MemberPress ” 設定 ページでライセンスキーを入力してください。この情報は、MemberPressサイトのアカウントエリアで確認できます。

次に、’Payments’タブに切り替えて支払いゲートウェイを追加する必要があります。プラグインにはPayPalとStripeのビルトインサポートが付属しています。
支払い方法の追加」ボタンをクリックし、ご希望のゲートウェイを選択してください。ステップバイステップの説明が必要な場合は、WordPressでStripeの支払いを受け入れる方法についてのチュートリアルを参照してください。

支払い方法を設定したら、さまざまな会員レベルを作成する必要があります。それぞれのメンバーシップで、ユーザーが制限されたコンテンツを表示するためのアクセスレベルを指定することができます。
まず、WordPressの管理画面からMemberPress ” Membershipsのページに行き、「新規追加」ボタンをクリックします。

会員エディターが開きますので、会員名と説明を追加してください。
次に、会員プランの価格と有効期限を設定します。例えば、課金タイプを定期または1回限り、インターバルを年、月、週、カスタマイザーから選択できます。

MemberPressを初めてご利用になる場合は、WPBeginnerの会員制サイト作成ガイドをご覧ください。
会員プランに満足したら、「公開する」ボタンをクリックして設定を保存します。このプロセスを繰り返して、お好きなだけ会員レベルを追加することができます。
次に、コンテンツへのアクセスを制限して、ログイン中のユーザーだけが表示できるようにする必要があります。これを行うには、WordPressのダッシュボードから MemberPress ” Rulesのページに移動します。
ここで、上部の「新規追加」ボタンをクリックする。

保護されたコンテンツ」のドロップダウンメニューから「個別ページ」の設定を選択します。
次に、ユーザーがコンテンツを表示する前にログインを必須にしたいページのスラッグ(URL)を入力します。

注:制限されたコンテンツをきめ細かくコントロールするには、MemberPressを使用するのが理想的ですが、ドロップダウンメニューから「すべてのページ」オプションを選択して、サイト上のすべてのページにWordPressログインを必須にすることもできます。
ここで、このページを表示できるメンバーの条件を設定する必要がある。
これを行うには、ドロップダウンメニューから「メンバー」を選択し、その隣のフィールドに「ログイン中」と入力します。これにより、「メンバー」のユーザー権限を持つ人なら誰でも、ログイン中にこのコンテンツにアクセスできるようになります。

その後、’Unauthorized Access’セクションまでスクロールダウンし、ドロップダウンリストからログインフォームの’Show’オプションを選択する。
次に、上部にある「Save Rule」と「Publish」ボタンをクリックします。

この時点で、ユーザーが制限されたコンテンツにアクセスしようとしたときに表示されるログインページを作成する必要があります。
これを行うには、WordPressの管理サイドバーからページ ” 新規ページを追加に向かいます。
これでブロックエディターが開き、ページをカスタマイズすることができます。ここで、ユーザーになぜこのページが表示されるのかを明確にするために、’Unauthorized’や’Login Here’のような説明的なタイトルをつけることをお勧めします。
タイトルの下には、”あなたはログイン中ではないため、このページは表示できません。”のような簡単なメッセージを追加することもできます。
次に、「ブロックを追加」(+)ボタンをクリックし、「ログインフォーム」ブロックを選択します。

この便利なブロックはどこから来たのでしょうか?MemberPressが自動的に作成するので、その必要はありません。これもプラグインならではの特典です。
ログインフォームをここに追加することで、ユーザーが素早くログインし、あなたの専用ページを表示できるようになります。
ログインブロックをページに追加したら、ツールバーのリンクアイコンを使ってメインの会員登録ページまたは料金ページへのリンクを追加することを強くお勧めします。これにより、訪問者がまだメンバーでない場合、次のステップが明確になります。
サインアップを促すために、リンクと一緒に短いフレンドリーなメッセージを追加することができます:「新規ですか?会員登録ページで会員プランをお選びください。” のようなものです。

メッセージが明確で、魅力的で、サイトのトーンと一致していることを確認してください。リンクの挿入方法がわからない場合は、WordPressでリンクを追加する方法のステップバイステップのチュートリアルをご覧ください。
変更が終わったら、エディターの右上にある’公開する’ボタンをクリックし、ログインページを公開します。
新しいログインページのURLをコピーしてください。すぐに必要になります。
💡まだ登録ページを作成していませんか? さらに詳しくMemberPressのレビューをチェックし、プラグインにビルトインされた登録機能と、それらがどのようにあなたの時間を節約するかについて学びましょう。
管理サイドバーからMemberPress ” 設定 ” ページにアクセスし、「不正アクセス」セクションまでスクロールダウンしてください。
ここで、「不正な訪問者を特定のURLにリダイレクトする」オプションをチェックするだけです。

次に、先ほどコピーした公開するページのURLを追加し、「オプションを更新」ボタンをクリックして変更を保存します。
これで、ユーザーがログインせずに限定コンテンツを含むあなたのページにアクセスしようとすると、自動的に「Unauthorized」ページにリダイレクトされます。
ここでは、ログインしてこのページのロックされたコンテンツを表示することができる。

新規訪問者がこのページにたどり着いた場合、登録リンクをクリックするだけで、登録または会員プランのページに直接移動することができます。
ログインとサインアップのリンクが明確に設定された「未承認」ページは、訪問者がリピーターであろうと新規ユーザーであろうと、簡単にアクションを起こすことができます。
しかし、もしあなたがさらに一歩進んで、新規訪問者に登録しないと損をすることを垣間見せたいとしたらどうしますか?メンバープレスが本当に輝くのはそこです。
単にページをロックするだけではありません。抜粋機能を使って、コンテンツのスニペットやプレビューを実際に表示することができます。
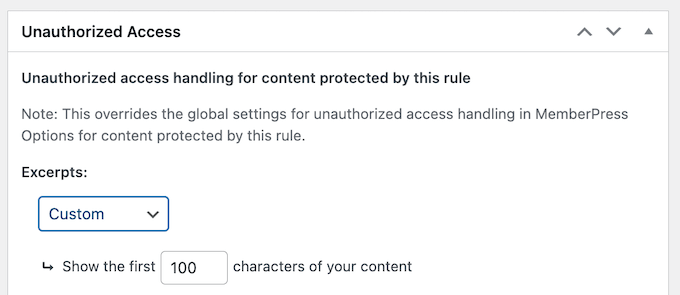
これは、ブログ投稿、レッスン、ゲート付きリソースを紹介するのに最適です。
例えば、投稿記事の最初の数段落を全員に表示し、読み続けるには登録するかプランをアップグレードするよう促すことができる。
このアプローチはユーザーエクスペリエンスを向上させるだけでなく、訪問者がサインアップする前にコンテンツの価値を確認できるため、コンバージョンを高めることができます。
この機能の詳細については、WordPressでペイウォールオプションを設定する方法(プレビューオプション付き)のガイドをご覧ください。
代替手段 会員制コンテンツの作成にはMemberPressを強くお勧めしますが、他にも多くのオプションが販売されています。おすすめのプラグインについては、WordPressのエキスパートが選ぶ最高のメンバーシップ・プラグインをご覧ください。
方法2:マイプライベートサイトでWordPressのすべてのページを表示するためにログインが必要(すべてのページと投稿について)
サイト全体へのアクセスを無料で簡単に制限する方法をお探しなら、My Private Siteの利用が最適な設定です。
この無料プラグインはWordPressサイトをロックダウンし、ユーザーがページを表示する前にログインを必須とします。ただし、非公開にしたいページを選択することはできないので、サイト全体のログインを必須にしたい場合以外は適していないことを覚えておこう。
まず、My Private Siteプラグインをインストールして有効化する必要があります。詳しくはWordPressプラグインのインストール方法のチュートリアルをご覧ください。
プラグインを有効化した後、WordPressダッシュボードからMy Private Site ” Site Privacy ページに移動し、「Enable login privacy」ボックスをチェックする必要があります。

その後、「プライバシー状態を保存」ボタンをクリックして変更を保存します。これで、ユーザーはあなたのサイトのどのページを表示するにもログインが必要になります。
次に、「ランディングページ」セクションに進みます。ここで、ユーザーがログインした後、どこにリダイレクトさせるかを決めます。
同じURLにリダイレクトして、アクセスしようとしたページに戻ってもらうこともできます。あるいは、トップページにリダイレクトすることもできます。また、ログイン後にユーザーをWordPressダッシュボードに送ることもできます。
どのオプションもうまくいかない場合は、代わりにカスタムURLを設定することができます。こうすることで、ウェルカムページやメンバー限定コンテンツエリアなど、ユーザーを特定のページにリダイレクトすることができます。
必ず「ランディングページを保存」ボタンをクリックして変更を保存してください。

その後、「ホームページ」タブに切り替える。
ここで、トップページを誰でもアクセスできるようにしたい場合は、’Allow site home page to remain accessible without required to login’ボックスをチェックすることができます。
次に、「ページを公開する」ボタンをクリックします。

これで、あなたのサイトにアクセスすると、あなたのホームページが誰にでも見えるようになります。
しかし、ユーザーがログインせずに他のページにアクセスしようとすると、初期設定のWordPressログインページに移動し、そこで詳細を追加することができます。
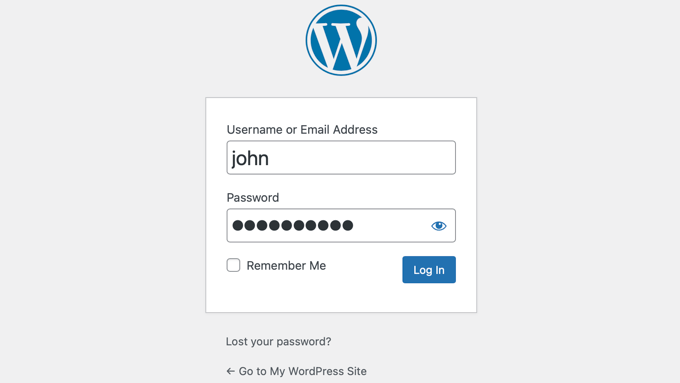
会員サイトとユーザーログインの関連ガイド
会員サイトやユーザーログインページを管理するためのヒントやトリックをお探しですか?以下の便利なガイドをご覧ください:
- WordPressで顧客ポータルを作成する方法(簡単な方法)
- WordPressでカスタムログインURLを追加する方法(ステップバイステップ)
- WordPressのパスワード再設定ページをカスタマイズする方法
- WordPressでコンテンツを登録ユーザーに制限する方法
- WordPressでログイン試行を制限する方法と理由
- WordPressサイドバーにログインフォームを追加する方法
If you liked this article, then please subscribe to our YouTube Channel for WordPress video tutorials. You can also find us on Twitter and Facebook.





Have a question or suggestion? Please leave a comment to start the discussion.