長年にわたり、私たちは継続的にサイトデザインを刷新し、WPBeginnerや他のブランドに新しい機能やツールを追加してきました。その都度、ユーザーにはサイトが間もなく運用を開始することを伝えるメンテナンスページにリダイレクトされるようにしてきました。
メンテナンスページでは、サイトが一時的に利用できないことを訪問者に知らせ、予想されるダウンタイムや連絡先などの重要な情報を提供します。
また、不完全なトランザクション、リンク切れ、検索エンジンのペナルティからサイトを保護し、オンラインに戻ったときのスムーズなユーザー体験を保証します。
この投稿では、WordPressで訪問者をメンテナンスページにリダイレクトする方法を紹介します。
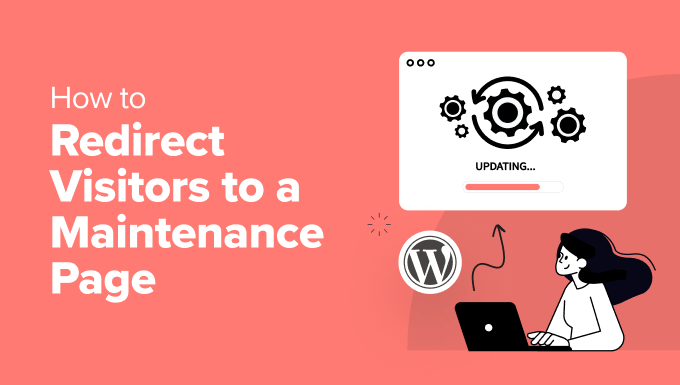
なぜユーザーをWordPressのメンテナンスページにリダイレクトするのか?
WordPressサイトで進行中の作業をユーザーに見せるのはどうかと思うかもしれません。ただ放置しておくのも魅力的ですが、メンテナンスページを使うことにはいくつかの利点があります。
たとえば、よくデザインされたメンテナンスページは、ダウンタイム中であってもユーザー体験を大切にしていることを示します。壊れたサイトや分かりにくいエラーメッセージよりも、はるかにプロフェッショナルです。
メンテナンスについて率直に話すことは、あなたが舞台裏で有効化した仕事をしていることを訪問者に安心させ、信頼を築き、期待を管理することにもつながります。
ユーザーをメンテナンスページにリダイレクトすることは、WordPressのSEOにも役立ちます。検索エンジンは、定数ダウンやエラーを表示しているサイトにペナルティを与えます。メンテナンスページを使用することで、一時的な問題を知らせ、検索エンジンのランキングを保護します。
さらに、メンテナンスページは、メールアドレスを集めたり、ソーシャルメディアチャンネルを宣伝したり、あるいは、サイトがオフラインの間でも訪問者の興味を引き続けることができるよう、次回の予告を提供するために使用することもできます。
とはいえ、メンテナンスページを作成して訪問者をリダイレクトする方法を見てみましょう。
WordPressでメンテナンスページを作成する
まず、メンテナンスページを作成する必要がありますが、これに最適なツールがSeedProdです。SeedProdは初心者に優しいドラッグ&ドロップ式のページビルダーで、あらかじめビルトインされたテンプレートと多くのカスタマイズオプションを提供している。
メンテナンスページを簡単に作成し、WordPressのメンテナンスリダイレクトを設定することができます。
このチュートリアルでは、無料のSeedProd Liteバージョンを使用します。より多くの機能とカスタマイザーオプションを提供するプレミアムバージョンもあります。さらに、サイト全体または特定のページにページを表示する設定もあります。
まず、SeedProdプラグインをインストールして有効化する必要があります。WordPressプラグインのインストール方法については、こちらをご覧ください。
有効化すると、SeedProdセットアップウィザードが表示されます。プラグインを設定するには、’Get Started’ボタンをクリックし、画面の指示に従ってください。
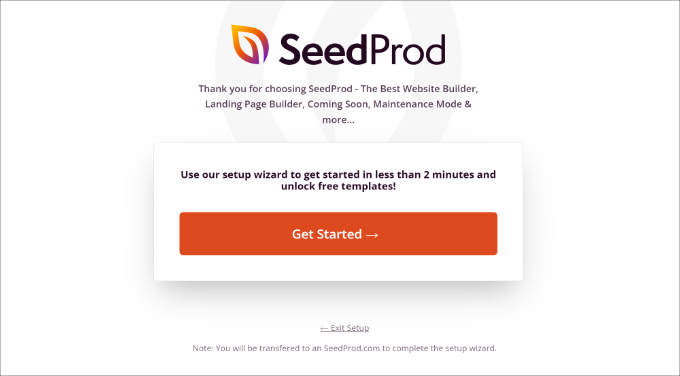
次に、WordPressダッシュボードからSeedProd ” Landing Pagesに向かいます。
ここから、「メンテナンス・モードのページを設定する」ボタンをクリックするだけです。
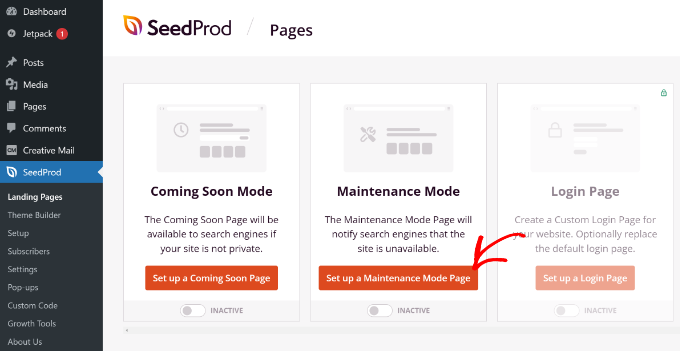
その後、SeedProdは選択できる複数のページテンプレートを表示します。
無料版では選択肢が限られています。しかし、SeedProdのニュースレターを購読すれば、さらに10種類のテンプレートをアンロックすることができます。
テンプレートを選択するには、マウスオーバーしてオレンジ色のチェックボタンをクリックするだけです。
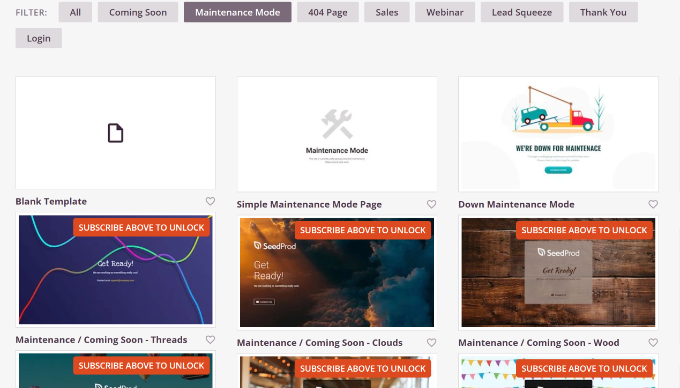
テンプレートを選択すると、ドラッグ&ドロップでページビルダーが表示されます。
ここでは、新しいブロックを追加したり、既存のブロックを並べ替えたりして、メンテナンスページのデザインを編集することができます。
例えば、このプラグインでは、見出しや画像のような標準的なブロックを追加することができます。また、ユーザーが定期メンテナンスについて質問がある場合に連絡できるように、お問い合わせフォームのような高度なブロックを選択することもできます。
また、サイトがいつオンラインに戻るかをユーザーに伝えるカウントダウンタイマーを追加するのもよいでしょう。
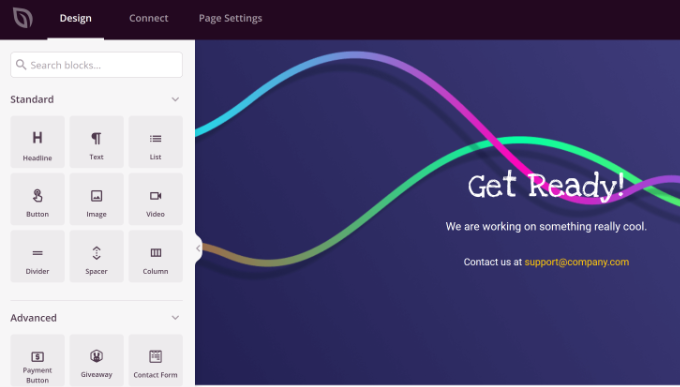
テンプレート内の既存のブロックをクリックまたは選択すると、そのブロックをさらに編集することができます。
例えば、テキスト、フォント、色、スタイルを変更することができます。また、必須条件やブランドテーマに一致しない場合は、ブロックを削除するだけでもかまいません。
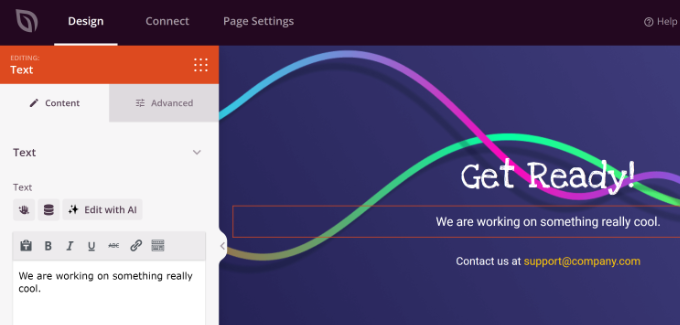
メンテナンスページのデザインの編集が終わったら、上から「ページ設定」タブに切り替えます。
一般」設定では、必要であればページタイトルを入力することができます。次に、ページの状態を下書きから公開に変更する必要があります。
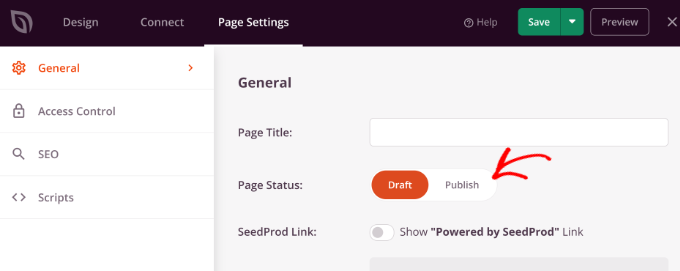
完了したら、上部にある「保存」ボタンをクリックし、ページビルダーを終了する。
WordPressでメンテナンスページにリダイレクトさせる
ページビルダーを閉じると、メンテナンスモードを有効化するポップアップが表示されます。
はい、有効化」ボタンをクリックしてください。
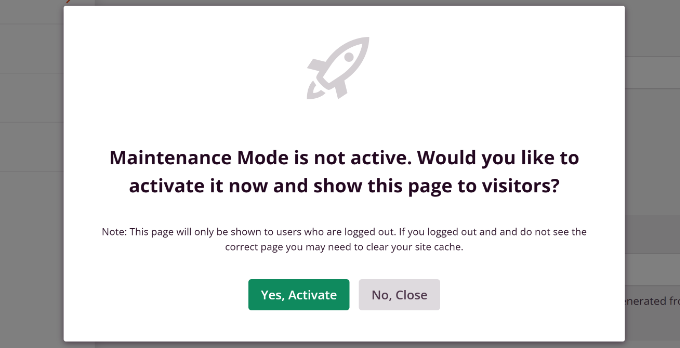
WordPressダッシュボードからSeedProd ” ランディングページにアクセスして、WordPressのメンテナンスリダイレクトを設定することもできます。
メンテナンスモード」セクションで、「有効化」にトグルをクリックすると、ページが有効化されます。
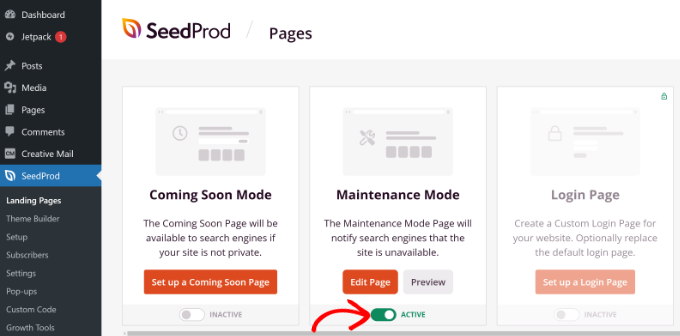
次に、あなたのサイトにアクセスして、新しく作成されたメンテナンスページを見ることができます。
これで、訪問者があなたのサイトを訪れた場合、実際のサイトではなく、このページが表示されることになる。
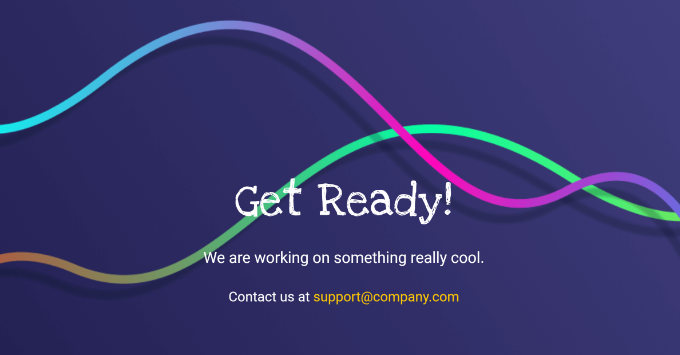
ボーナス:メンテナンス作業をプロに委託する
サイトを円滑に運営し、新機能を提供し続けるために複数のメンテナンス作業を行う必要がある場合は、WordPressサポート会社への依頼を検討する必要があります。
プロバイダーは、サイトパフォーマンスの向上、定期的なクラウドバックアップの実行、アップタイムの監視、マルウェアのスキャン、24時間365日のWordPressフルマネージドメンテナンスを提供することができます。これにより、お客様はビジネスの成長など他の業務に専念することができます。
市場には多くのオプションがありますが、私たちの意見では、WPBeginner WordPressメンテナンスサービスが最も手頃でベストです。
私たちは16年以上の経験があり、WordPressで10万人以上のユーザーを支援してきました。当社の専門家チームは、24時間体制のサポート、定期的なバックアップ、高速パフォーマンスのためのサイト最適化を提供します。

また、緊急サポート、ハッキングされたサイトの修復、サイトデザイン、SEO最適化、スピード最適化など、その他のWPBeginner Proサービスも提供しています。
メンテナンスページ用追加リソース
WordPressのメンテナンスページに役立つガイドとリソースはこちらです:
- WordPressメンテナンス – 初心者のための究極のガイド
- WordPressサイトで使えるメンテナンスページのアイデア
- カミングスーンとメンテナンスモード:その違いは?解説
- WooCommerceのメンテナンスモードを有効化する方法
- WordPressサイトをメンテナンスモードにする方法
- WordPressメンテナンスレポートの作成方法
WordPressでメンテナンスページに訪問者をリダイレクトする方法について、この投稿がお役に立てれば幸いです。また、WordPressで美しいカミングスーンページを作成する方法や、eコマースサイトのメンテナンスのヒントもご覧ください。
If you liked this article, then please subscribe to our YouTube Channel for WordPress video tutorials. You can also find us on Twitter and Facebook.





Have a question or suggestion? Please leave a comment to start the discussion.