新規オンラインストアを立ち上げると、すぐにコンバージョンのトラッキングを開始します。これは、キャンペーンを最適化し、より多くの収益を上げるために使用する貴重なデータを解き放ちます。
私たちは、コンバージョンをトラッキングせずにデジタルマーケティングを行うことは、目をつぶって運転するようなものだと考えています。測定しないものを最適化することはできないのです。
この原則はTikTok広告にも当てはまる。TikTok Pixelの登場です。
TikTok Pixelは、TikTokで広告を出す際にサイトに追加するコードスニペットです。TikTok Pixelを使用することで、どの広告やスポンサー投稿が的中し、成果をもたらしているかを確認することができます。
このガイドでは、あなたのWordPressサイトにTikTok Pixelをインストールする方法について、ステップ・バイ・ステップでわかりやすくチュートリアルします。TikTok広告の本当の成果を見る準備をしましょう。
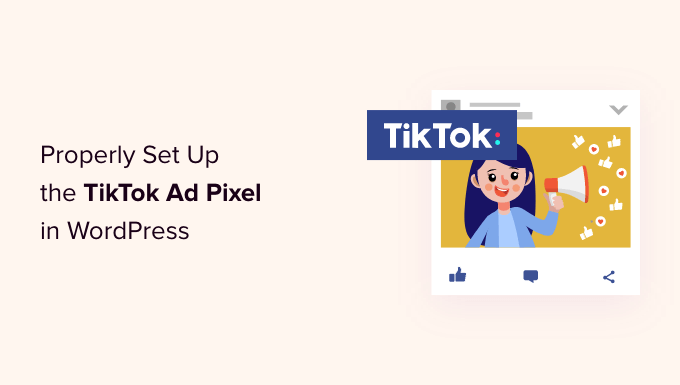
なぜWordPressでTikTok Ad Pixelを使うのか?
最新のマーケティング調査によると、TikTokは世界で最も人気のあるソーシャルネットワークの1つで、月間アクティブユーザーは10億人を超えています。そのため、多くのオンラインストアのオーナーや中小企業のオーナーがTikTok広告を利用して視聴者にリーチしています。
TikTok ad pixelは、キャンペーンの効果をトラッキングできるため、TikTok広告のROI(投資収益率)を最大化するのに役立ちます。
WordPressサイトやWooCommerceストアにTikTok広告ピクセルを簡単に追加できるので、ユーザーのアクティビティや広告の売上を簡単にモニターし、キャンペーンを最適化できます。
それでは、WordPressでTikTok広告ピクセルを正しく設定する方法を見ていきましょう。
TikTokピクセルコードの作成
まずはTikTok for Businessのサイトにアクセスし、アカウントにサインインしてください。その後、資産 ” イベントページに移動してください。
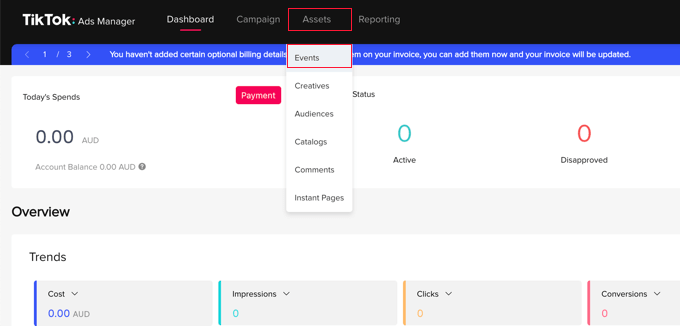
次のページで、TikTokにアプリとサイトのどちらで発生したイベントを共有するかを知らせる必要があります。
サイト上で発生したイベントをトラッキングするので、「Web Events」の下にある「Manage」ボタンをクリックする必要がある。
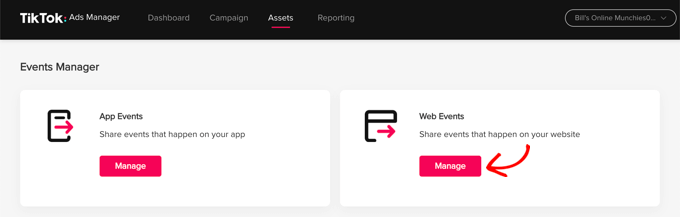
次に、TikTokピクセルをインストールする必要があるというメッセージが表示されます。
Create Pixel」ボタンをクリックするだけです。
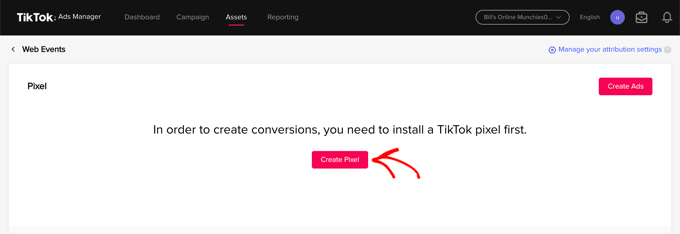
ここで、ピクセルにサイト名などの名前を付けます。
その後、接続方法として「TikTok Pixel」を選択し、「Next」ボタンをクリックします。
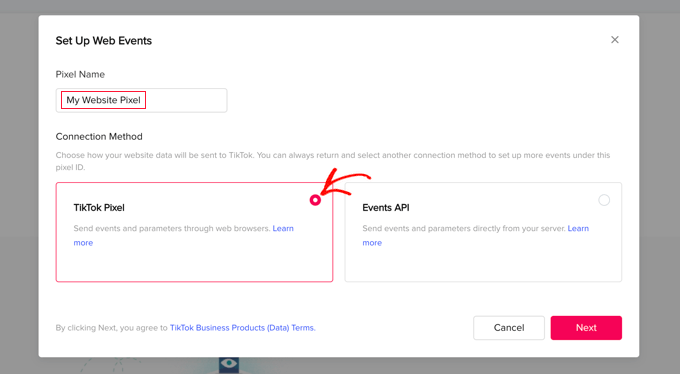
次のステップでは、あなたのサイトにコードをコピーして、ピクセルをインストールすることをTikTokに知らせる必要があります。
手動でピクセルコードをインストールする」オプションを設定し、「次へ」ボタンをクリックします。
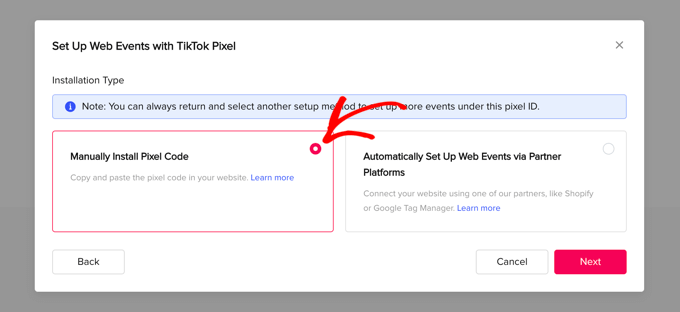
ピクセルコードが表示されます。
Copy Pixel Code’ボタンをクリックしてクリップボードにコピーしてください。
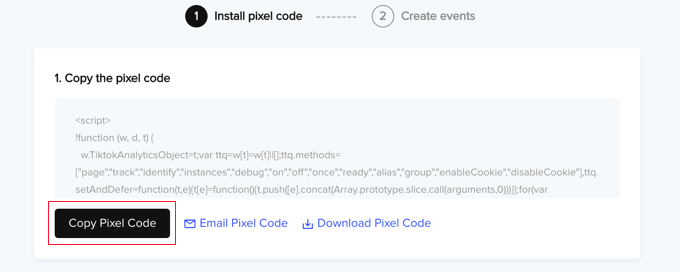
WordPressでTikTok広告ピクセルを設定するには、あなたのサイトにアクセスしてください。
WordPressにTikTokピクセルコードを追加する
WordPressサイトにTikTok広告ピクセルコードを追加する最も簡単な方法は、WordPressで利用可能な最も強力なコードスニペットプラグインであるWPCodeを使用することです。このプラグインを使えば、サイトのどのエリアにも簡単にカスタムコードを追加することができ、しかもすべて無料です。
まず、無料のWPCodeプラグインをインストールし、有効化する必要があります。詳しくは、WordPressプラグインのインストール方法のステップバイステップガイドをご覧ください。
有効化したら、Code Snippets ” Headers & Footerにアクセスしてください。
先ほどコピーしたTikTokピクセルコードを「ヘッダー」フィールドにペーストし、「変更を保存」ボタンをクリックするだけです。
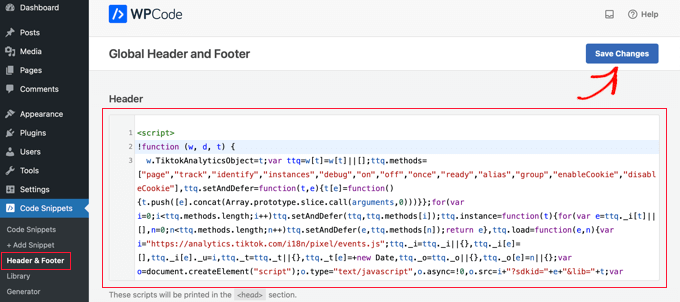
これで完了です!TikTok広告ピクセルがサイトに追加されました。
代替案eコマース・トラッキングでWordPressにTikTokピクセルを追加する
オンラインストアをお持ちの場合は、WordPressのeコマーストラッキングでTikTokピクセルを追加するために、WPCode Proにアップグレードすることをお勧めします。

WPCode ProのConversion Pixelsアドオンで、TikTok、Facebook、Google広告、Snapchat、Pinterest用のeコマーストラッキングピクセルを数クリックで簡単に追加できます。
WooCommerceや Easy Digital Downloadsと統合して、商品ページの表示、お買い物カゴへの追加、購入手続き、購入などのeコマースイベントをトラッキングできます。
これにより、広告のパフォーマンスを確認し、広告費用対効果(ROAS)を向上させ、コンバージョンを増やすことができます。
WordPressの管理ダッシュボードからCode Snippets“Conversion Pixelsにアクセスします。そして、’TikTokピクセルID’と’イベントAPIアクセストークン’を対応するフィールドに貼り付けます。
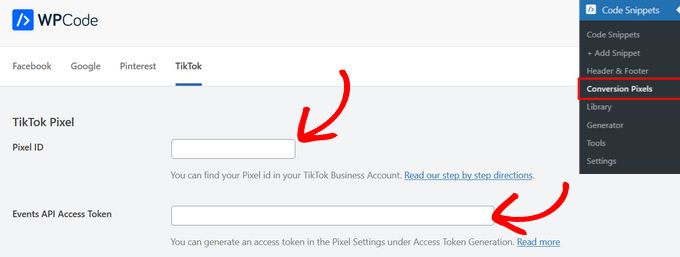
その後、ページをスクロールして追跡するイベントを選択することができる。
初期設定では、すべてのイベントトラッキングが有効化されています。しかし、必要であれば、スイッチを切り替えて、どのオプションでもイベントトラッキングをオフにすることができます。
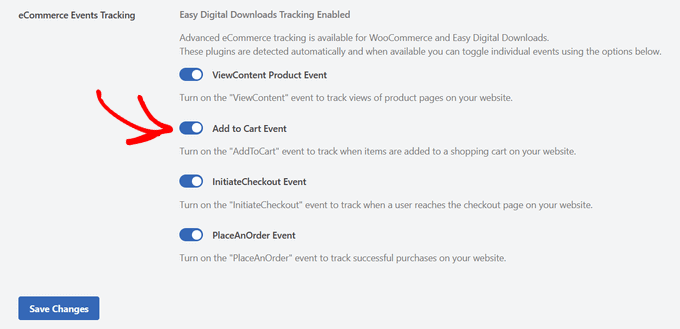
変更を保存」ボタンをクリックすると、TikTokキャンペーンのeコマースイベントをトラッキングする準備が整います。
次に、TikTokのサイトに戻り、トラッキングしたいイベントを作成します。
トラッキングしたいイベントの作成とテスト
TikTok Ads Managerのサイトに戻ったら、イベントビルダーを使ってセットアップを完了します。Create events to track actions(アクションをトラッキングするイベントを作成する)」ページを見ているはずです。トラッキングできるイベントには2種類あります。
まず、URLイベントがあります。これは、誰かがあなたのサイトの特定のページ(商品ページや注文確認ページなど)を訪問するたびにトラッキングします。
URL キーワードを入力」ボタンをクリックし、イベントの種類とURLのキーワードを入力してください。
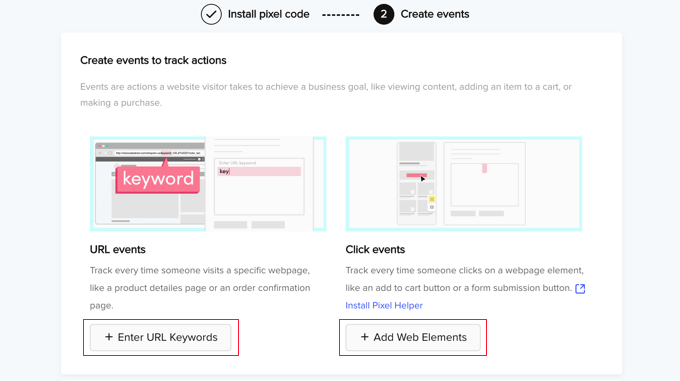
次に、クリックイベントです。これらのイベントは、誰かが「お買い物カゴに追加」ボタンやフォーム送信ボタンのようなサイト要素をクリックしたときにトラッキングします。
ウェブ要素を追加」ボタンをクリックすると、Chrome拡張機能「Pixel Helper」をインストールするよう促されます。この拡張機能を使用すると、クリックイベントを追加したり、TikTok広告ピクセルが正しく動作しているかどうかをテストしたりすることができます。
両方のタイプのイベントを追加する方法の詳細については、イベントの作成方法に関するTikTok Businessヘルプセンターの公式ドキュメンテーションを参照してください。
WordPressの広告に関するエキスパートガイド
このチュートリアルで、WordPressでTikTok広告ピクセルを適切に設定する方法を学んでいただけたら幸いです。WordPressの広告に関する他のガイドもご覧ください:
- WordPressでFacebookピクセルを追加する方法(+eコマーストラッキング)
- WordPressでFacebook広告のランディングページを作成する方法
- WordPressサイトにGoogle Adsenseを正しく追加する方法
- WordPressサイトで最もパフォーマンスの高いGoogle Adsenseバナーのサイズとフォーマット
- WordPressサイトにAmazon広告を追加する方法
- AdsanityプラグインでWordPressの広告を管理する方法
- AdRotateプラグインでWordPressの広告を管理する方法
- 広告リフレッシュでWordPressの広告インプレッションを増やす方法
- WordPress広告管理のベストプラグインとソリューション
- WordPressブログで広告を販売する方法(ステップバイステップ)
If you liked this article, then please subscribe to our YouTube Channel for WordPress video tutorials. You can also find us on Twitter and Facebook.





Have a question or suggestion? Please leave a comment to start the discussion.