数多くのオンラインストアのShopifyからWooCommerceへの移行を支援してきた私たちは、この移行を成功させるための確実なプロセスを開発しました。
Shopifyは素晴らしい出発点を提供してくれますが、WooCommerceは成長企業がしばしば必要とする柔軟性とコスト削減を提供してくれます。
移行を成功させる鍵は、単に製品を移動させるだけでなく、SEOの価値を維持し、カスタマイザーのデータを保全し、業務を中断することなく継続させることです。
WooCommerceへの切り替えがうまくいけば、ストアを完全にコントロールしながら、収益を大幅に改善することができます。
この包括的なガイドでは、あなたのストアをShopifyからWooCommerceに移行する方法を具体的にご紹介します。

なぜShopifyからWooCommerceへ移行するのか?
ShopifyとWooCommerceは、最も人気のあるeコマースプラットフォームの2つです。
どちらもeコマースストアを作成することができますが、多くの点で全く異なります。詳しくは、ShopifyとWooCommerceの比較とそれぞれのプラットフォームの長所と短所をご覧ください。
例えば、Shopifyはバックアップや更新を心配する必要のない完全ホスティングサービスです。しかし、これは少し高いコストとあなたのサイトの限られたコントロールが付属しています。
一方、WooCommerceはオープンソースのソフトウェアで、自分のホスティングサービスにインストールする必要があります。
つまり、あなたのオンラインストアをより柔軟に、好きなように完全にカスタマイズすることができます。さらに、Shopifyでは取引手数料がかかりますが、WooCommerceではその心配もありません。
このような違いがあるため、Shopifyのユーザーは、WooCommerceの本当のコストと限界に気づいたとき、WooCommerceに乗り換えることを選択することが多い。
残念ながら、ShopifyはWordPressがサポートするフォーマットにデータをエクスポートする簡単な方法を提供していません。
ShopifyからWooCommerceへの移行サービスはいくつかありますが、彼らはあなたのために作業を行うために莫大な料金を請求します。完全移行の価格設定は、商品数、カスタマイザー数、注文数、その他の要因によって異なります。
そこで、ShopifyからWooCommerceへの移行を無料で行うための簡単なインポーターツールをビルトインしました。
それでは、高額な移行サービスを利用せずにShopifyからWooCommerceに移行する方法を見ていきましょう:
ステップ1.WordPressとWooCommerceのセットアップ
ShopifyストアをWooCommerceに移行する前に、WooCommerceのインストールとセットアップが必要です。
Shopifyとは異なり、WooCommerceはインストール型のプラットフォームです。つまり、WooCommerceを設定するにはウェブホスティングアカウントとドメイン名が必要です。
Bluehostを使用することをお勧めします。彼らは最大のWooCommerceホスティングサービスの会社の一つであり、WordPress.orgとWooCommerceによって公式に推奨されています。
WPBeginnerユーザーには、ドメイン名とSSL証明書を無料で提供し、寛大な割引を提供することに合意した。基本的に、月額1.99ドルで始めることができる。下のボタンをクリックしてください:
まずは「今すぐ始める」ボタンをクリックしてください。

次に、Bluehostのプランを選択する必要があります。
Bluehostはすでにeコマースサイトのために特別に作成されたオンラインストアプランを持っているので、自由にそれを選択します。

プランを選択したら、ドメイン名を選択するか、既存のものをBluehostに接続する必要があります。そして、’次へ’をクリックします。
または、「Choose domain later」ボタンをクリックして、このステップをスキップすることもできます。

このステップを完了すると、購入手続きのページが表示されます。
ここで支払い情報を入力するだけで購入が完了します。

ホスティングサービスにサインアップした後、Bluehostは自動的にあなたのためにWordPressをインストールします。
次に、Bluehostのダッシュボードで、 ‘ウェブサイト’タブに移動します。あなたは今、そこにリストされている新しいWordPressサイトを見つける必要があり、続行するには ‘サイトを編集’をクリックすることができます。

WordPressの管理エリアに移動します。
プラグイン ” 新規追加ページでWooCommerceを検索してください。

次に、WooCommerceの隣にある「今すぐインストール」ボタンをクリックします。WordPressがプラグインをインストールします。その後、「今すぐインストール」ボタンは有効化と表示されます。有効化’ボタンをクリックしてください。
有効化すると、WooCommerceはセットアップウィザードを表示し、支払いゲートウェイを設定し、店舗情報やその他の基本情報を入力することができます。画面の指示に従ってストアを設定してください。

ヘルプが必要ですか?WooCommerceのインストール方法については、オンラインストアの始め方チュートリアルをご覧ください。
ステップ2.Shopifyのデータをダウンロードする
以前はShopifyをWooCommerceに移行する信頼できる方法はありませんでした。Shopifyから店舗データをエクスポートし、WooCommerceにインポートする無料の移行ツールは存在しませんでした。
つまり、高額なサービスを利用して代行してもらうか、商品をひとつひとつゼロからセットアップしなければならない。また、過去の注文情報などの過去のカスタマイザーデータも失うことになる。
私たちはこの問題を解決することを決定し、ShopifyからWooCommerceへのエクスポーターを作成しました。標準化されたフォーマットでShopifyのデータをエクスポートし、後でコンパニオンプラグインを使用してWooCommerceにインポートすることができます。
すべて無料だ!
Shopifyからのデータ移行方法をご紹介します。
まず、ShopifyからWooCommerceへのサイトにアクセスする必要があります。ここから、ShopifyサイトのURLを入力し、メールアドレスを入力する必要があります。

送信」ボタンをクリックして次に進みます。
アプリをインストールし、データ移行用のShopify APIキーを自動的に生成するよう求められます。下部にある「アプリをインストール」ボタンをクリックして次に進みます。

次の画面で、アプリはShopify APIを使ってエクスポートするデータを表示します。現在、すべての商品データ、商品カテゴリー、カスタマイザー、オーダーがエクスポートされます。
注:現在のところ、このアプリはShopifyのページやブログ投稿をエクスポートしません。手動でWordPressにインポートする必要があります。
エクスポートファイルをダウンロードするためのリンクを受け取るEメールアドレスをプロバイダーとして提供する必要があります。

Start Export(エクスポート開始)」ボタンをクリックして続行します。
アプリは移行プロセスの進捗状況を表示します。完了すると、ダウンロードボタンが表示されます。ダウンロードファイルへのリンクを記載したメールも届きます。

エクスポートしたファイルをコンピューターにダウンロードしてください。
ステップ3.WooCommerceにShopifyのデータをインポートする。
Shopifyのデータをエクスポートしたので、次のステップはWooCommerceストアにインポートすることです。そのためには、WordPressサイトの管理エリアに切り替える必要があります。
まず、ImportShopify To WPプラグインをインストールし、有効化します。詳しくは、WordPressプラグインのインストール方法のステップバイステップガイドをご覧ください。
注:このプラグインはWordPressの最新バージョンではテストされていません。しかし、私たちが使用した際には問題なく動作しました。それでも不安な場合は、古いプラグインの使用に関するガイドをご覧ください。
有効化したら、Tools ” Shopify Importerのページにアクセスする必要があります。ここから’Choose File’ボタンをクリックし、先にダウンロードしたエクスポートファイルを選択します。

アップロード」ボタンをクリックして次に進みます。
次に、アップロードファイルにエクスポートされた商品のリストが表示されます。インポート開始」ボタンをクリックして、WooCommerceストアへのインポートを開始します。

プラグインがデータのインポートを開始します。画面上でアップロードの進捗状況を確認できます。
完了すると、WooCommerceストアを成長させるためにインストールする必要があるWooCommerceプラグイン(すべて無料)のリストが表示されます。

続行ボタンをクリックして先に進む。
これでインポーターウィザードは終了し、画面に成功のメッセージが表示されます。

インポートされた商品、注文、注文状態、WooCommerce商品カテゴリーを確認し、すべてがインポートされていることを確認できます。
ステップ4.WooCommerceストアのカスタマイズ
ShopifyからWooCommerceへの商品、注文、その他のショップデータの移行が完了しました。
これには、デザインの選択、追加オプションや機能のためのアドオンのインストール、WordPressサイトを成長させるためのツールの選択などが含まれます。
1.サイトのテーマ(テンプレート)を選ぶ

WooCommerceショップでは、何千ものWordPressテーマから選ぶことができます。これらのプロフェッショナルなデザインのテーマは、あなたのWooCommerceストアを際立たせ、使いやすいカスタマイザーオプションが付属しています。
私たちのお気に入りのWooCommerce用テーマビルダーはSeedProdです。強力なドラッグ&ドロップビルダーで、レイアウト、背景、色、フォントなどを選んでカスタマイザーのサイトをデザインできます。
テーマ選びにお困りなら、市場で最高のWooCommerceテーマの厳選リストをご覧ください。
2.ランディングページをデザインする
多くのストアオーナーは、eコマースサイトのカスタムランディングページを素早く作成したいと考えています。例えば、ログインページや購入手続きページのカスタマイザーを作成したいと思うかもしれません。
幸いなことに、WooCommerceではそれが簡単にできます。
私たちの意見では、最高のWordPressランディングページプラグインであるSeedProdを使えば、このようなことができます。
WooCommerceのために特別にデザインされた数多くの美しいテンプレートが付属しています。さらに、ドラッグ&ドロップで簡単にWooCommerceブロックを作成し、商品ページを思い通りにデザインできます。

ランディングページへの商品追加、カスタム購入手続きの作成、商品グリッドの表示などが簡単にできます。
3.eコマースSEOの改善

検索エンジンは、ほとんどのeコマースサイトにとって最大のトラフィック源です。SEOを改善することで、検索エンジンから無料でトラフィックを獲得し、ビジネスを成長させることができます。
SEOを改善し、より多くのトラフィックを獲得するには、All In One SEO for WordPressプラグインをインストールして有効化するだけです。特別なスキルがなくても簡単にWooCommerce SEOを最適化できる最高のWordPress SEOプラグインです。
詳しくは、WooCommerce SEOの究極のガイドをご覧ください。
4.コンバージョントラッキングの設定
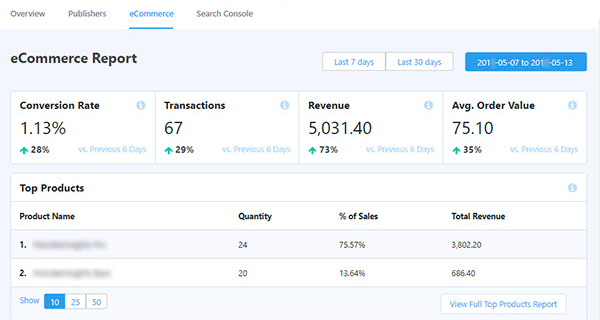
カスタマイザーがどこから来て、何を見ているのか知りたいですか?
MonsterInsightsは、WooCommerceユーザーを簡単にトラッキングし、完全なeコマース統計を提供します。WordPressダッシュボードから、トップ商品、コンバージョン率、平均注文金額などをすべて見ることができます。
詳しい説明は、WooCommerceコンバージョントラッキングガイド(初心者向け)をご覧ください。
5.コンバージョンと売上を高める

75%以上のユーザーが、お買い物カゴに商品を入れたり、購入することなく、オンラインストアから離脱していることをご存知ですか?
そこでOptinMonsterの出番です。サイト訪問者を簡単に購読者やカスタマイザーに変換することができます。
OptinMonsterを使用して、ターゲットポップアップ、スライドインポップアップ、カウントダウンタイマー、ヘッダーおよびフッターバナーなどを表示することができます。
詳しくは、WooCommerceでお買い物カゴの売上を回復する方法をご覧ください。
6.効果的なセールスファネルを作る
WordPressで非常に効果的なセールスファネルを構築する方法は複数あります。その一つがFunnelKit(旧WooFunnels)を使用する方法です。
FunnelKitは、市場で最高のWooCommerceファネルビルダーツールの1つです。
リードの獲得、カスタマイザーページの作成、オーダーバンプファネルの作成、商品のアップセル、リワードベースのスライドサイドカートの追加などが簡単にできます。
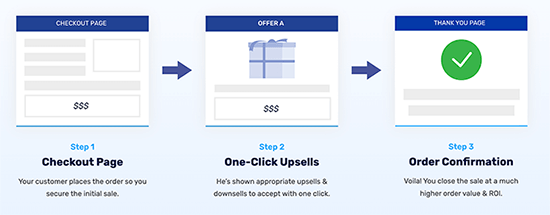
数回のクリックでセールスファネルページを作成できる数十種類のテンプレートがあります。さらに、ドラッグ&ドロップビルダーでファネルの各ページを簡単にカスタマイズできます。
また、FunnelKitにはビルトインカスタマーレポートが含まれており、カスタマイザーや注文データを追跡することができます。
💡プロのヒント:WooCommerceストアのデザインに悩んでいますか?WPBeginnerプロサービスをご利用ください!経験豊富なデザイナーが、簡単かつリーズナブルにカスタマイWooCommerceサイトを作成します。WordPressサイトデザインサービスをご覧ください!
ステップ 5.新規WooCommerceサイトへのリダイレクトの設定
WooCommerceショップが完全にセットアップされたので、最後のステップはShopifyからWooCommerceへの適切なリダイレクトをセットアップすることです。
リダイレクトは自動的に検索エンジンと訪問者を古いShopifyサイトから新しいWooCommerceストアに送ります。そうすれば、間違ったサイトにたどり着いたとしても、カスタマイザーを失うことはありません。
あなたのストアが以前Shopifyブランドのドメイン名(例えば、yourstore.myshopify.com)を持っていた場合、個別のリダイレクトを設定することはできません。これに対処する一つの簡単な方法は、Shopifyサイトを編集して新しいストアへのリンクを追加することです。
ShopifyからWooCommerceへのドメイン移動
Shopifyサイトがカスタムドメイン名を使用していた場合、そのドメイン名をWooCommerceストアに指定し、リダイレクトを設定することができます。
そのためには、ドメインのDNS設定を変更する必要があります。新しいホスティングサービスプロバイダーは、ドメイン設定に入力する必要があるDNSサーバーアドレスを提供します。通常、このようになります:
ns1.bluehost.com
ns2.bluehost.com
お客様のドメインがShopifyで登録されている場合、アカウントにログイン中、オンラインストア ” ドメインからDNS設定を管理することができます。

その他のドメイン登録業者については、DNSネームサーバーを簡単に変更する方法の投稿を参照してください。
WooCommerceでURLを更新する
次に、商品説明の中にまだ古いShopifyブランドドメインを指しているURLがあるかもしれません。これらのURLを1つ1つ探すのではなく、すべて簡単に一括更新する方法をご紹介します。
Go Live Update Urlsプラグインをインストールして有効化するだけです。詳しくは、WordPressプラグインのインストール方法のステップバイステップガイドをご覧ください。
有効化した後、ツール ” Go Liveページにアクセスする必要があります。ここから、旧URLとしてShopifyストアのURLを、新URLとしてWooCommerceドメイン名を入力する必要があります。
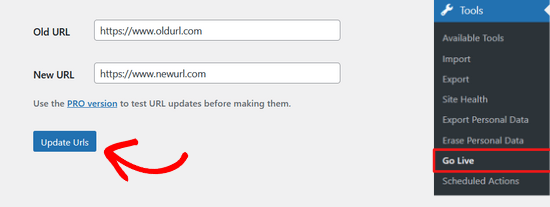
そして、一番下にある「Urlsを更新」ボタンをクリックするだけで、サイト内のリンクがすべて修正されます。
URLが更新されたら、サイトからプラグインをアンインストールすることができます。
個別ページと投稿のリダイレクト設定
最後に、ブログの投稿やページがあれば、訪問者や検索エンジンを正しいページにリダイレクトさせたい。
まず、All In One SEO for WordPressプラグインをインストールして有効化する必要があります。詳しくは、WordPressプラグインのインストール方法のステップバイステップガイドをご覧ください。
注:AIOSEOには無料版がありますが、リダイレクト・マネージャー機能を利用するには、少なくともProプランが必要です。
有効化すると、AIOSEOセットアップウィザードが表示されます。画面の指示に従ってプラグインを設定してください。

その後、All In One SEO“リダイレクトのページでリダイレクトを設定する必要があります。
ここで、’Source URL’フィールドに古いURLを入力し、’Target URL’フィールドにページ/投稿の新しいURLを入力することができます。
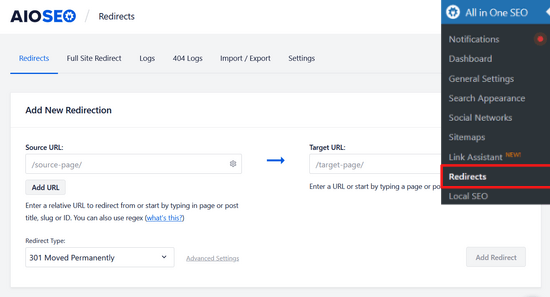
リダイレクトタイプが「301 Moved Permanently」になっていることを確認してください。その後、’Add Redirect’ ボタンをクリックして変更を保存します。
このプロセスを繰り返して、他のリンクにリダイレクトを追加できます。
AIOSEOは、作成したリダイレクトのログ記録も残します。これにより、リダイレクトされたリンクを訪れた人の数を確認することができます。
リダイレクト設定の詳細については、WordPressでリダイレクトを設定する方法をご覧ください。また、AIOSEOの設定方法についてのガイドもご覧ください。
これで完了です!これでWooCommerceショップの設定は完了です。
代替案ShopifyサイトをWooCommerceにプロフェッショナルに移行する
オンラインストアをShopifyからWooCommerceに移行するのは難しいことです。もし私たちが紹介した手順が難しすぎると感じたとしても、心配する必要はありません。予算があれば、プロの移行サービスを受けることができます。
シーホーク・メディアを利用することをお勧めします。彼らは、Shopifyからの移行を含め、WordPressへのサイト移行のエキスパートです。彼らは、あなたの新しいストアが古いストアと同じように見え、動作するようにする方法を知っています。

まず、シーホーク・メディアの無料コンサルティングをお受けください。その後、WooCommerceにすべてを移行し、あなたの新しいストアが見栄えよく、うまく機能するようにします。
一番の利点は?シーホーク・メディアは、引越し後に何か問題が発生した場合、お客様をサポートしますので、技術的なことを心配する必要はありません。
この投稿がShopifyからWooCommerceへの移行にお役に立てば幸いです。また、WooCommerceの代替品やWordPressサイトのeコマースメンテナンスのヒントもご覧ください。
If you liked this article, then please subscribe to our YouTube Channel for WordPress video tutorials. You can also find us on Twitter and Facebook.





Karen Foreman-Brown
Hey team,
We are looking to duplicate part of a client shopify site into woo, with just the products. your tool looks like it can do the initial transfer no problem, but we are also interested to know if it enables syncing of product price changes? Or do we need to use something external like setting up a cron job or similar?
WPBeginner Support
The exporter is only for moving the data a single time, it does not currently have the ability to sync for changes.
Admin
Darren White
Hi,
This is a great article and helps so much. Thanks for the clear explanation and the comprehensive information provided.
I tried using your “Shopify to WooCommerce Exporter” but it doesn’t allow me to insert special characters for my Shopify url. I am using a “-” character in my shop’s name, so I can’t even get past the first step. Is there a way to insert such characters?