“以前はMediumを愛用していたのですが、今は視聴者がいるので、コンテンツを広げて収益化したいのです”
聞き覚えはありませんか?WPBeginnerでは、あなたのようなコンテンツクリエイターが、足かせとなっているプラットフォームから自由になれるよう、全力でサポートします。
それ以上に、私たちはあなたのコンテンツとその収益化方法を完全にコントロールできるプラットフォームへとあなたを導きます。WordPressのことです!
このステップ・バイ・ステップのガイドでは、ブロガーがMediumからWordPressに移行する際の正確なプロセスをご紹介します。コンテンツを安全に移行し、読者を維持し、長期的な成功のために新しいWordPressサイトを設定する方法を学ぶことができます。
数少ないMedium投稿でも、数百の投稿でも、移行をスムーズに成功させる方法をお教えします。
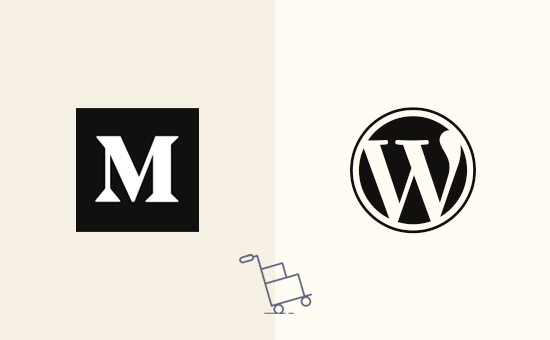
なぜMediumからWordPressに移行すべきなのか?
もしあなたが真剣にコンテンツに取り組んでいるのであれば、Medium以上のパワーとコントロールを備えたプラットフォームを探していることでしょう。そこでWordPressの出番です。
WordPressは世界で最も人気のあるサイトビルダーで、インターネット上のすべてのウェブサイトの43%以上を運営しています。
また、単に人気があるだけでなく、このコンテンツ管理・ブログプラットフォームは信じられないほどユーザーフレンドリーで、非常に強力で、カスタマイズも簡単だ。
WordPressでできることをもっと詳しく知りたいですか?WordPressのレビューでは、長所と短所をすべて紹介しています。
WordPressといえば、インストール型のWordPress.orgのことである。ホスティングサービスのWordPress.comと混同しないでください。
この違いが本当に〜してもよいですか?WordPress.comとWordPress.orgの違いについては、WordPress.comとWordPress.orgの投稿をご覧ください。
Mediumは新規ライターにとっては良いブログプラットフォームだが、WordPressと比較するとかなり制限されていることに多くのユーザーはすぐに気づく。自分のサイトを完全に所有することはできないし、カスタマイザーの設定も基本的なものだ。さらに、あなたが本当に望む方法でコンテンツを収益化することは、Mediumでは本当に難しいことです。
一方、検索エンジンに好まれるサイトを作るという点では、WordPressには大きなアドバンテージがある。オンページSEOを最適化するツールがあり、レスポンシブなテーマやテンプレートの中から、あなたのブランドやスタイルにぴったり一致するものを選ぶことができます。
MediumからWordPressにコンテンツを移行するという賢明な決断をされた方、おめでとうございます!あなたは、全く新しいレベルのコントロールと可能性を解き放とうとしています。この移行を可能な限りスムーズに行うために、MediumからWordPressへのすべての投稿とコンテンツの移行をお手伝いする完全なステップバイステップガイドを作成しました。
ボーナス無料オファー:多くのユーザーからのご要望にお応えして、WordPressブログの無料セットアップの一環として、MediumからWordPressへの移行サービスを無料でご提供しています。これは、私たちの専門家チームメンバーの一人があなたのためにすべての移行を行うことを意味します(100%無料)。そう、文字通り、何のリスクもなくMediumからWordPressに乗り換えることができるのです。
しかし、もしあなたが自分で学び、自分でやることが好きなら、以下のステップバイステップのチュートリアルに従うことができる。
このステップバイステップのチュートリアルで取り上げるすべてのステップの内訳は以下の通りです:
準備はいいかい?始めよう
ステップ1.WordPressのインストールとセットアップ
WordPressを始めるには、次の2つが必要です。
- ウェブホスティングサービスアカウント。あなたのサイトのファイルがすべて保存されている場所です。
- ドメイン名。これは、インターネット上でのあなたのサイトのアドレスとなり、ユーザーがあなたのサイトにアクセスするためにブラウザーに入力するものになります。例えば、
WPBeginner.com。
ドメインネームは通常、年間約14.99ドル、ホスティングサービスは月額7.99ドルから。
ありがたいことに、WordPressが推奨する公式ホスティングサービスプロバイダーであるBluehostが、ユーザーにドメイン名を無料で提供し、ウェブホスティングサービスを60%以上割引してくれることになりました。
→Bluehostの限定キャンペーンを利用するにはここをクリック←。
何らかの理由で他のオプションをご希望の場合は、最高のWordPressホスティングサービス会社のリストをご覧ください。
ドメインとホスティングサービスを設定したら、次はWordPressのインストールです。
ほとんどのWordPressホスティングサービス会社は、WordPressを即座にインストールするために使用できる1クリックインストールオプションを提供しています。もし見つからない場合は、ホスティングサービスのサポートに問い合わせれば、セットアップしてくれます。
自分でインストールすることもできます。ステップバイステップの手順については、WordPressのインストール方法に関する完全ガイドをご覧ください。
WordPressのインストールが終わったら、次のステップ、Mediumからコンテンツをエクスポートしましょう。
ステップ 2.Mediumからデータをエクスポートする
以前は、MediumからWordPressと互換性のある形式でデータをエクスポートすることは非常に困難でした。
私たちはこの問題を解決するために、MediumからWordPressへのインポーターツールを開発しました。
Mediumからコンテンツをインポートし、WordPress互換のエクスポートファイルに変換する無料のオンラインツールです。既存のMediumのコンテンツを変更することはありませんので、安全にご利用いただけます。
Medium to WordPress Importerサイトにアクセスして、MediumブログのURLを入力してください。
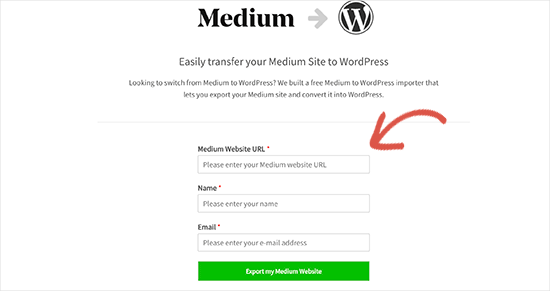
あなたのMediumブログのURLがカスタムドメイン名を使っていて、http://example.comやhttps://something.example.com のような場合は、あなたの名前とメールアドレスをURLに入力してください。
一方、カスタムドメイン名を持っていない場合、Medium to WordPress ImporterはMediumエクスポートファイルのアップロードを要求します。
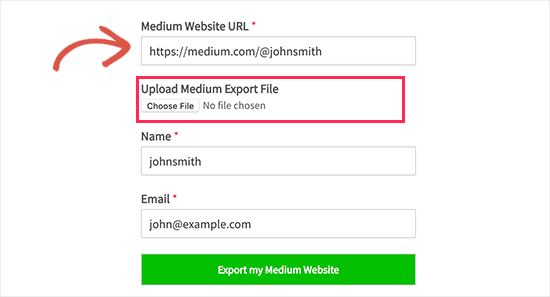
Mediumからエクスポートファイルを取得する方法は以下の通りです。
まず、Mediumアカウントにログインし、画面右上のプロフィール写真をクリックしてください。するとメニューが表示されます。ここから、「設定」リンクをクリックする必要があります。
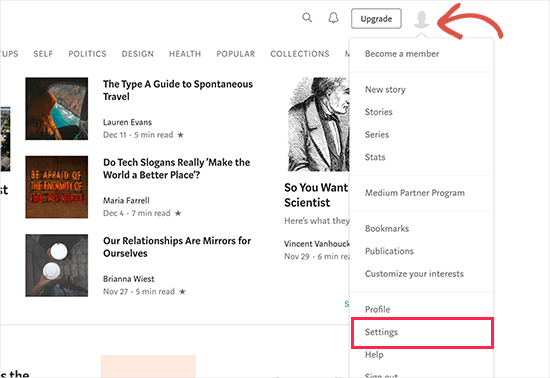
設定ページが表示されますので、”Download Your Information “セクションまでスクロールダウンしてください。
Download zip’ボタンをクリックして、Mediumデータをエクスポートしてください。
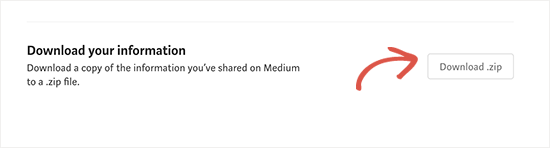
次のページで、エクスポートボタンをクリックしてください。Mediumがダウンロードの準備をし、リンクをメールでお送りします。
Mediumからのメールを受け取ったかどうか、メールを確認する必要があります。その後、メールに記載されているリンクに従って、Mediumエクスポートファイルをダウンロードしてください。
Mediumエクスポートファイルをダウンロードしたら、Medium to WordPressインポーターツールに切り替えて、そのファイルをアップロードすることができます。
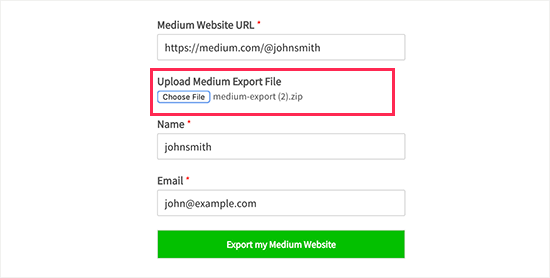
次に、’Export My Medium Website’ボタンをクリックして進みましょう。
Medium to WordPress Importerはエクスポートファイルを準備します。完了すると、成功のメッセージが表示され、WordPressに対応したMediumエクスポートファイルをダウンロードするボタンが表示されます。
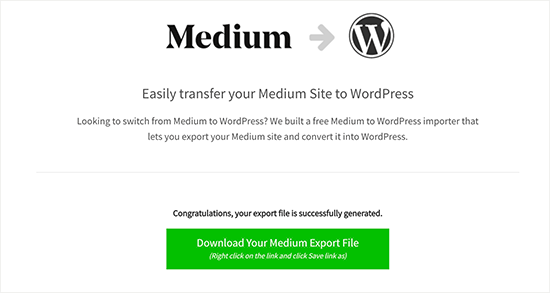
エクスポートファイルをコンピューターにダウンロードしてください。次のステップでそのファイルが必要になります。
ステップ3.WordPressにMediumの投稿をインポートする。
MediumのコンテンツをWordPressと互換性のあるフォーマットにエクスポートできたら、次はそのコンテンツを新しいWordPressブログにインポートしましょう。
WordPressの管理エリアにアクセスし、ツール ” インポート にアクセスしてください。
ここでは、さまざまなプラットフォームで利用可能なインポーターのリストが表示されます。WordPressまでスクロールダウンし、「今すぐインストール」リンクをクリックしましょう。

WordPressはインポータープラグインを取得し、ページをリロードすることなくWordPressサイトにインストールします。
インストーラをインストールしたら、「Run Importer」をクリックして起動する必要がある。

WordPressインポーターページが表示されます。ファイルを選択」ボタンをクリックして、先ほどダウンロードしたexport.xmlファイルを選択してください。
次に、「ファイルをアップロードしてインポート」ボタンをクリックして次に進みます。
WordPressインポーターはMediumエクスポートファイルをアップロードし、分析します。次の画面では、投稿者の割り当てを尋ねられます。

Mediumサイトから投稿者をインポートするか、新しい投稿者を作成するか、すべてのコンテンツを既存のWordPressユーザーに割り当てることができます。
添付ファイルのダウンロードとインポート “オプションの隣にあるボックスにチェックを入れるのを忘れないでください。Mediumサイトから画像を取り込み、WordPressのメディアライブラリに入れます。
これで、あとはすべて「送信」ボタンをクリックしてインポーターを実行するだけです。
WordPressはMediumエクスポートファイルからコンテンツをインポートします。また、Mediumの投稿に含まれる画像を取得しようとします。
完了すると、成功のメッセージが表示されます。
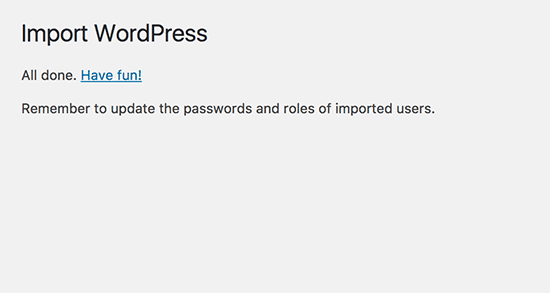
おめでとうございます、MediumからWordPressへのコンテンツのインポートに成功しました!
WordPress管理エリアの投稿ページで、すべてのコンテンツがあるかどうかを確認できる。
インポート処理が途中で失敗した場合は、いつでも再実行できます。Duplicatorは賢いので、重複コンテンツを検出してスキップします。前回インポートに失敗したコンテンツだけをインポートします。
ステップ4.MediumからWordPressへの画像のインポート
WordPressインポーターは、Mediumの投稿からWordPressのメディアライブラリに画像をインポートしようとします。しかし、Mediumがあなたの投稿にどのように画像を表示するかによって失敗することがあります。
これを解決するには、まずメディア ” ライブラリにアクセスして、正常にインポートされたすべての画像を確認する必要があります。
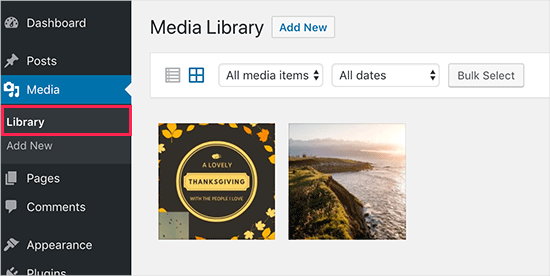
画像の一部またはすべてがインポートに失敗した場合は、再度アップロードする必要があります。
WordPressサイト全体の壊れた画像を置き換えるには、WPCodeのSearch & Replace Everythingプラグイン(無料)を使用することをお勧めします。このプラグインは、WordPressにビルトインされていない検索・置換機能に対応し、ワンクリックでサイト全体の古くなった画像を置き換えることができます。
詳しくは、WordPressで画像やメディアファイルを簡単に置き換える方法のステップバイステップガイドをご覧ください。
注: 無料版ではメディアファイルの置き換えが可能ですが、Search & Replace Everything Pro版にアップグレードすると、WordPressブロックエディターで変更を元に戻したり、画像を直接置き換えたりといった追加機能が利用できます。
また、すべての画像を素早くインポートするために、すべての投稿を一度に一括更新することもできます。詳しい手順については、WordPressで外部画像をインポートする方法のステップバイステップのチュートリアルをご覧ください。
ステップ5.リダイレクトの設定
あなたのMediumストーリーがmedium.comのURLを持っていた場合、リダイレクトを設定することはできません。
しかし、Mediumの公開にカスタムドメインを使用していた場合は、WordPressでカスタムリダイレクトを設定することができます。
何よりもまず、Mediumの投稿記事のURLをすべて取得し、テキストファイルに保存する必要があります。その後、すべての投稿にリダイレクトを設定します。
WordPress でリダイレクトを設定する方法は複数あります。詳しくは、初心者向けWordPressリダイレクト設定ガイドをご覧ください。
ステップ6.WordPressテーマのインストール
初期設定では、WordPressサイトには基本テーマが付属しています。新規サイトにアクセスすると、このように表示されます:

これは限られた機能しかない一般的なWordPressテーマなので、通常は交換することをお勧めします。
WordPressの素晴らしいところは、文字通り何千もの無料およびプレミアムWordPressテーマがあり、サイトのルック&フィールを完全にカスタマイズできることです。すっきりとしたミニマルなデザインであなたの文章を表現したい場合でも、もっと視覚的に魅力的なデザインにしたい場合でも、きっとぴったりのテーマが見つかるはずです。
まずは、専門家がおすすめするカテゴリー別のWordPressテーマをご覧ください:
テーマを選んだら、WordPressテーマのインストール方法のガイドに従って設定してください。
もう一つのオプションは、ページビルダー・プラグインを使って完全にカスタムしたレイアウトをデザインすることです。私たちの一押しはSeedProdで、WordPressが全く初めての人でも驚くほどユーザーフレンドリーです。

シンプルなドラッグ&ドロップ・インターフェースを採用しているので、テキストブロック、画像、動画、ボタンなどの要素を選んで、ページ上の好きな場所に配置することができます。
さらに、Mediumのコンテンツをアピールするのに最適な雑誌スタイルのテンプレートなど、たくさんの既製テンプレートが用意されています。

Mediumから移行した今、あなたのサイトのデザインを完全にクリエイティブにコントロールできるというアイデアに興味をお持ちですか?それなら、私たちの詳細なSeedProdレビューをチェックする必要があります。ここでは、この人気のあるページビルダーの詳細情報を共有しています。
ステップ7.WordPressの必須プラグインのインストール
プラグインはWordPressブログのアプリのようなものです。プラグインを使うことで、WordPressサイトに新しい機能を追加したり、機能を拡張したりすることができます。さらに詳しく知りたい方は、WordPressプラグインとは何か、どのように機能するかについての投稿をご覧ください。
あなたのサイトにインストールできるWordPressのプラグインは、無料・プレミアム合わせて何千もある。この記事を投稿した時点では、WordPress.orgのプラグインディレクトリだけで59,000以上の無料プラグインがありました。
では、WordPressプラグインが必要かどうか、どうすればわかるのでしょうか?さらに重要なことは、その仕事に最適なWordPressプラグインを見つけるにはどうすればいいのでしょうか?
eコマースプラグイン、メンバーシッププラグイン、LMSプラグインなど、特定のサイトのために作られたWordPressプラグインもあります。
そして、ほとんどすべてのサイトに必要なプラグインがあります。これらのプラグインをあなたのWordPressサイトにインストールしてみよう:
- WPForms Lite– これは、市場で最高のWordPressのお問い合わせフォームプラグインであるWPFormsの無料版です。それはあなたが簡単にあなたのサイトに美しいフォームを追加することができます。
- MonsterInsights Lite– 人気のMonsterInsightsプラグインのこの無料バージョンは、WordPressにGoogleアナリティクスをインストールするのに役立ちます。また、人気投稿やユーザーの流入元など、美しいレポートを表示します。
- All In One SEO– これは市場で最高のWordPress SEOプラグインです。WordPressのSEOを改善 し、検索エンジンからより多くの訪問者を得るのに役立ちます。
もっとプラグインをお探しですか?すべてのサイトに必要なWordPressプラグインをご紹介します。
ステップ8.WordPressを学ぶ
WordPressはとても使いやすい。しかし、新規ユーザーとしては、プラットフォームに慣れるのに多少の手助けが必要かもしれません。
そこでWPBeginnerがお役に立ちます。WPBeginner は、初心者、中小企業、非技術ユーザーのために特別に作成された何千ものチュートリアル、ガイド、動画を含む、No.1の WordPress リソースサイトです。
以下は、WPBeginnerから見つけることができる有用なリソースの一部です(すべて完全無料です)。
- WPBeginner Blog– WordPressのチュートリアルとガイドのすべての中心的な場所です。
- WPBeginner Dictionary– WordPress用語集は、WordPressの用語に慣れるのに最適な場所です。
- WPBeginner動画– 新規WordPressユーザーは、これらの23の動画からWordPressをマスターすることができます。
- WPBeginner on YouTube– もっと動画説明が必要ですか?103万人以上の購読者と5300万回以上の表示を誇るYouTubeチャンネルを購読してください。
- WPBeginner Blueprint– WPBeginnerで使用しているプラグイン、ツール、サービスをご覧ください。
- WPBeginner Deals– WPBeginnerユーザーのためのWordPress製品とサービスの限定割引。
動画チュートリアル
チュートリアルの動画をご覧ください:
この投稿が、MediumからWordPressへの適切な移行方法を学ぶのにお役に立てば幸いです。WordPressのSEOを向上させる究極のガイドと、最高のメールマーケティングサービスの比較もご覧ください。
If you liked this article, then please subscribe to our YouTube Channel for WordPress video tutorials. You can also find us on Twitter and Facebook.





Mark
Super helpful… worked like a charm! I’m curious what the appropriate etiquette for my previous medium site is. I was on a free account. Do I pull down the original articles? I don’t want to be negatively impacted by Google for having duplicate content without properly attributing Medium (even though it would be my own content). Any advice here? Thanks!
WPBeginner Support
We would recommend having a post to let your visitors know of your new site location, then you would unpublish the old articles to prevent any duplicate content concerns.
Admin
Sunny
Hi there,
I tried using the mediumtowp tool, but it’s giving me a “this is a very big zip file” error.
WPBeginner Support
For issues like that, please reach out to us using our contact form and let us know the URL of your site.
Admin
Robin
Thanks for the article, I have all the posts migrated to WordPress how do I add 301 redirect so the traffic starts to redirect to the WP blog now and not go to a 404 page?
WPBeginner Support
You would want to take a look at step 5 in this guide for how to set up the redirects
Admin
Ishaka, mohammed b.
Thank you for the article. It’s been helpful. However, I have an article in medium that enjoys traffic from another site on referral, my concern is: how can that continue if that same write is exported to wordPress considering that the referral link was to medium?
Thanks.
WPBeginner Support
That would be what the redirects are for as long as you had a custom domain.
Admin
Prajyot Kumbharjuvekar
Can we simultaneously post the same article on both the platforms?
WPBeginner Support
While you are able to, Google will likely see that as duplicate content which can affect your SEO
Admin
Phil
There doesn’t seem to be a medium.rss file in the .zip file. How should I import the HTML stories now?
Jakub
I ran into the same issue…
Adam Williams
I have followed these steps but I fall at the final hurdle. I get an error message in wordpress “File is empty. Please upload something more substantial. This error could also be caused by uploads being disabled in you rphp.ini or by post_max_size being defined as smaller than upload_max_filesize in php.ini. I’ve spoken to wpengine and they confirmed that this is not the case with regards to the server side stuff and they couldn’t help troubleshoot the issue. I can find nothing else online to help me get these posts in, so am stuck. Would buy anyone that can help me sort this a crate of beer!
Jaki Levy
This is particularly useful, considering Medium’s announcement today to lay off 1/3 of its staff.
Rich Will
Hi
It would be useful to know how to do this now that the menu has changed.
Thanks!
Camille
Thank you for this tutorial. It seems like the WP menu has changed a bit since you wrote it but I still managed to find what I needed and do the import. I feel so free!!
WPBeginner Support
Hi Camille, we are glad you found it helpful don’t forget to join us on Twitter for more WordPress tips and tutorials.
don’t forget to join us on Twitter for more WordPress tips and tutorials.
Admin