私たちは、Ghostの制限に先頭に固定表示することを感じているが、WordPressに移行することに神経質になっているサイト所有者から定期的に話を聞きます。彼らは、コンテンツを失ったり、サイトを壊したり、移行プロセスに数え切れないほどの時間を費やしたりすることを心配しています。
この課題を目の当たりにした私たちは、誰もがGhostからWordPressにサイトを移行できるよう、適切なプランをまとめることにしました。その秘訣は、適切なツールを使用し、重要なコンテンツがすべて正しく移行されるように、わかりやすく段階的なアプローチに従うことです。
今日、この試行錯誤を経た移行プロセスを共有することで、何時間も(あるいは何日も!)コンテンツを手作業でコピーする必要がなくなります。
GhostからWordPressにストレスなく移行する方法をご紹介します。
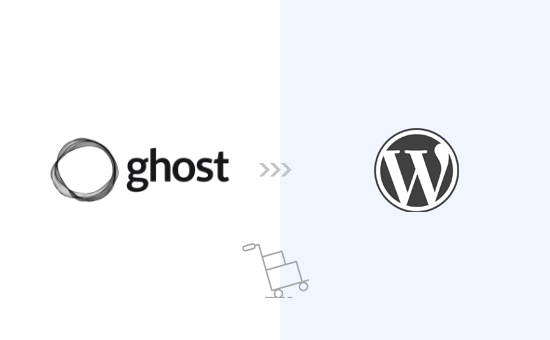
ゴーストからWordPressへの移行
WPBeginnerでは、常にさまざまなプラットフォームを探求しています。そこで最近、GhostとWordPressを真っ向から比較し、使いやすさ、機能、価格などのキーワードで両プラットフォームを徹底的にテストしました。
GhostとWordPressには多くの共通点があることに気づいた。しかし、機能面ではかなり制限されていることがわかりました。
WordPressと言っても、ホスティングサービスのWordPress.comではなく、インストール型のWordPress.orgのことです。違いがよくわからないという方もご安心ください。WordPress.comとWordPress.orgの違いについてのガイドをご用意しています。
Ghostでオンラインの旅を始めたものの、その限界に気づいてWordPressに移行することを決めたという読者の声をたくさん聞いてきました。もしそのような方がいらっしゃいましたら、このガイドをご覧ください。このガイドでは、乗り換えの手順を説明します:
ステップ1:WordPressを始める
WordPressサイトを始めるには、ドメイン名とホスティングサービスが必要です。
ドメイン名はあなたのサイトの名前(WPBeginner.comなど)で、ユーザーがブラウザーに入力してアクセスするものです。ホスティングサービスは、あなたのサイトのファイルをすべて保存する場所です。
WordPressは無料だが、ドメイン名とホスティングサービスは有料(ドメインは年間14.99ドル、ホスティングサービスは月額7.99ドル)。
ありがたいことに、公式推奨のWordPressホスティングサービスプロバイダーであるBluehostは、ユーザーにドメイン名を無料で提供し、ウェブホスティングを70%以上割引することに同意してくれました。
注:あなたはすでにあなたのウェブサイトを移動した後、WordPressに向けることができるあなたのゴーストのウェブサイトのドメイン名を持っているかもしれません。ただし、ドメイン名を持っていない場合は、Bluehostにサインアップするときに無料で取得することができます。
Ghostサイトのカスタムドメイン名を維持したいですか?すべて問題ありません。
一時的なサブドメインにWordPressをインストールすることができます。このガイドの後半で、カスタムドメインを新しいWordPressホスティングサービスアカウントに接続する方法を説明しますので、ご安心ください。
ホスティングサービスにサインアップしたら、WordPressのインストール方法を説明します。
WordPressをインストールすると、このようなWordPress管理ダッシュボードが表示されます:
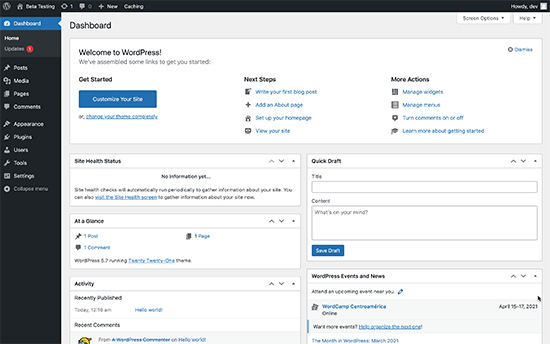
ステップ2:Ghostからコンテンツをエクスポートする
Ghostでは、アカウントからコンテンツを簡単にエクスポートできます。
アカウントダッシュボードにログインし、左の列の一番下にある「設定」アイコンをクリックするだけです。
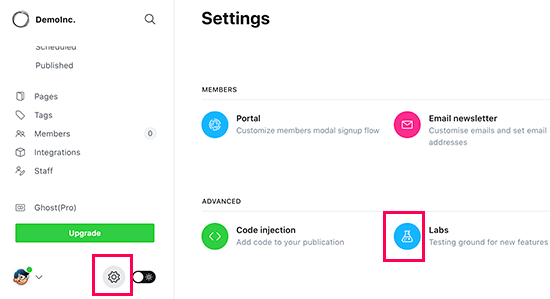
ここから「Labs」メニューをクリックする必要がある。これにより、まだ開発中のゴースト機能が表示されます。
コンテンツのエクスポート」セクションの隣にある「エクスポートボタン」をクリックします。
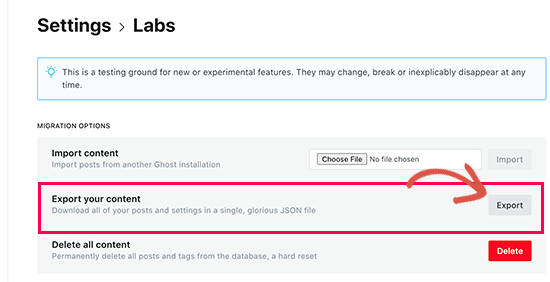
ブラウザーがJSON形式のエクスポートファイルをダウンロードします。しかし、WordPressインポーターツールはこの形式をサポートしていないので、WordPress XML形式に変換する必要があります。
ステップ3:GhostエクスポートファイルをWordPress形式に変換する
初期設定のGhostエクスポートファイルはWordPressがサポートするフォーマットを使用しておらず、以前は正しいフォーマットに安全に変換する信頼できる方法がありませんでした。
私たちはこの問題を解決することを決定し、Ghost to WordPress Importerツールを作成しました。このツールは無料で使用でき、GhostのJSONエクスポートファイルをWordPress互換のXMLファイルに変換できます。
GhostからWordPressへの移行ツールのサイトにアクセスし、フォームに入力するだけです。次に、先ほどダウンロードしたGhostエクスポートファイルを選択する必要があります。
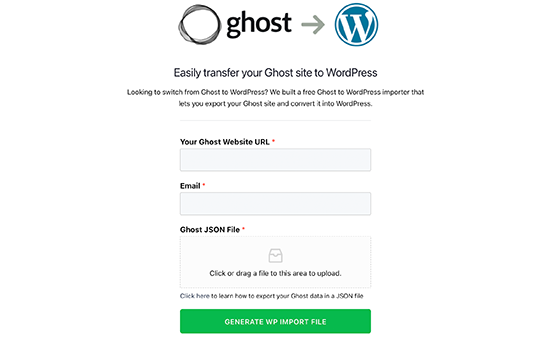
WPインポートファイルをジェネレータする」ボタンをクリックして続けます。
Ghost to WordPress移行ツールは、GhostエクスポートファイルをWordPress XML形式に変換します。完了したら、ファイルをコンピューターにダウンロードできます。
これでWordPressサイトにコンテンツをインポートする準備が整いました。
ステップ4:WordPressにコンテンツをインポートする
WordPressの管理エリアから、ツール ” インポートページにアクセスし、WordPressインストーラの下にある「今すぐインストール」リンクをクリックする必要があります。

WordPressがインポーター・プラグインをインストールします。インストールが完了すると、インストーラのリンクが「インポーターを実行する」に変わります。
インポーターの実行」リンクをクリックする。

次の画面では、「ファイルをアップロード」ボタンをクリックして、前のステップでダウンロードしたWordPress XMLファイルを選択する必要があります。
ファイルをアップロードしてインポートする」ボタンをクリックして続行します。

WordPressがインポートファイルをアップロードします。その後、投稿者の割り当てを求められます。
Ghostサイトから投稿者をインポートしたり、新しい投稿者を作成したり、すべてのコンテンツを既存のWordPressユーザーに割り当てることができます。
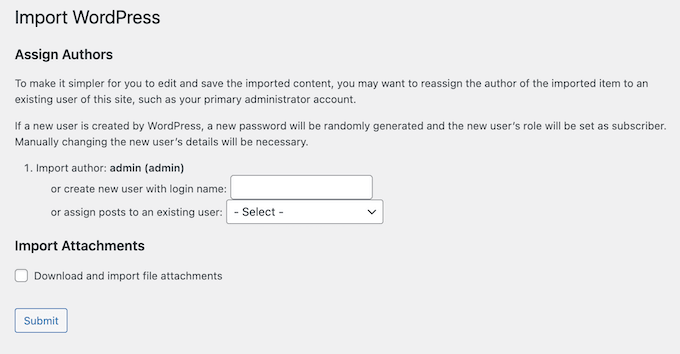
添付ファイルのダウンロードとインポート」の横にあるボックスをチェックすることを忘れないでください。これはGhostサイトから画像を取得し、WordPressのメディアライブラリにインポートします。
インポーターの実行が終了すると、成功のメッセージが表示されます。
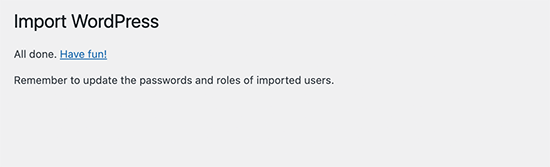
時折、インポート中にいくつかの投稿がうまく移動しなかったり、全体がタイムアウトしたりといった小さな問題が発生することがあります。
ご心配なく!インポーターツールは何度でも実行できます。Duplicatorは重複をスキップし、最初に取りこぼしたコンテンツだけを取り込むことができます。
ステップ5:WordPressにドメインを指定する
GhostからWordPressへのコンテンツ移行が完了したら、ユーザーを新しいWordPressサイトへ誘導しましょう。
WebサイトがGhostブランドのサブドメイン(yourwebsite.ghost.ioなど)を使用していた場合、そのリンクを新しいWordPress Webサイトに向けることはできません。代わりに、Ghostサイトを編集し、ユーザーに新しい場所でWebサイトをチェックアウトするように通知するプレーンテキスト通知を追加することをお勧めします。
一方、yourdomain.comのようなカスタムドメインを使用していた場合は、そのDNS設定を変更し、新しいWordPressホスティングサービスに向けることができます。
ドメイン設定を変更するには、ドメイン登録業者のアカウントにログインし、DNS設定を変更するオプションを見つけます。
DNS設定エリアでは、新規WordPressホスティングサービスのネームサーバー情報を入力する必要があります。通常、次のようになります:
ns1.bluehost.com
ns2.bluehost.com
その他のドメイン登録業者については、DNSネームサーバーを簡単に変更する方法についての完全ガイドを参照してください。
DNSネームサーバーを変更すると、ドメインに古いGhostサイトの代わりにWordPressサイトが表示されるようになります。変更が反映されるまで数日かかる場合がありますのでご注意ください。
ステップ6:パーマリンクの設定
次のステップは、Ghostサイトの各ページからWordPressの正しい投稿やページにユーザーをリダイレクトすることです。
ゴーストサイトでは、投稿名またはページ名を初期設定のパーマリンク構造として使用しています。設定 ” パーマリンクに移動し、URL構造として’投稿名’を選択するだけで、WordPressサイトで一致させることができます。
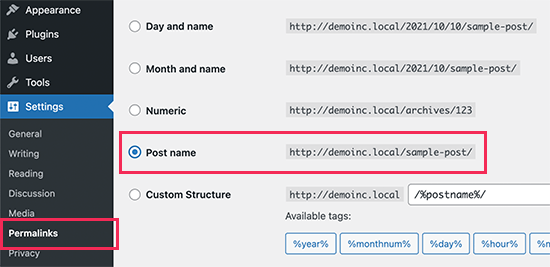
変更を保存するために「変更を保存」ボタンをクリックすることを忘れないでください。
注:Ghostサイトがサブドメインを使用していた場合、パーマリンクを変更してリダイレクトを設定することはできません。
ステップ7:WordPressに欠かせないプラグインとツールのインストール
さて、あなたはGhostからWordPressへの移行に成功しました!
WordPressの素晴らしいプラグインやツールを使って、あなたのサイトを成長させましょう。あなたのウェブサイトを成長させるための素晴らしいプラグインやツールを使って、WordPressの真の力を引き出しましょう:
1.WPForms– WPFormsは、お問い合わせフォームやアンケートなど、必要なフォームを超簡単に作成できるプラグインです。最高のお問い合わせフォームプラグインです。WPBeginnerとすべてのパートナーブランドで使用しているプラグインでもあります。詳細についてはWPFormsのレビューをご覧ください。
2.All In One SEO– AIOSEOは、市場で最も包括的なWordPress SEOプラグインです。使い方はとても簡単で、セットアップウィザード、SEO監査ツール、投稿とページのTruSEOスコア、その他のトラフィックを増やすためのおすすめ投稿機能がついています。私たちはAIOSEOを使ってWPBeginnerで公開する個別投稿を最適化しており、検索エンジンのランキングに大きな影響を与えています(詳しくはAIOSEOのレビューをご覧ください)。
3.PushEngage– 訪問者がサイトを離れた後でも、訪問者の携帯電話やコンピューターに直接小さなメッセージを送ることができることを想像してみてください。PushEngageは、このような「プッシュ通知」を送信するのに最適なツールです。サイトへの再訪問を促し、ページ表示を増やし、訪問者を忠実なファンに変える素晴らしい方法です。繰り返しますが、これはWPBeginnerや多くのパートナーブランドで使用しているツールであり、大きな成果をもたらしています。
4.MonsterInsights– 誰があなたのサイトを訪問し、彼らが何をしているかを知りたいですか?MonsterInsightsを使えば、GoogleアナリティクスをWordPressサイトに接続するのがとても簡単になります。そして、WordPressのダッシュボードにわかりやすいレポートを表示し、サイトのパフォーマンスを確認することができます。WPBeginnerではもちろんMonsterInsightsを使用しています(MonsterInsightsの詳細なレビューも執筆しています)。
5.SeedProd– SeedProdは、あなたのサイトのための美しいランディングページを設計することができます強力なWordPressページビルダーです。また、テーマビルダーが付属しているので、コードを書くことなくWordPressテーマ全体を構築することができます。
新規WordPressサイトを成長させるための素晴らしいツールやヒントがもっと欲しいですか?すべての種類のブログやサイトに必須のWordPressプラグインの完全なリストをチェックしてください。
この投稿がGhostからWordPressへの適切な移行のお役に立てば幸いです。WordPressインストール後にやるべきことのチェックリストや、WordPressの長所と短所についてさらに詳しく知りたい方は、究極のWordPressレビューもご覧ください。
If you liked this article, then please subscribe to our YouTube Channel for WordPress video tutorials. You can also find us on Twitter and Facebook.





Doug
Hey, how do I get the category to move with it? Or not possible?
WPBeginner Support
If your categories do not import with the file then you would need to manually recreate the categories on WordPress.
Admin
Jimothy
I’m getting a syntax error when uploading my Ghost JSON file. Running Ghost version 5.25.2. Any ideas?
WPBeginner Support
It would depend on what else is in the error message. Please reach out to our team using our contact form below for us to take a look.
https://www.wpbeginner.com/contact/
Admin
Aimee
Hey! Awesome article.
Any ideas on how to do this if you plan on using multisite afterwards? I use Ghost today, but I have a lot of collections that I’d like to keep with multisite instead of just categories and tags.
WPBeginner Support
The tool was not built for multisite but if you wanted to do that you could import all of your content and organize it with tags and categories and then export that content from WordPress based on the category or tag to your different multisites.
Admin
Aimee
yeah, that’s precisely what I’ve done. I also found an amazing plugin that let me copy posts and pages from one site to all the others. That helped a lot as well. Now I hope I can safely login again to my new WP site, just changed the url from my staging site. Thanks for all your help!