WordPressサイトのメール設定を適切に行うことは、ユーザーとのつながりを維持するために重要です。
正しく設定されていないと、メールが届かないことがあります。これは、サイトの信頼性とユーザーエクスペリエンスを損なう可能性があります。
WPBeginnerでは複数のメールリストをビルトインしており、常にSMTP(Simple Mail Transfer Protocol)を使ってメール設定を適切に行うようにしています。そうすることで、メールの到達性を最大限に高めることができます。
この投稿では、WordPressのメール設定を正しく行う方法をご紹介します。
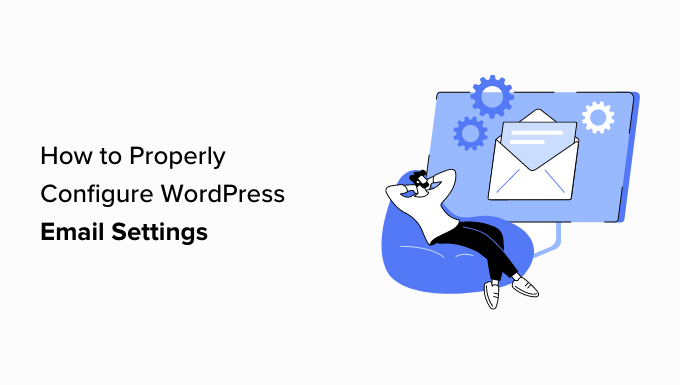
WordPressのメール設定がうまくいかないのはなぜ?
WordPress サイトの初期設定では、PHP のmail ()関数を使用して、フォームの送信やアカウントの有効化などに関するメールを送信します。
しかし、Webホスティングサービスのメールサーバーが適切に設定されていない場合、サイトへのメール配信に問題が生じる可能性があります。さらに、Gmailのような多くの一般的なメールサービスでは、これらのメッセージをスパムとしてフラグを立てることができます。
つまり、あなたのサイトからの送信メールが、ユーザーのメールアカウントのスパムフォルダーに入ってしまったり、受信トレイにすべて届かない可能性があるということです。
幸いなことに、WordPressのメール設定を適切に行うことで、この問題を解決することができます。そのためには、SMTPサービスまたはプラグインを使用する必要があります。
WordPressのメール設定を修正するSMTPとは?
SMTP (Simple Mail Transfer Protocol) は、メール送信のための標準プロトコルです。PHP の mail () 関数とは異なり、SMTP はメールの送受信に適切な認証を使用します。
サイトでSMTPサービスを使用することで、高い到達率を得ることができ、スパムフォルダーを回避し、メール通知がユーザーの受信トレイにすぐに届くようにすることができます。
WordPressのメール設定を適切に行うには、SendLayer、Brevo(旧Sendinblue)、Mailgun、SMTP.comなどの一般的なSMTPサービスプロバイダーを使用する必要があります。これらのサービスプロバイダーは使いやすく、WordPressサイトから安全にメールを送信できます。
SMTPプロバイダーを選択したら、WordPressサイトをメールサーバーに接続する必要があります。
WP Mail SMTPプラグインの出番です。SMTP経由でメールを送信することができ、メールログ記録、メールコントロール、プライオリティサポートなどの強力な機能が付属しています。
私たちは現在このツールを使っていますが、使い始めてからメールの到達性が向上していることに気づきました。詳しくは、WP Mail SMTPのレビューをご覧ください。
プラグインのプレミアムバージョンは、SendLayerやBrevoのような一般的なSMTPサービスプロバイダーや、メールアカウントを提供しているWordPressホスティングサービス会社と統合することもできます。
それでは、WordPressのメール設定を正しく行う方法を見ていきましょう。
WordPressメール設定の正しい方法
WP Mail SMTPプラグインとSMTPサービスプロバイダーを使って、WordPressのメール設定を行うのはとても簡単です。
このチュートリアルでは、市場で最高のSMTPプラグインであるSendLayerを使用します。
ステップ1: SendLayerでアカウントを作成します。
まず、SendLayerのサイトにアクセスし、「Get Started With SendLayer」ボタンをクリックします。

料金のページが表示されますので、お客様のニーズに合ったプランをお選びください。
SendLayerをまだ購入したくない場合は、一番下にある「SendLayer無料トライアル(200メールまで送信可能)」をクリックしてください。

購入手続き」ページが表示されますので、メールアカウント、パスワード、お支払い情報をご入力ください。
アカウント登録が完了したら、「ダッシュボードへ進む」ボタンをクリックしてください。

ステップ2:投稿者のドメインを追加する
次に、あなたのドメイン名を認証して、メールサーバーに認証済み送信者として認識させる必要があります。
つまり、認証後にあなたのアカウントから送信されたメールは、ユーザーのスパムフォルダーに入ることはありません。
これを行うには、画面右上の「Add Domain」ボタンをクリックします。

新しいページが開きますので、そこにあなたのサイトのドメイン名を入力してください。
ドメインの追加」ボタンをクリックします。

SendLayerはあなたのドメインに5種類のDNSレコードを自動生成します。
次に、これらのレコードをコピー&ペーストして、サイトのDNS設定に1つずつ追加する。
これらのDNS設定を見つけるには、サイトのWordPressホスティングアカウントのダッシュボードに移動する必要があります。DNS設定の正確な場所はホスティングサービスによって異なります。SendLayerはドキュメンテーションも提供しています。

ホスティングサービスのダッシュボードにDNSレコードをすべて追加したら、SendLayerページの一番下にある「I have added these DNS records and am ready to proceed(これらのDNSレコードを追加しました。
その後、「Verify DNS Records」ボタンをクリックして続行する。

DNSレコードの変更が有効になるまで、最大48時間かかる場合があることを覚えておいてください。
ドメインの投稿状況を確認するには、SendLayerのダッシュボードにアクセスし、左の列にある「設定」タブをクリックします。
設定ページに移動したら、上から「DNSレコードと設定」タブに切り替えます。
DNS設定が確認されると、DNSレコードの種類ごとに「状態」カラムに緑色のシンボルが表示されます。

ステップ 3: SendLayer API キーをコピーする
ドメイン名の認証が完了したら、SendLayerアカウントのAPIキーをコピーします。このAPIキーでWordPressサイトとSMTPサービスを接続することができます。
これを行うには、SendLayerダッシュボードの左カラムにある’設定’タブをクリックします。次に、ページ上部の’API Keys’タブに切り替えます。
そこで「APIキーを表示」リンクをクリックし、キーをクリップボードにコピーする。

ステップ4:WordPressサイトにWP Mail SMTPプラグインをセットアップする
SendLayer アカウントを作成し、API キーをコピーしたら、WordPress サイトのダッシュボードに移動します。
次に、WP Mail SMTPプラグインをインストールして有効化します。詳しい手順については、WordPressプラグインのインストール方法についての初心者ガイドをご覧ください。
注:SendLayerアカウントと接続するにはWP Mail SMTPプラグインのプロバージョンが必要です。
有効化したら、WordPressの管理サイドバーからWP Mail SMTP ” 設定ページに移動します。
ライセンスキー’オプションの隣にプラグインのライセンスキーを追加します。この情報はWP Mail SMTPサイトのアカウントページにあります。

その後、’From Email’セクションまでスクロールダウンし、ユーザーへのメール送信に使用する管理者メールを追加します。
差出人メールをサイト全体で統一したい場合は、「差出人メールを強制」にチェックを入れてください。
その後、’From Name’フィールドの横にメール送信に使用する名前を入力します。
例えば、eコマースストアを運営している場合、このフィールドにストア名を使用することができます。そうすれば、ユーザーは誰がメッセージを送っているのかすぐにわかります。
詳細な手順については、WP Mail SMTPを任意のホスティングサービスで設定する方法のチュートリアルを参照してください。

その後、「メーラー」セクションまでスクロールダウンし、WordPressサイトと接続したいSMTPサービスを選択する。
このチュートリアルでは、’SendLayer’オプションを選択します。

そうすると、画面に新しい’SendLayer’タブが開きます。
ここで、SendLayerダッシュボードからコピーしたAPIキーをペーストする必要があります。APIキーをコピーできなかった場合は、「APIキーを取得」リンクをクリックしてSendLayerアカウントに戻ってください。

設定が完了したら、’Save Settings’ボタンをクリックして変更を保存します。
これでWP Mail SMTPとSendLayerの接続は成功です。
ステップ5:テストメールを送信する
SMTPサービスプロバイダーとプラグインが正常に動作しているかどうかを確認するには、簡単にテストメールを送信することができます。
これを行うには、WP Mail SMTP設定ページの上部から「メールテスト」タブに切り替えます。
送信先」フィールドにアクセス可能なメールアカウントを追加します。 その後、「メールを送信」ボタンをクリックしてください。

メールが送信されると、画面に成功のメッセージが表示されます。
次に、そのメールアドレスの受信トレイを確認すると、先ほど送信したテストメールが表示されます。

WP Mail SMTPとSendLayerは、メールがユーザーの受信トレイに送信され、スパムフォルダに入らないようにすることで、メール到達性の問題を解消します。
次のステップメールリストの増やし方
WordPressのメール設定が完了したら、いよいよメールリストの作成です。
メールマーケティングはカスタマイザーを呼び戻し、コンバージョンを増加させる費用対効果の高い方法であるため、メールリストの構築は非常に重要です。
そのために、OptinMonsterを使用してポップアップを作成し、ターゲットメール登録フォームとしてサイトに表示することができます。
WPBeginnerでは、メールマガジンやお得な情報を宣伝するためにこのツールを何度か使用しており、素晴らしい結果を得ています。さらに詳しく知りたい方は、OptinMonsterのレビューをご覧ください。
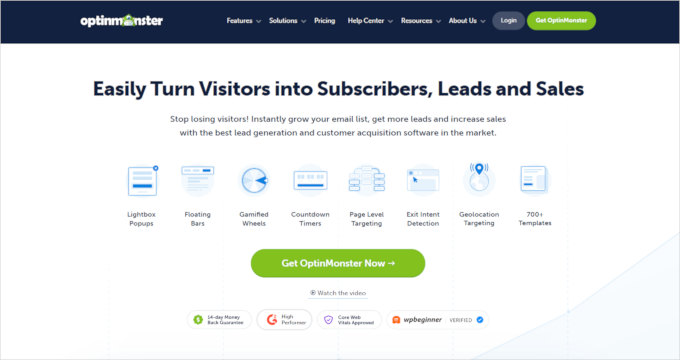
同様に、リードマグネットページを作成したり、メールマガジンを作成したり、コンテンツのアップグレードを提供することもできます。より詳細なヒントについては、テスト済みの簡単なメールリスト作成方法についての初心者ガイドをご覧ください。
また、WooCommerceストアで、市場で最高の景品プラグインであるRafflePressを使用して、景品コンテストをホスティングサービスすることもできます。
こうすることで、興味を持ったユーザーはサイトに登録してプレゼントに応募することになり、メールリストの作成に役立ちます。詳しくは、WordPressでプレゼント/コンテストを成功させる方法のチュートリアルをご覧ください。
この投稿がWordPressのメール設定の適切な方法を学ぶのにお役に立てば幸いです。また、WordPressのメール送信に無料のSMTPサーバーを使用する方法についてのステップバイステップのチュートリアルや、専門家が選ぶ中小企業に最適なメールマーケティングサービスもご覧ください。
If you liked this article, then please subscribe to our YouTube Channel for WordPress video tutorials. You can also find us on Twitter and Facebook.





Ralph
I think i never had problems with emails on my current blog but I’m planning building new and more professional website and will definitely use this guide to make sure everything works fine.
WPBeginner Support
We hope you find our recommendations helpful
Admin