通常、サイトにフォームを追加すると、そのページを見ることができるすべてのユーザーにフォームが表示されます。これは、お問い合わせフォームやメール購読フォームなど、誰でもアクセスできるようにしたい場合に最適です。
しかし、状況によってはプレミアムメンバーだけにフォームを表示・使用させたい場合もあるでしょう。WordPress フォームへのアクセスを特定の人だけに制限したい場合は、パスワードで保護する必要があります。
この投稿では、WordPressのフォームを簡単にパスワードで保護する方法を順を追って説明します。
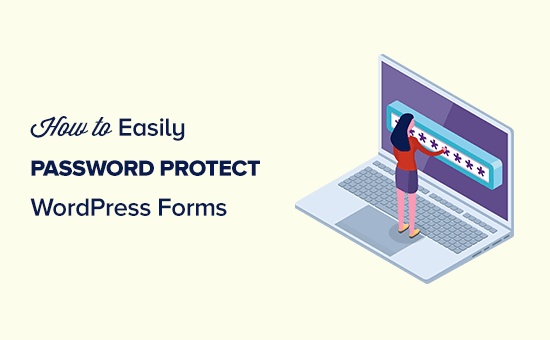
WordPressフォームをパスワードで保護する理由
WordPressサイトのフォームをパスワードで保護する理由はたくさんあります。
例えば、あなたは多くのクライアントのサイトを制作・管理しています。サポートが必要な場合、彼らはサポートリクエストフォームに記入します。クライアント以外の人がそのフォームを使ってサポートを依頼することはできません。
あなたは毎週Zoomや Skypeでクライアントとアポイントを取り、クライアントはあなたのサイトから予約することができます。クライアント以外は予約できないはずです。
あなたはオンライン写真クラブを運営している。会員は毎月最高の写真を送ることができ、あなたはその中から選んだ写真をサイトで紹介する。非会員は写真を送ることができません。
このような状況ではすべて、非顧客や非会員がフォームに入力するのを防ぎたい。そうでない場合は、すべてのフォーム入力を注意深く確認し、正しい入力かどうかをチェックする必要があります。
WordPress でフォームをパスワードで保護する 2 つの方法を説明します。下のリンクをクリックすると、どのセクションにもジャンプできます:
動画チュートリアル
文章での説明がお望みなら、このまま読み進めてほしい。
方法 1: WPForms を使って WordPress フォームをパスワードで保護する
WPFormsはWordPressのお問い合わせフォームプラグインとしてNo.1の評価を得ています。ドラッグアンドドロップで簡単にWordPressのフォームを作成することができます。
また、必要に応じてWordPressフォームにパスワード保護を追加できるフォームロッカーアドオンも付属しています。
まず、WPFormsプラグインをインストールして有効化する必要があります。詳細については、WordPressプラグインのインストール方法のステップバイステップガイドを参照してください。
このチュートリアルでは WPForms Pro を使用します。WPForms Pro には Form Locker アドオンやより多くのフォームテンプレートなどが含まれているからです。WPForms Lite版も無料で利用できますが、Form Locker アドオンは含まれていません。
有効化した後、WordPressダッシュボードからWPForms ” 設定に向かうことができます。ここからライセンスキーを入力し、’Verify Key’ボタンをクリックします。キーはアカウントエリアで簡単に見つけることができます。

フォームの準備ができたら、次は WPForms 用の Form Locker アドオンをインストールします。
まず、WordPress管理画面のWPForms ” Addonsに移動します。
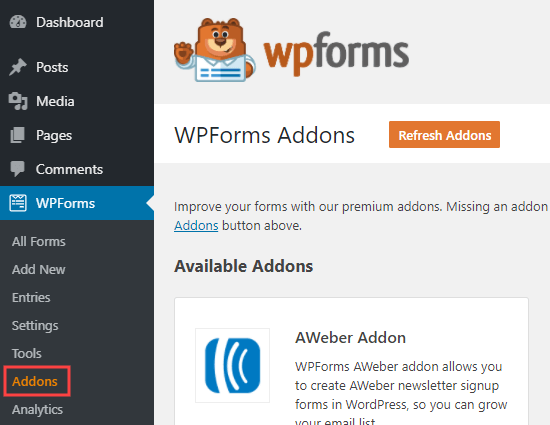
ここで、「Form Locker」アドオンを検索する必要があります。
アドオンのインストール」ボタンをクリックするだけで、インストールと有効化ができます:
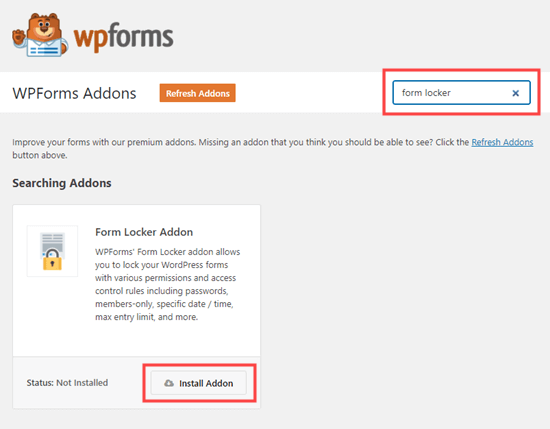
次に、フォームを設定する必要があります。WordPressでお問い合わせフォームを作成する方法の説明に従ってください。
次に、WPForms ” すべて のフォームから、保護したいフォームを探します。
フォーム名をクリックするだけで編集が開始されます。
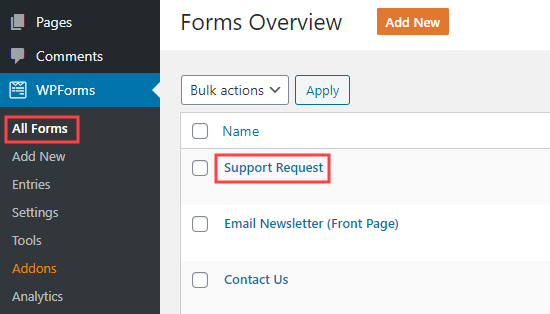
次に、左のパネルからSettings ” Form Lockerに進みます。
フォーム検証」オプションを有効化してください。そうすると、さらに多くのオプションが設定されます。
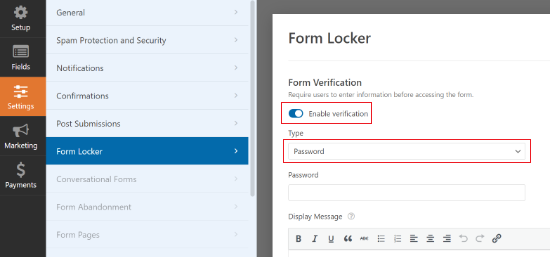
初期設定では、認証タイプはパスワードに設定されています。ただし、年齢やメールを認証タイプとして使用することもできます。
次にパスワードを入力します。また、表示メッセージを入力することもできます。
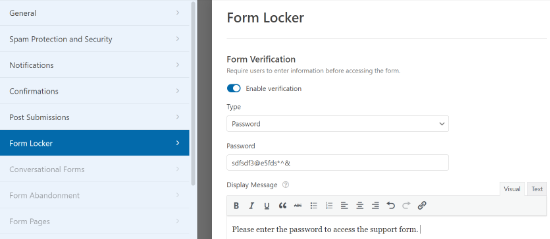
パスワードを設定したら、画面上部の「保存」ボタンをクリックするのをお忘れなく。
また、’埋め込み’ボタンをクリックして、新規または既存のページにフォームを追加することもできます。

あなたのサイトにアクセスして、パスワードで保護されたフォームを実際に見ることができます。
これで、誰かがそのフォームがある投稿日やページにアクセスすると、残りのコンテンツは表示されますが、フォーム自体は表示されません。
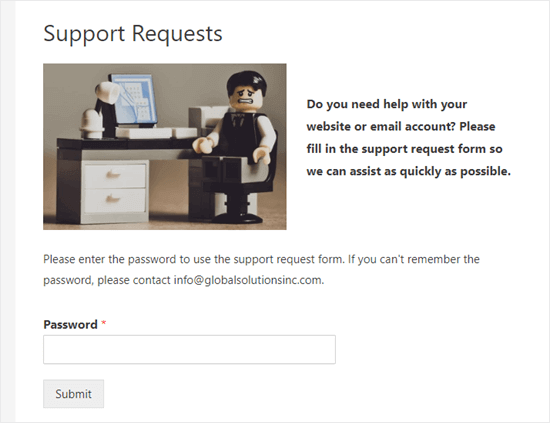
ユーザーがパスワードを入力すると、パスワードボックスとメッセージが消えます。
ページのコンテンツとフォームそのものが表示されます:
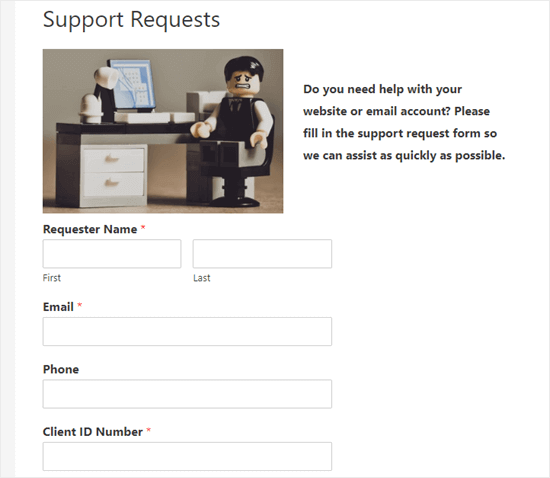
この方法は、サイドバーなどのウィジェットエリアのフォームをパスワードで保護するのにも使えます。
パスワード保護以外にも、Form Locker は高度な機能を提供しています。例えば、エントリーの総数を制限したり、ログイン中のユーザーのみにアクセスを制限したり、特定の日付のみフォーム送信を有効化したりすることも可能です。
ただし、フォームをパスワードで保護する無料のオプションをお探しの場合は、設定2をご覧ください。
方法2: フォームのWordPressページをパスワードで保護する
フォームだけでなく、ページ全体を非表示にしたい場合はどうすればいいでしょうか?WordPressではとても簡単にできます。
まず、新しいページを作成するか、既存のページを編集します。コンテンツエディターに入ったら、右側の設定パネルから「公開」リンクをクリックするだけです。
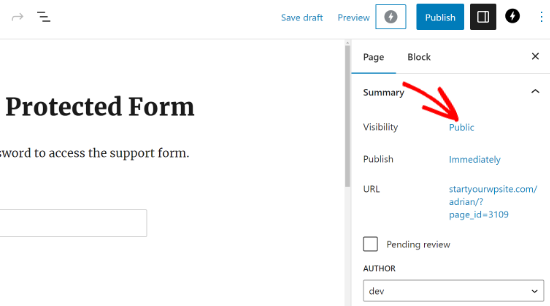
投稿の表示」ポップアップが表示されます。
次に、「Password Protected」オプションをクリックし、使用するパスワードを入力します。
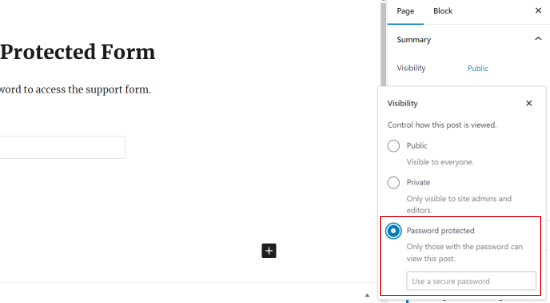
これだけです!ページや投稿を公開したり更新することができます。
今、誰かがそのページにアクセスすると、コンテンツを見るためにパスワードを入力する必要がある:
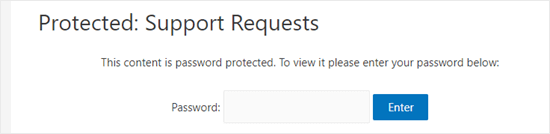
WordPress フォームをパスワードで保護する方法について、この投稿がお役に立てれば幸いです。WordPress フォームの究極の使い方と お問い合わせフォームを保護する方法もご覧ください。
If you liked this article, then please subscribe to our YouTube Channel for WordPress video tutorials. You can also find us on Twitter and Facebook.





Jiří Vaněk
Is it possible to protect one form in WP Forms with multiple passwords? E.g. so that every user who wants to request support has his own password and it is not the same for all users?
WPBeginner Support
Not at the moment but to achieve something like that you could look to use a membership plugin to have a members only page where the form is located.
Admin
David DLima
Hi,
I used the password protect successfully. Just have one problem. Using the second option, the size of the password field is very long. Is there a way to reduce the size of the field?
Regards
David
WPBeginner Support
The second method would be determined by your specific theme, we would first recommend reaching out to your theme’s support and they should be able to assist
Admin